Word 문서의 텍스트를 눈에 띄게 만들어야 합니까? 강조표시할 수 있습니다.
강조표시는 중요한 사항을 강조하거나, 수정 내용을 표시하거나, 텍스트의 특정 단어나 문구에 주의를 집중시키는 데 유용한 방법입니다. 문서에서 텍스트를 강조표시한 후에는 강조표시를 통해 검색할 수 있습니다. 또는 원할 경우 작업이 끝나면 완전히 제거하세요.
Word 문서에서 중요한 텍스트를 강조 표시하는 방법(나중에 강조 표시를 제거하는 방법)을 알고 싶다면 아래 단계를 따르세요.
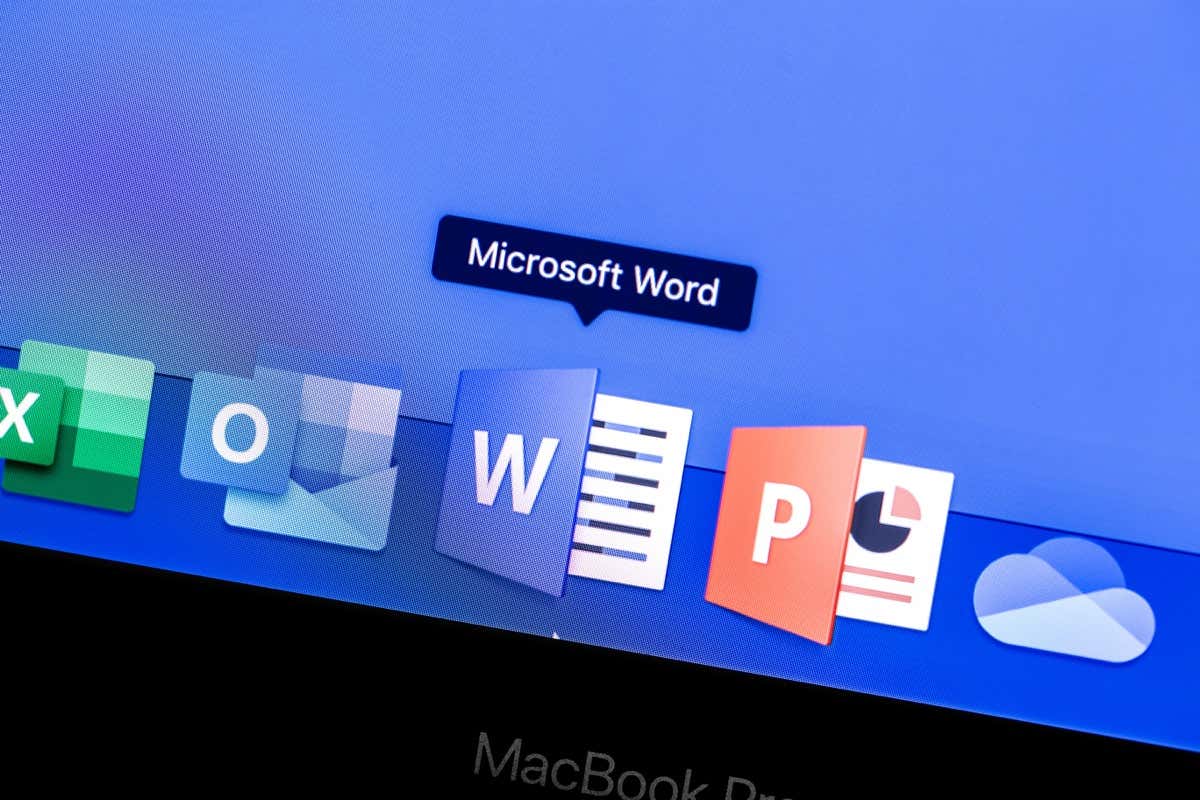
Word에서 텍스트를 강조 표시하는 방법
Word에서 텍스트를 강조하는 것은 단어 초보자 이라면 시도해 볼 수 있는 가장 쉬운 일 중 하나입니다. 먼저 텍스트를 선택하고 강조 표시된 색상을 추가하거나 형광펜 도구를 사용하여 수동으로 강조 표시를 추가하면 됩니다.
텍스트를 먼저 선택하기
이미 작성한 특정 텍스트를 강조표시하려면 다음 단계를 따르세요.
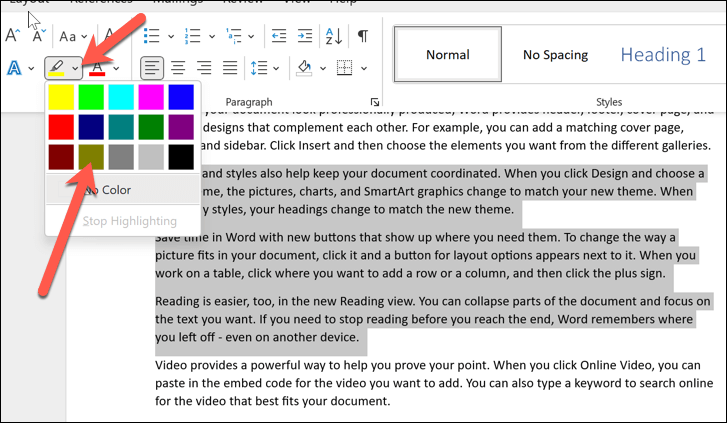
하이라이터 도구 사용
문서의 여러 부분을 강조표시하려면 형광펜 도구를 수동으로 사용하는 것이 더 쉬울 수 있습니다. 즉, 텍스트를 먼저 선택할 필요가 없습니다. 커서가 형광펜을 표시하도록 변경되며, 이 모드를 활성화한 상태에서 선택한 모든 텍스트는 텍스트 강조 색상메뉴에서 선택한 색상으로 강조 표시됩니다.
형광펜 도구를 사용하려면 다음 단계를 따르세요.
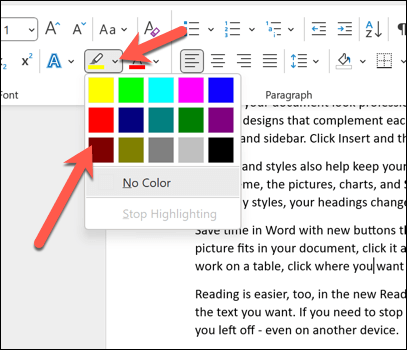
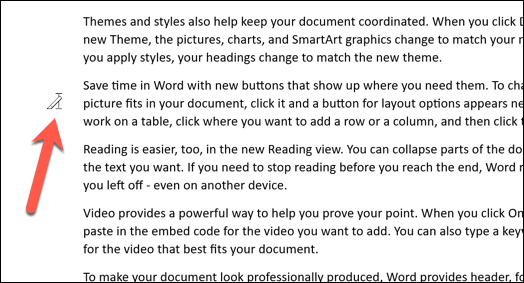
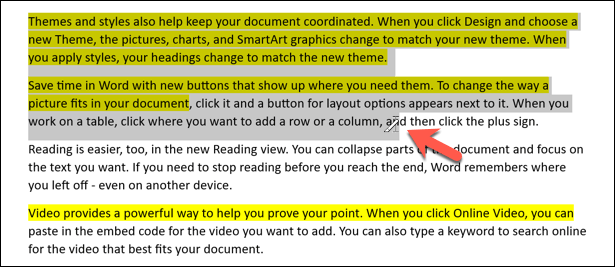
선택한 텍스트가 강조표시되고 텍스트 뒤의 배경이 텍스트 강조 색상메뉴에서 선택한 색상을 반영하도록 변경됩니다..
Word에서 강조 표시된 텍스트를 찾는 방법
큰 Word 문서에 삽입한 강조표시된 텍스트를 찾고 계십니까? 수동으로 크기를 조정하는 대신 Word의 찾기 및 바꾸기도구를 사용하여 강조 표시된 텍스트를 검색할 수 있습니다.
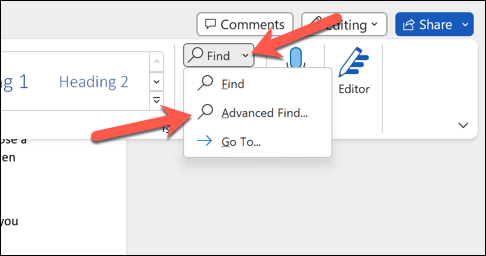
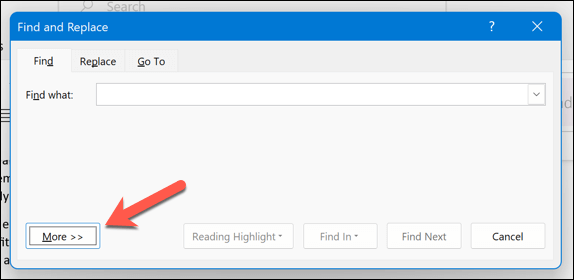
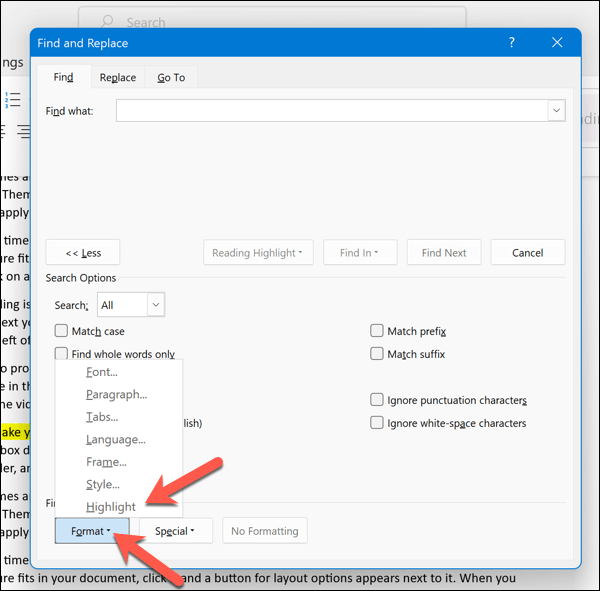
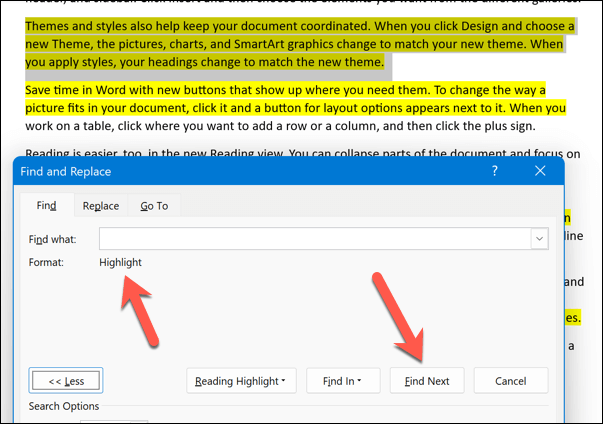
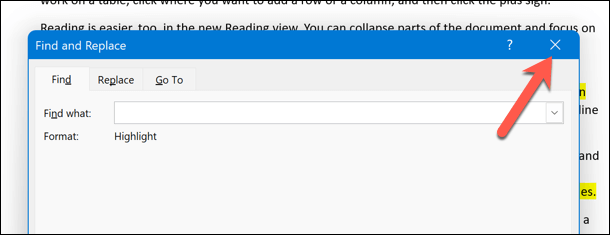
Word에서 강조 표시를 제거하는 방법
텍스트에서 강조표시를 제거하려는 경우 몇 가지 옵션이 있습니다. 특정 텍스트, 문서의 모든 텍스트 또는 강조표시한 특정 색상에서 이를 제거할 수 있습니다.
하이라이트 제거 특정 텍스트
특정 텍스트에서 강조표시를 제거하려면 다음 단계를 따르세요.
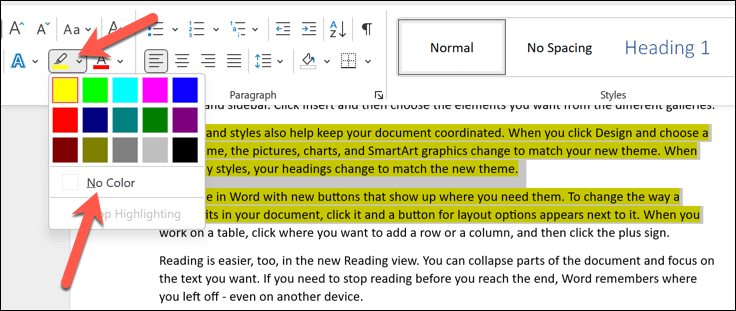
선택한 텍스트에서 강조표시가 제거됩니다. 강조 표시된 텍스트의 다른 작은 영역에 대해 이 단계를 반복하세요.
모든 텍스트에서 강조 표시 제거
문서의 모든 텍스트에서 하이라이트를 제거하려면 다음 단계를 따르세요.
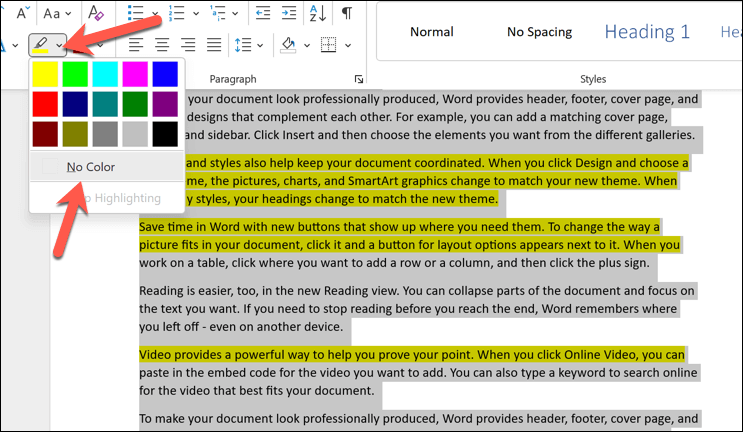
이렇게 하면 문서의 모든 텍스트에서 하이라이트가 제거됩니다.
특정 색상의 하이라이트 제거
특정 색상의 하이라이트를 제거하려면 찾기 및 바꾸기기능을 사용하면 도움이 됩니다.
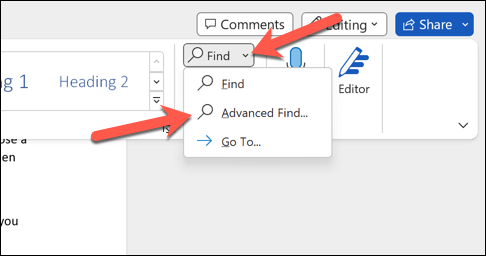
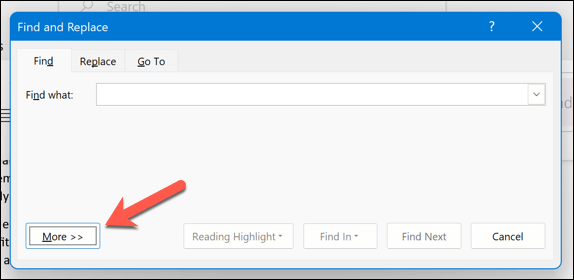
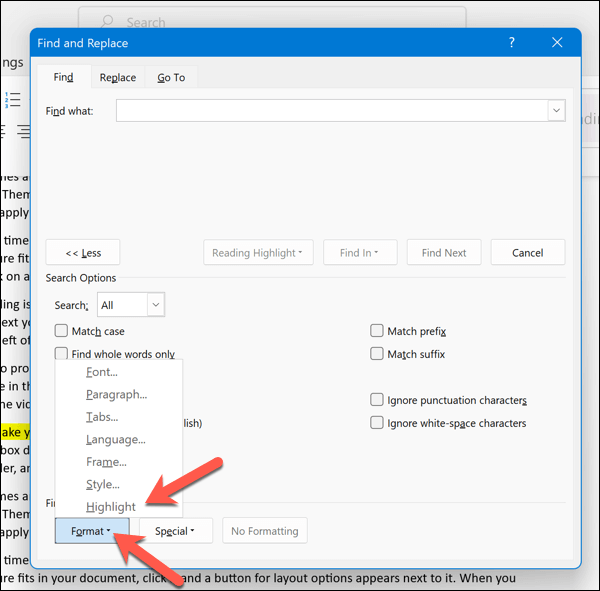
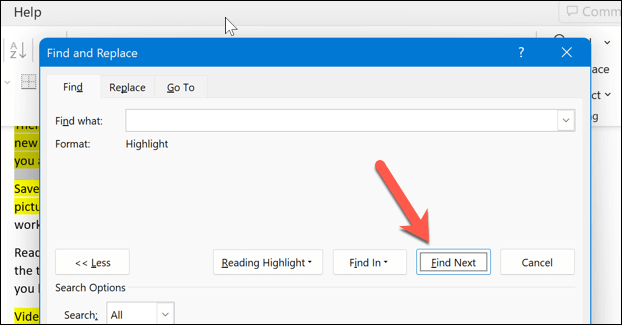
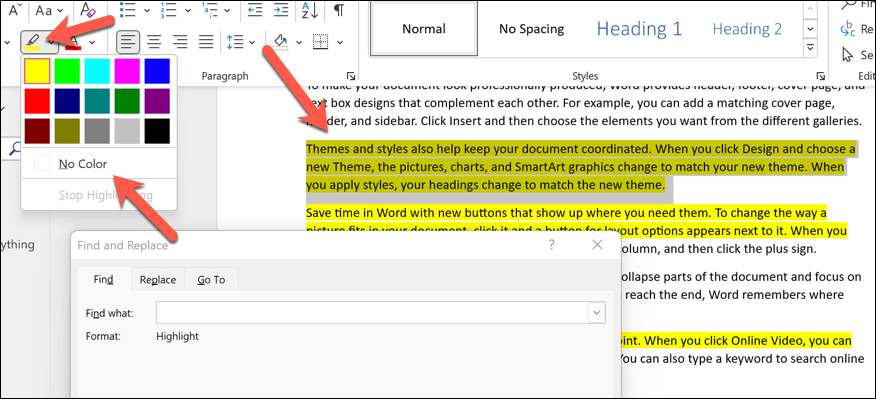
검색 중인 색상 하이라이트를 모두 찾을 때까지(또는 문서 끝에 도달할 때까지) 프로세스를 반복합니다.
Word 문서 변경
위 단계 덕분에 Microsoft Word에서 텍스트의 중요한 부분을 빠르게 강조표시할 수 있습니다(또는 완료한 후 제거할 수 있습니다). 같은 방식으로 이미지, 도형 등 특정 개체를 강조표시할 수도 있습니다.
Word에서 강조 표시를 사용하여 가능한 변경 사항을 지적하거나 권장 사항을 제시할 계획이라면 더 좋은 방법이 있습니다. 직접 Word 문서에 설명 추가 하여 편집 과정에서 피드백을 제안할 수 있습니다.
Word의 다양한 기능을 시험해 보고 싶으십니까? 텍스트가 많은 문서에서 벗어나고 싶다면 워드로 그리기 페이지에 시각적 요소를 추가해 보세요.
.