오류 메시지 “Word에서 작업 파일을 만들 수 없습니다. 임시 환경 변수를 확인하세요” Word 문서를 저장하거나 열거나 미리 보려는 경우 해당 문서 작업을 방해할 수 있습니다. 이 오류는 Word에서 데이터를 저장하는 데 사용하는 임시 파일의 위치나 설정에 문제가 있음을 나타냅니다.
임시 파일은 문서를 자동 저장하거나 변경 사항을 되돌리는 데 도움이 되므로 Word가 제대로 작동하는 데 필수적입니다. 그러나 이러한 임시 Word 파일은 악성 코드 감염, 디스크 오류, 레지스트리 변경 또는 설정이 잘못 변경되었습니다.
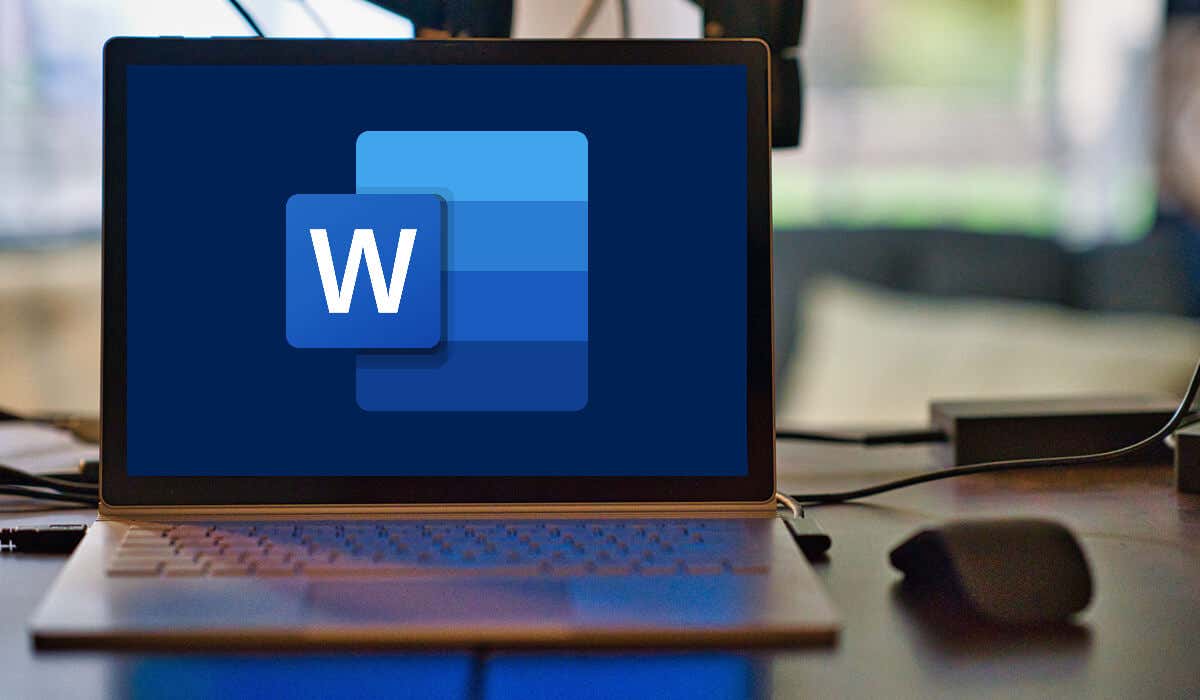
다행히도 이 오류를 수정하고 Word 기능을 복원할 수 있는 쉽고 효과적인 방법이 몇 가지 있습니다. Microsoft Word에서 Word에서 작업 파일을 만들 수 없다는 오류를 수정하려면 아래 단계를 따르세요.
SFC 스캔을 실행하고 디스크 오류를 확인하세요범위>
보다 과감한 수정을 시도하기 전에 시스템 파일이 손상되지 않았는지, PC에 디스크 오류가 없는지 확인해야 합니다. PC에 문제가 있으면 Word가 제대로 실행되지 않습니다.
시스템 파일 검사기(SFC) 및 디스크 검사(CHKDSK) 도구를 사용하여 확인할 수 있습니다. 디스크 오류 및 손상된 시스템 파일의 경우. 이러한 도구는 Word 기능에 영향을 미치는 손상되거나 누락된 시스템 파일과 디스크 섹터를 검사하고 복구할 수 있습니다.
SFC 검사 실행 방법
Windows 11 PC에서 SFC 스캔을 실행하려면 다음 단계를 따르세요.
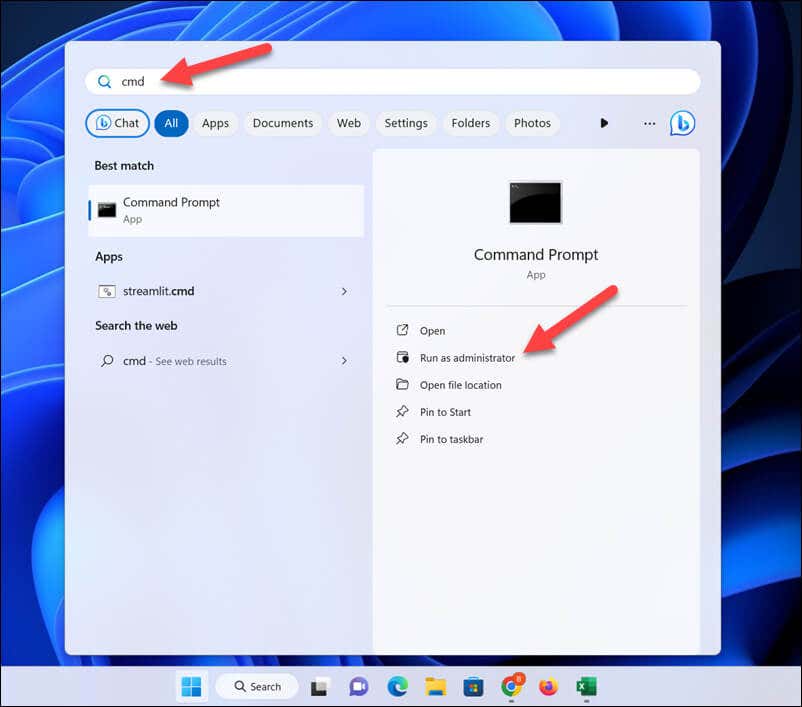
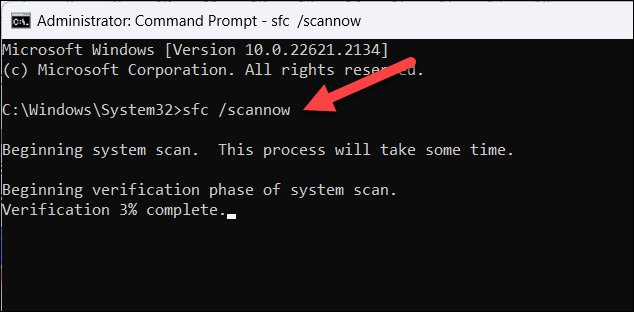
CHKDSK 검사를 실행하는 방법
CHKDSK 스캔 를 실행하려면 다음 단계를 따르세요..
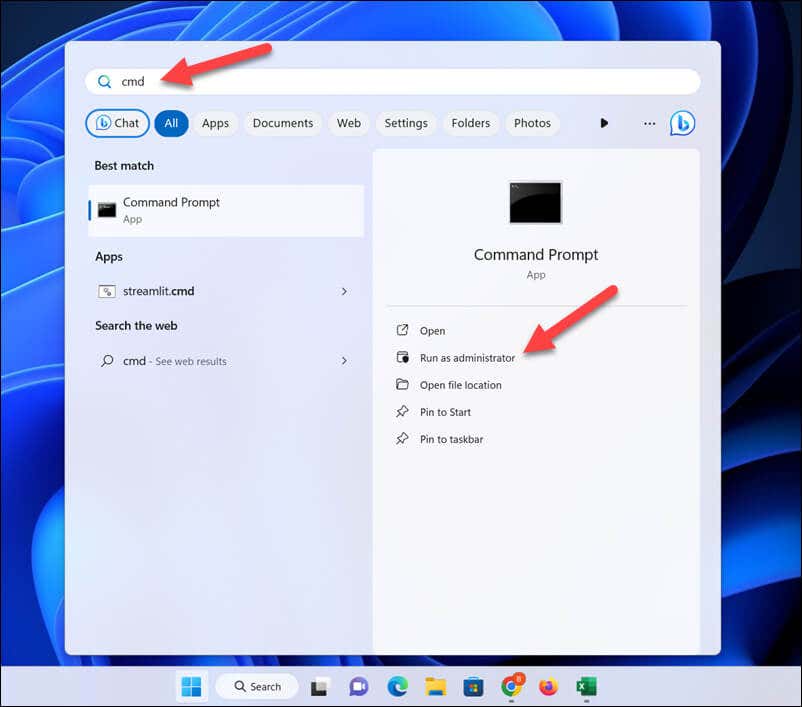
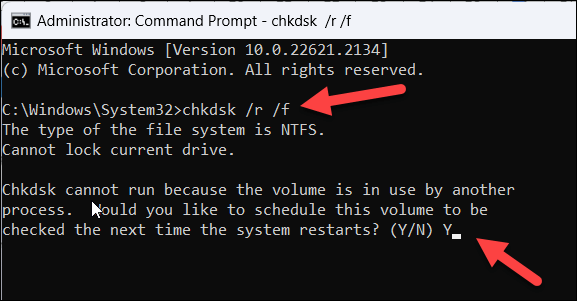
스캔을 실행한 후 Word 문서를 다시 열거나 저장하여 오류가 수정되었는지 확인하세요.
환경 변수 확인범위>
"Word에서 작업 파일을 만들 수 없습니다." 오류가 표시되면 필수 환경 변수가 PC에 누락되었음을 의미할 수 있습니다. 환경 변수는 Word를 포함한 다양한 응용 프로그램에 대한 특정 파일을 찾고 저장할 위치를 Windows에 알려주는 시스템 설정입니다.
이 변수가 제대로 구성되지 않으면 Word에서 임시 파일에 액세스하거나 생성하지 못할 수도 있습니다. 이 문제를 해결하려면 다음 단계에 따라 시스템 설정에 새 환경 변수를 추가해야 합니다.
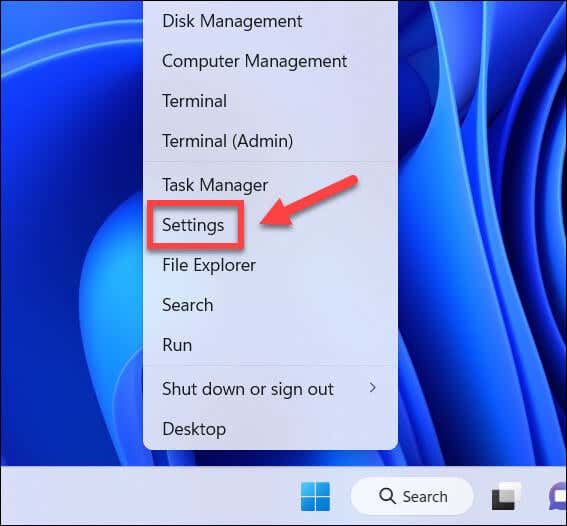
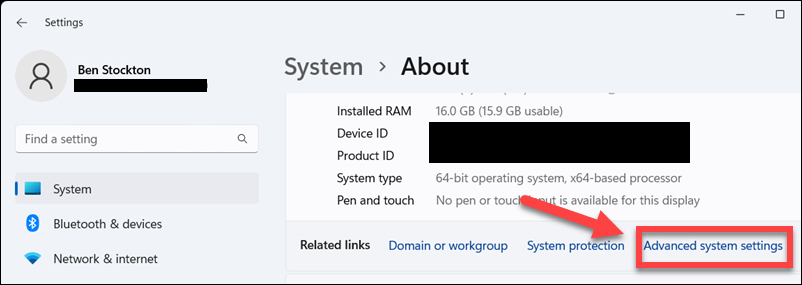
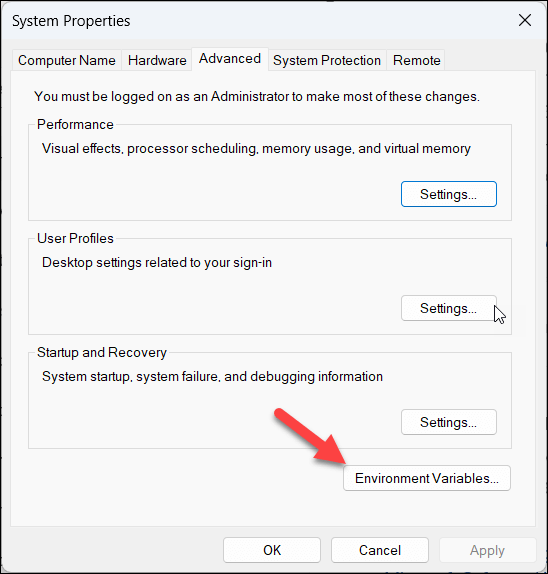
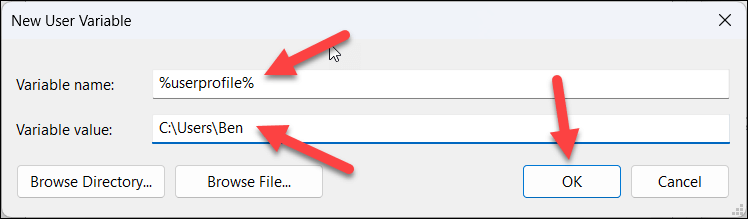
미리보기 비활성화 창
"Word에서 작업 파일을 만들 수 없습니다" 오류에 대한 또 다른 가능한 해결 방법은 파일 탐색기에서 미리 보기 창을 비활성화하는 것입니다. 미리보기 창은 해당 응용 프로그램에서 파일을 열지 않고도 파일을 미리 볼 수 있는 기능입니다.
그러나 이 기능은 Word와 충돌을 일으키고 결과적으로 Word에서 임시 파일을 생성하거나 액세스하지 못하게 하는 것으로 보고되었습니다. 그렇다면 전원을 꺼야 합니다.
미리보기 창을 비활성화하려면 다음 단계를 따르세요.
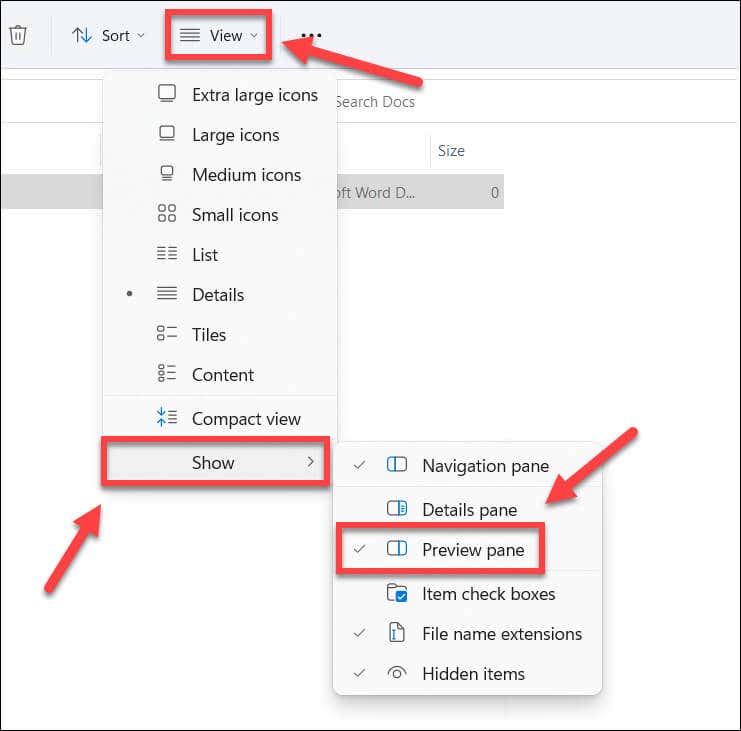
임시 파일 만들기 인터넷 파일 폴더
제안하기에는 이상하지만 임시 인터넷 파일 폴더가 없거나 손상되었기 때문에 "Word에서 작업 파일을 만들 수 없습니다" 오류가 발생할 수 있습니다. 임시 인터넷 파일 폴더는 귀하가 방문하는 웹 사이트의 캐시된 데이터를 저장하는 폴더입니다.
이상하게도 Word에서는 이 폴더를 사용하여 미리 보기 및 축소판과 같은 일부 임시 파일을 저장하기도 합니다. 이 단계를 사용하여 문제를 해결하려면 사용자 프로필에 새 임시 인터넷 파일 폴더를 만드는 것이 Microsoft에서 권장됩니다.
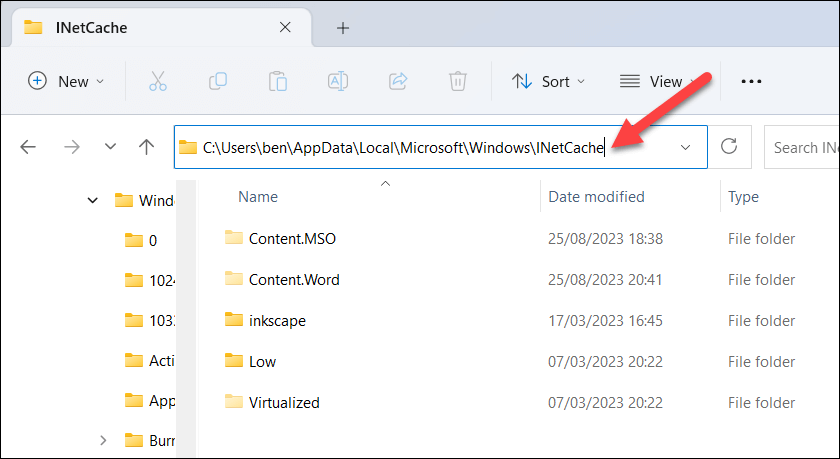
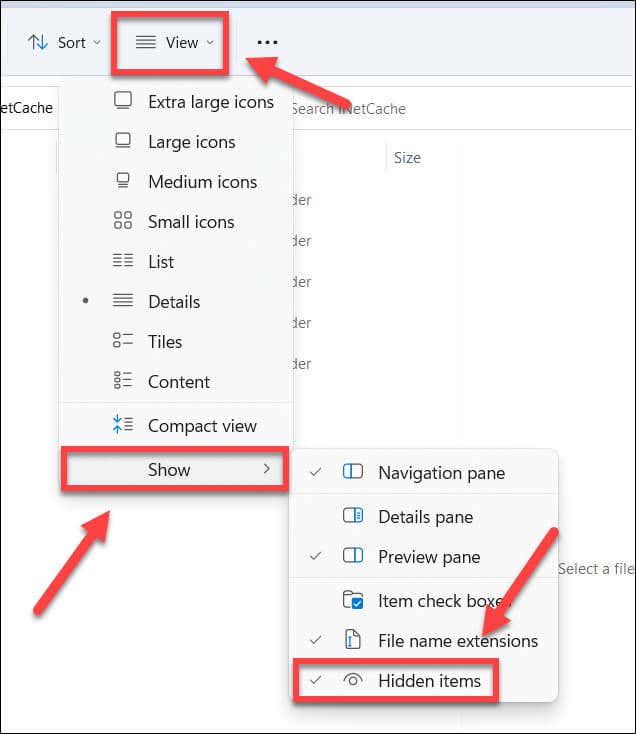
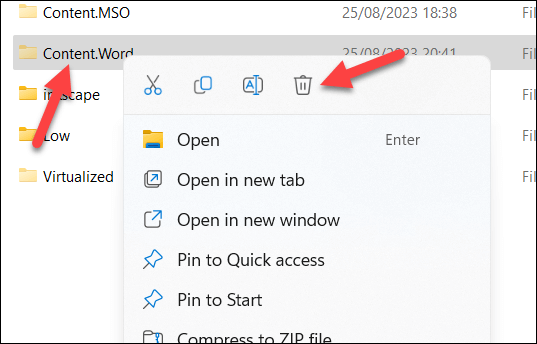
- .
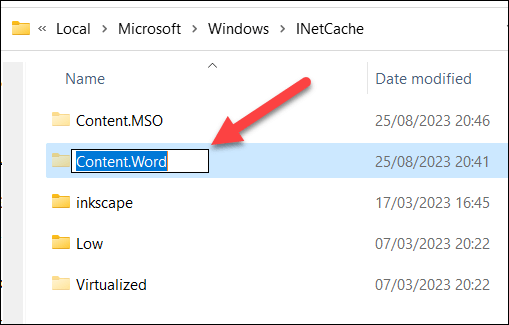
Windows 레지스트리에서 Microsoft Word 항목 복구
"Word에서 작업 파일을 만들 수 없습니다" 오류를 해결하기 위해 시도할 수 있는 마지막 방법은 Windows 레지스트리 에 Office 파일 미리 보기를 다시 등록하는 것입니다. 이는 손상되거나 누락된 Word의 레지스트리 항목이 있지만 Office 설치 복구 중 으로 문제가 해결되지 않은 경우 도움이 될 수 있습니다.
Word 및 기타 Office 파일을 레지스트리에 다시 등록하려면 다음 단계를 따르세요.
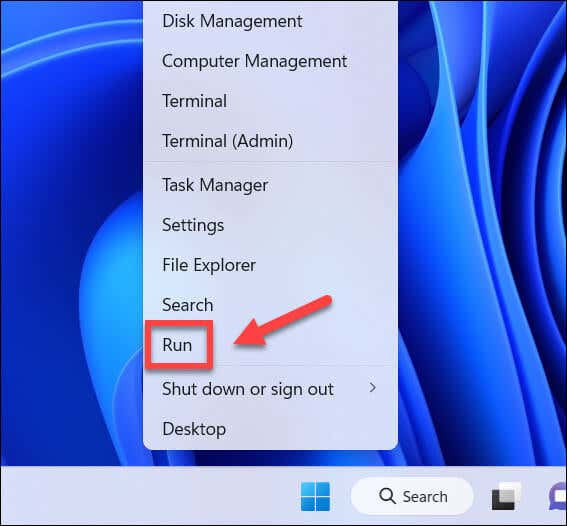
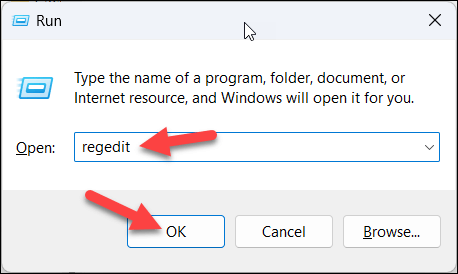 <올 시작="3">
<올 시작="3">
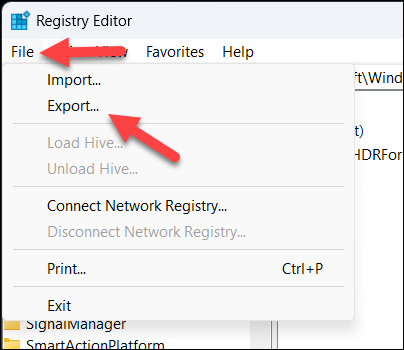
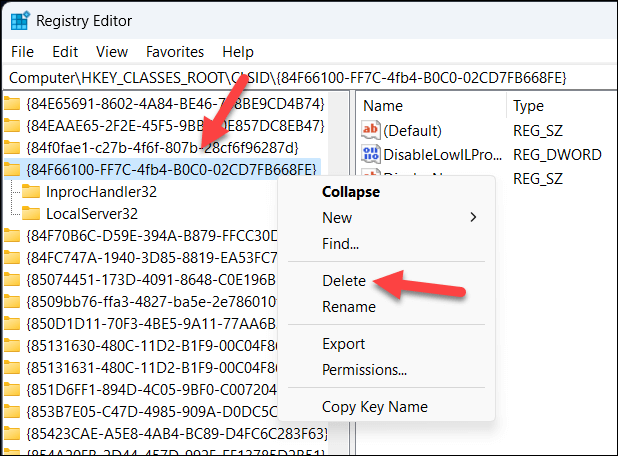
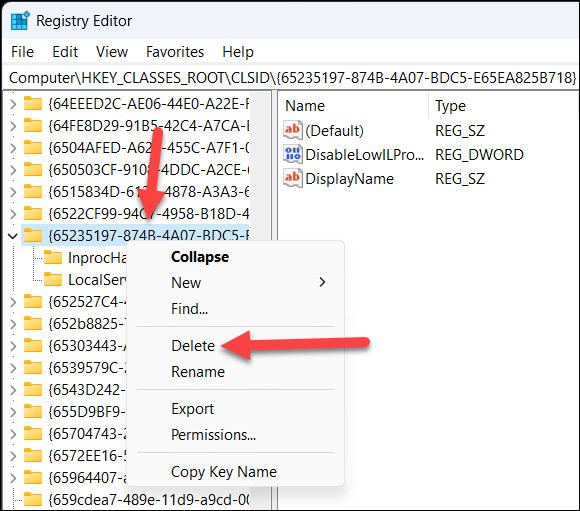
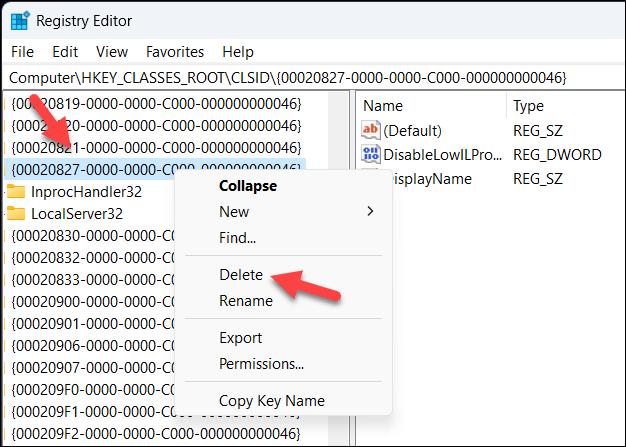
Microsoft Word 문제 복구
'Word에서 작업 파일을 생성할 수 없습니다' 오류가 문제가 되지만, 위의 단계 덕분에 문제를 빠르게 해결할 수 있습니다. 나중에 Word 파일을 열 수 없습니다 하는 경우 먼저 권한을 다시 확인하고 몇 가지 일반적인 문제 해결 단계를 실행해 보세요..
여유가 있는 Word 사본이 없나요? 대신 Word 문서를 구글 문서 로 내보내는 것을 포함하여 Word 없이 Word 문서 열기 를 수행하는 방법은 많습니다.
.