프로젝트에 대한 순서도를 만들어야 합니까? 흐름도는 프로세스의 단계나 결정을 논리적인 순서로 보여주는 다이어그램입니다. 아이디어를 더욱 효과적으로 시각화하고 전달하는 데 도움이 될 수 있습니다.
플로차트를 생성하려면 Visio와 같은 전문 소프트웨어 이 필요하다고 생각할 수도 있지만 실제로는 Microsoft PowerPoint를 사용하여 작업을 완료할 수 있습니다. 파워포인트는 프레젠테이션으로 더 잘 알려져 있습니다. 동안 다양한 유형의 모양과 연결선을 삽입 및 맞춤화하고 데이터에 대한 전문적인 흐름도를 만들 수 있습니다.
PowerPoint에서 순서도를 만드는 방법에는 두 가지가 있습니다. 기본 제공 SmartArt 기능을 사용하거나 도형 및 연결선을 사용하여 직접 만들 수 있습니다. PowerPoint에서 순서도를 만들려면 아래 단계를 따르세요.
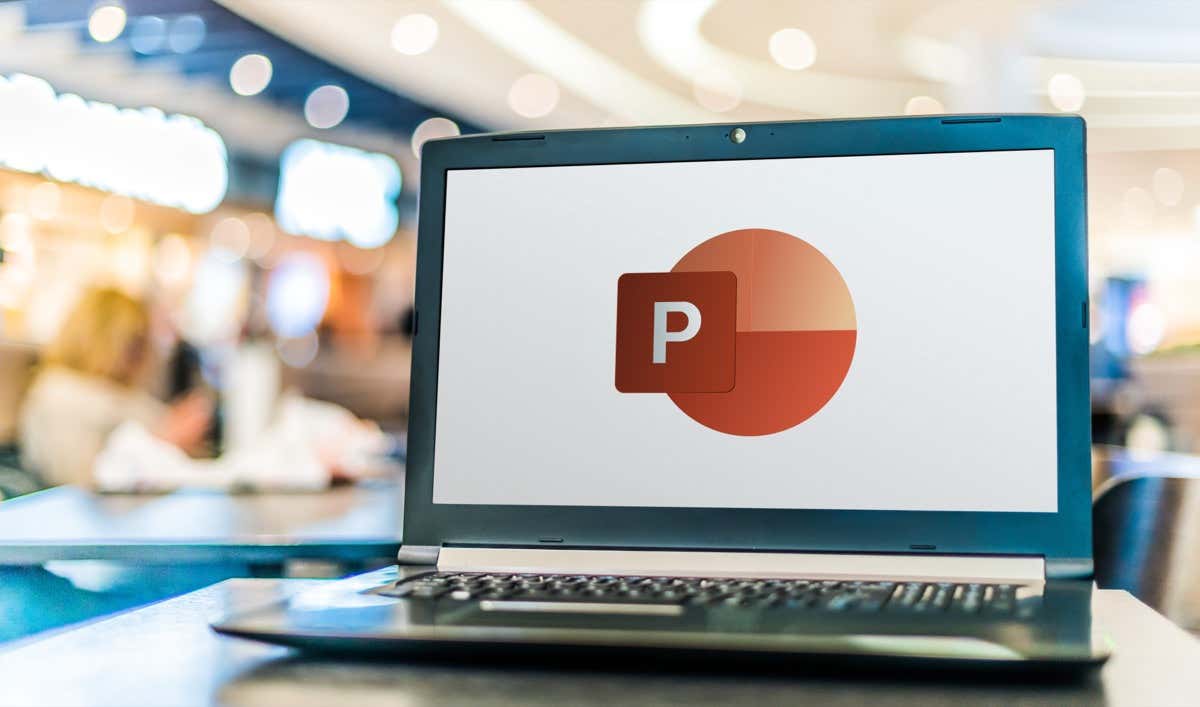
SmartArt를 사용하여 PowerPoint에서 순서도를 만드는 방법
PowerPoint에서 순서도를 만드는 가장 쉬운 방법은 SmartArt기능을 사용하는 것입니다. SmartArt는 슬라이드에 삽입하고 수정할 수 있는 미리 디자인된 그래픽 모음입니다. 여기에는 일반적인 순서도를 가장 잘 설명하는 카테고리인 프로세스와 같은 다양한 카테고리의 다이어그램이 포함됩니다.
SmartArt를 사용하여 PowerPoint에서 순서도를 만들려면 다음 단계를 따르세요.
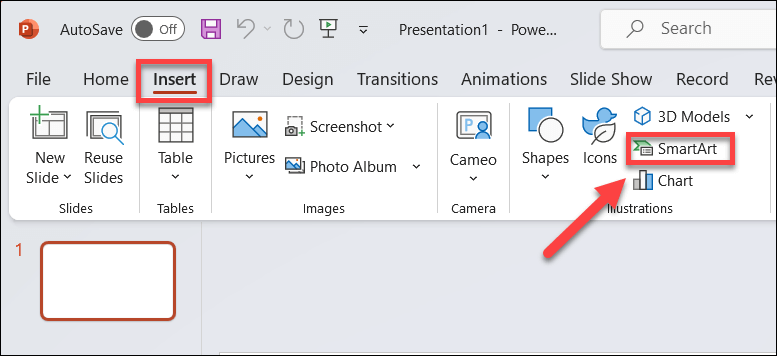
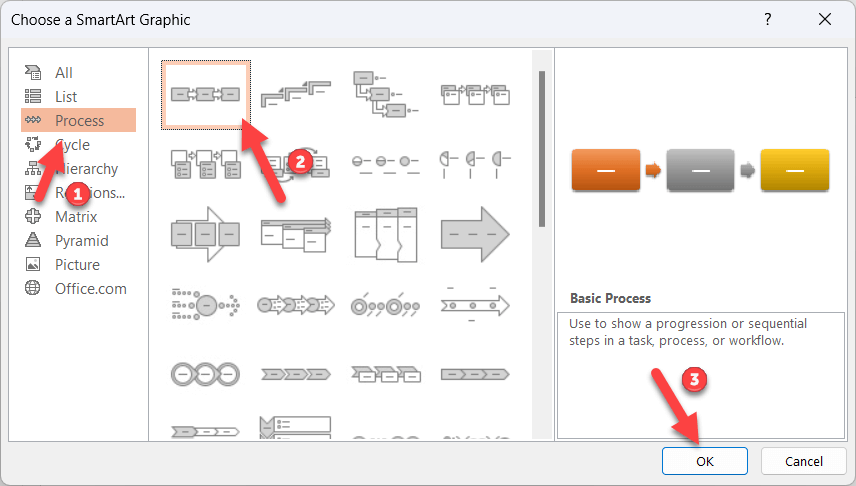
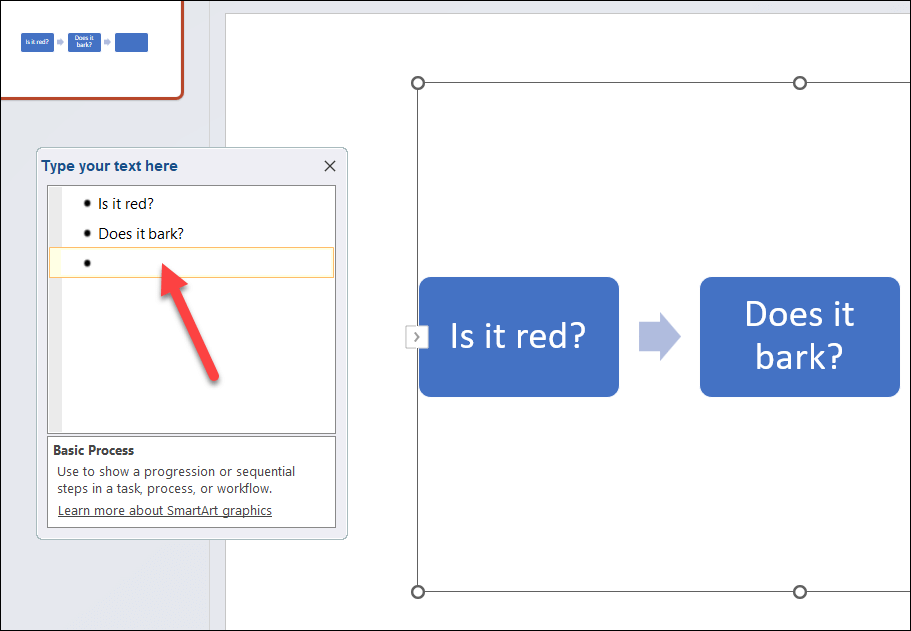
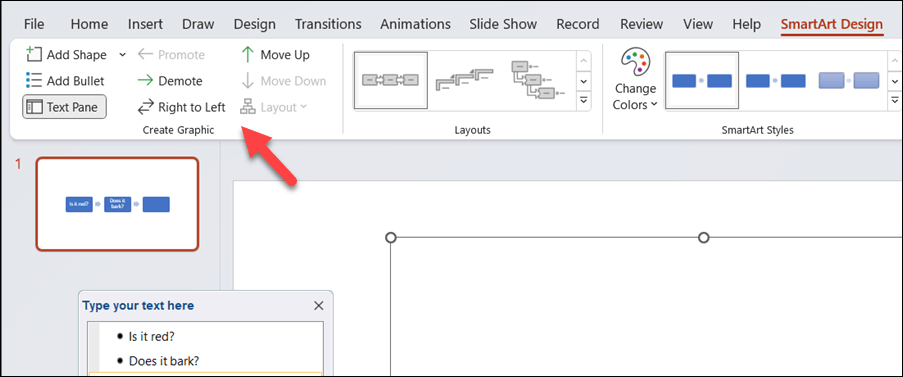
SmartArt를 사용하면 PowerPoint에서 순서도를 만드는 빠르고 쉬운 방법이지만 몇 가지 제한 사항이 있습니다. 예를 들어 맞춤 모양이나 연결선을 사용할 수 없으며 모양의 간격과 위치 지정에 대한 제어 권한이 줄어듭니다.
방법 PowerPoint에서 나만의 순서도 그리기
순서도를 더욱 유연하게 디자인하려면 도형과 연결선을 사용하여 자신만의 순서도를 그려볼 수 있습니다.
각 모양과 연결선을 수동으로 그리고 그에 따라 크기와 위치를 조정해야 하기 때문에 SmartArt 방법을 사용하는 것만큼 프로세스가 빠르지는 않습니다. 또한 도형이 정렬되고 간격이 균등한지 확인해야 합니다.
삽입탭에서 제공되는 도형과 연결선을 사용하여 PowerPoint에서 순서도를 만들 수 있습니다. PowerPoint에서 자신만의 순서도를 그리려면 다음 단계를 따르세요.
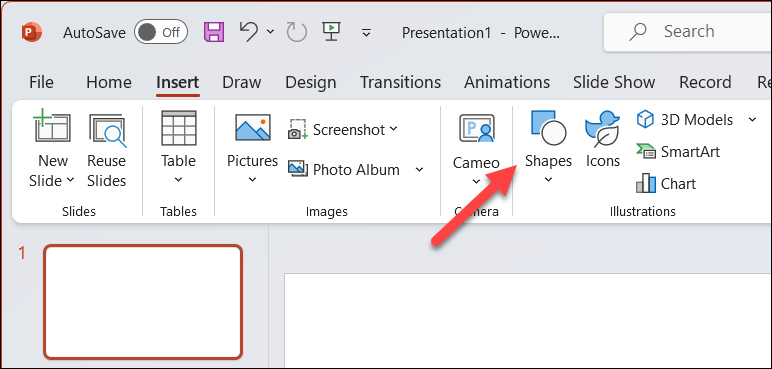
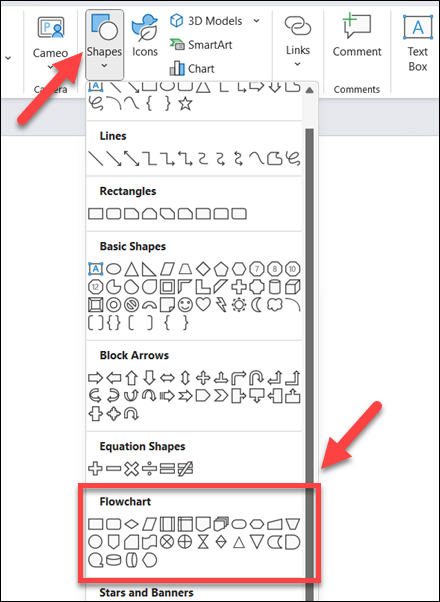
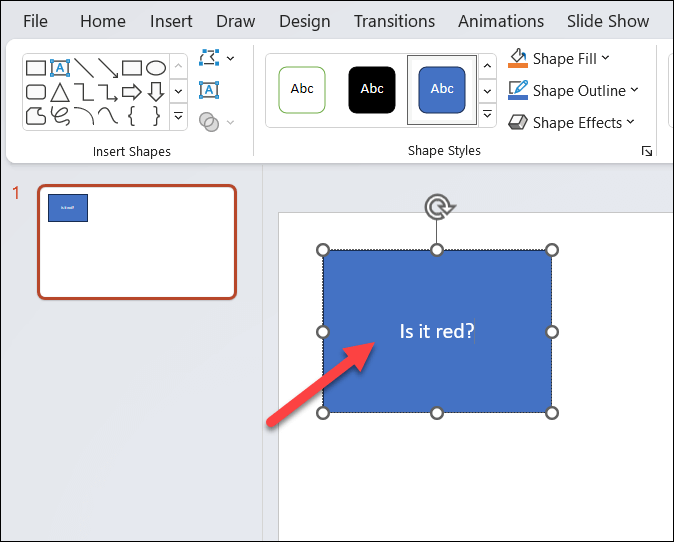
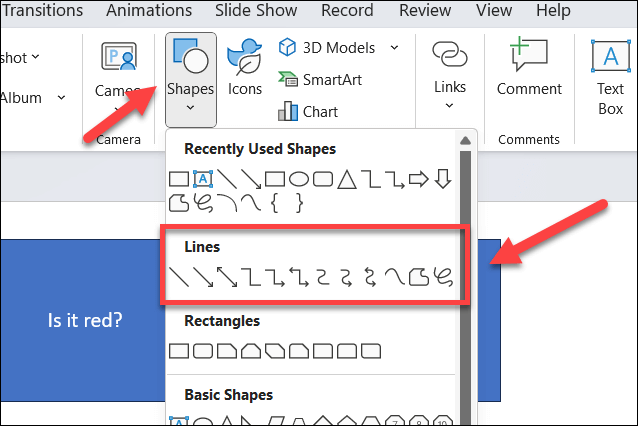
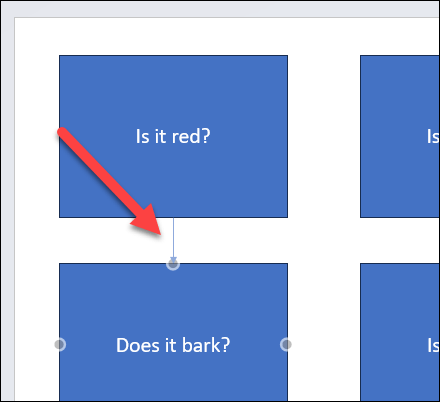
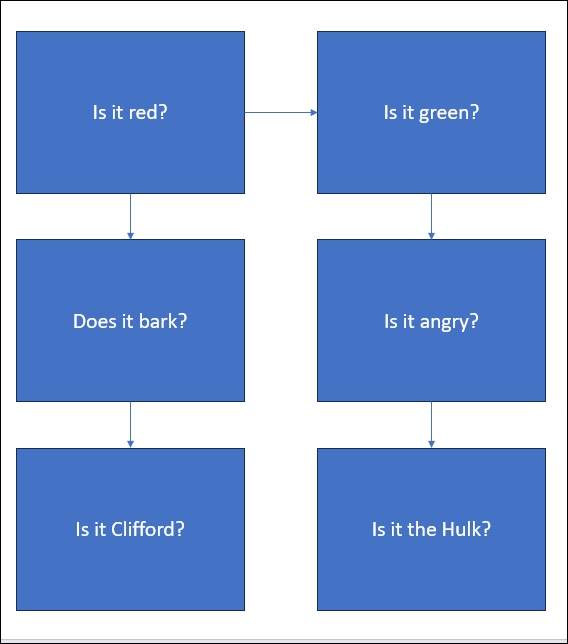
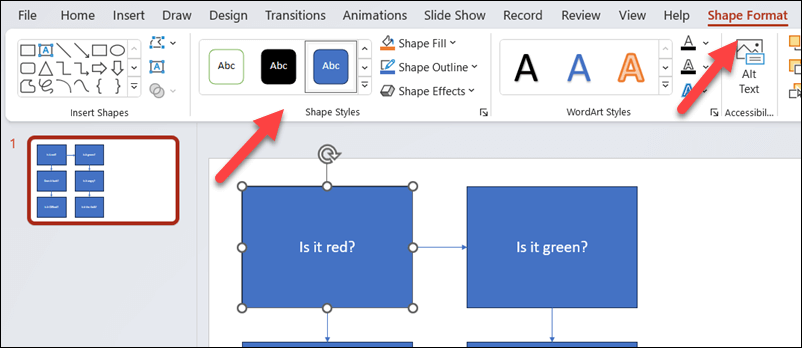
PowerPoint에서 강력한 다이어그램 만들기
위 단계 덕분에 PowerPoint 프레젠테이션에서 순서도를 빠르게 만들 수 있습니다. 원하는 대로 간단하거나 고급화할 수 있습니다. 슬라이드 캔버스에 모든 내용을 넣을 수 있는 충분한 공간을 남겨두기만 하면 됩니다.
다른 Office 문서에서 순서도를 만들고 싶으십니까? 위의 PowerPoint 방법과 유사한 도구를 사용하여 Excel 또는 Word에서 순서도 만들기 할 수 있습니다. Microsoft Visio 앱을 사용하여 생성하거나 Visio 대안 을 고려하여 작업을 완료할 수도 있습니다.
.