Word 문서의 텍스트만이 중요한 것은 아닙니다. 문서의 형식이 올바르지 않으면 읽기 어려워져 정보를 받기가 더 어려워질 수 있습니다. 특히 텍스트의 크기, 폰트, 색상, 간격은 텍스트 자체만큼 중요합니다.
이것이 Word 문서에서 글자와 텍스트 사이의 간격을 조정하는 것을 고려하는 것이 중요한 이유입니다. Microsoft Word에서 문자와 텍스트 사이의 공백을 변경하려면 아래 단계를 따르세요.
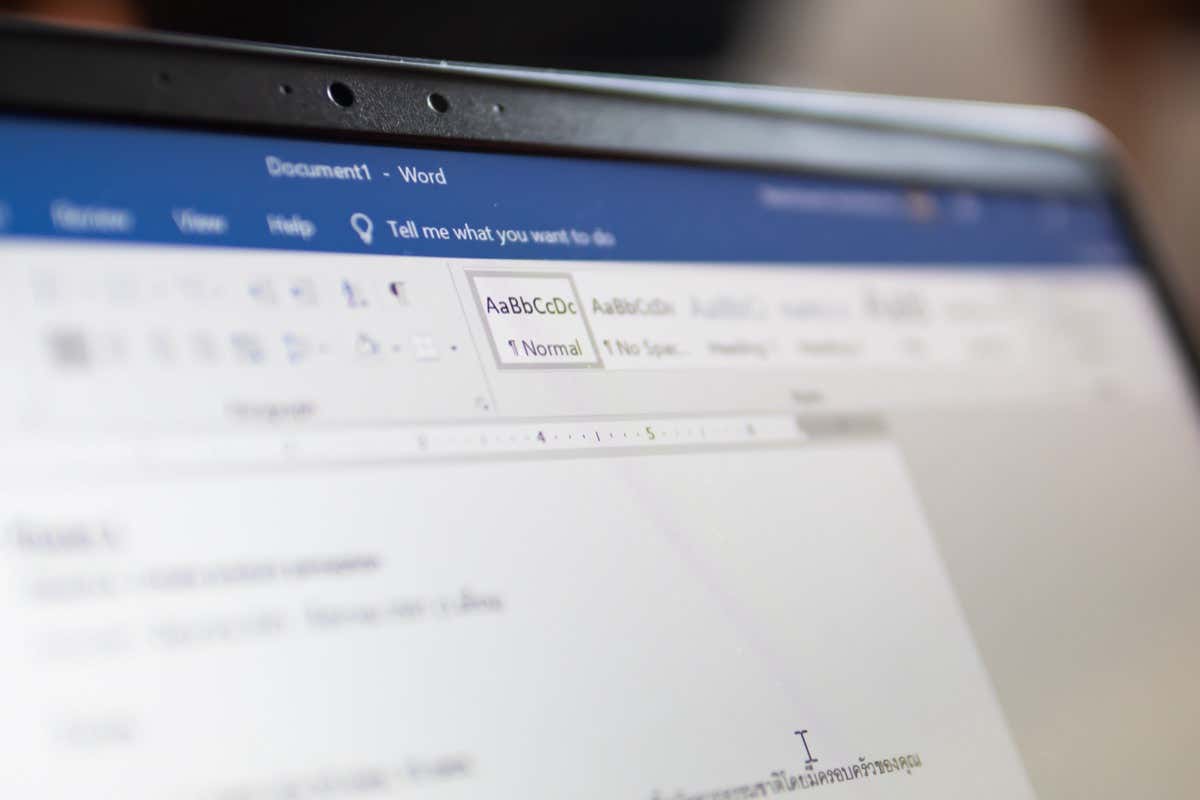
늘리는 방법 또는 Word에서 텍스트 간격을 줄이세요
단어나 문장의 모든 문자 사이의 간격을 늘리거나 줄이려면 글꼴설정 메뉴에서 간격옵션을 사용할 수 있습니다.

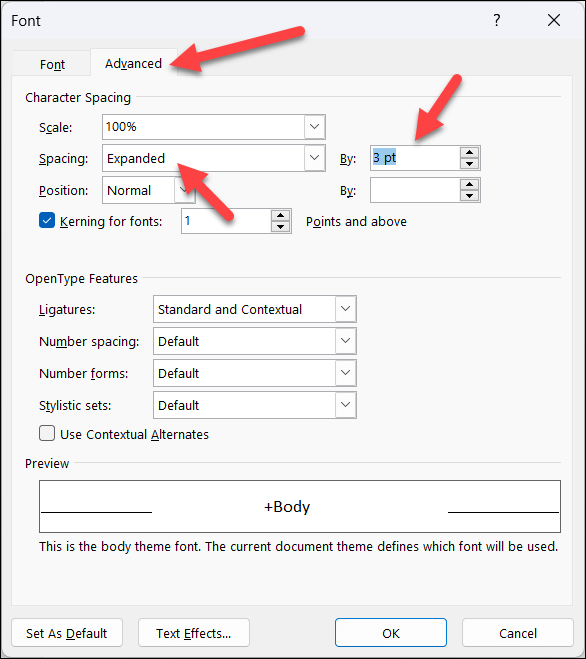
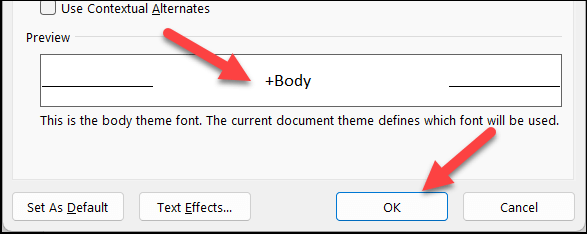
Word에서 사용자 정의 문자 커닝 설정을 적용하는 방법
커닝은 모양과 크기에 따라 특정 글자 쌍 사이의 간격을 조정하는 기술입니다. 예를 들어, 특정 문자(예: A 또는 W)는 다른 문자보다 더 밀접하게 결합될 수 있습니다. 커닝은 문서 전체에서 텍스트가 더욱 균형있고 일관되게 보이도록 하는 데 도움이 됩니다.
Word에서 텍스트에 커닝을 적용하려면 다음 단계를 따르세요.
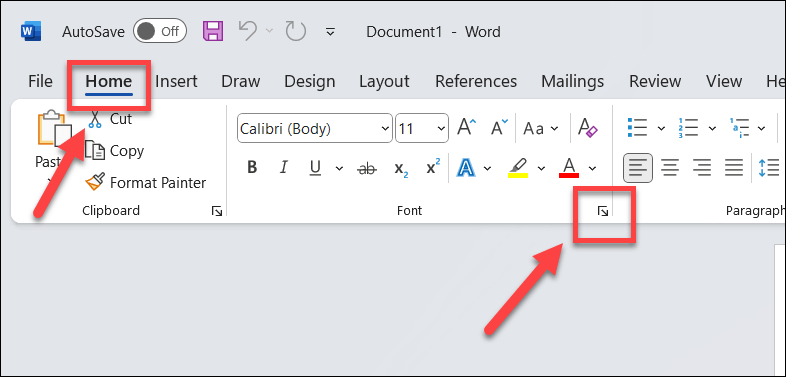 .
.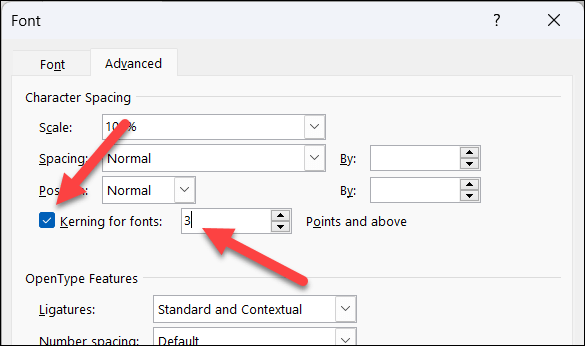
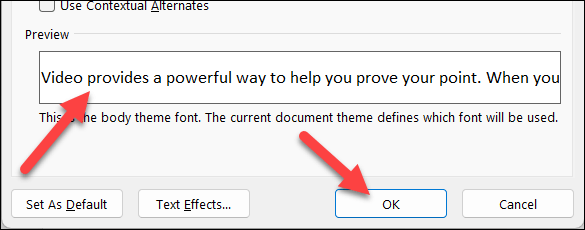
Word에서 텍스트를 가로로 늘리거나 크기를 조정하는 방법
Word에서 문자와 텍스트 사이의 간격을 변경할 수 있는 또 다른 방법은 가로로 늘리거나 크기를 조정하는 것입니다. 즉, 모양을 변경하여 텍스트를 더 넓거나 좁힐 수 있습니다.
Word에서 텍스트를 가로로 늘리거나 크기를 조정하려면 다음 단계를 따르세요.
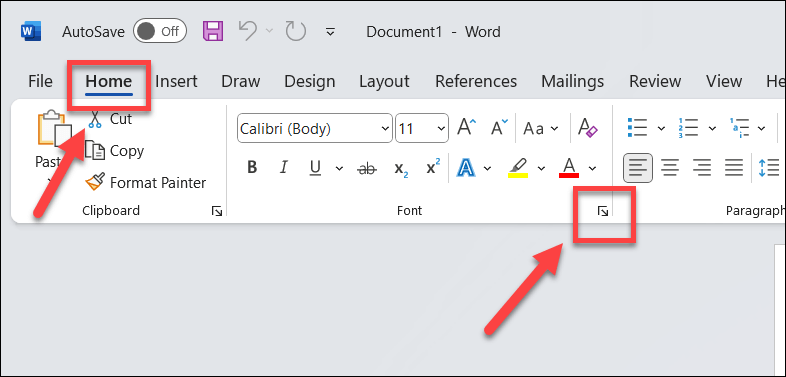
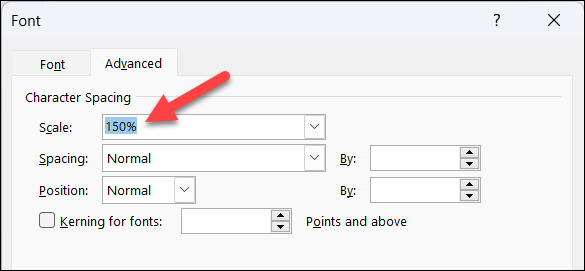
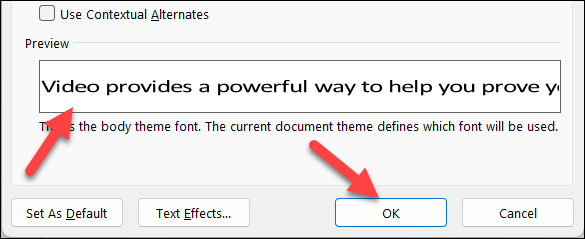
Word에서 줄 간격을 변경하는 방법
마지막으로 단락 내 텍스트 줄 사이의 간격을 변경할 수도 있습니다. 이렇게 하면 페이지에 공백을 더 많이 만들어 텍스트가 많은 큰 문서를 훨씬 쉽게 읽고 이해할 수 있습니다.
Word에서 줄 간격을 변경하려면 다음 단계를 따르세요.
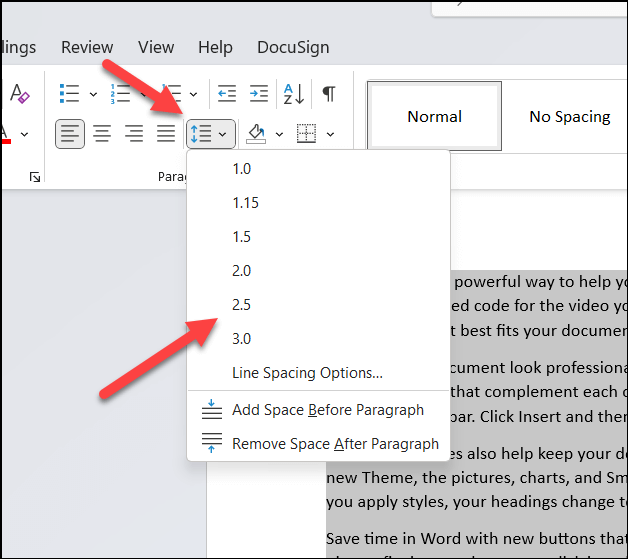
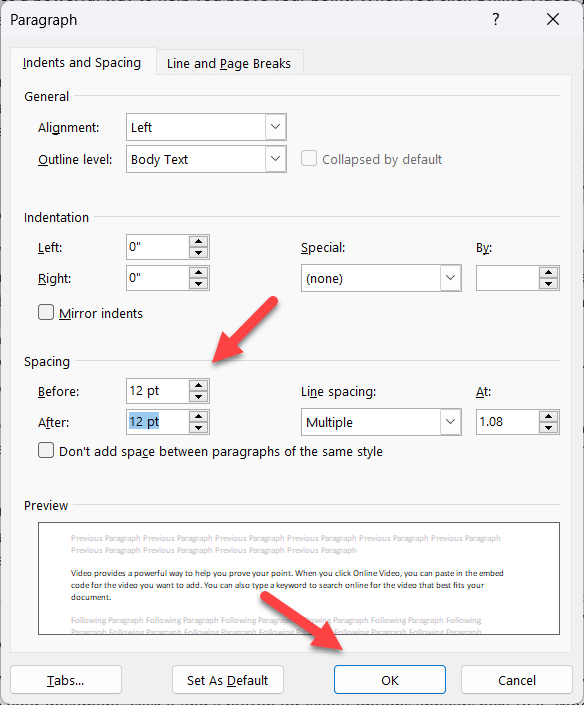
형식 지정 Microsoft Word 문서
위 단계를 사용하여 Microsoft Word에서 문자와 텍스트 사이의 공백을 변경하면 텍스트가 많은 문서를 읽고 이해하는 방법에 큰 변화를 가져올 수 있습니다. 페이지에 다른 배경색을 설정하는 등 문서의 서식을 더욱 개선하는 데 도움이 될 수 있는 다른 Word 트릭 방법이 있습니다.
큰 문서를 소화하는 데 문제가 있나요? 언제든지 Word를 소리내어 읽게 만들기 도움을 드릴 수 있습니다. 다른 것을 시도하고 싶다면 이미지를 Word로 가져오는 기능과 같은 기능을 확장하기 위해 Word 추가 기능 을 시도해 볼 수도 있습니다.
.