Microsoft Word가 여러분이 생각하는 첫 번째 그리기 도구는 아니지만 그리기 도구는 배우기 쉽고 사용하기 쉬운 잘 알려지지 않은 기능 중 하나입니다.
이 그리기 도구는 도구는 이미지 생성 또는 일러스트레이션에 사용할 수있는 화살표, 배너, 설명 선, 사각형, 원, 별 및 순서도 모양을 포함한 다양한 모양과 형태로 제공됩니다.
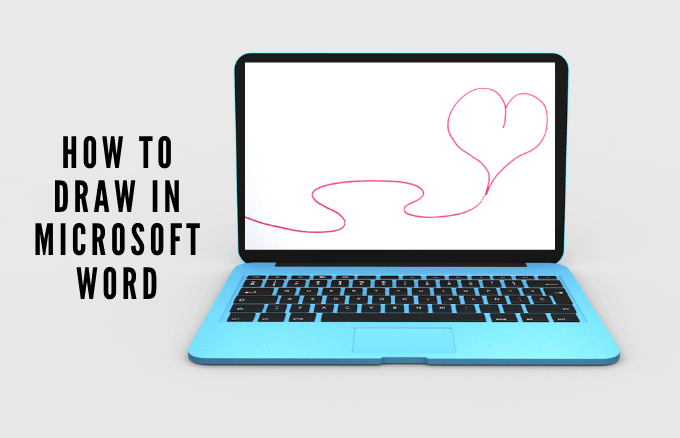
문서에 추가 할 올바른 이미지 또는 클립 아트 을 (를) 찾고 있는데 원하는 이미지를 정확히 찾을 수 없습니다. 그리기 도구를 사용하여 Word에서 그릴 수 있습니다.
그림을 그리거나, 시각적 메모를 작성하거나, 스케치 메모를 할 때 프로젝트에 개성을 더할 수 있도록 Microsoft Word에서 그리는 방법은 다음과 같습니다.
Microsoft Word에서 그리는 방법
기본 선 및 도형, 자유형 도형 등 Word에서 만들 수있는 여러 유형의 그림이 있습니다. 사용 가능한 사전 정의 된 도형 및 그리기 도구를 사용하여 Word에서 그리는 방법을 알아 보겠습니다.
스크린 샷은 macOS 용 Microsoft Word에서 가져온 것입니다. Windows 사용자도 동일한 단계를 따를 수 있습니다.
In_content_1 all : [300x250] / dfp : [640x360]->Word에서 기본 선과 도형을 그리는 방법
문서에 간단한 도형을 그리려는 경우 Word에서 여러 도형을 제공합니다.
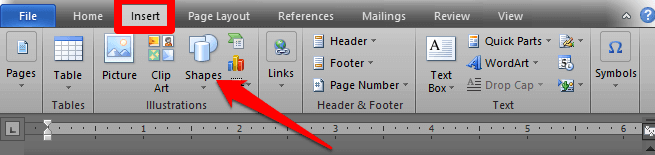
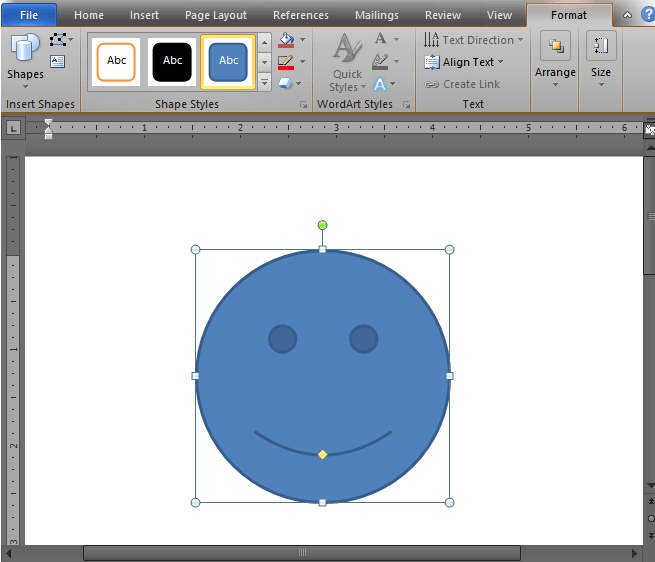
원하는 경우 다음과 같이 도형 서식을 지정할 수 있습니다. 그리기 도구 형식탭을 엽니 다. 이 탭은 문서에 추가하는 도형의 색상, 모양 및 스타일을 변경할 수있는 다양한 옵션을 제공합니다.
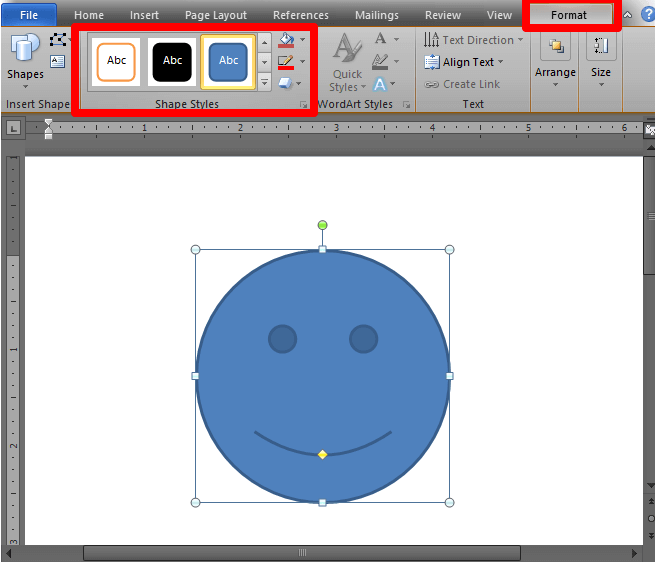
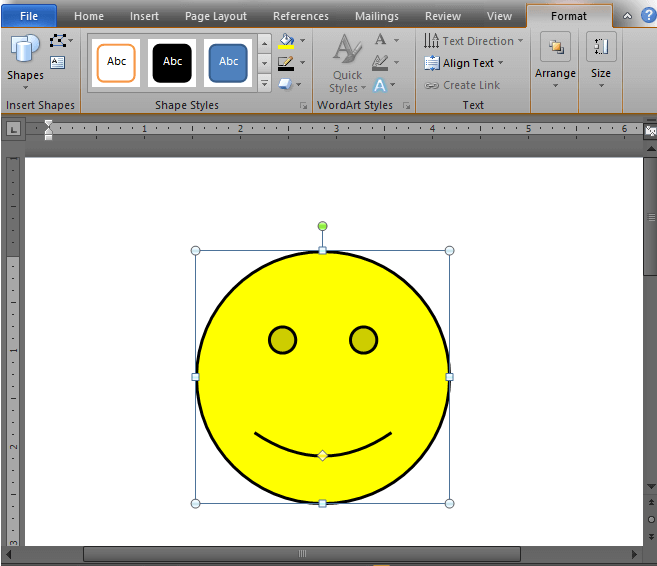
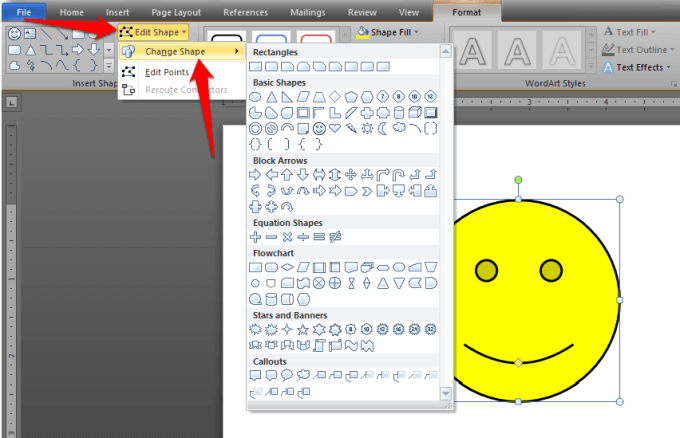
Word에서 자유형 드로잉을 만드는 방법
원하는 특정 모양이 있고 미리 정의 된 모양에서 찾을 수없는 경우 자유형 모양을 사용하여 직접 그릴 수 있습니다. 마우스 또는 트랙 패드를 사용하여 자유형 모양을 만드는 방법에는 두 가지가 있습니다.
Scribbles를 사용하여 자유형 그림을 만들려면 :
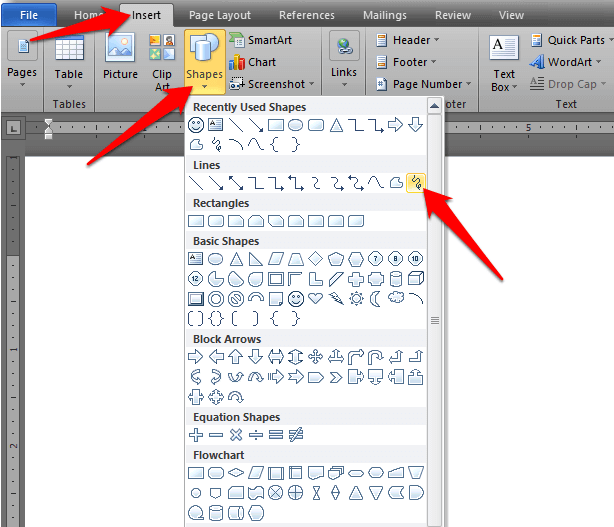
자유형 도형 그리기 :
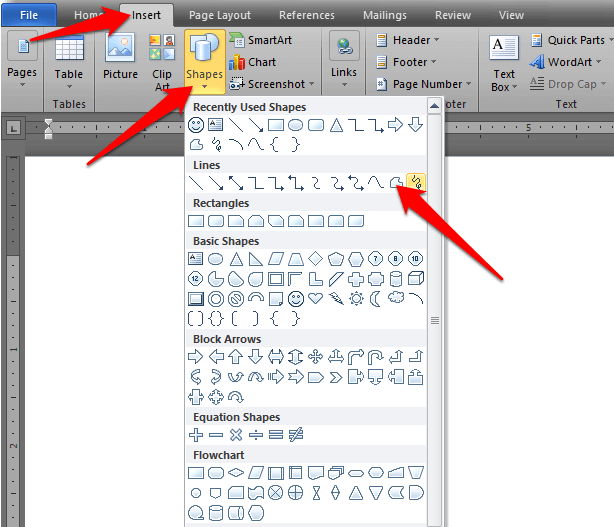
참고: Word에서 자유형 모양을 그리는 것이 어려우면 Microsoft 그림판에서 그림을 그려보고 나중에 Word에 이미지를 삽입 할 수 있습니다.
그리기 캔버스를 사용하여 Word에서 그리는 방법
도형을 함께 그룹화해야하는 경우 그리기 캔버스를 만들어 도형을
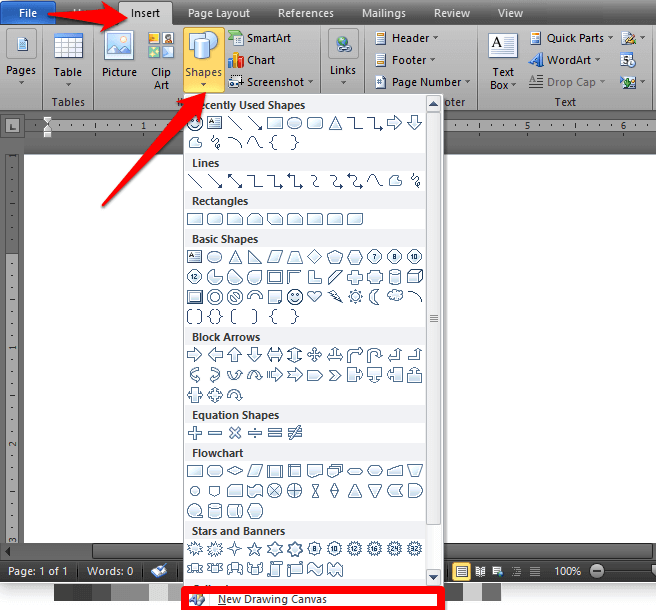
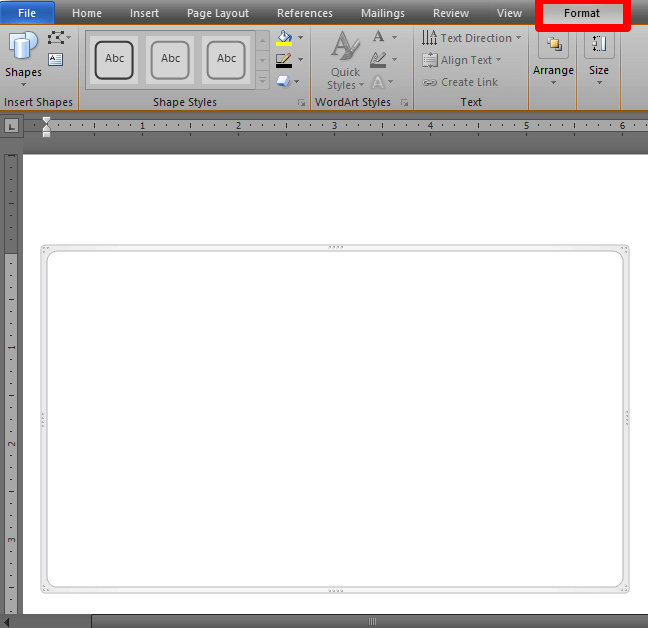
참고: Word에서 그리기 개체로 작업 할 때 그리기 캔버스가 반드시 필요한 것은 아니지만 도형 사이에 연결선을 추가하거나 여러 그리기 개체로 작업 할 때이를 구성 보조 도구로 사용할 수 있습니다.
펜 도구를 사용하여 Word에서 그리는 방법
더 복잡한 도형을 그리려면 Microsoft Word 펜 도구를 사용하면 기본 선이나 자유형 도형을 사용하는 대신 그렇게 할 수 있습니다.
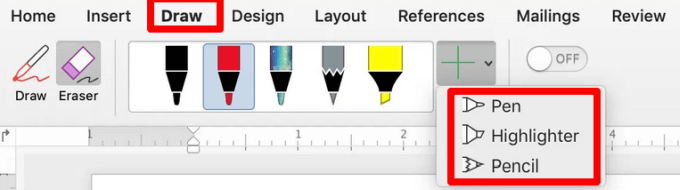
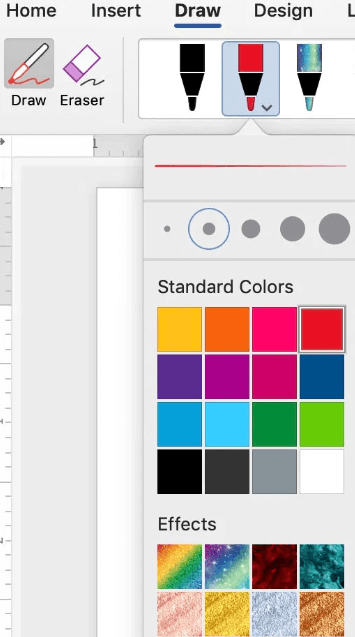
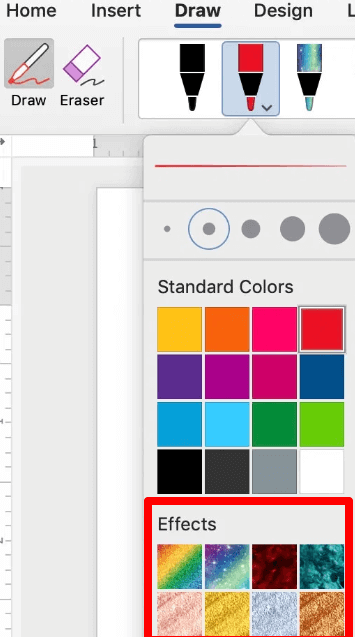
지우는 방법 Word로 그리기
Word는 그리기 도구 메뉴에 지우개도구를 제공하여 그림의 실수를 지울 수 있습니다. 지우개 도구에는 세 가지 유형이 있습니다.
작거나 큰 영역을 지우려면 삭제할 영역을 클릭 한 채로 드래그합니다. 선을 삭제하려면 선 지우개를 선택하고 선을 클릭하여 지 웁니다.
Word 문서에 그림을 추가하는 방법
Word 문서를 향상 시키려면 기본 선과 도형 또는 자유형 도형을 사용하는 대신 그림을 추가 할 수 있습니다.
SmartArt, 그림, 차트, 클립 아트 또는 WordArt와 같은 그리기 개체를 추가 할 수 있습니다. , 순서도, 다이어그램 등. 이러한 그리기 개체는 Word의 일부이며 패턴, 색상, 테두리 및 기타 효과를 사용하여 향상 시키거나 변경할 수 있습니다.
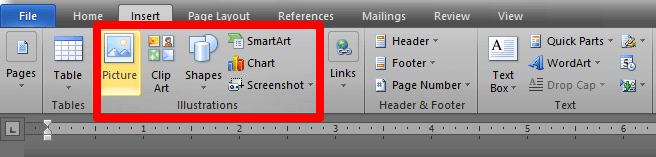
그림 주위의 텍스트 배치 서식을 지정하는 방법
텍스트가있는 경우 그림을 둘러싸고 싶은 경우 그리기 도구 메뉴의 서식탭을 사용하면됩니다.
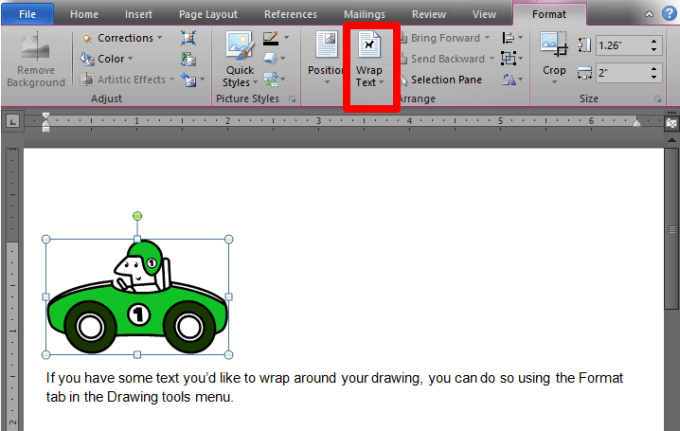
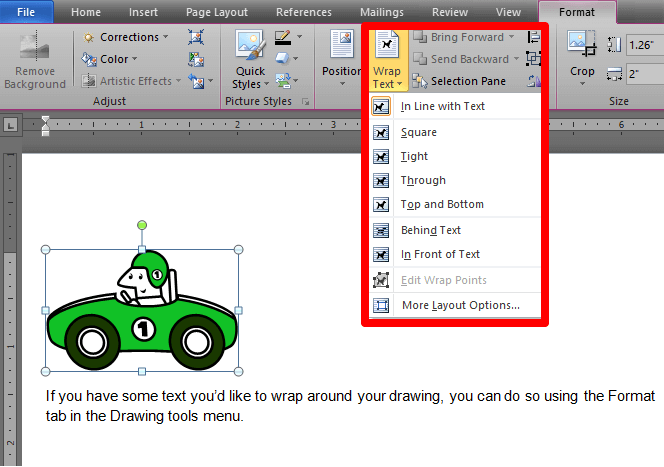
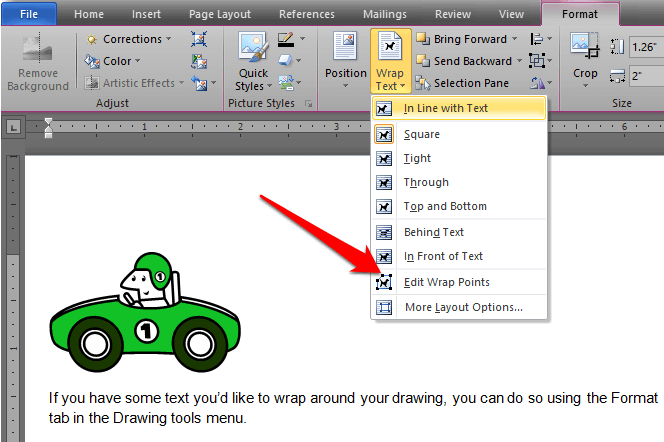
경계를 선택하고 드래그하여 경계 변경 포인트들. 이렇게하면 텍스트가 그림 주위를 감싸는 방식을 제어 할 수도 있습니다.
Word 문서에 그림을 추가하는 또 다른 방법은 프리미엄 그래픽 이미지를 사용하는 것입니다. 효과를 극대화하도록 전문적으로 설계된 Elements 마켓 플레이스 또는 GraphicRiver 에서 수천 개의 Word 템플릿에 액세스 할 수 있습니다.
테스트
마우스, 트랙 패드, 터치 스크린 또는 디지털 펜을 사용하든 Word의 그리기 도구를 사용하면 도형을 만들고 메모를 추가하고 텍스트를 편집하는 등의 작업을 수행 할 수 있습니다.
그림을 Word의 아름다운 글꼴 와 결합하여 독자의 시선을 사로 잡는 문서를 만듭니다.