백 마디 말보다 한 장의 사진이 더 중요하다는 진부한 표현이 맞습니다. 올바른 형식의 올바른 그림은 Word 문서를 향상시키는 데 도움이 될 수 있습니다.
그러나 사진은 정확하지만 크기가 맞지 않으면 어떻게 되나요? 이 문제를 해결하는 좋은 방법은 Word에서 그림을 자르는 것입니다. Word에는 문서의 이미지를 편집하는 데 도움이 되는 몇 가지 기본 제공 도구가 있으므로 이 작업을 수행하는 데 타사 소프트웨어 이 필요하지 않습니다.
Word에서 그림을 자르려면 아래 단계를 따르세요.

자르기란 무엇이며 왜 필요한가요? 그것은?
자르기는 이미지에서 표시하고 싶지 않은 부분을 잘라내는 과정입니다. 예를 들어, 사람의 사진을 잘라 얼굴에 초점을 맞추거나 다른 사람을 보이지 않게 할 수 있습니다.
자르기는 사진의 구성, 선명도, 관련성을 향상시키는 데 도움이 됩니다. Word에서는 이미지가 배치된 문서 섹션의 중요한 부분에 집중할 수 있도록 사진을 자르는 것을 선호할 수 있습니다.
이미지를 잘라서 문서 공간을 확보하거나 파일 크기를 줄이세요 할 수도 있습니다.
자르는 방법 Word의 그림 여백에서
Word에서 그림을 자르는 가장 쉬운 방법은 여백부터 자르는 것입니다. 즉, 이미지의 바깥쪽 가장자리를 잘라내고 원하는 부분만 유지할 수 있습니다.
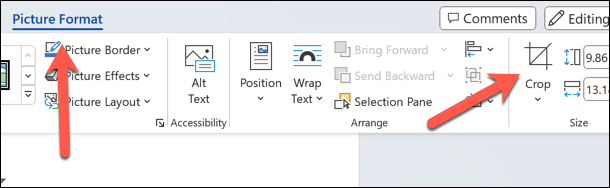
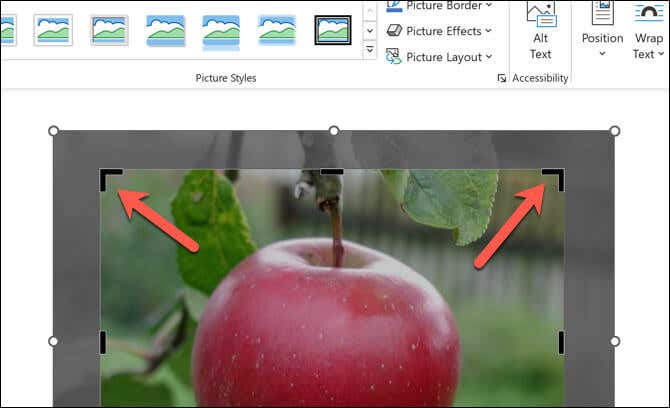
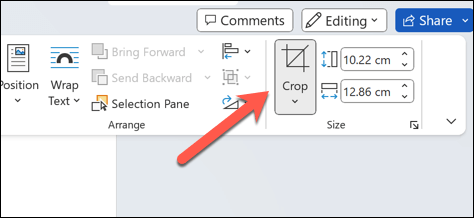
이미지를 모양에 맞게 자르는 방법
Word에서 이미지를 자르는 또 다른 기본 제공 방법은 이미지를 모양에 맞게 자르는 것입니다. 즉, 이미지가 Word에서 사용하는 모양이라면 원, 별, 하트 또는 원하는 다른 모양처럼 보이게 만들 수 있습니다..
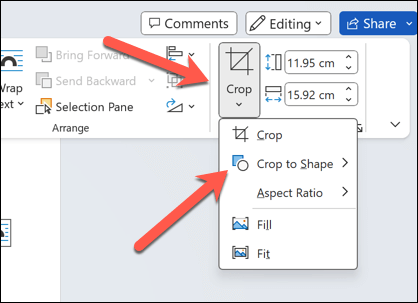
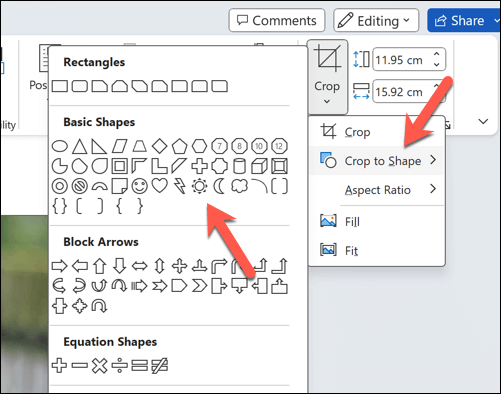

자르는 방법 일반적인 종횡비에 대한 이미지
원하는 가로세로 비율을 염두에 두고 있다면 이를 지원하도록 이미지를 잘라낼 수도 있습니다. 예를 들어, 이미지 자르기 영역에 16:9가로세로 비율을 선택하여 이미지를 더욱 영화처럼 보이게 만들 수 있습니다.
이미지 크기를 문서의 다른 요소와 일치시키려는 경우에도 유용할 수 있습니다. 이런 방식으로 이미지를 자르려면 다음 단계를 따르세요.
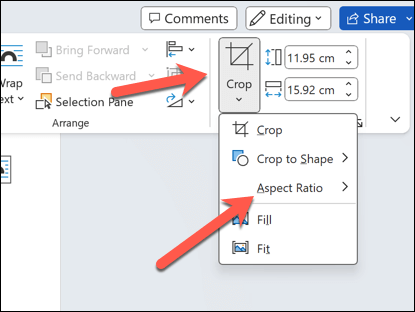
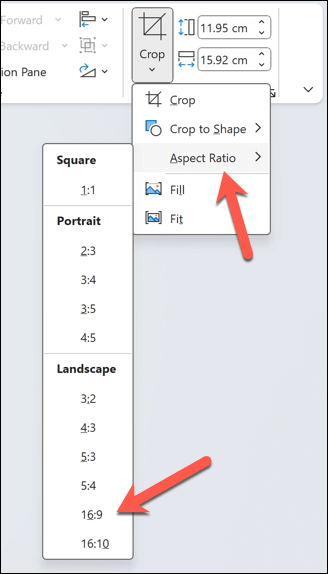
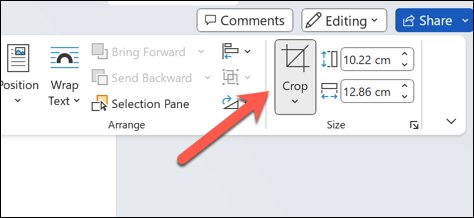
Microsoft Word에서 콘텐츠 편집
위 단계를 사용하면 내장된 자르기 도구를 사용하여 Microsoft Word에서 사진을 빠르게 자를 수 있습니다. 그러나 내장된 도구가 필요한 만큼 충분하지 않은 경우 대신 포토샵 또는 단 과 같은 타사 소프트웨어를 사용하여 이미지를 편집해야 합니다. .
Word에서 사용 중인 이미지의 형식이 잘못되었나요? Word 이미지 변환 하여 사용하고 편집하는 데 도움을 받을 수 있습니다. Word 문서를 이미지로 저장 도 가능합니다..
.