PowerPoint는 단지 지루하고 텍스트가 많은 프레젠테이션을 위한 도구가 아닙니다. PowerPoint를 사용하면 당신이 만든 중요한 비디오 이든 현재 프로젝트의 타임라인이든 모든 종류의 정보를 공유할 수 있습니다.
이때 PowerPoint 슬라이드에 달력을 삽입하는 것이 도움이 될 수 있습니다. PowerPoint에 달력을 삽입하면 청중에게 친숙하고 쉽게 소화할 수 있는 형식으로 공유해야 하는 중요한 날짜 목록을 제공할 수 있습니다.
PowerPoint에 캘린더를 삽입하는 쉬운 방법에는 두 가지가 있습니다. 미리 만들어진 PowerPoint 템플릿을 사용하거나 표를 사용하여 수동으로 나만의 달력을 만들 수 있습니다. 아래에서 두 가지 방법을 모두 사용하는 방법을 설명하겠습니다.
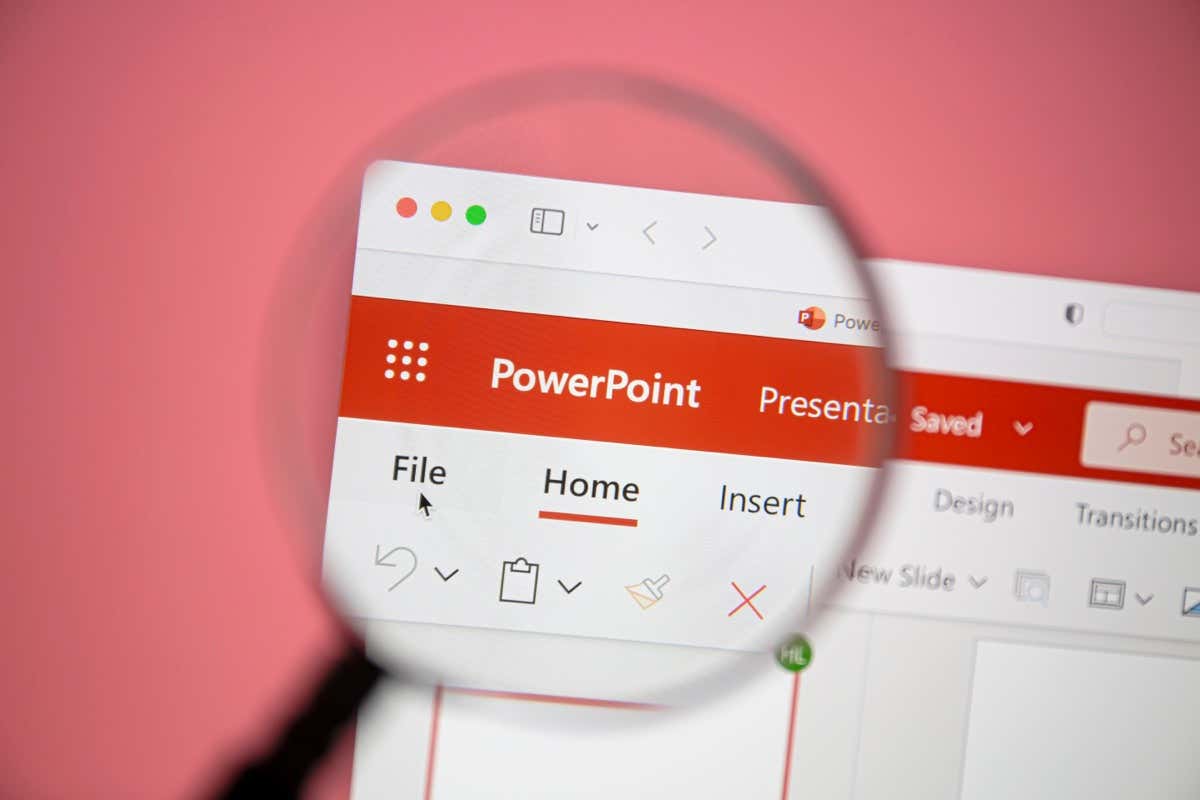
템플릿을 사용하여 PowerPoint에 달력을 삽입하는 방법
PowerPoint에서 캘린더를 만드는 가장 쉬운 방법은 미리 만들어진 템플릿을 사용하는 것입니다. PowerPoint에서는 미리 적용된 색상과 서식을 통해 필요에 맞게 사용하고 조정할 수 있는 여러 가지 템플릿을 제공합니다.
프리젠테이션의 시작점으로 사용할 수 있는 PowerPoint용 달력 템플릿이 여러 개 있습니다. 달력 슬라이드를 사용자 정의하여 정보를 추가할 수 있습니다.
그러나 한 가지 중요한 단점이 있습니다. 먼저 템플릿의 슬라이드를 기존 프레젠테이션에 복사해야 합니다. 둘째, 디자인이 포함된 기존 프레젠테이션이 있는 경우 사용하는 템플릿이 일치하지 않으므로 이를 조정해야 합니다. 또는 다음 단계에 따라 템플릿을 수동으로 만들 수도 있습니다.
PowerPoint 달력 템플릿을 사용하려면 다음 단계를 따르세요.
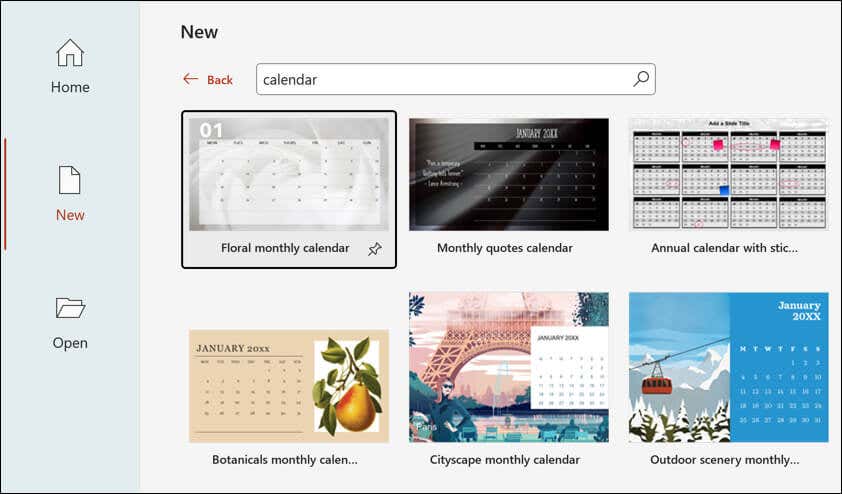
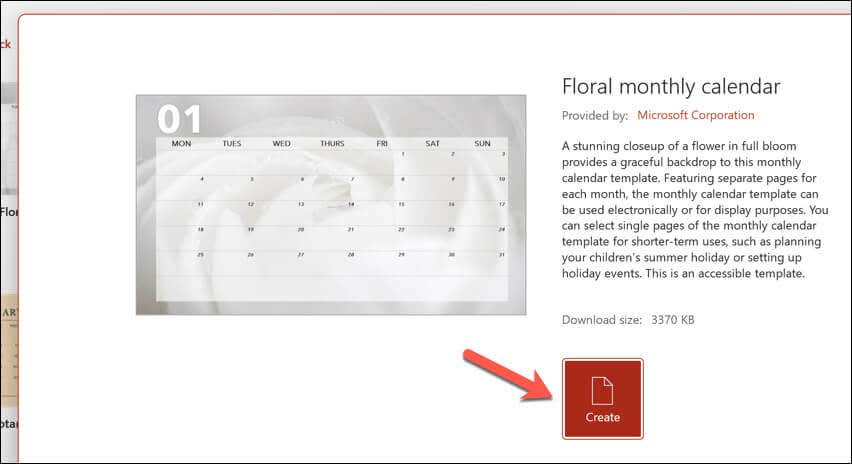
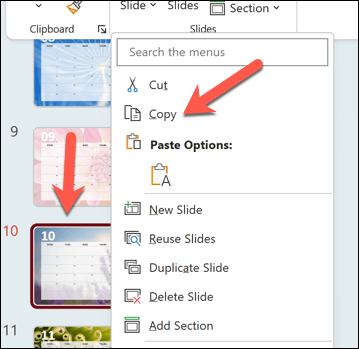
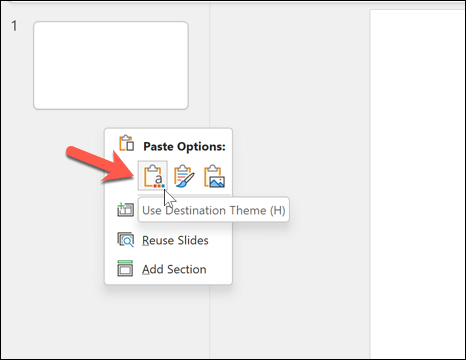
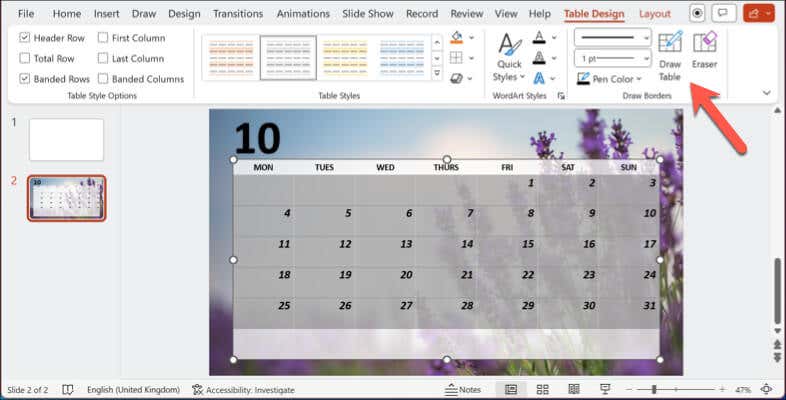
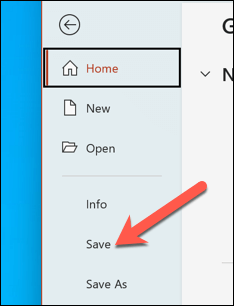
PowerPoint에서 수동으로 달력을 만드는 방법
템플릿은 PowerPoint에 달력을 삽입하는 시간을 절약해 주는 방법이지만 기존 슬라이드 스타일과 일치하지 않는다는 한 가지 단점도 있습니다. 일치하는 템플릿 을 찾을 수 없지만 프레젠테이션에서 자신의 스타일에 맞는 캘린더를 사용하고 싶다면 캘린더를 수동으로 만들어야 합니다.
PowerPoint에 달력을 수동으로 삽입하는 가장 쉬운 방법은 표를 사용하는 것입니다. 표 형식의 표를 사용하면 청중이 즉시 달력으로 인식할 수 있는 형식으로 공유해야 하는 필요한 날짜와 정보가 포함된 달력을 삽입할 수 있습니다. 그런 다음 기존 프리젠테이션에 맞게 달력의 형식을 지정할 수 있습니다.
표를 사용하여 수동으로 달력을 만들면 디자인과 콘텐츠를 더 효과적으로 제어하고 유연하게 만들 수 있습니다. 그러나 이를 완료하려면 템플릿을 사용하는 것보다 더 많은 시간과 노력이 필요합니다.
PowerPoint의 표를 사용하여 수동으로 달력을 만들려면 다음 단계를 따르세요.
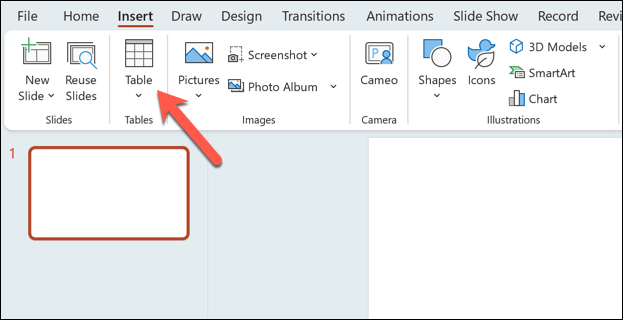
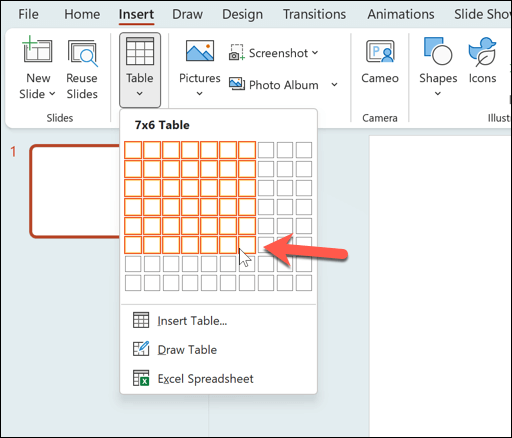
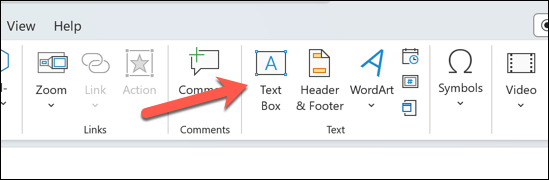
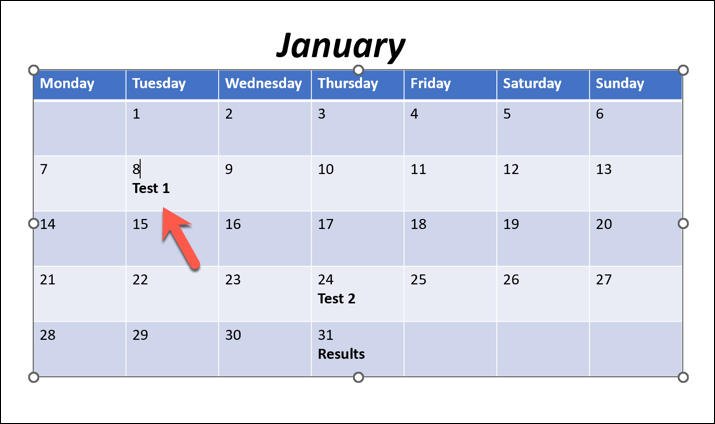
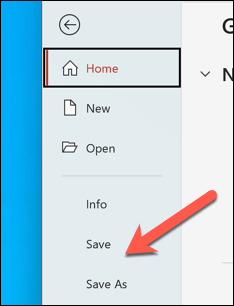
또한 이 단계를 반복하여 프레젠테이션에 삽입하려는 추가 월에 대한 표가 포함된 추가 슬라이드를 만들 수 있습니다.
추적 날짜 마이크로소프트 파워포인트에서
위 단계 덕분에 PowerPoint 슬라이드에 달력을 빠르게 삽입할 수 있습니다. 이렇게 하면 청중과 중요한 이벤트를 공유할 수 있지만 슬라이드를 최신 상태로 유지해야 한다는 점을 기억해야 합니다. 구글캘린더 와 달리 슬라이드는 자동으로 업데이트되지 않습니다. 향후 몇 달간 및 이벤트를 위해 업데이트해야 합니다.
당신은 파워포인트 초보자 입니까? 정보를 청중에게 신속하게 전달하기 위해 다른 작업을 수행할 수도 있습니다. 예를 들어, 전체 프리젠테이션을 동시에 변경하려면 PowerPoint에서 슬라이드 마스터 구성 을 원할 수 있습니다.
슬라이드의 복잡한 정보로 인해 어려움을 겪고 계십니까? 또한 PowerPoint에 오디오 내레이션 추가 을 사용하면 청중과 슬라이드를 공유하여 나중에 다시 검토할 수 있습니다.
.