Word 문서가 빈 흰색 페이지에 있는 단어로만 구성될 필요는 없습니다. 좀 더 상상력이 풍부한 문서를 만들거나 사용자 정의 문서 스타일을 도입하려는 경우 Word 문서에 장식 테두리를 추가하는 것을 고려해 볼 수 있습니다.
장식 테두리는 빈 흰색 문서 페이지를 더욱 돋보이게 하여 특정 페이지(또는 페이지 전체)를 돋보이게 할 수 있습니다. 아래에서는 Microsoft Word 문서에 장식 테두리를 추가하는 방법을 보여드리겠습니다.
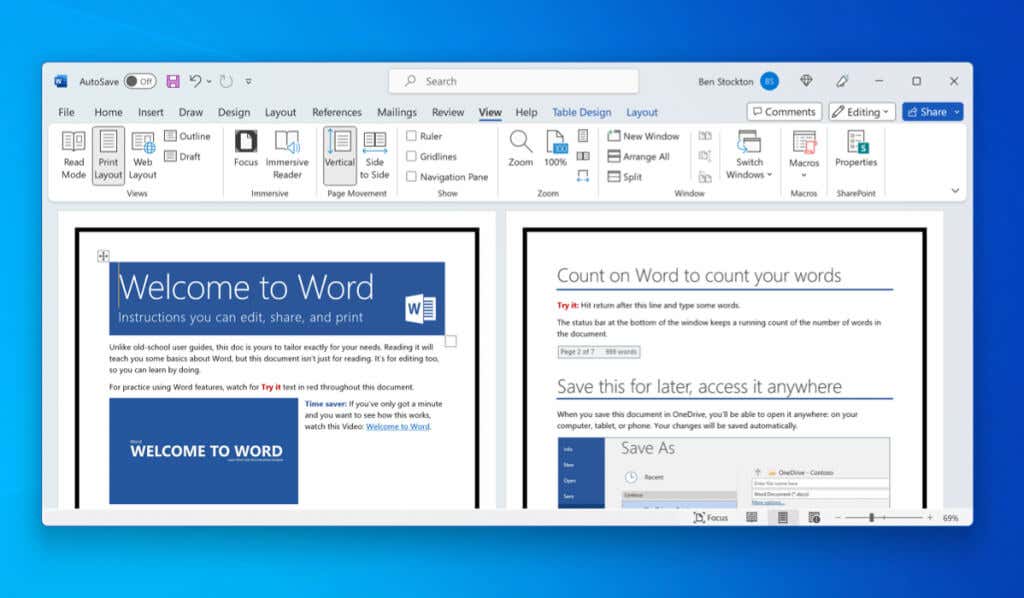
Microsoft에 테두리를 추가하는 방법 Word 문서
Word 문서에 장식 테두리를 추가하는 유일한 방법은 내장된 페이지 테두리 옵션을 사용하는 것입니다. Word에서는 특정 디자인, 색상 및 형식으로 사용자 지정할 수 있는 테두리를 추가할 수 있습니다. 테두리와 페이지 가장자리 사이의 거리뿐 아니라 테두리가 나타나는 페이지도 조정할 수 있습니다.
Word에 내장된 페이지 테두리를 사용하려면 아래 단계를 따르세요.
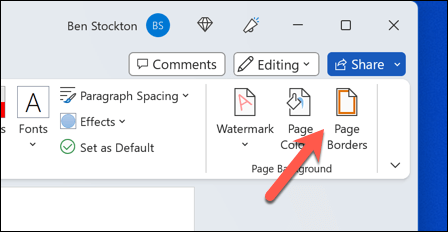
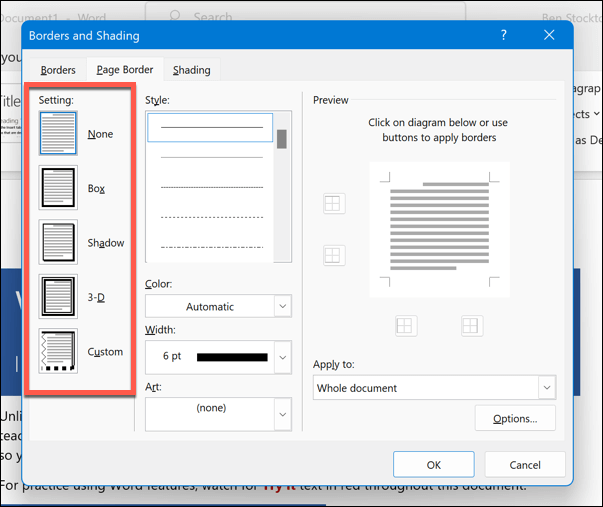
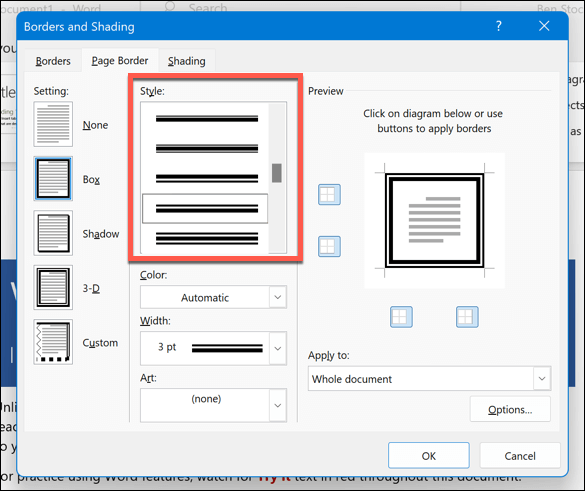
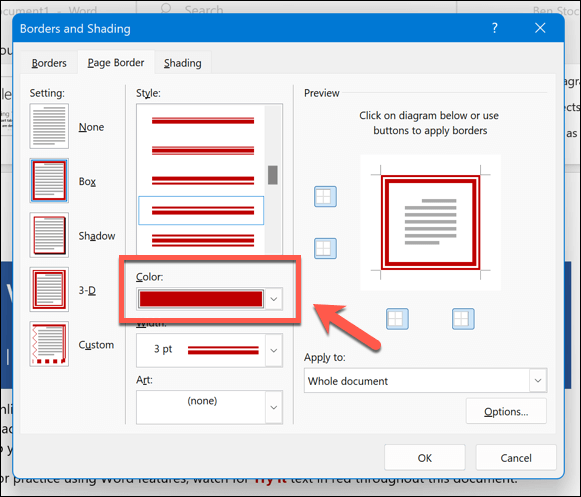
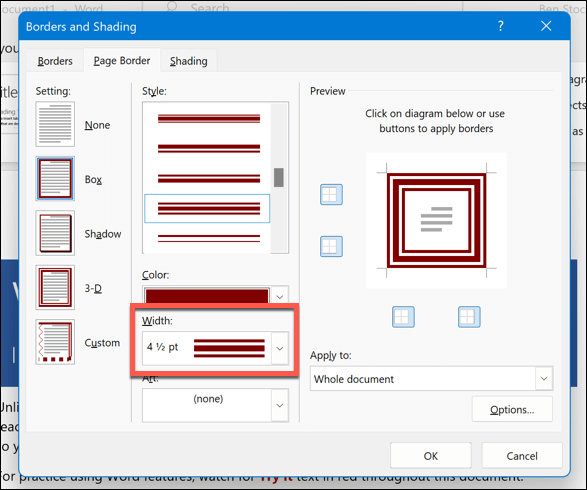
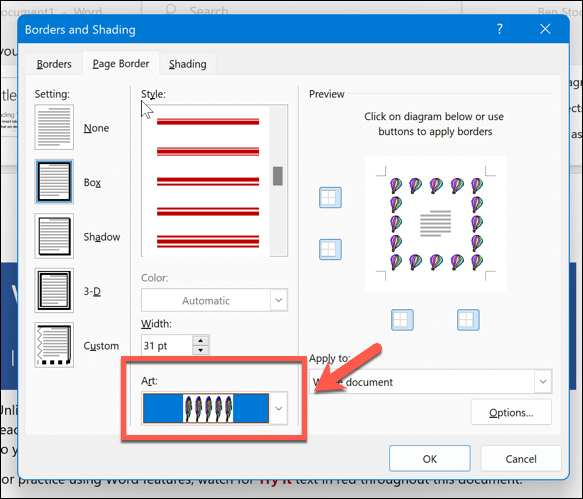
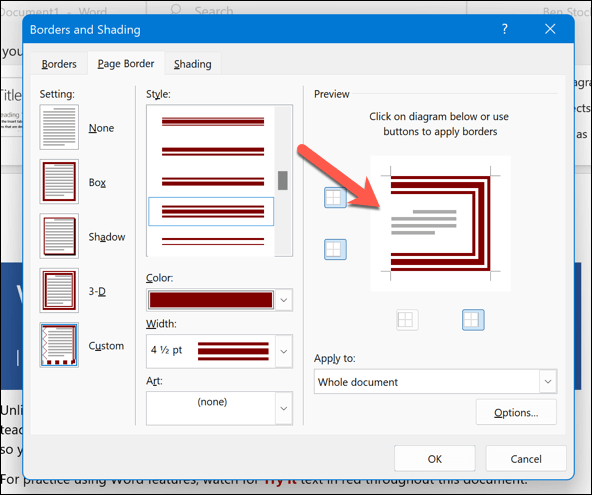
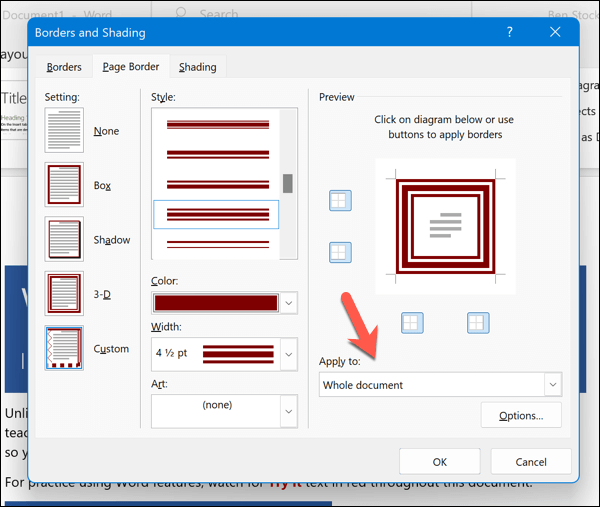
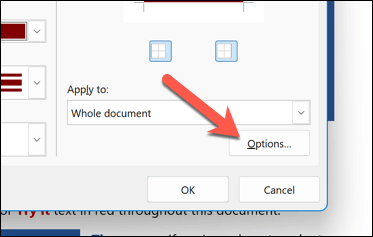
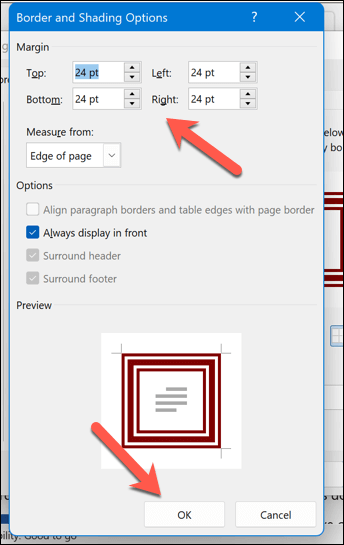
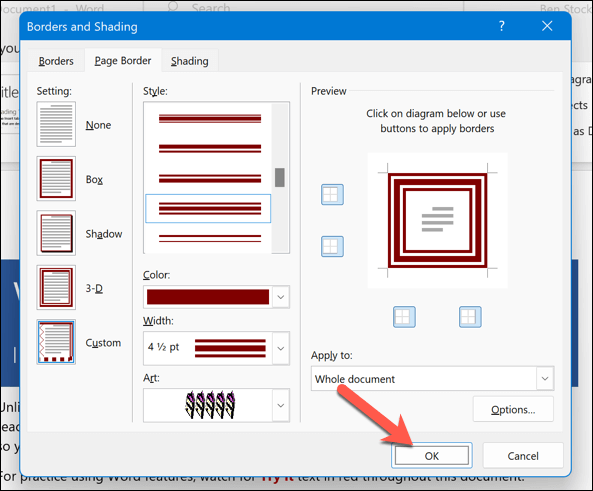
테두리를 적용하면 즉시 표시됩니다. 이 단계를 반복하여 추가로 변경할 수 있습니다. 그런 다음 파일>저장을 눌러 문서를 저장할 수 있습니다.
관련: 성가신 수평선이 나타나는데 그것이 어디서 왔는지 모르시나요? Word 문서에서 원하지 않는 줄을 제거하세요 에 대해 알아보세요.
내보낸 Word 문서에 테두리를 추가하는 방법
위 단계는 편집 가능한 Word 문서에 테두리를 추가하는 유일한 방법입니다. 그러나 Word 문서에 사용자 지정 테두리를 추가하는 해결 방법이 있습니다. 대신 Word 문서를 이미지로 내보내고 내보낸 이미지에 테두리를 추가할 수 있습니다.
계속하기 전에 먼저 Word 문서를 이미지로 내보내기 을 해야 합니다. 문서의 최종 버전에서 이 작업을 수행해야 합니다. 그런 다음 타사 소프트웨어나 온라인 웹사이트를 사용하여 테두리를 추가할 수 있습니다.
예를 들어 무료 Adobe Express 온라인 테두리 도구 를 사용하여 내보낸 페이지에 이미지를 빠르게 추가할 수 있습니다. 이것이 유일한 옵션은 아니지만 이미지로 내보낸 Word 문서에 테두리를 빠르게 추가할 수 있습니다.
내보낸 Word 문서에 테두리를 추가하려면:
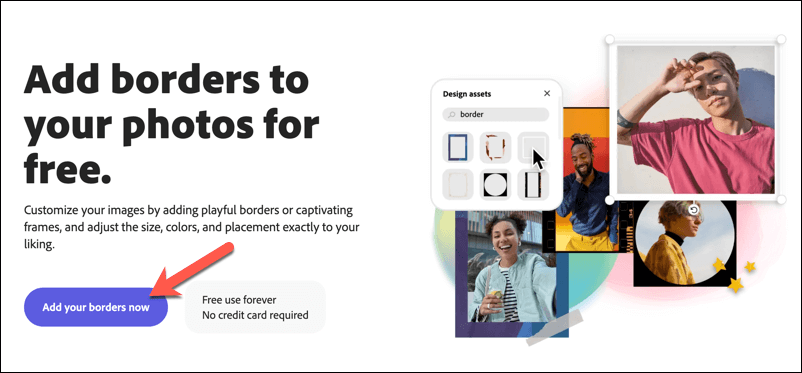
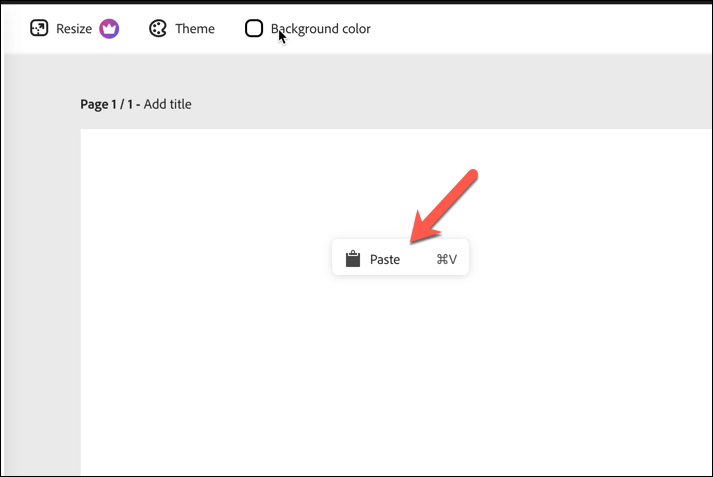
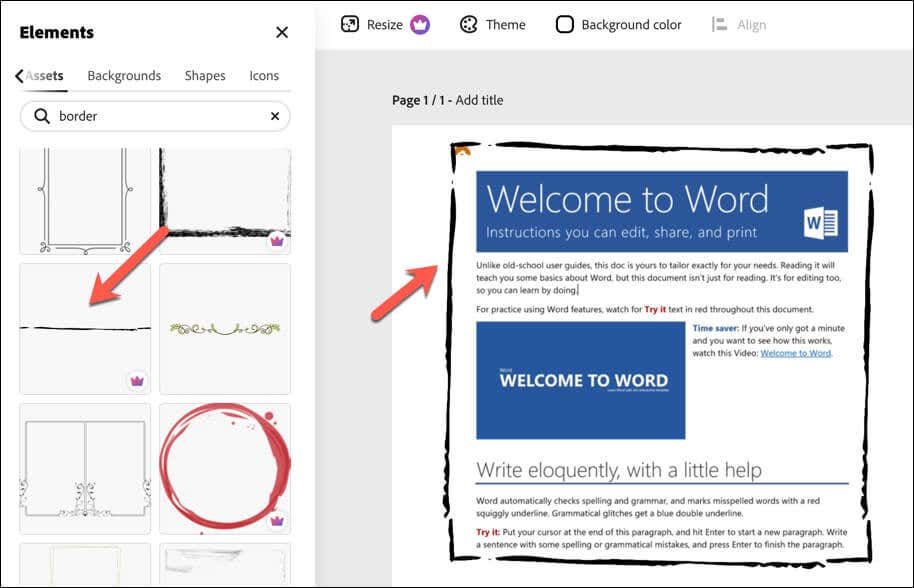
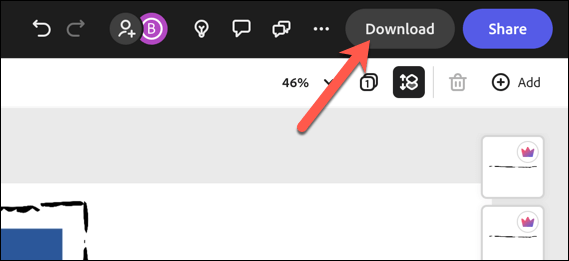
테두리가 적용된 이미지를 다운로드하면 다른 곳에 공유할 수 있습니다. 하지만 이 방법에는 한 가지 단점이 있습니다. 문서에 대한 추가 변경 사항은 이미지에 적용되지 않습니다.
문서를 추가로 변경해야 하는 경우 이미지를 내보내고 테두리를 수동으로 추가하여 이 단계를 반복해야 합니다.
인상적인 Word 문서 만들기
위 단계를 사용하면 Microsoft Word 문서에 장식 테두리를 빠르게 추가할 수 있습니다. 이를 통해 문서 페이지를 개인화할 수 있으며 흰색 전용 디자인을 없애고 더욱 상상력을 발휘할 수 있습니다.
문서를 더욱 개선하고 싶으십니까? 공유하고 싶은 콘텐츠를 만들고 있다면 Word 문서에 표지 추가 하는 것이 좋습니다. Word에서 소책자 만들기 와 같이 만들 수 있는 다양한 유형의 문서를 살펴볼 수도 있습니다.
공유하려는 문서를 보호하려면 언제든지 문서 페이지에 워터마크 추가 할 수 있습니다.
.