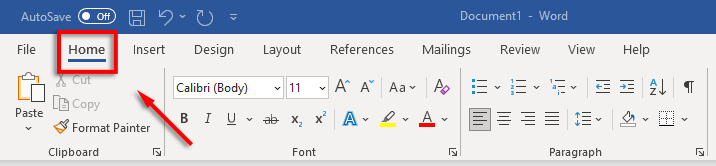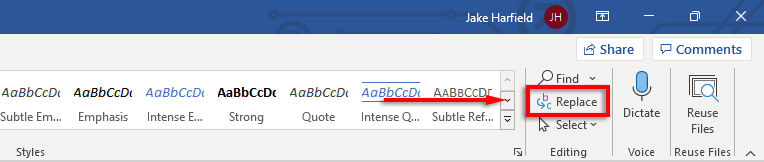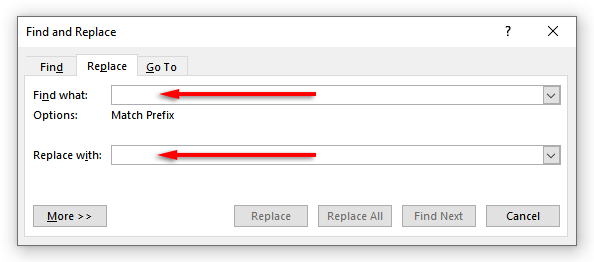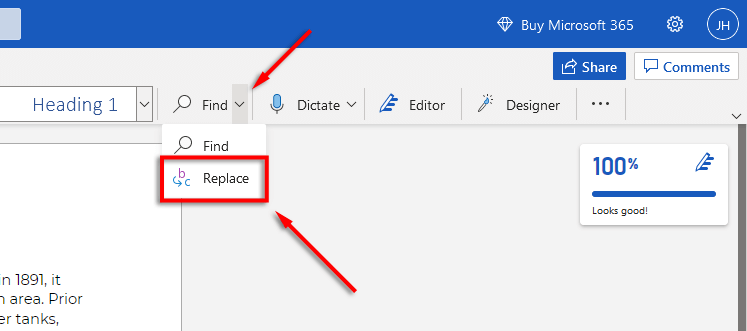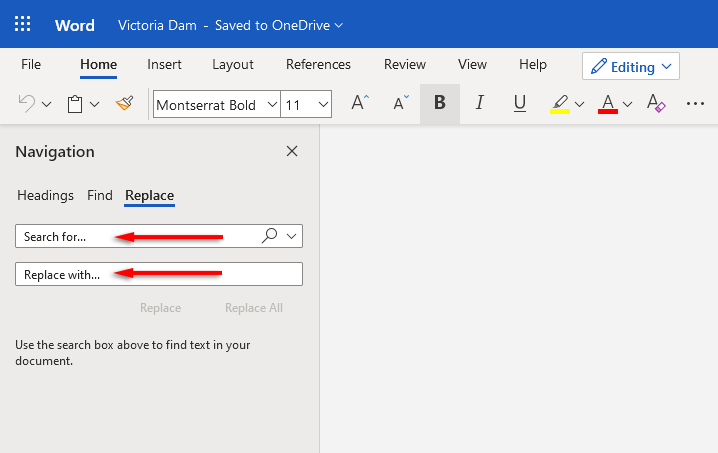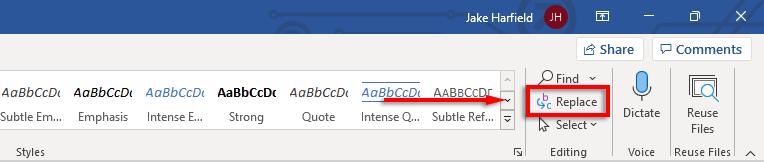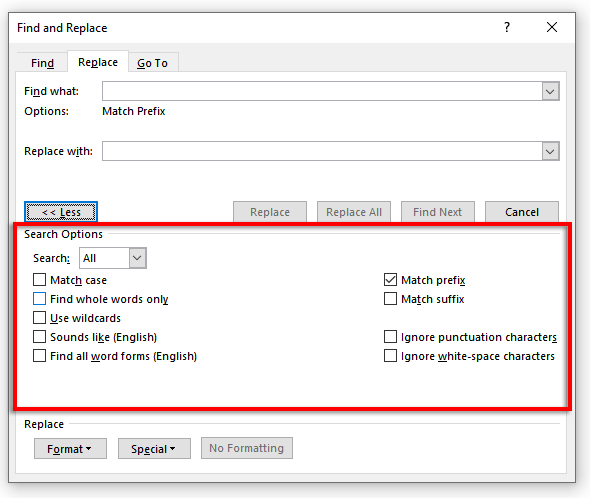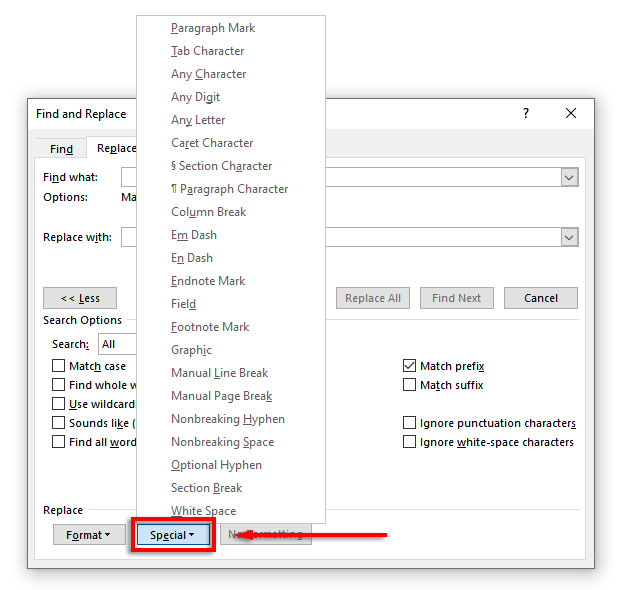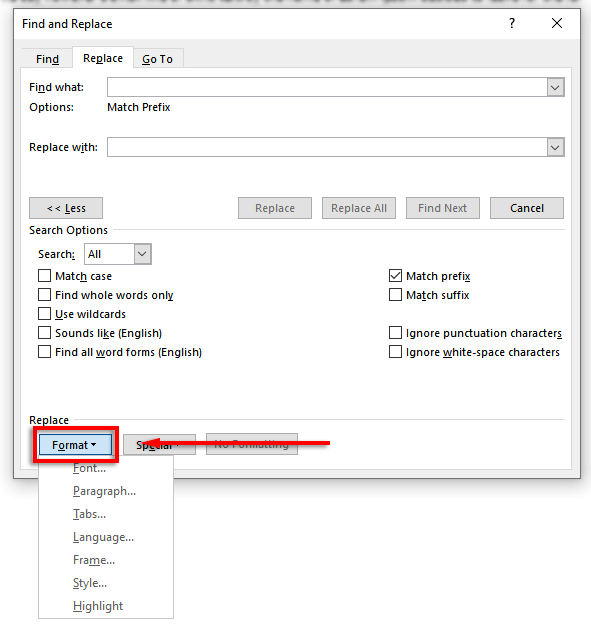여러 페이지로 구성된 문서를 작성하다가 한 단어의 모든 경우를 다른 단어로 바꿔야 한다는 사실을 깨달은 적이 있습니까? 수동으로 각 단어를 스크롤하고 스캔해야 한다는 것을 생각하는 것은 괴로운 일입니다.
다행히도 Microsoft Word에는 모든 작업을 수행할 수 있는 찾기 및 바꾸기 기능이 있습니다. 시간을 절약하기 위해 이를 사용하는 방법은 다음과 같습니다.
찾기 및 바꾸기 기능이 무엇인가요?
찾기 및 바꾸기를 사용하면 기본 텍스트를 다른 텍스트로 전환할 수 있습니다. 예를 들어, 이 기능을 사용하여 특정 단어나 문구를 다른 단어나 문구로 변경할 수 있습니다. 또한 이를 사용하여 문법 또는 형식 오류, 철자 오류 및 특수 문자를 찾아 바꿀 수 있습니다.
찾기 및 바꾸기는 MS Word 및 Excel에서 사용할 수 있습니다.
Microsoft Word에서 찾기 및 바꾸기를 사용하는 방법
Windows, macOS 및 웹 버전의 경우 Word에서 텍스트 찾기 및 바꾸기 할 수 있습니다. 하지만 웹 버전은 기능이 가장 제한되어 있어 더욱 다양한 기능이 필요한 경우에는 데스크톱용 Word에서 문서를 열어야 합니다.
Windows에서 찾기 및 바꾸기를 사용하려면:
Word 문서가 열려 있는지 확인한 다음 홈탭을 선택하세요.
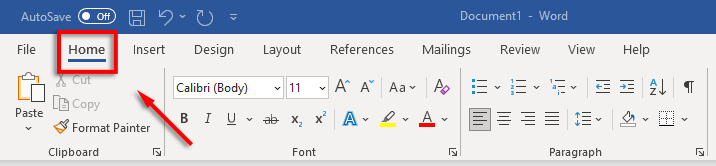
교체탭을 클릭하세요.
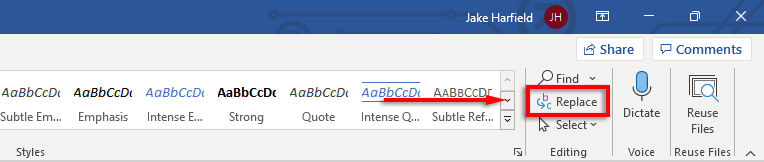
대화상자의 '찾을 내용' 입력란에 바꾸려는 단어나 문구를 입력합니다. '바꿀 내용' 옆에 바꿀 단어를 입력합니다.
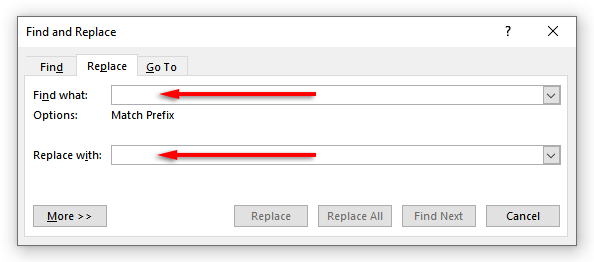
한 번에 하나씩 단어를 바꾸려면 바꾸기를 선택하고, 한 번에 모두 바꾸려면 모두 바꾸기를 선택하세요. 또는 다음 찾기를 선택하여 단어를 변경하지 않고 다음 단어를 볼 수도 있습니다.

Mac에서 찾기 및 바꾸기를 사용하려면:
문서를 열고 돋보기를 선택한 다음 교체를 선택하세요.
'바꿀 내용' 입력란에 바꾸려는 단어나 구문을 입력합니다. '바꿀 내용' 옆에 바꿀 단어를 입력합니다.
바꾸기또는 모두 바꾸기를 클릭하세요.
웹에서 찾기 및 바꾸기를 사용하려면:
Word 웹 버전에서 Microsoft Word 문서를 엽니다..
찾기옆에 있는 아래쪽 화살표를 선택하고 바꾸기를 클릭하세요.
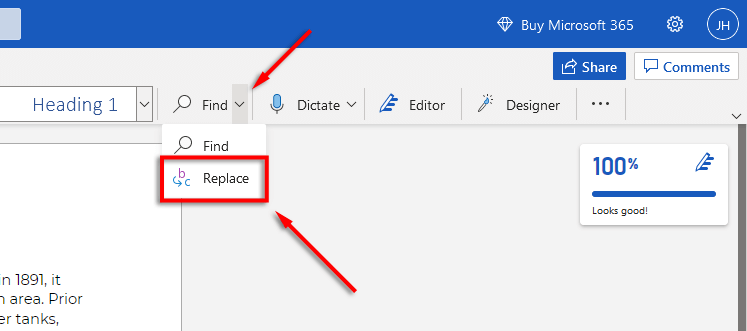
'검색 대상' 텍스트 상자에 바꾸려는 특정 단어나 구문을 입력합니다. '바꿀 내용' 옆에 바꿀 단어를 입력합니다.
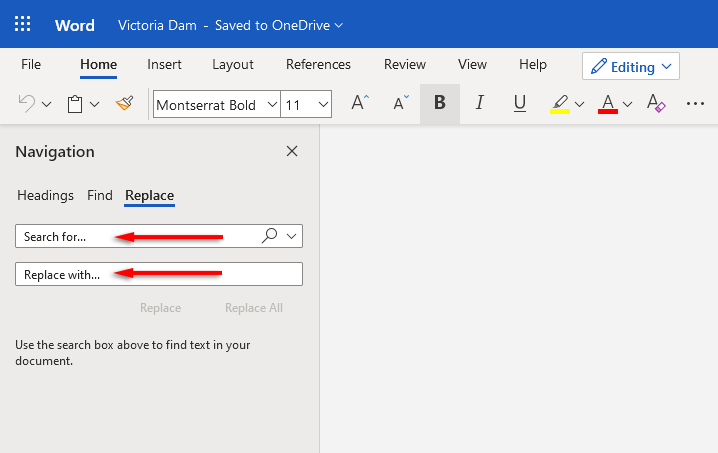
바꾸기또는 모두 바꾸기를 클릭하세요.
참고:키보드 단축키를 사용하여 찾기 및 바꾸기 창에 액세스할 수도 있습니다. Windows에서는 Ctrl+ H를 누르고, macOS에서는 Control+ H를 누르세요.
찾기 및 바꾸기의 고급 기능
간단한 텍스트 바꾸기 외에도 고급 찾기 및 바꾸기 기능도 있습니다. 이러한 고급 옵션을 사용하면 원하는 만큼 구체적으로 검색을 맞춤설정할 수 있습니다.
고급 옵션에 액세스하려면:
홈>바꾸기로 이동합니다.
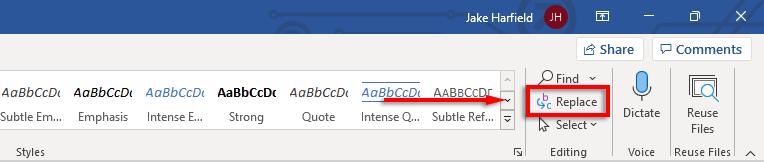
더보기를 클릭하세요.

여기서 옆에 확인란이 있는 다음 옵션 목록이 표시됩니다.
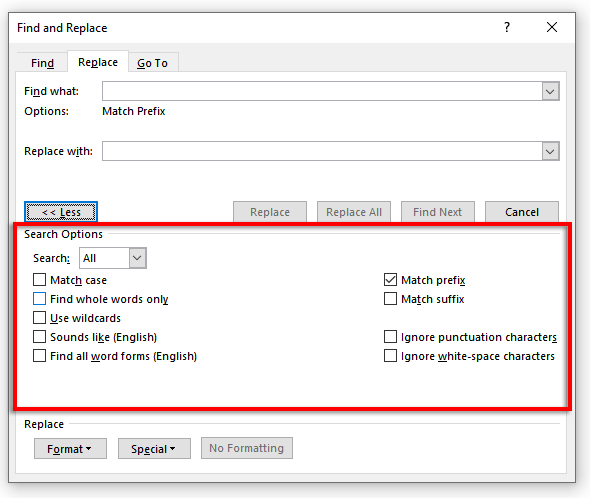 대소문자 일치:특정 대문자를 사용하여 단어를 검색할 수 있습니다. 예를 들어, 소문자(대문자 누락)로 된 고유 명사를 검색할 수 있습니다.
전체 단어 찾기만:이는 바꾸기 옵션을 전체 단어로 제한합니다. 예를 들어, "end"를 바꾸려는 경우 해당 단어가 포함된 "spend" 또는 "ending"과 같은 단어는 포함되지 않습니다.
와일드카드 사용:이 옵션을 사용하면 '와일드카드'를 추가하여 다양한 유형의 서식을 포함하여 문서에 있는 모든 항목을 검색할 수 있습니다. 이 옵션을 사용하려면 와일드카드 사용을 선택한 다음 특수를 클릭하여 팝업 메뉴에서 검색할 수 있는 옵션을 확인하세요.
대소문자 일치:특정 대문자를 사용하여 단어를 검색할 수 있습니다. 예를 들어, 소문자(대문자 누락)로 된 고유 명사를 검색할 수 있습니다.
전체 단어 찾기만:이는 바꾸기 옵션을 전체 단어로 제한합니다. 예를 들어, "end"를 바꾸려는 경우 해당 단어가 포함된 "spend" 또는 "ending"과 같은 단어는 포함되지 않습니다.
와일드카드 사용:이 옵션을 사용하면 '와일드카드'를 추가하여 다양한 유형의 서식을 포함하여 문서에 있는 모든 항목을 검색할 수 있습니다. 이 옵션을 사용하려면 와일드카드 사용을 선택한 다음 특수를 클릭하여 팝업 메뉴에서 검색할 수 있는 옵션을 확인하세요.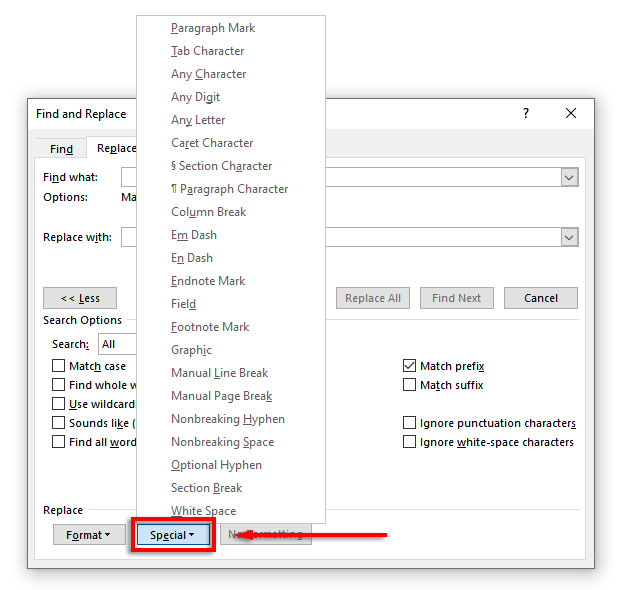 Sounds like (English):입력한 단어와 발음이 유사한 단어를 검색하는 데 도움이 됩니다. 이 기능은 작성자가 "거기" 및 "그들의"와 같은 유사한 단어의 철자를 자주 틀리는 경우에 특히 유용합니다..
모든 단어 형태 찾기(영어):단어의 어원을 기준으로 관련 단어를 모두 찾는 기능입니다. 예를 들어, "먹다"를 검색하면 "먹었습니다"와 "먹었습니다"도 표시됩니다.
접두어 일치:이 검색 옵션은 입력한 단어로 시작하는 단어로만 결과를 제한합니다.
접미사 일치:이 검색 옵션은 입력한 단어로 끝나는 단어로만 결과를 제한합니다.
구두점 문자 무시:이 옵션은 하이픈이나 아포스트로피와 같이 구두점을 포함할 수 있는 단어를 무시합니다. 예를 들어, "Janes"를 검색하면 "Janes" 및 "Jane's"의 모든 인스턴스가 반환됩니다.
공백 문자 무시:잘못된 공백(또는 이중 공백 )을 포함할 수 있는 모든 단어를 찾습니다. 예를 들어, "throughout"을 검색하면 "throughout" 및 "through out"이 반환됩니다.
Sounds like (English):입력한 단어와 발음이 유사한 단어를 검색하는 데 도움이 됩니다. 이 기능은 작성자가 "거기" 및 "그들의"와 같은 유사한 단어의 철자를 자주 틀리는 경우에 특히 유용합니다..
모든 단어 형태 찾기(영어):단어의 어원을 기준으로 관련 단어를 모두 찾는 기능입니다. 예를 들어, "먹다"를 검색하면 "먹었습니다"와 "먹었습니다"도 표시됩니다.
접두어 일치:이 검색 옵션은 입력한 단어로 시작하는 단어로만 결과를 제한합니다.
접미사 일치:이 검색 옵션은 입력한 단어로 끝나는 단어로만 결과를 제한합니다.
구두점 문자 무시:이 옵션은 하이픈이나 아포스트로피와 같이 구두점을 포함할 수 있는 단어를 무시합니다. 예를 들어, "Janes"를 검색하면 "Janes" 및 "Jane's"의 모든 인스턴스가 반환됩니다.
공백 문자 무시:잘못된 공백(또는 이중 공백 )을 포함할 수 있는 모든 단어를 찾습니다. 예를 들어, "throughout"을 검색하면 "throughout" 및 "through out"이 반환됩니다.
문서에 있는 단어나 구문의 서식을 바꿀 수도 있습니다. 이렇게 하려면 형식을 선택하세요. 드롭다운 메뉴는 글꼴, 서식, 스타일 및 기타 특성을 대체할 수 있는 여러 옵션을 제공합니다. 예를 들어, 단어의 모든 인스턴스를 강조표시하려면 강조표시를 선택하면 됩니다.
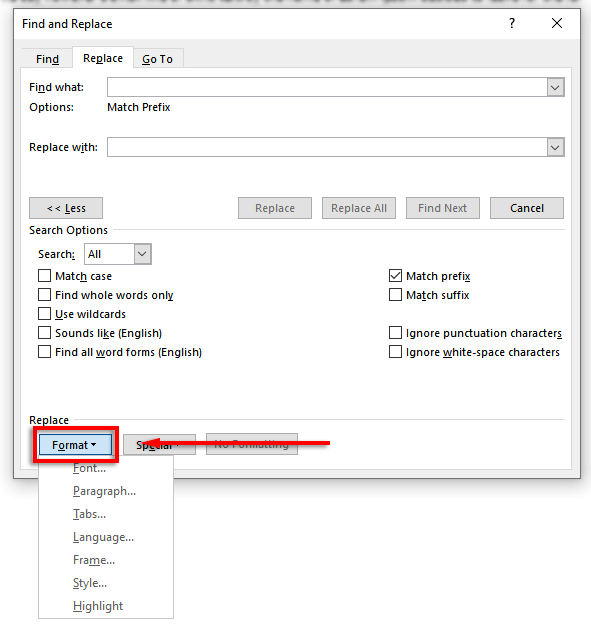
더 이상 수동 스캔이 필요하지 않습니다
명령 와 같은 다른 뛰어난 기능과 함께 Microsoft Office 찾기 및 바꾸기 기능은 특히 논문이나 원고와 같은 대용량 문서를 처리하는 경우 엄청난 시간을 절약해 줍니다. 이를 사용하여 문서에서 철자 오류, 문법 오류 및 특정 서식 문제를 검색하고 수정하여 편집 프로세스 속도를 높일 수 있습니다.
.
관련 게시물: