드롭다운 목록은 사람들이 Microsoft Word 문서의 필드에 대한 특정 항목 중에서 선택할 수 있는 가장 편리한 방법입니다. 드롭다운 목록을 추가하는 옵션은 Microsoft Word에 약간 숨겨져 있지만 이 튜토리얼을 사용하면 쉽게 할 수 있습니다.
Microsoft Word에서 개발자 탭을 활성화하는 방법
드롭다운 목록 기능은 Microsoft Word의 숨겨진 개발자 탭에서 사용할 수 있습니다. Windows 및 macOS의 Word 옵션으로 이동하여 리본 사용자 정의 으로 이 메뉴를 활성화할 수 있습니다.
Windows에서는 파일 >옵션 으로 이동하여 Microsoft Word의 개발자 탭을 활성화할 수 있습니다. 옵션 대화 상자의 사이드바에서 리본 사용자 정의 를 선택합니다. 오른쪽의 리본 사용자 정의 섹션에서 개발자 메뉴를 활성화하고 확인 버튼을 클릭하세요.
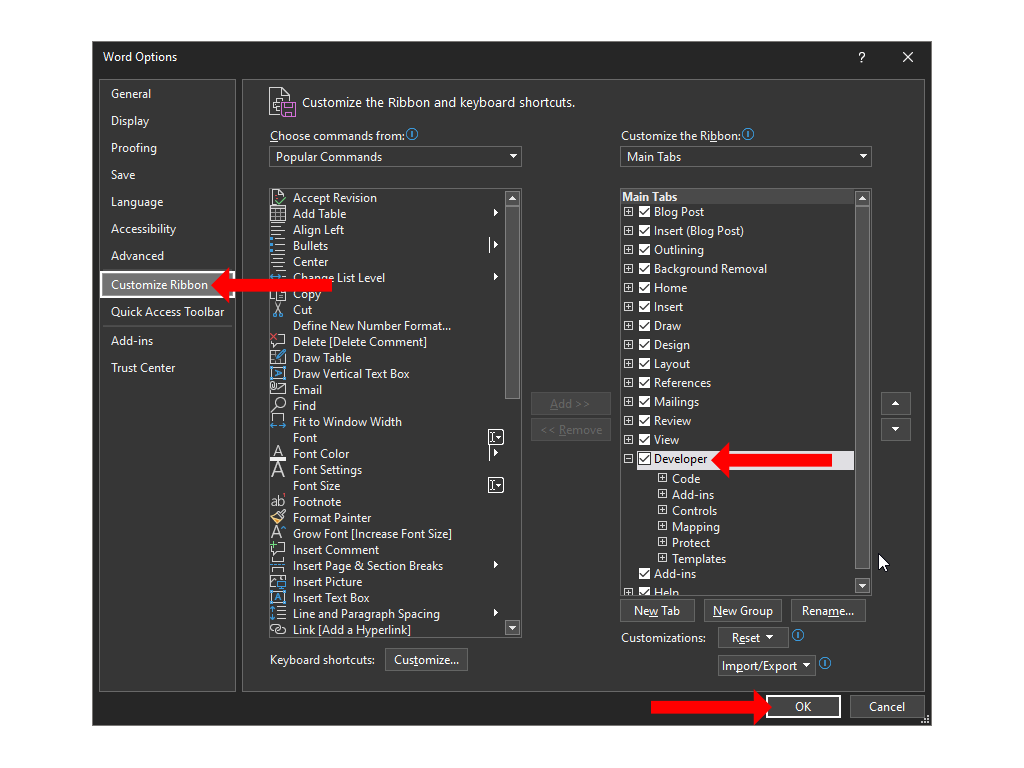
Mac에서는 Word 메뉴 >환경설정 >리본 및 툴바 로 이동합니다. 여기에서 개발자 옵션을 선택하고 저장 을 누르세요.
이제 Microsoft Word 문서로 돌아가 상단의 보기 탭과 도움말 탭 사이에 개발자 탭이 표시됩니다.
참고: 동일한 단계에 따라 Microsoft Excel 및 Microsoft PowerPoint에 개발자 탭을 추가할 수도 있습니다.
Microsoft Word에서 드롭다운 목록을 만드는 방법
Microsoft Word 문서에 드롭다운 목록을 추가하려면 상단의 개발자 탭을 클릭한 다음 드롭다운 목록 콘텐츠 제어 를 선택하세요. 이 드롭다운 목록은 기본적으로 비어 있으며 텍스트 상자에 유용한 옵션을 추가하려면 이를 맞춤설정해야 합니다.

드롭다운 상자를 맞춤설정하려면 상자 내부를 한 번 클릭하세요. Microsoft Word의 개발자 탭에 있는 컨트롤 섹션에 있는 속성 버튼을 선택하세요.
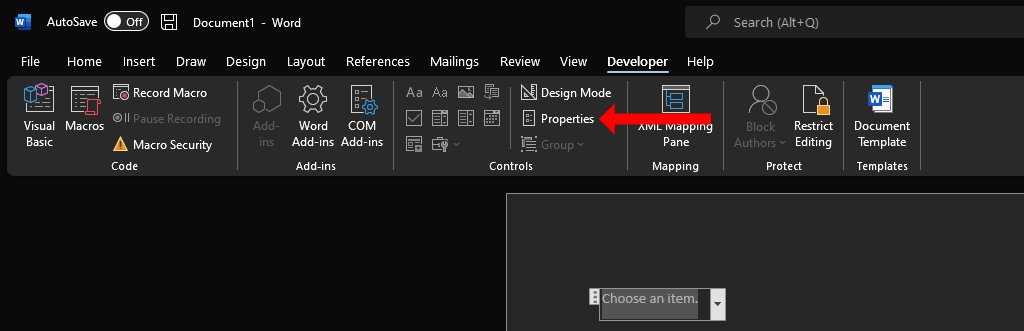
콘텐츠 제어 속성 창에는 드롭다운 목록을 사용자 정의하는 데 도움이 되는 여러 옵션이 표시됩니다.
제목과 태그를 추가하고 상자의 디자인과 색상을 먼저 선택할 수 있습니다. 드롭다운 메뉴가 Word 문서의 다른 부분에 시선을 빼앗겨서는 안 되기 때문에 미묘한 색상은 대부분의 사람들에게 가장 적합합니다. 콘텐츠 편집 시 콘텐츠 제어 제거 옵션은 콘텐츠 제어 속성 창의 중요한 확인란입니다. 이 기능을 활성화하면 옵션을 선택할 때 드롭다운 목록이 자동으로 일반 텍스트로 변경됩니다..
잠금 섹션에서 드롭다운 목록의 편집 또는 삭제를 허용할지 여부를 선택할 수 있습니다. 마지막으로 드롭다운 목록 속성 섹션이 가장 중요한 섹션입니다. 추가 버튼을 클릭하여 드롭다운 목록에 각 옵션을 입력할 수 있습니다. 추가한 내용은 표시 이름 하위 제목 아래에 표시됩니다. 실수한 경우 수정 을 클릭하여 옵션의 텍스트를 변경할 수 있습니다.
제거 버튼을 사용하면 드롭다운 메뉴에서 몇 가지 옵션을 제거할 수 있으며, 위로 이동 또는 아래로 이동을 사용할 수 있습니다. 버튼을 사용하여 다양한 옵션의 순서를 변경할 수 있습니다. 변경이 완료되면 확인 을 클릭하여 대화상자를 닫습니다.
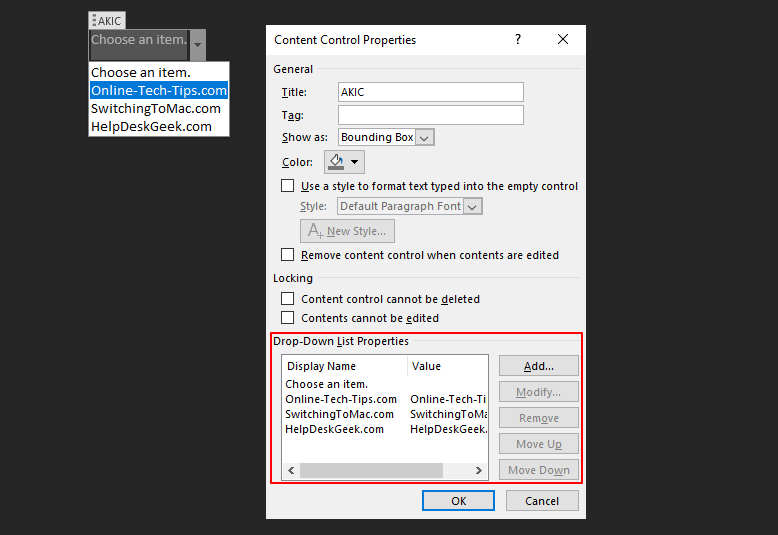
드롭다운 목록이 문서에 추가되면 메뉴 오른쪽에 있는 아래쪽 화살표를 클릭하여 선택기를 표시할 수 있습니다. 원하는 옵션을 선택하면 드롭다운 목록에 응답으로 기록됩니다.
Microsoft Word의 콤보 상자와 드롭다운 목록
Microsoft Word의 개발 도구 탭에서 드롭다운 목록 콘텐츠 제어 바로 옆에 콤보 상자 콘텐츠 제어 라는 버튼이 표시됩니다. 이 두 가지 옵션은 모두 선택 사항 목록을 표시할 수 있다는 점에서 유사하지만 동일하지는 않습니다.
콤보 상자를 사용하면 드롭다운 목록에 제공된 항목 외에 사용자 정의 항목을 추가할 수 있습니다. 콤보 상자를 채울 수 있는 양식 처럼 처리하고 원하는 것을 입력할 수 있습니다. 콤보 상자와 달리 드롭다운 목록은 Microsoft Word의 양식 필드로 사용할 수 없습니다.
Word 문서에 콤보 상자를 추가하려면 먼저 앞서 설명한 대로 개발자 탭을 추가해야 합니다. 그런 다음 Word 문서 리본 메뉴의 컨트롤 그룹에 있는 콤보 상자 콘텐츠 제어 버튼을 클릭하세요.

문서에 콤보 상자가 추가됩니다. 이를 맞춤설정하려면 콤보 상자 내부로 커서를 이동하고 한 번 클릭한 다음 리본 메뉴에서 속성 버튼을 선택하세요.
문서에 콤보 상자가 삽입되면 그 안에 있는 옵션 중 하나를 선택하거나 상자 내부를 두 번 클릭하여 대신 맞춤 응답을 입력할 수 있습니다..
다른 Microsoft Office 앱에서 작업하는 경우 PowerPoint 및 Access에서도 콤보 상자 옵션을 사용할 수 있습니다.
Microsoft Word에서 드롭다운 목록 또는 콤보 상자 제거
Word 문서에서 드롭다운 목록이나 콤보 상자를 제거하려면 제거하려는 항목을 마우스 오른쪽 버튼으로 클릭하고 콘텐츠 제어 제거 를 선택하면 됩니다. 또는 커서를 콤보 상자나 드롭다운 목록의 왼쪽으로 이동할 수도 있습니다.
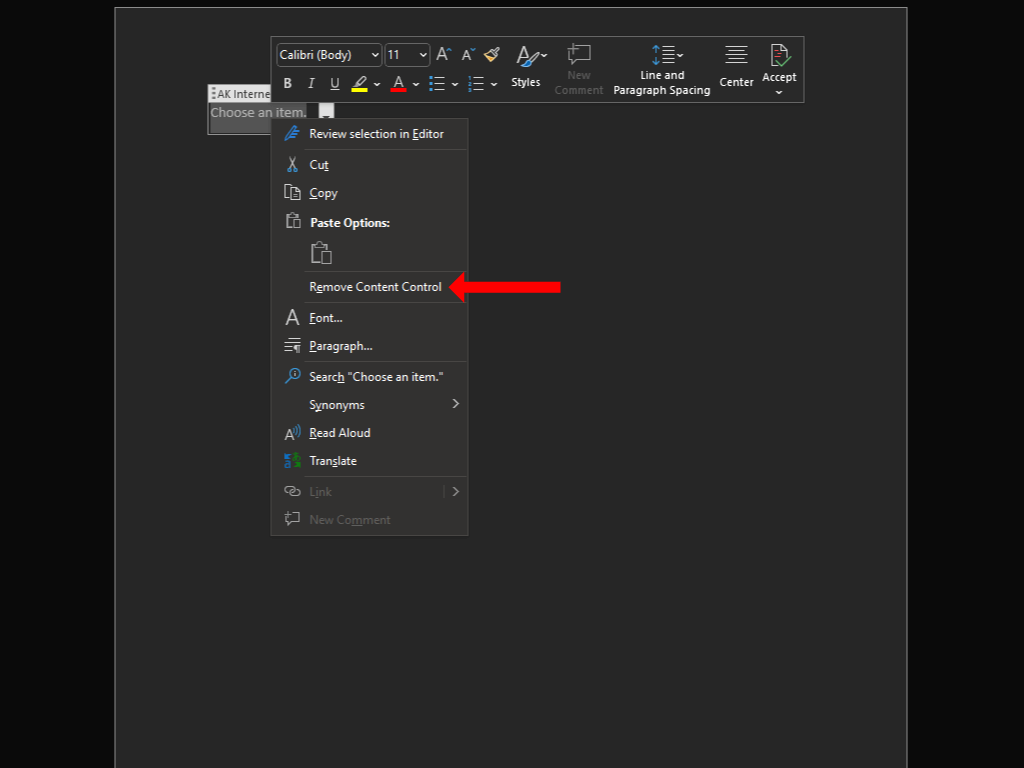
커서가 반전되면 한 번 클릭하여 드롭다운 목록이나 콤보 상자를 선택한 다음 키보드에서 백스페이스 또는 Delete 를 눌러 제거하세요.
문서를 더욱 다양하게 맞춤화하세요
드롭다운 목록은 문서에 약간의 상호작용성을 추가하는 여러 방법 중 하나일 뿐입니다. Word 문서 사용자 정의를 시작하셨으니 창조 Microsoft Office의 사용자 정의 바로가기 에도 관심이 있으실 것입니다.
이제 Microsoft Word에서 드롭다운 목록을 만드는 방법을 배웠으므로 하나를 만들어 보세요 뛰어나다 도 해야 합니다. Microsoft Office 앱보다 Google 제품군을 선호한다면 대신 Google Sheets의 드롭다운 목록 사용 을 사용해 보세요.
.