수평선은 텍스트의 일부를 분리하고 문서 흐름을 더 좋게 만드는 시각적으로 매력적인 방법입니다. 선은 문서를 눈길을 끌고 읽기 쉽게 만드는 가장 쉬운 방법 중 하나입니다.
Microsoft Word에 줄을 삽입하여 문서를 구성하는 방법은 다음과 같습니다.
도형을 사용하여 선 그리기
Word에서 가로선(또는 세로선)을 추가하는 첫 번째 방법은 모양 옵션을 사용하여 그려보세요 입니다. 그렇게 하려면:
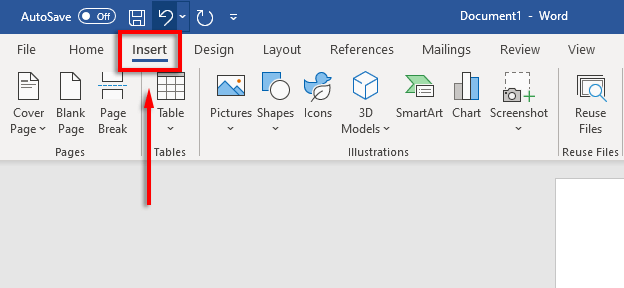
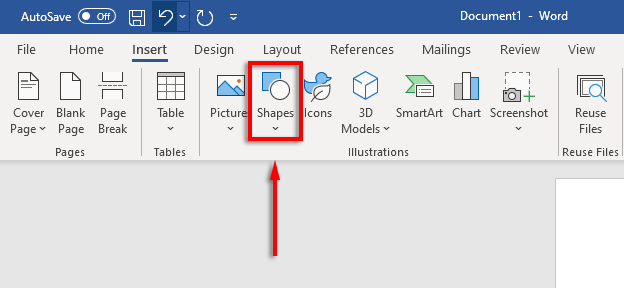
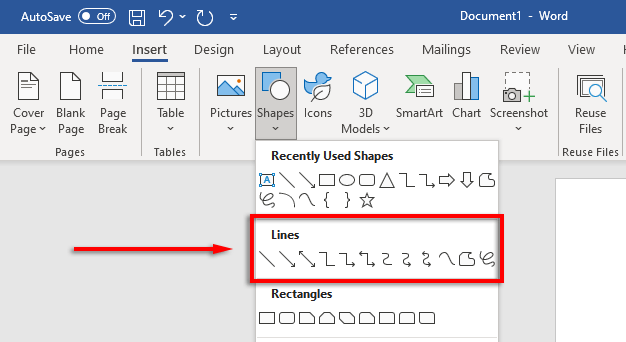
그런 다음 선을 선택한 다음 도형 형식 탭을 클릭하거나 선을 두 번 클릭하여 가로선의 형식을 지정할 수 있습니다.
도형 형식 탭에서 다음과 같이 선 형식을 지정할 수 있습니다.
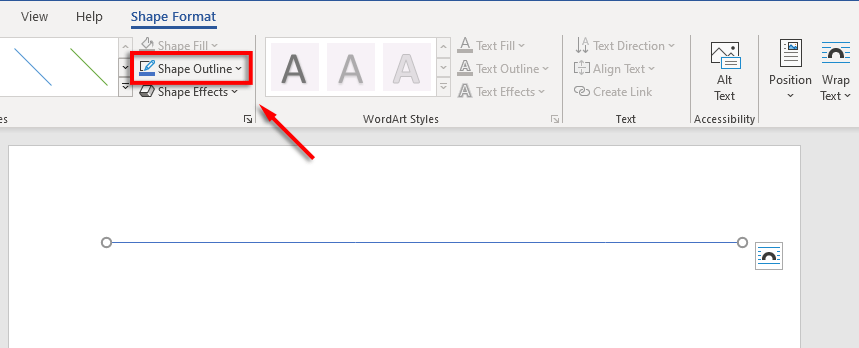
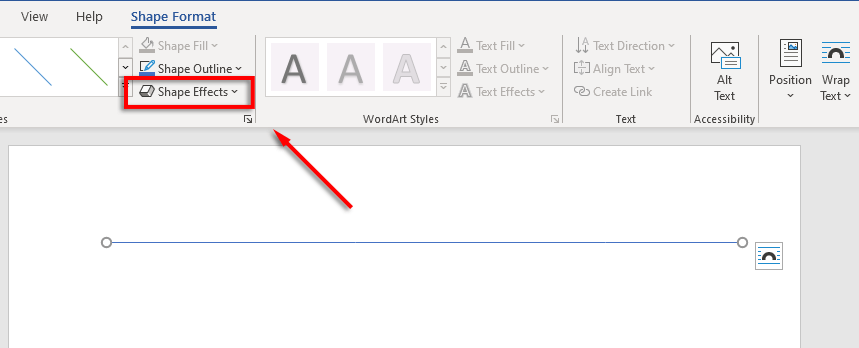
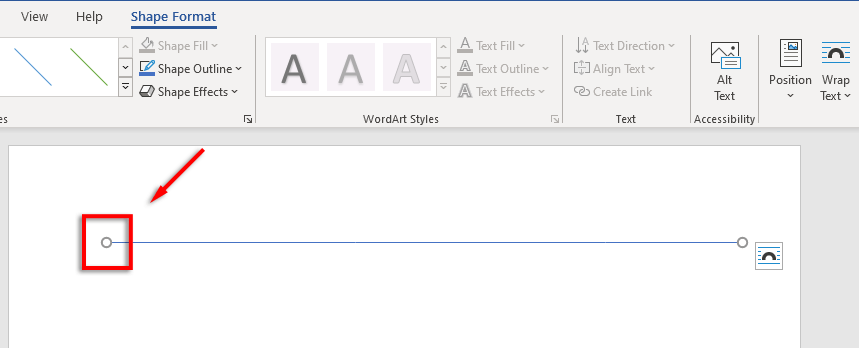
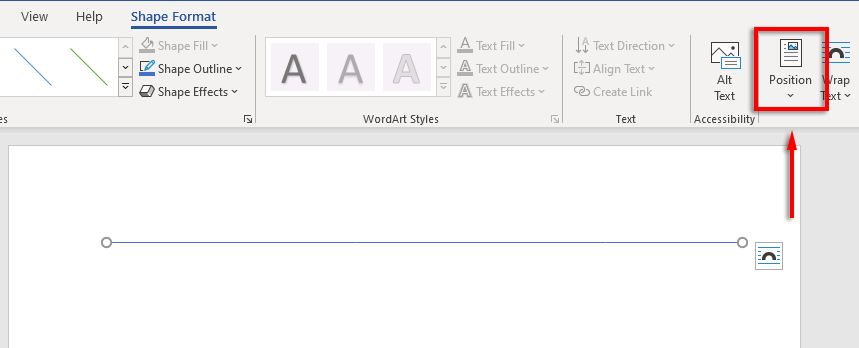
단축키로 줄을 삽입하는 방법
자동 서식 기능을 사용하여 Word에서 줄을 추가할 수도 있습니다. 몇 글자를 입력하고 Enter 를 누르면 한 줄이 생깁니다. 이 방법을 사용하면 행의 형식을 지정할 수 없으므로 기본 사항만 얻을 수 있습니다. 하지만 그게 전부라면 매우 빠른 속도입니다..
자동 서식을 사용하여 줄을 추가하려면:
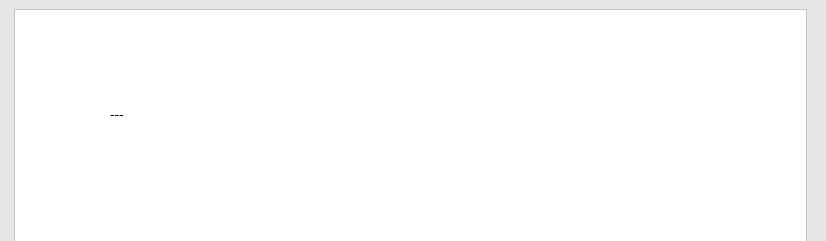
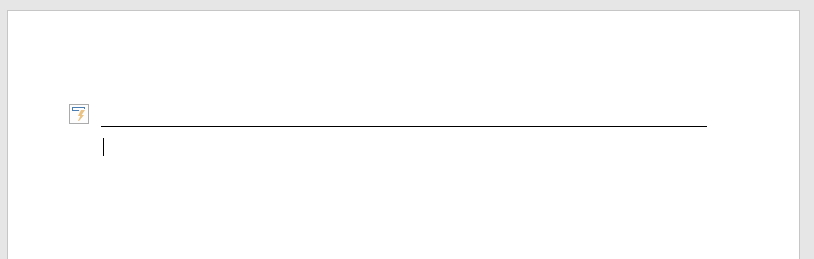
다른 유형의 문자를 입력하고 Enter 키를 눌러 다양한 선 모양을 추가할 수도 있습니다. 이 방법으로 다음 유형의 선을 만들 수 있습니다:
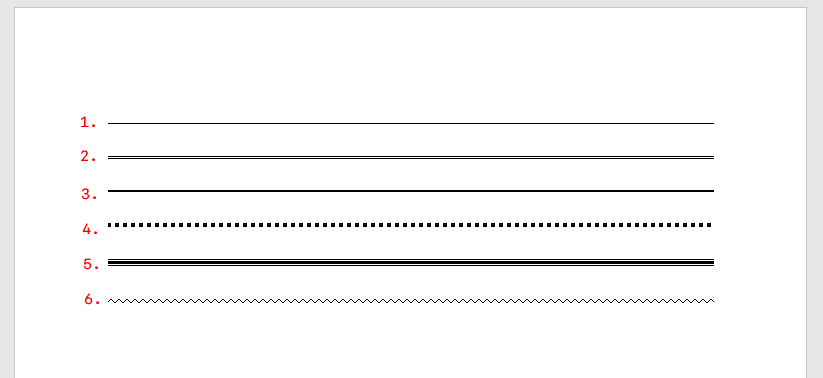
그런 다음 커서를 선 위에 놓고 Enter 를 원하는 만큼 눌러 선을 이동할 수 있습니다. 삭제 또는 백스페이스 를 눌러 줄을 삭제할 수도 있습니다.
참고: 이 기능은 데스크톱 버전의 Word에서만 사용할 수 있으며 마이크로 소프트 오피스 온라인 에서는 사용할 수 없습니다.
테두리를 사용하여 수평선 배치
Word에서 수평선을 삽입하는 마지막 방법은 테두리를 사용하는 것입니다. 이 기능을 사용하면 단락 상단이나 하단에 테두리를 추가하여 페이지의 원하는 위치에 쉽게 테두리를 추가할 수 있습니다.
페이지 테두리를 추가하려면 테두리를 추가하려는 단락에 삽입 포인터를 놓은 후 다음 지침을 따르세요.
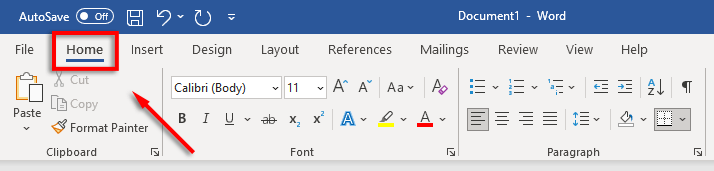
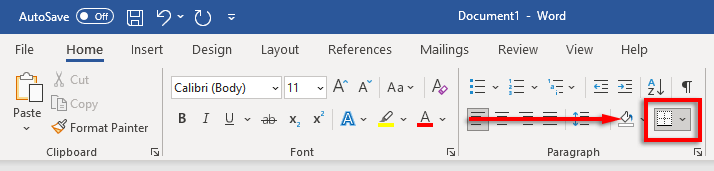
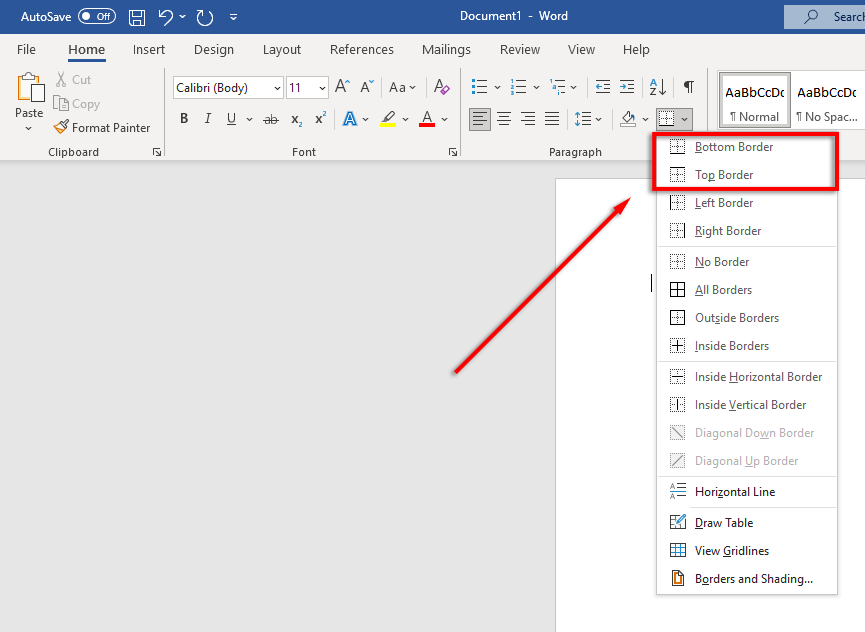
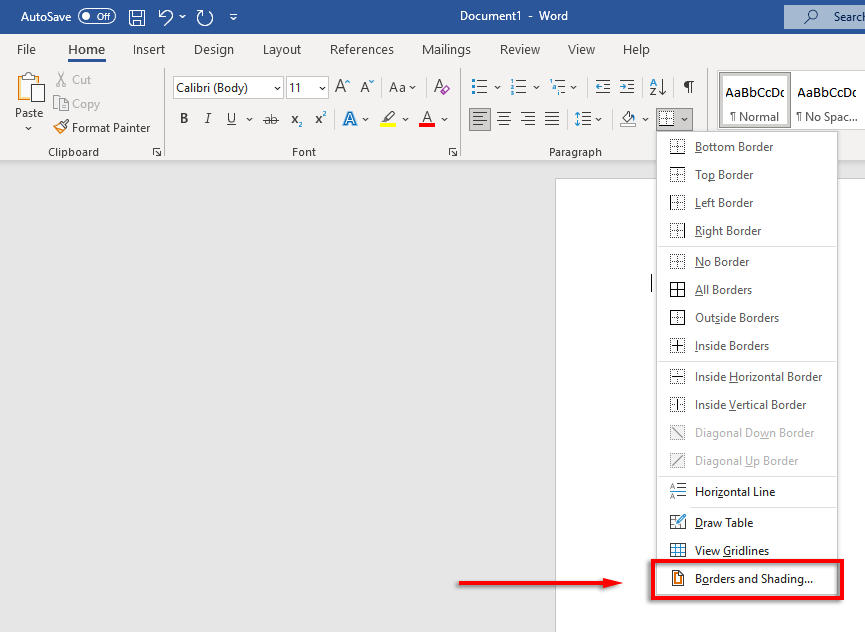
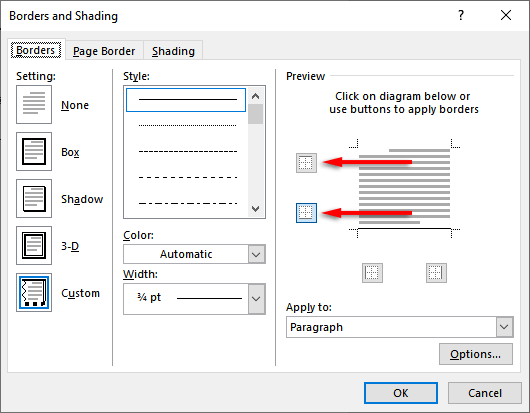
아름다운 문서가 왔습니다
Word에서 서식을 잘 지정하는 방법을 배우면 단조롭고 읽기 어려운 텍스트를 아름답고 흐르는 문서로 변환할 수 있습니다. 수평선을 추가하는 것은 Word 문서를 한 단계 더 발전시키는 데 사용할 수 있는 많은 방법 중 하나일 뿐입니다.
.