Google 문서 도구는 모든 기능을 갖춘 워드 프로세서입니다. 메모장과 같은 간단한 텍스트 편집기와 달리 다양한 서식 기능을 사용하여 원하는 모양으로 문서를 정확하게 표시 할 수 있습니다.
문서를보다 잘 형식화 할 수있는 두 가지 방법이 있습니다. 첫 번째는 문서의 측면, 위쪽 및 아래쪽의 여백을 변경하는 것입니다. 두 번째는 줄 간격과 단락 간격을 모두 조정하는 것입니다.

이 기사에서는 Google 문서에서 여백을 변경하는 방법과 Google 문서에서 공백을 두 배로 늘리는 방법에 대해 설명합니다.
Google 문서 도구에서 여백을 변경하는 방법
Google 문서 도구에서 문서의 여백을 조정하는 것은 생각만큼 간단하지 않습니다. 생각했던 것처럼 형식 메뉴에 여백 조정 기능이 없습니다.

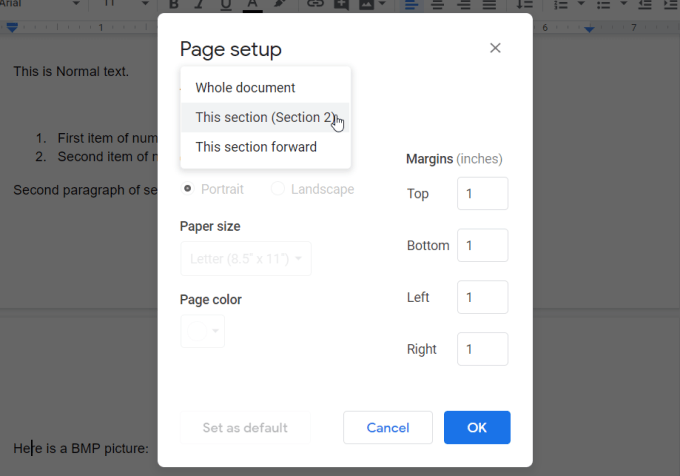
단일 페이지의 Google 문서에서 여백 변경
위의 접근 방식은 동일한 여백을 원할 때 유용합니다. 문서의 모든 페이지. 그러나 한 페이지에 더 큰 여백을 원한다면 어떻게해야합니까?
문서에 섹션 나누기를 삽입하면됩니다. 섹션 나누기를 사용하면 섹션마다 페이지 서식을 변경할 수 있습니다.
In_content_1 all : [300x250] / dfp : [640x360]->이렇게하려면 다른 여백 형식으로 시작하려는 페이지 상단에 커서를 놓습니다. 그런 다음 삽입메뉴를 선택하고 브레이크를 선택한 다음 섹션 구분 (연속)을 선택합니다.
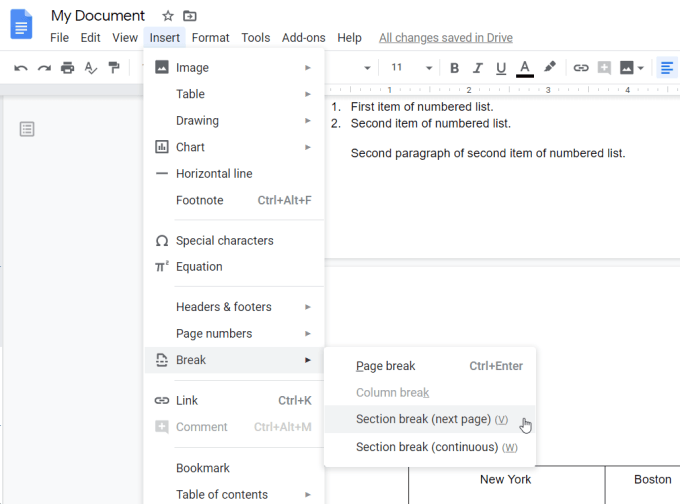
"다음 페이지"옵션은 커서 아래의 텍스트를 다음 페이지로 푸시합니다. '연속'옵션은 모든 텍스트를 동일한 위치에 유지하지만 커서가있는 위치에 서식 나누기를 삽입합니다.
이제 커서가 섹션 나누기 후 텍스트의 두 번째 섹션 안에있는 상태에서 위의 페이지 설정 프로세스에서 여백을 조정하십시오.
페이지 설정 창에 도달하면 서식을 지정할 문서의 섹션을 선택할 수있는 드롭 다운이 표시됩니다.

완료되면 새 섹션에서 다른 여백 서식이 시작되고 이전 섹션의 서식이 변경되지 않은 상태로 유지됩니다.
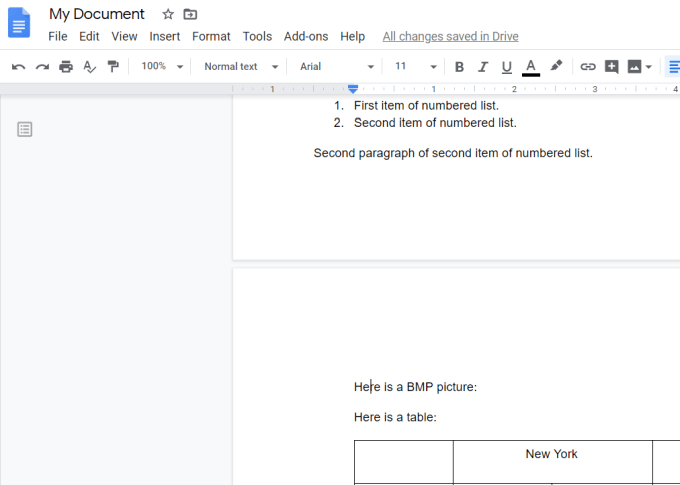
받는 사람 다음 페이지의 서식 설정 은 다시 정상 섹션 나누기를 만들고 새 다음 섹션의 여백을 원래 섹션의 여백과 동일하게 설정하십시오.
들여 쓰기 용 Google 문서의 여백 변경
대부분의 사람들이 글 머리 기호 목록의 여백 ( "들여 쓰기"라고 함)을 변경하려면 두 개의 들여 쓰기 버튼 중 하나를 사용합니다. 리본 바.
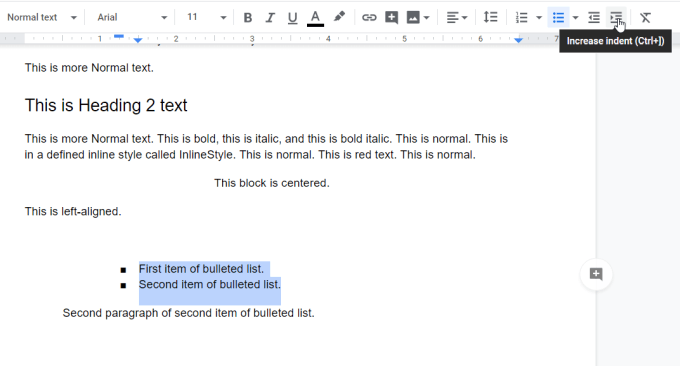
왼쪽 들여 쓰기 버튼으로 강조 표시된 lis를 이동합니다 t를 왼쪽으로, 오른쪽 들여 쓰기 버튼을 누르면 오른쪽으로 이동합니다.
들여 쓰기 버튼을 사용할 때의 문제점은 글 머리 기호 형식도 수정한다는 것입니다. 또한 모든 목록에 대해이 작업을 수행해야합니다.
문서의 모든 글 머리 기호 목록에 대한 들여 쓰기 형식을 수정하여이 문제를 해결할 수 있습니다. 이렇게하려면 메뉴에서 서식을 선택하십시오. 그런 다음 정렬 및 들여 쓰기를 선택하고 들여 쓰기 옵션을 선택합니다.
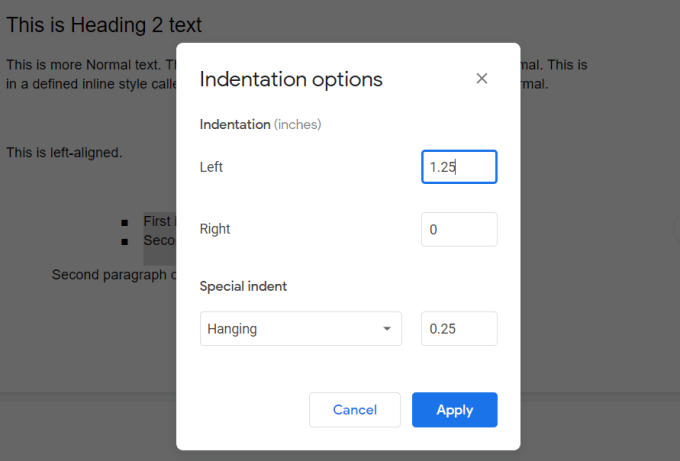
들여 쓰기 옵션 팝업 창에서 왼쪽또는 오른쪽필드 (인치로 표시)를 사용하여 글 머리 기호 목록을 이동하려는 여백.
왼쪽 또는 오른쪽 들여 쓰기 버튼을 사용할 때 글 머리 기호 목록이 이동하는 거리가됩니다.
더블 설정 Google 문서의 공간 및 단락 공간
Google 문서에서 이중 공간 거리를 설정하려는 사용자가 여러 가지 이유가있을 수 있습니다. 문서의 선이 이미 너무 가까이있을 수 있습니다. 단락 사이의 간격이 너무 큽니다.
이 섹션에서는 Google 문서에서 이중 공백을 설정하는 방법뿐만 아니라 줄 간격 및 단락 간격을 조정하는 방법도 배우게됩니다.
Google 문서에서 이중 공간 설정
Google 문서에서 이중 공간 모드를 설정하는 것은 쉽습니다.
메뉴에서 형식을 선택하십시오. 그런 다음 줄 간격및 더블을 선택합니다.

문서에있는 모든 단일 간격 줄을 이중 간격으로 조정합니다. 전체 문서에 적용되므로 이중 공간을 원하는 텍스트를 선택할 필요가 없습니다.
사전 설정된 이중 간격의 거리가 마음에 들지 않으면 원하는대로 맞춤 설정할 수 있습니다. 이렇게하려면 메뉴에서 형식을 선택하고 줄 간격을 선택한 다음 맞춤 간격을 선택합니다.

문서의 개별 줄이나 단락 사이에 특정 간격을 설정할 수있는 새로운 사용자 정의 간격 창이 열립니다.

줄 간격 측정은 인치 단위이고 단락 간격은 포인트 단위입니다 (72 포인트는 1 인치).
적용을 선택하면 새 간격이 전체 문서에 적용됩니다.
이제 문서 섹션에 여백을 적용하는 방법과 페이지 전체의 행에 고정 또는 사용자 정의 간격을 적용하는 방법을 알게되었습니다. 이러한 지식을 바탕으로 모든 Google 문서 도구 문서의 모양을 완전히 맞춤 설정할 수 있어야합니다.