Zoom, Skype, Microsoft Teams 등 거의 모든 가상 회의 플랫폼에서 회의와 통화를 녹음할 수 있습니다. 이러한 녹음에는 오디오, 비디오, 화면 공유 활동 및 때로는 서면 스크립트가 포함됩니다.
이 튜토리얼에서는 마이크로소프트 팀 미팅 을 녹음하고, 녹음에 액세스하고, 다른 사람과 공유하는 방법을 안내합니다.
Microsoft Teams 회의를 녹화할 수 있는 사람은 누구인가요?
먼저 Teams 회의를 녹화하려면 오피스 365 Enterprise E1, E3, E5, F3, A1, A3, A5, M365 Business, Business Premium 또는 Business Essentials 라이선스 중 하나가 있어야 합니다. .
둘째, 조직의 IT 관리자가 녹음을 활성화해야 합니다. 그렇게 했다고 가정하면 Teams 모임 녹음을 만드는 것은 간단합니다. 놀랍게도 Teams에서 모임을 녹음하기 위해 모임 이끌이가 될 필요는 없습니다. 사용자가 회의 주최자와 동일한 조직에 있는 한 주최자가 회의에 없더라도 녹화를 시작하고 중지할 수 있습니다.
걱정하지 마세요. 다른 조직의 손님, 외부 사용자, 익명 사용자 모두 Teams 모임을 녹화할 수 없습니다.
팀 회의 녹화를 시작하고 중지하는 방법
녹화 기능은 Teams 플랫폼 전체에서 사용할 수 있습니다. 따라서 Windows 또는 iOS Teams 데스크톱 애플리케이션, 브라우저의 Teams, Android 또는 iPhone용 Microsoft Teams 앱을 사용하는 경우 녹음을 시작하고 중지할 수 있습니다. 녹화를 시작하려면 다음 단계를 따르세요.
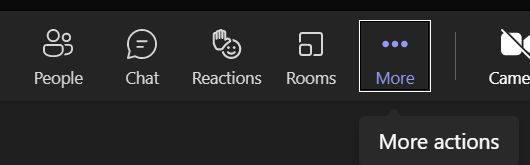
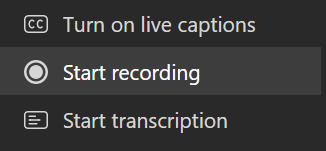
회의가 녹화되고 있다는 알림을 통해 회의 참가자에게 알립니다. 회의 기록을 활성화한 경우 알림에 해당 정보가 포함됩니다.

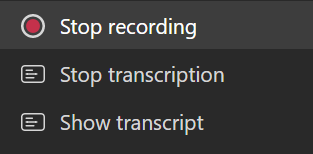
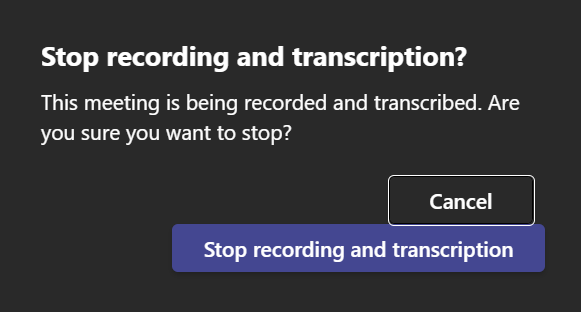
다시 한 번 알림이 표시됩니다.

녹화가 중지되는 즉시 처리됩니다.
회의가 자동으로 녹화되도록 설정하는 방법
예약된 회의를 자동으로 녹화하도록 설정할 수도 있습니다. Teams 채널 여부에 관계없이 Teams 회의를 예약할 때 캘린더 약속에 회의 옵션 링크가 표시됩니다.
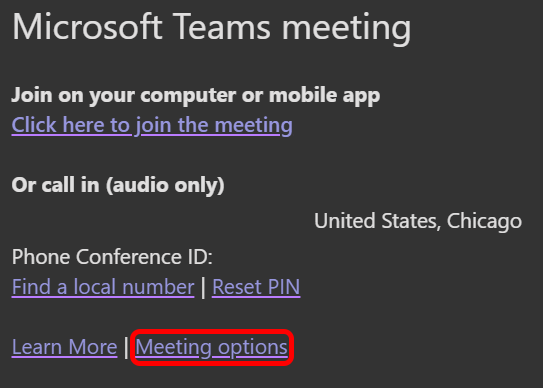
미리 구성할 수 있는 다양한 옵션이 포함된 페이지를 열려면 회의 옵션 링크를 선택하세요. 그런 다음 토글 버튼을 사용하여 회의가 자동으로 녹화되도록 설정하세요.

Teams 회의 녹화물을 찾고 만료일을 관리하는 방법
Microsoft에서 회의 녹화를 처리하면 귀하가 액세스할 수 있도록 저장됩니다.
참고: 2021년 8월까지 Microsoft Teams 녹음 파일은 마이크로소프트 스트림 에 저장되었습니다. 더 이상 그렇지 않습니다.
채널 회의를 찾을 수 있는 곳
Microsoft Teams에서는 팀에서 회의를 만들거나 회의를 예약할 때 채널을 추가하는 것을 채널 회의라고 합니다. 채널 모임은 예약된 채널에 나타납니다. 팀의 모든 구성원이 해당 회의에 참여할 수 있습니다.
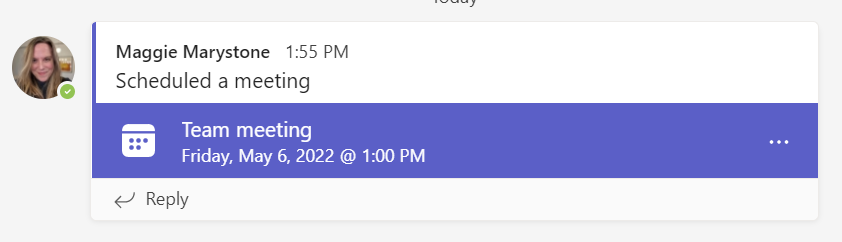
채널 회의 녹화가 중지되면 해당 채널의 Sharepoint 사이트에 녹화가 저장됩니다. 녹화된 동영상에 대한 링크가 채널 대화에 표시됩니다.
다른 회의 녹화물을 찾을 수 있는 곳
다른 모든 종류의 회의 녹화는 OneDrive에 저장됩니다. 회의 녹화 링크가 제공되는 즉시 회의 채팅에 표시됩니다.
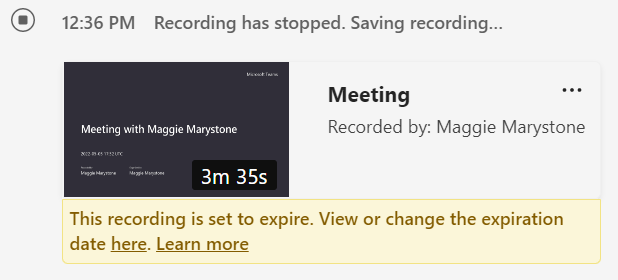
회의 녹화를 선택하면 새 브라우저 탭에서 열립니다.
회의 녹화 만료
조직의 IT 관리자가 회의 녹화에 대한 만료 정책을 설정한 경우 만료 날짜를 보거나 변경할 수 있는 링크가 포함된 메시지가 표시됩니다.
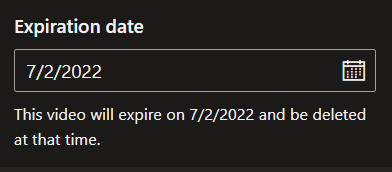
녹화 파일에 액세스하고 만료일을 관리하는 또 다른 방법은 OneDrive 또는 Sharepoint 사이트의 내 파일 로 이동하는 것입니다. 회의 녹화를 찾아 파일 오른쪽에 있는 작업 표시 (점 3개 아이콘)를 선택합니다. 그런 다음 세부정보 를 선택합니다. 그러면 만료일을 조정할 수 있는 세부정보 창이 열립니다.
Microsoft Teams 회의 녹화를 공유하는 방법
Microsoft Teams 회의 녹화를 공유하는 단계는 녹화를 공유하려는 사람에 따라 다릅니다.
팀 구성원과 채널 녹화 공유
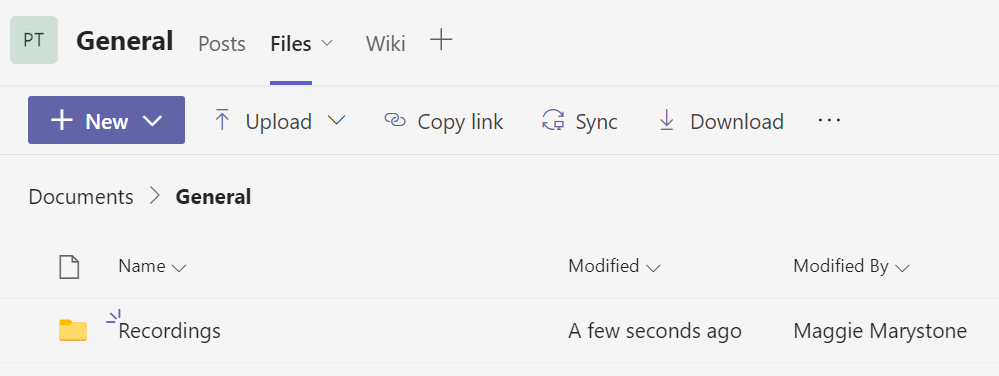
채널 회의 녹화물에 액세스하려면 팀 구성원이 채널의 파일 탭에 있는 녹화 폴더로 이동하면 됩니다.
다른 팀 회의 녹음 공유
다른 모든 Teams 회의의 경우 녹화 내용은 회의 주최자의 개인 OneDrive 디렉터리에 있는 녹화 폴더에 저장됩니다. 회의에 초대받은 사람은 회의 채팅에서 녹화 링크를 볼 수 있습니다.

회의 주최자라면 회의에 초대받지 못한 사람들과 녹화물을 공유할 수 있습니다. OneDrive의 녹음 폴더에서 파일을 찾아 파일을 공유하거나 이메일이나 채팅 메시지에 붙여넣을 수 있는 파일 링크를 복사하도록 선택하세요.
당신이 회의 주최자가 아닌 경우 녹화물이나 이에 대한 링크를 다른 사람과 공유할 수 있지만 회의 주최자가 귀하의 공유 작업을 승인해야 합니다.
Teams를 화면 녹화기로 사용하는 것이 좋은 생각인가요?
Teams의 회의 녹화 기능을 화면 녹화기로 사용할 수도 있지만 Microsoft는 화면 녹화를 위한 더 나은 도구를 제공합니다. Microsoft Stream을 사용하여 화면을 녹화하는 방법에 대한 가이드 를 읽어보세요.
.