Microsoft Word에서 문서 공동 작업 하면 공동 작성자의 변경 사항이 표시됩니다. 일부 수정사항은 유지하고 다른 수정사항은 거부할 수 있습니다. 가장 좋은 접근 방식은 변경 내용 추적 사용 이므로 변경 사항을 검토하고 처리 방법을 결정할 수 있습니다.
여기에서는 Word에서 편집 내용을 표시하고 해당 편집 내용을 수락, 거부, 숨기는 방법을 안내합니다. 이는 변경 사항 추적 프로세스 전반에 걸쳐 다루어졌습니다.
변경 사항 추적 켜기
문서의 모든 수정사항을 추적하려면 모든 사람 또는 본인에 대해 변경 내용 추적 기능을 켜세요 할 수 있습니다. 이는 눈에 띄지 않는 변화가 없도록 하는 유용한 방법입니다.
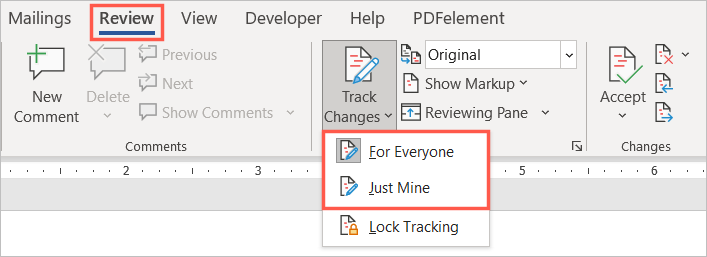
기능이 활성화되면 다른 사람이 기능을 끄지 못하도록 잠글 수 있습니다. 변경 사항 추적 드롭다운 메뉴에서 추적 잠금 을 선택하고 지시를 따릅니다.
Word에서 편집 내용을 표시하는 방법
문서를 교정하고 변경사항을 확인할 준비가 되면 몇 가지 방법이 있습니다.
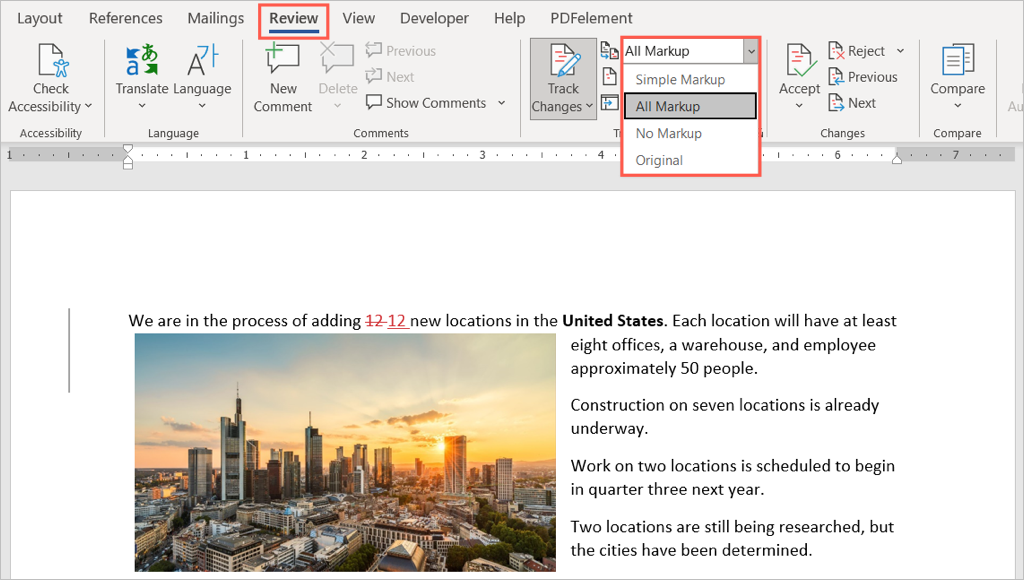
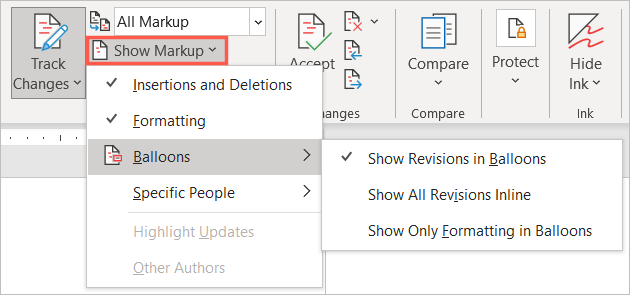
위 항목 외에도 검토 창을 표시하는 옵션이 있습니다. 대신 패널에서 편집 내용을 볼 수 있으므로 단순 마크업을 사용하기로 결정한 경우 이는 유용합니다.
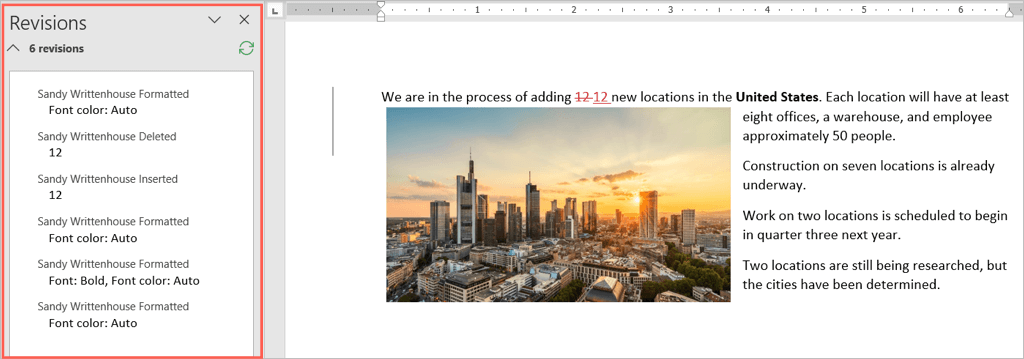
검토 창 드롭다운 화살표를 선택하고 세로(왼쪽 패널) 또는 가로(하단 패널) 옵션을 선택합니다.
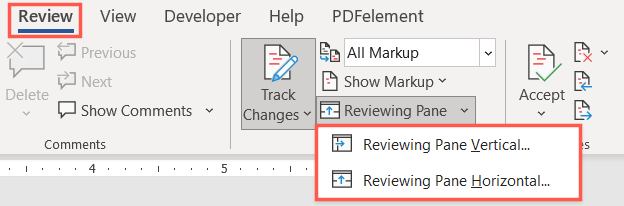
또한 문서에서 변경사항을 찾아 헤매는 대신 각 항목으로 직접 이동하여 변경사항을 검토할 수도 있습니다.
리본의 변경 사항 섹션에서 이전 변경 사항 및 다음 변경 사항 버튼을 사용하여 한 번에 하나씩 확인하세요.
Word에서 편집 내용을 수락하는 방법
이제 Word에서 편집 를 표시하는 방법을 알았으므로 다음 단계는 이러한 수정 사항을 적용하는 방법입니다. 개별 변경사항을 수락하거나 모든 변경사항을 한 번에 수락할 수 있습니다.
개별 수정 수락
개별적으로 수정사항을 적용하려면 먼저 첫 번째 수정사항을 선택하세요. 그런 다음 리본의 변경 사항 섹션에서 수락 드롭다운 메뉴를 엽니다.
동의하고 다음으로 이동 을 선택하여 한 번에 하나씩 검토하고 승인하거나 이 변경 사항 승인 을 선택하여 승인한 후 검토 프로세스를 중지합니다.
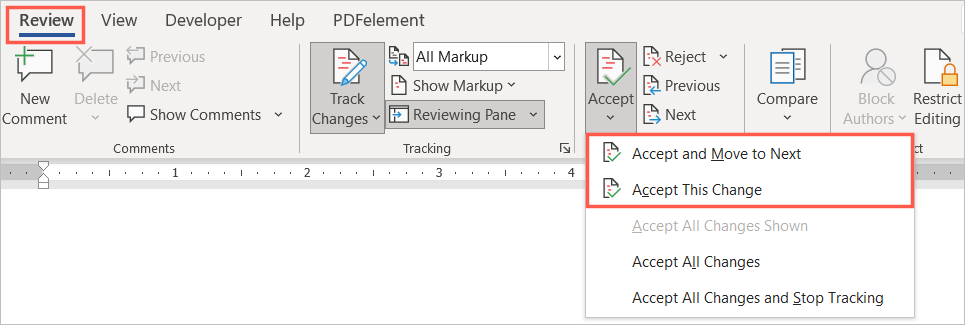
또는 변경 사항을 마우스 오른쪽 버튼으로 클릭하고 삽입, 삭제 또는 형식 변경에 대해 수락 을 선택할 수도 있습니다.
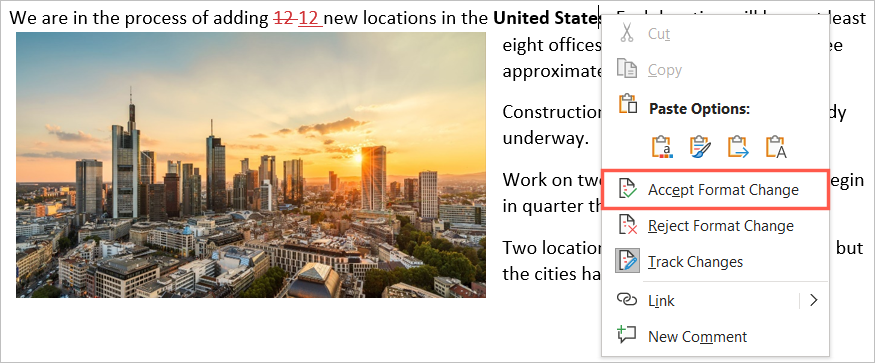
모든 변경 사항 수락
문서의 모든 변경사항을 수락하려면 리본에서 수락 드롭다운 상자를 엽니다. 원하는 대로 모든 변경 사항 수락 또는 모든 변경 사항 수락 및 추적 중지 를 선택하세요.
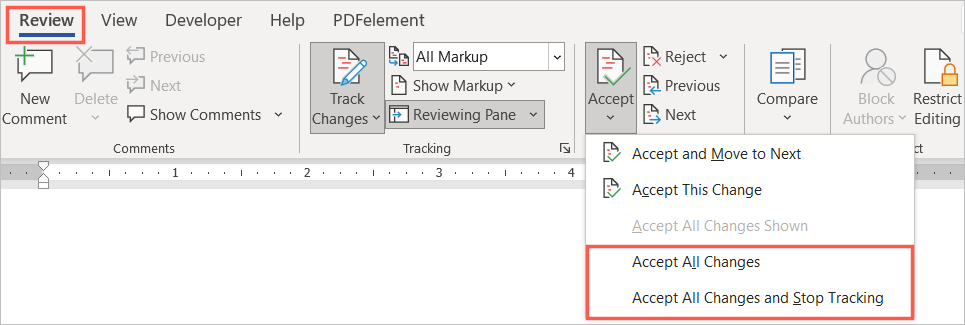
Word에서 편집을 거부하는 방법
Word에서 수정사항을 거부하는 것은 수정사항을 수락하는 것만큼 쉬우며 동일한 기본 프로세스를 따릅니다. 문서에서 하나 또는 전체를 거부할 수 있습니다.
변경 사항을 선택하고 리본에서 거부 드롭다운 화살표를 선택한 다음 거부 및 다음으로 이동 또는 변경 거부 를 선택합니다. 바로가기 메뉴에서 삽입, 삭제 또는 형식 변경을 마우스 오른쪽 버튼으로 클릭하고 거부 를 선택할 수도 있습니다..
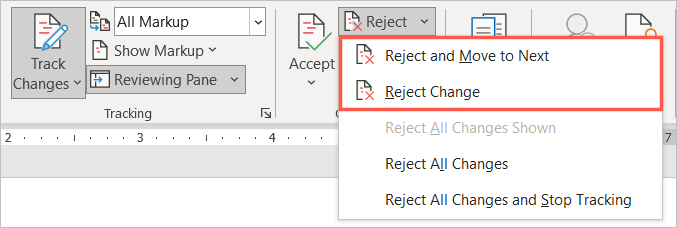
문서의 모든 변경 사항을 거부하려면 거부 드롭다운 화살표를 선택하고 모든 변경 사항 거부 또는 모든 변경 사항 거부 및 추적 중지원하는 대로 선택하세요.
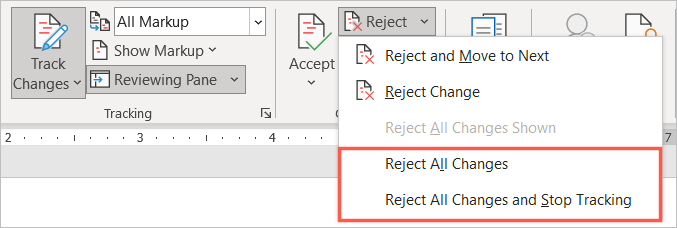
Word에서 편집 내용을 숨기는 방법
문서 공동 작업 의 모든 것이 변경 사항 검토, 수락 또는 거부에 관한 것은 아닙니다. 콘텐츠에 집중하기 위해 수정사항을 숨기려면 변경사항 추적 기능을 끄지 않고도 가능합니다.
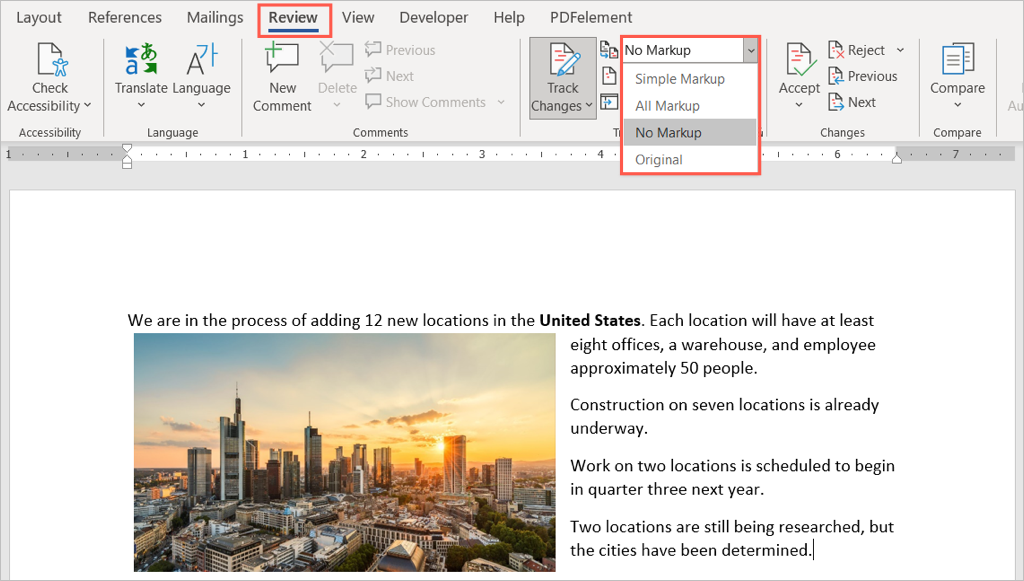
앞서 설명한 대로 변경사항을 다시 표시하려면 동일한 드롭다운 상자로 돌아갑니다.
Word 문서에서 공동작업하는 추가 방법을 알아보려면 댓글을 추가하고 삭제하는 방법 을 살펴보세요. Microsoft Excel도 사용하는 경우 파일을 공유하는 방법 을 확인한 다음 변경 사항을 추적하는 방법 도 확인하세요.
.