Microsoft Word에는 빠른 작업이 필요할 때 사용할 수 있는 화면 캡처 도구가 내장되어 있습니다. Microsoft Word의 스크린샷 도구를 사용하면 타사 애플리케이션 없이 필요한 장면을 쉽게 캡처할 수 있습니다.
데스크톱에서 스크린샷 기능을 사용하는 것 외에도 Android 및 iOS의 Word 모바일 앱에서도 스크린샷 기능을 활용할 수 있습니다. 문서에 대한 완벽한 사진을 얻는 것이 이보다 더 간단할 수는 없습니다.
활성 애플리케이션의 스크린샷 찍기
Microsoft Word 스크린샷 도구의 가장 뛰어난 기능 중 하나는 클릭만으로 활성 애플리케이션의 샷을 캡처할 수 있다는 것입니다. 이 기능은 Windows와 macOS 모두에서 동일하게 작동합니다.
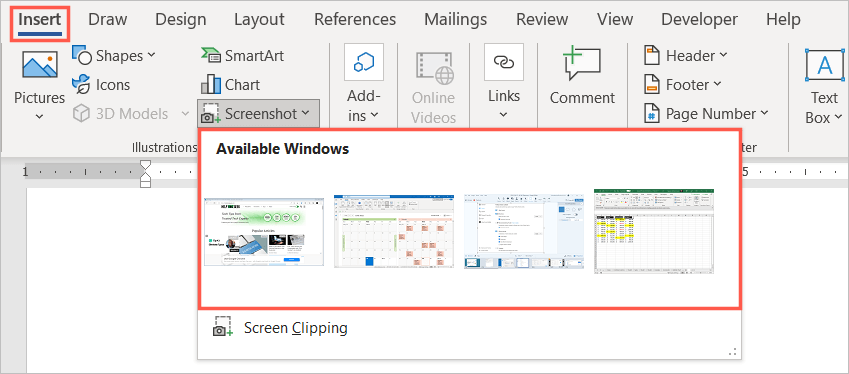
이미지를 선택하고 그림 형식 탭이나 레이아웃 옵션(Windows)을 사용하여 이미지를 텍스트에 맞게 편집하거나 정렬할 수 있습니다. Word의 다른 이미지와 마찬가지로 스크린샷의 크기를 조정할 수도 있습니다.
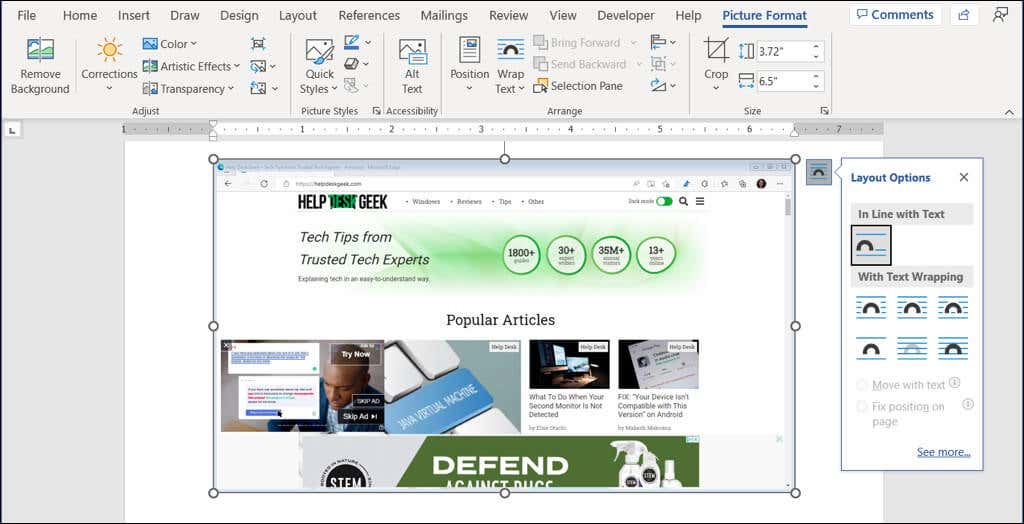
데스크톱 스크린샷 찍기
필요한 스크린샷은 활성 애플리케이션이 아니라 데스크톱에 있는 다른 것일 수도 있습니다. 스크린샷 도구의 화면 자르기 옵션 을 사용하면 필요한 영역 또는 전체 화면을 캡처할 수 있습니다.
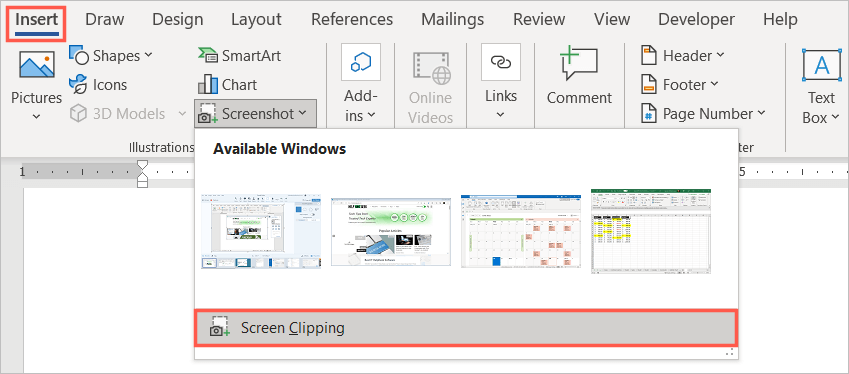
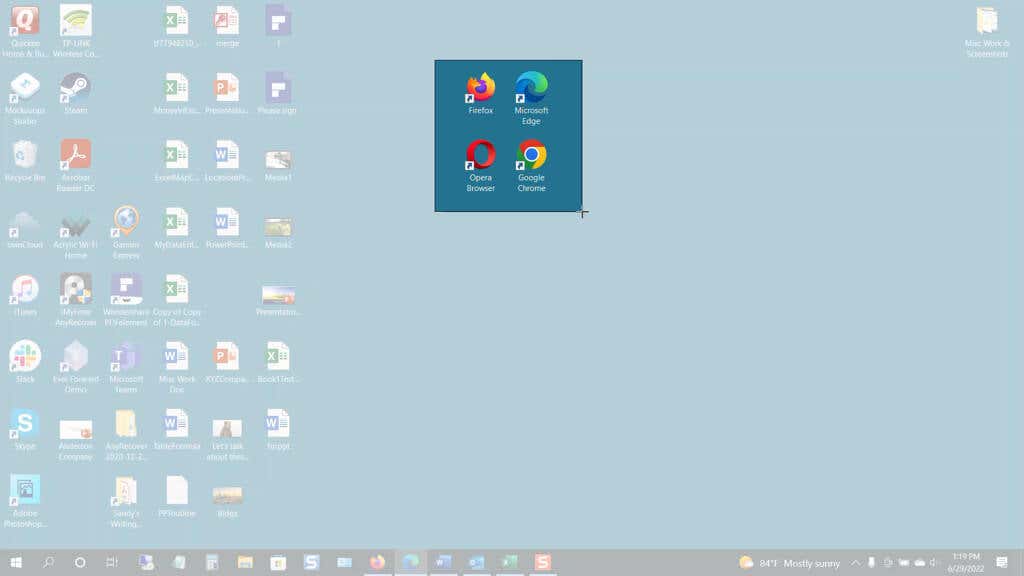
활성 애플리케이션의 스크린샷처럼 사진 형식 편집 도구를 사용하거나 레이아웃 옵션(Windows)을 보거나 이미지 크기를 조정할 수 있습니다.
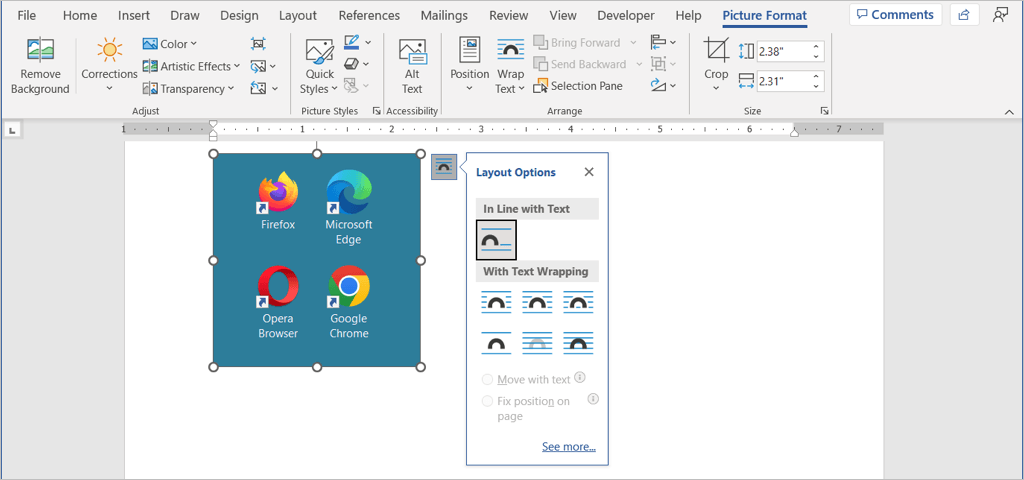
Word 모바일 앱에서 스크린샷 찍기
Android 또는 iPhone에서 Word 모바일 앱을 활용하는 경우 기기 카메라에서도 유사한 도구를 사용할 수 있습니다.
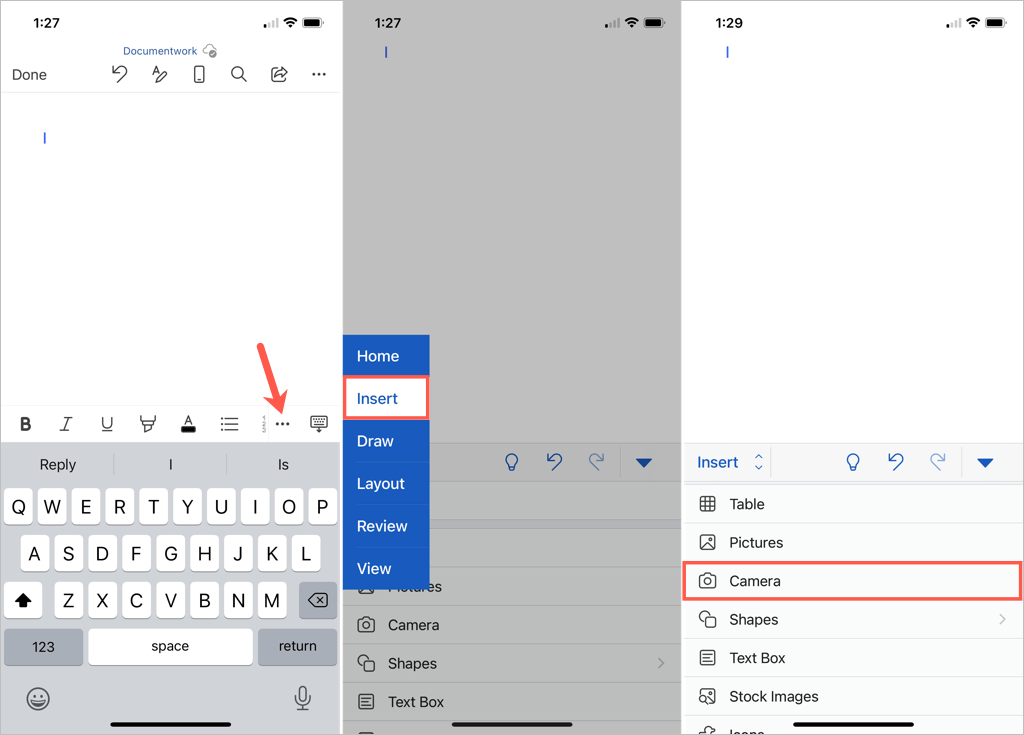
그러면 Word 문서에 이미지가 나타나는 것을 볼 수 있습니다. 여기에서 사진을 이동하거나 모서리나 가장자리를 드래그하여 크기를 조정하거나 사진 탭의 편집 도구 을 사용하여 이미지 형식을 지정할 수 있습니다.
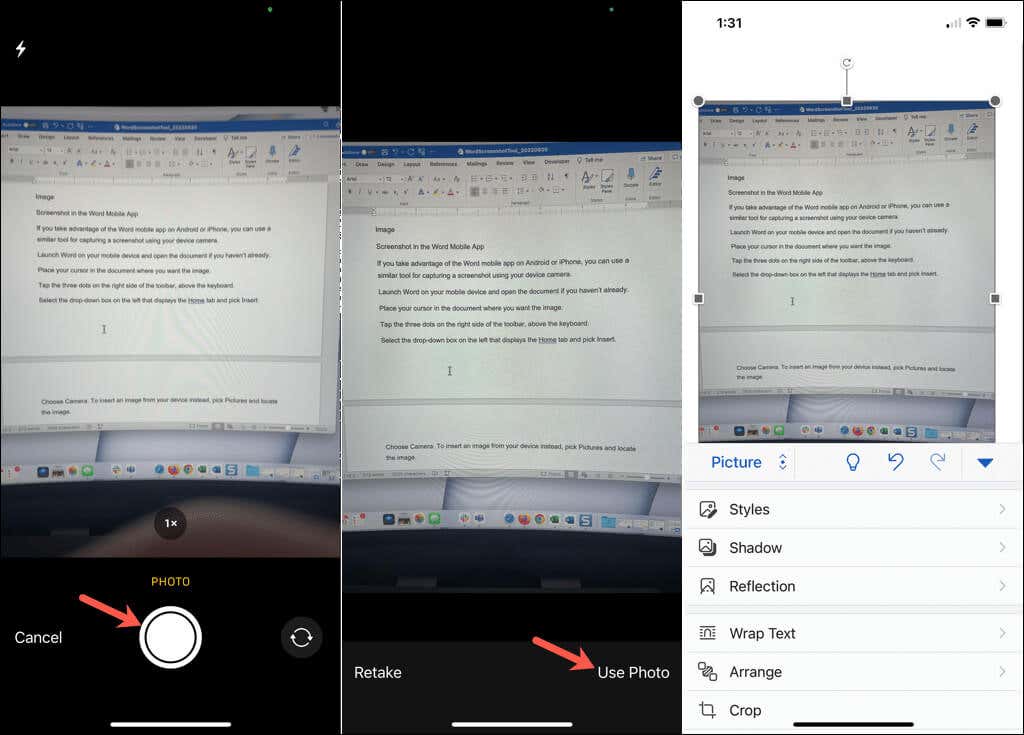
내장된 스크린샷 도구를 사용하면 Word 문서에 이미지를 쉽게 삽입할 수 있습니다. 또한 Excel, PowerPoint 등 다른 Microsoft Office 애플리케이션에서도 이 도구를 사용할 수 있습니다.
이제 Word에서 스크린샷을 찍는 방법을 알았으니 몇 가지 관련 튜토리얼을 확인해 보세요. 문서에서 이미지 추출 또는 Word에서 이미지 변환 방법을 알아보세요.
.