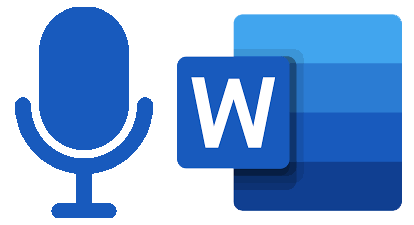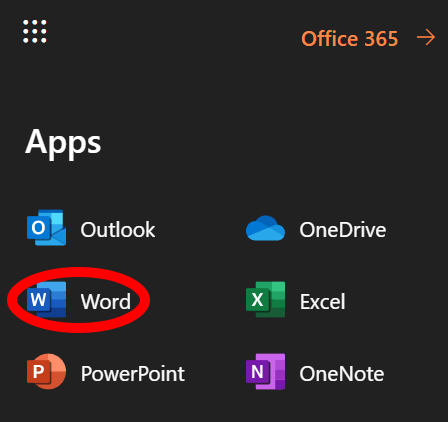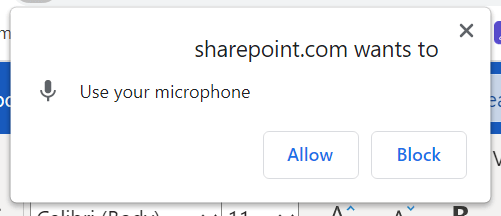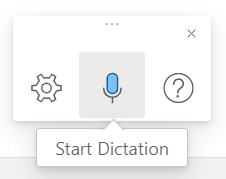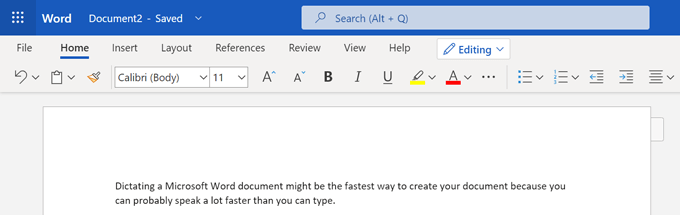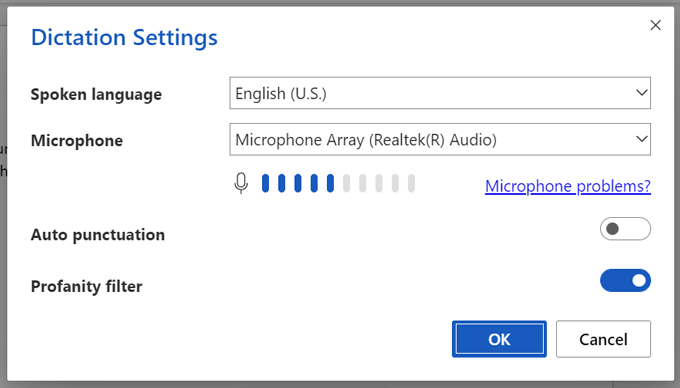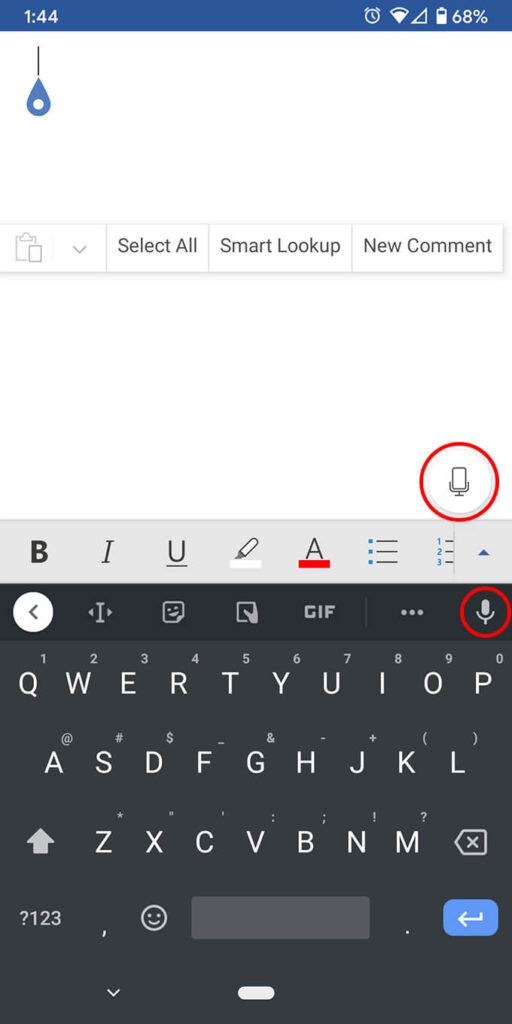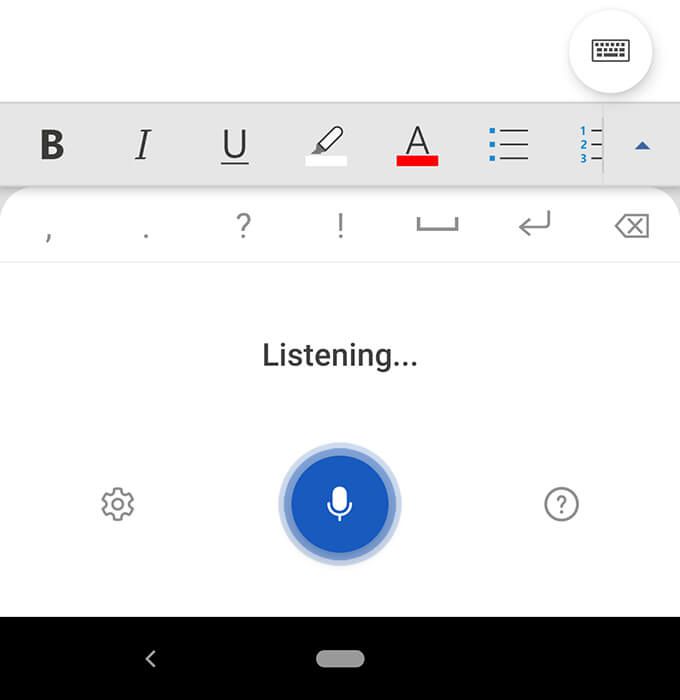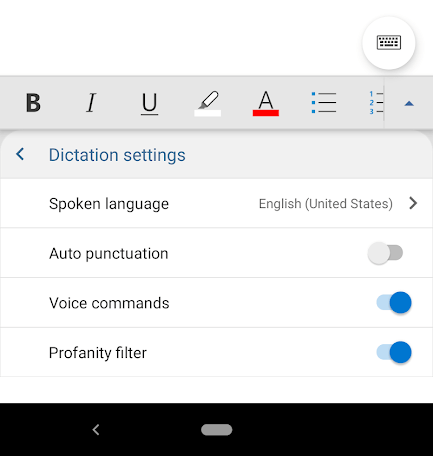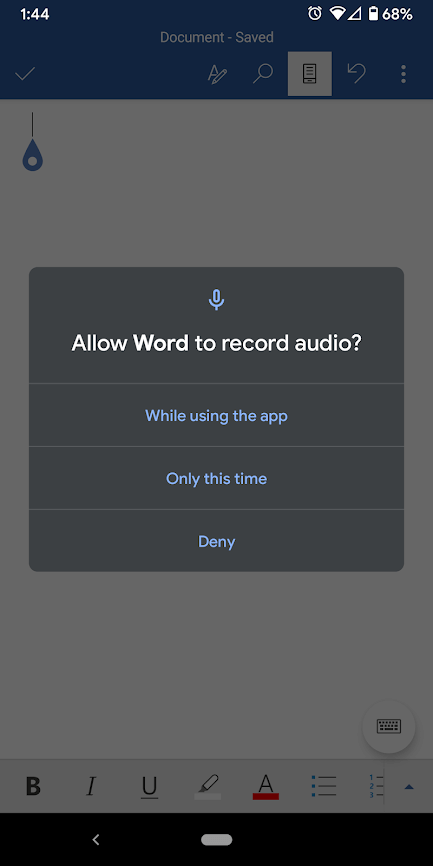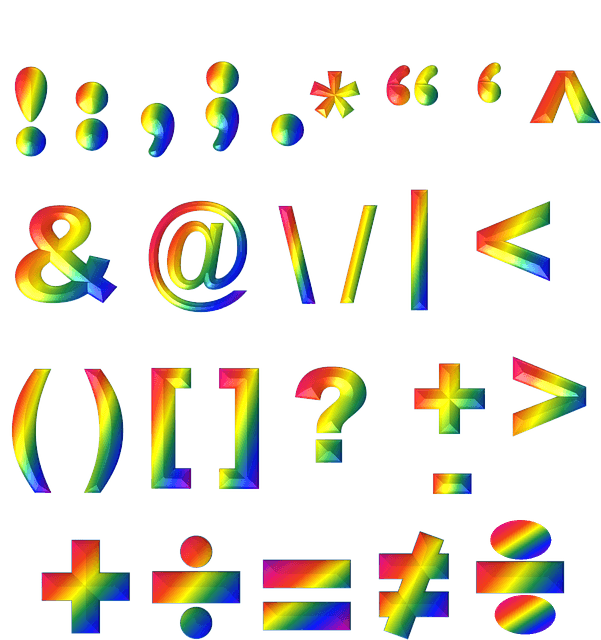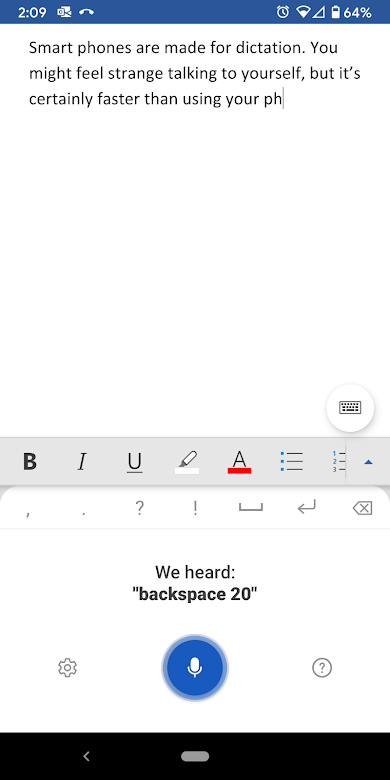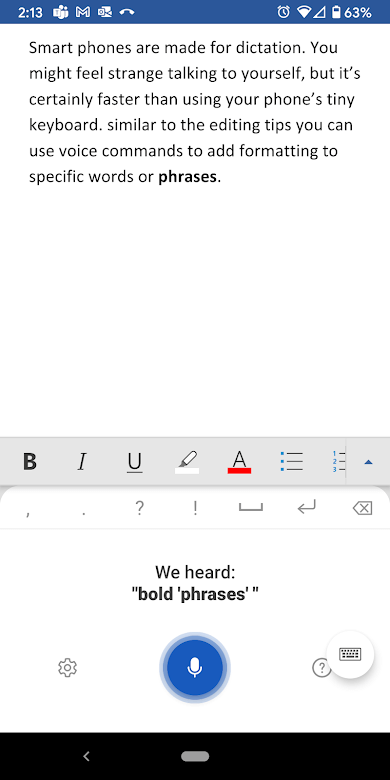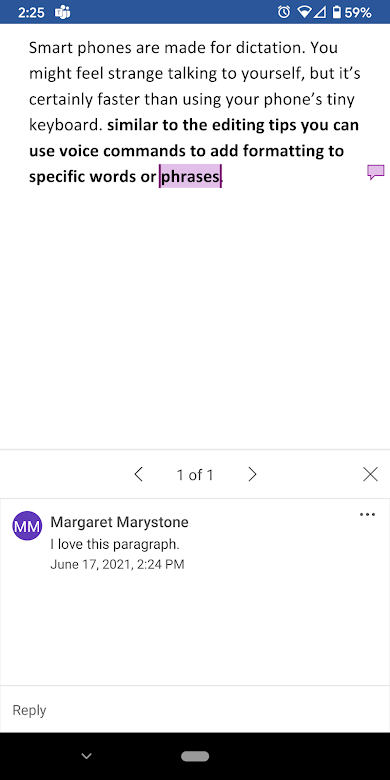대부분의 사람들은 입력 할 수있는 것보다 더 빨리 말할 수 있습니다. 문서를 받아쓰기하여이 초능력을 활용하십시오! 음성-텍스트를 사용하는 것은 글로 생각을 빠르게 내려 줄 수있는 좋은 방법입니다. 컴퓨터 나 스마트 폰에서 Microsoft Word의 문서를 받아쓰기하는 방법을 보여 드리겠습니다.
Mac 또는 Windows 데스크톱 버전의 Word를 사용하는 경우 구독하지 않는 한 받아쓰기 버튼을 찾을 수 없습니다. Microsoft 365. 그러나 무료 Microsoft Word 웹 앱 또는 스마트 폰 앱을 사용하여 마음의 욕망을 지시 할 수 있습니다. 인터넷 연결 상태가 양호하고 마이크로폰 이 활성화 된 기기가 있다고 가정합니다.
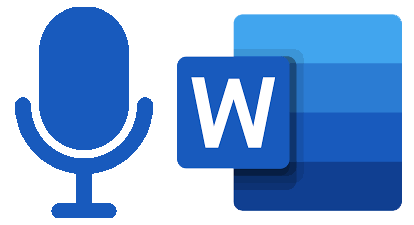
Mac, PC 또는 웹의 Word에서 받아쓰기를 사용하는 방법
Word에서 문서를 받아쓰기하는 단계는 상관없이 거의 동일합니다. 데스크톱 앱을 사용하든 브라우저 기반 버전을 사용하든 상관 없습니다.
Mac 또는 PC의 데스크톱 앱 또는 Chrome, Firefox 또는 Edge의 웹 앱인 Word 앱을 실행합니다.
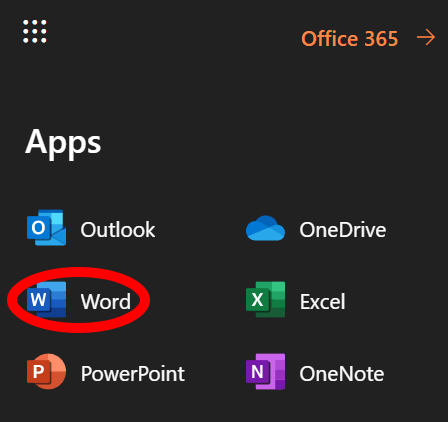
홈메뉴에서 마이크 아이콘을 선택합니다.
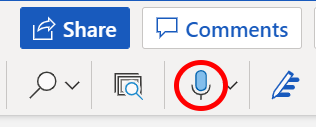
메시지가 표시되면 버튼을 선택하여 마이크 사용을 허용합니다.
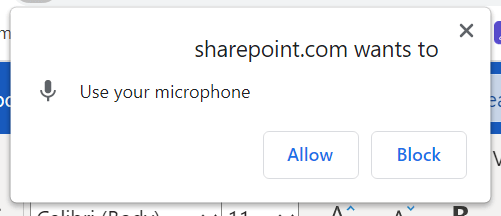
웹 앱 사용자에게는 마이크 컨트롤이있는 툴바가 표시됩니다. 받아쓰기를 시작하려면 마이크 아이콘을 선택하세요.
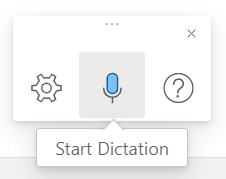
마이크 아이콘이 활성화되면 말하기를 시작할 수 있습니다. 단어가 Word 문서에 표시됩니다.
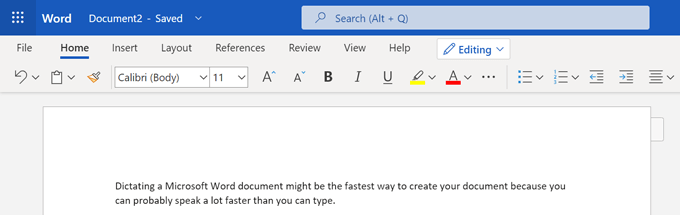
웹 사용자는 받아쓰기 도구 모음에서 톱니 바퀴 아이콘을 선택하여 선택할 수 있습니다. 사용하려는 마이크 장치를 선택하고 자동 구두점 및 욕설 필터를 켜거나 끕니다.
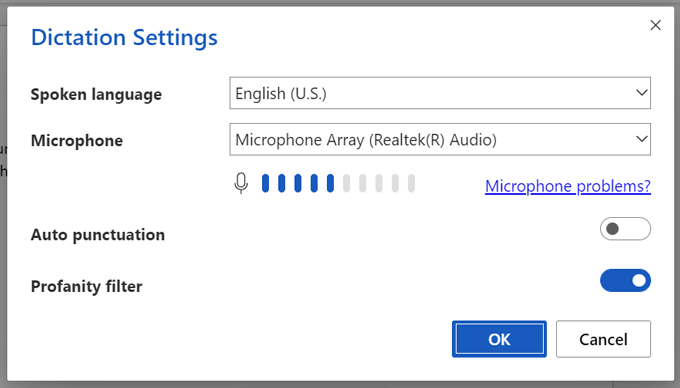
마이크를 끄지 않고도 키보드 또는 Word의 제안을 사용하여 문서를 편집 할 수 있습니다.
완료되면 받아쓰기 도구 모음에서 닫기(X)를 선택하거나 리본의 마이크 버튼을 다시 눌러 받아쓰기를 종료 할 수 있습니다. .
컴퓨터에서 Word 문서 받아쓰기를 시작하기에 충분합니다. 그러나 몇 가지 전문가 팁과 요령을 계속 읽으십시오.
스마트 폰의 Word 앱에서 받아쓰기를 사용하는 방법
스마트 폰은 받아쓰기를 위해 만들어졌습니다. 자신에게 말하는 것이 이상하게 느껴질 수도 있지만 휴대 전화의 작은 키보드를 사용하는 것보다 확실히 빠릅니다.

새 Word 문서로 시작하거나 기존 문서를 엽니 다. 받아쓰기를 시작할 화면을 탭한 다음 마이크 아이콘을 선택합니다. Word 앱 자체 내에서 마이크 아이콘을 선택하거나 소프트 키보드의 아이콘을 선택할 수 있습니다. 둘 중 하나가 작동합니다.
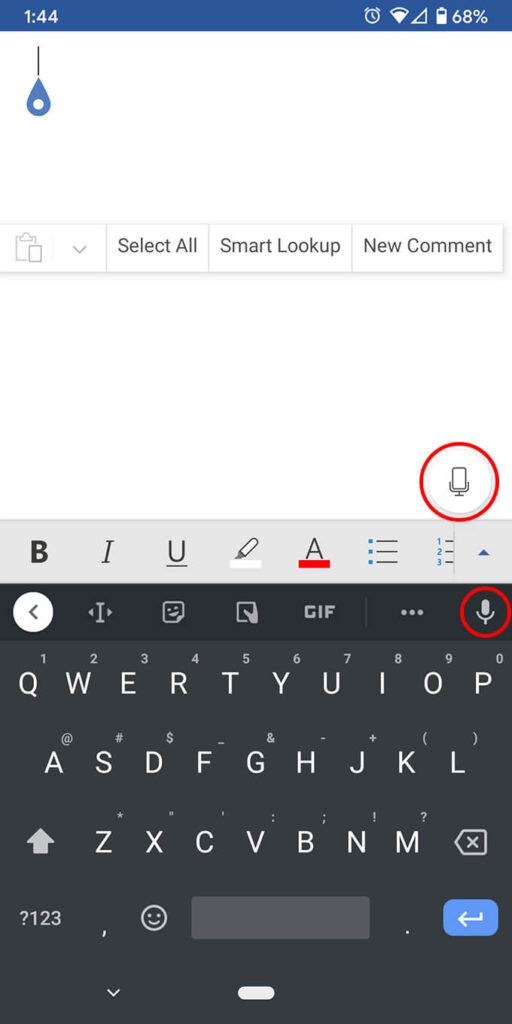
Word 앱의 마이크 아이콘을 사용할 때의 이점은 다른 앱에 액세스 할 수 있다는 것입니다. 받아쓰기 도구. 표준 구두점, 스페이스 바 및 캐리지 리턴 (새 줄) 단추가있는 도구 모음이 표시됩니다. 때로는 음성 명령을 사용하는 것보다 버튼을 탭하는 것이 더 쉽습니다.
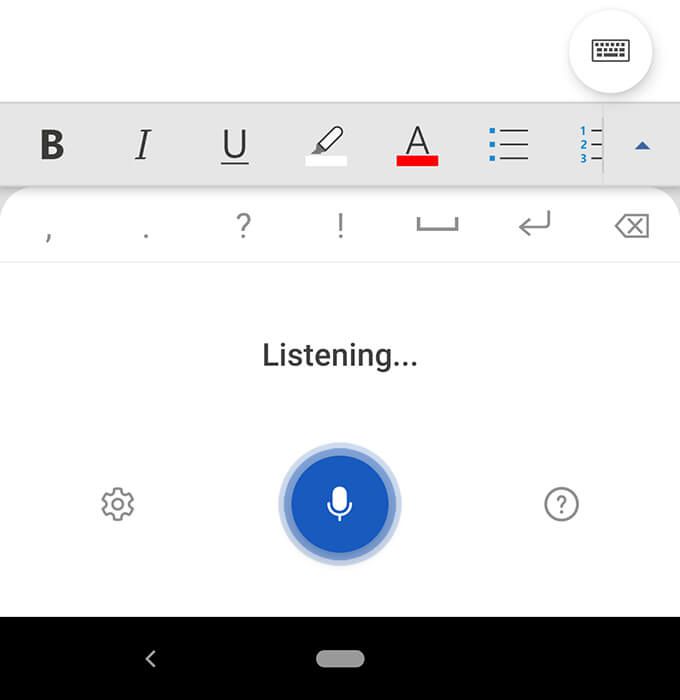
또한 톱니 바퀴 아이콘에 액세스하여 음성 언어, 자동 구두점, 욕설 필터와 같은 설정을 조정할 수 있습니다.
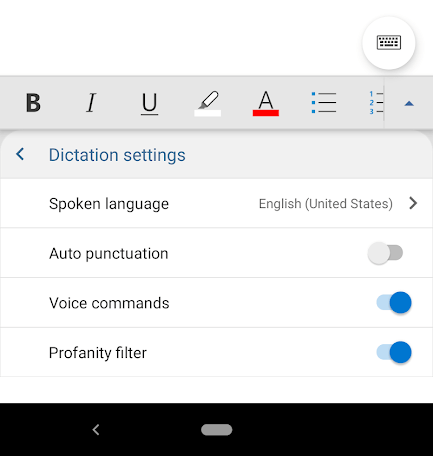
Word 앱에서 마이크 아이콘을 처음 선택하면 휴대폰에서 오디오를 녹음 할 수있는 Word 권한을 부여하라는 메시지가 표시 될 수 있습니다. 앱을 사용할 때마다 허용하거나 이번에 만 허용하도록 선택할 수 있습니다.
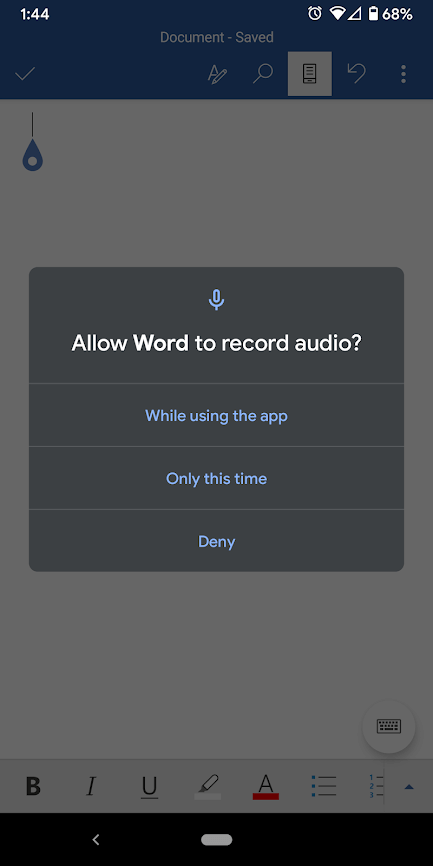
언제든지 언제든지 도움말을 선택할 수 있습니다. 버튼을 누르면 사용할 수있는 모든 음성 명령에 대한 정보를 찾을 수 있습니다.
Microsoft Word에서 받아쓰기를위한 팁과 요령
물론, Word 문서의 텍스트를 받아쓰기 할 수 있지만 Word에서 음성으로 수행 할 수있는 다른 모든 작업에 대해 알고 계셨습니까? 명령? 음성을 사용하여 목록을 편집, 형식 지정, 생성하고 댓글을 추가 할 수 있습니다.
구두법 도움말 및 요령
구술 할 때 문장 부호 및 기호 의 이름을 말하는 데 익숙해집니다.
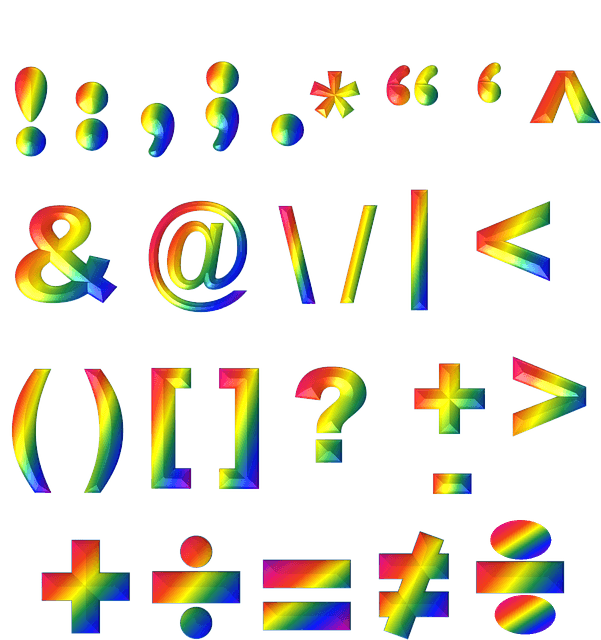 삽입하려는 문장 부호의 이름을 말하여 문장 부호를 추가하십시오. 마침표, 쉼표, 새 줄, 아포스트로피등을 말할 수 있습니다.
여는 따옴표및 닫는 따옴표를 말합니다.
줄임표또는 라고 말할 수 있습니다. dot dot dot… 그것은 당신에게 달려 있습니다!
괄호, 대괄호, 중괄호와 같은 구두점은 left또는 open bracket(또는 괄호 또는 중괄호) 및 오른쪽또는 닫는 대괄호(또는 괄호 또는 중괄호).
캐릭터라면 지시 할 수 있습니다. 별표, m- 대시, 저작권 기호및 도 기호와 같은 명령을 사용해보세요.
삽입하려는 문장 부호의 이름을 말하여 문장 부호를 추가하십시오. 마침표, 쉼표, 새 줄, 아포스트로피등을 말할 수 있습니다.
여는 따옴표및 닫는 따옴표를 말합니다.
줄임표또는 라고 말할 수 있습니다. dot dot dot… 그것은 당신에게 달려 있습니다!
괄호, 대괄호, 중괄호와 같은 구두점은 left또는 open bracket(또는 괄호 또는 중괄호) 및 오른쪽또는 닫는 대괄호(또는 괄호 또는 중괄호).
캐릭터라면 지시 할 수 있습니다. 별표, m- 대시, 저작권 기호및 도 기호와 같은 명령을 사용해보세요.편집 도움말 및 요령
이렇게 생각해보세요. 당신은 보스이고 Word는 당신의 직원입니다. 원하는 작업을 Word에 말하면됩니다.
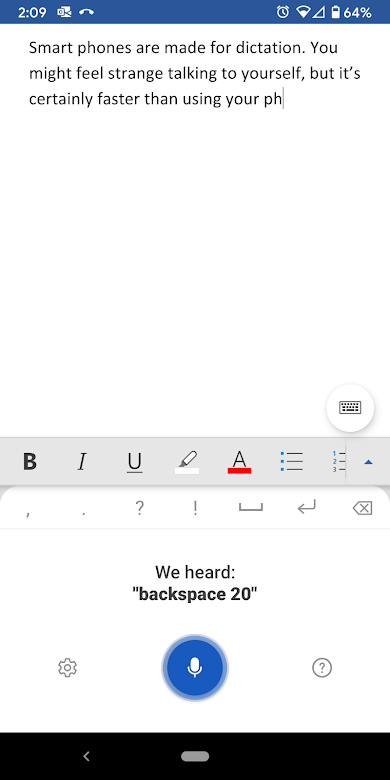 삭제라고 말하면 Word에서 커서 앞에 표시되는 마지막 단어 나 구두점을 삭제합니다.
삭제라고 말하면 마지막으로 말한 내용이 삭제됩니다.
문장 중간에있는 특정 단어를 삭제하도록 Word에 지시 할 수 있습니다. 예를 들어 "책의 끔찍한 표지로는 판단 할 수 없다"고 구술했다고 가정 해 보겠습니다. 끔찍한 삭제라고 말하면 "표지로 책을 판단 할 수 없습니다."라는 말이 남게됩니다.
백 스페이스라고 말하는 대신 strong>을 반복하여 여러 공간 뒤로 이동하려면 백 스페이스 [1-100]라고 말하면됩니다. 즉, 백 스페이스 20이라고 말할 수 있습니다.
실수 한 경우 언제든지 실행 취소라고 말할 수 있습니다.
삭제라고 말하면 Word에서 커서 앞에 표시되는 마지막 단어 나 구두점을 삭제합니다.
삭제라고 말하면 마지막으로 말한 내용이 삭제됩니다.
문장 중간에있는 특정 단어를 삭제하도록 Word에 지시 할 수 있습니다. 예를 들어 "책의 끔찍한 표지로는 판단 할 수 없다"고 구술했다고 가정 해 보겠습니다. 끔찍한 삭제라고 말하면 "표지로 책을 판단 할 수 없습니다."라는 말이 남게됩니다.
백 스페이스라고 말하는 대신 strong>을 반복하여 여러 공간 뒤로 이동하려면 백 스페이스 [1-100]라고 말하면됩니다. 즉, 백 스페이스 20이라고 말할 수 있습니다.
실수 한 경우 언제든지 실행 취소라고 말할 수 있습니다.서식 도움말 및 요령
수정 도움말과 마찬가지로 음성 명령을 사용하여 특정 단어 나 구문에 서식을 추가 할 수 있습니다.
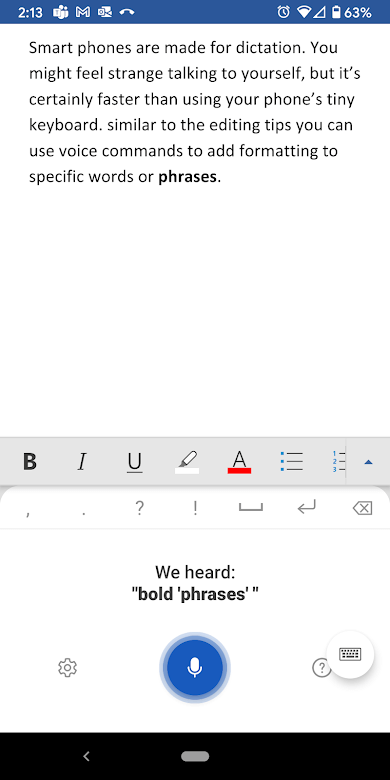 굵게 표시와 같은 간단한 서식의 경우, 기울임 꼴, 밑줄및 취소 선을 사용하면 이러한 명령을 문서의 단어 또는 구문과 쌍으로 연결할 수 있습니다. 예를 들어, 아래 화면 캡에서 "굵은 문구"라고 말했고 실제로는 그랬습니다!
문서의 모든 서식을 취소하려면 모든 서식 지우기라고 말합니다.
정렬명령을 사용하여 텍스트를 왼쪽, 오른쪽 또는 가운데에 맞 춥니 다.
특정 명령이 있는지 확실하지 않은 경우 시도하고 찾아. 예를 들어 마지막 문장에 밑줄을 긋기라고 말하면 Word에서 의미를 정확히 알 수 있습니다.
시작 목록과 같은 명령을 사용하면 목록을 쉽게 만들 수 있습니다. , 시작 번호 매기기 목록및 이탈 목록.
굵게 표시와 같은 간단한 서식의 경우, 기울임 꼴, 밑줄및 취소 선을 사용하면 이러한 명령을 문서의 단어 또는 구문과 쌍으로 연결할 수 있습니다. 예를 들어, 아래 화면 캡에서 "굵은 문구"라고 말했고 실제로는 그랬습니다!
문서의 모든 서식을 취소하려면 모든 서식 지우기라고 말합니다.
정렬명령을 사용하여 텍스트를 왼쪽, 오른쪽 또는 가운데에 맞 춥니 다.
특정 명령이 있는지 확실하지 않은 경우 시도하고 찾아. 예를 들어 마지막 문장에 밑줄을 긋기라고 말하면 Word에서 의미를 정확히 알 수 있습니다.
시작 목록과 같은 명령을 사용하면 목록을 쉽게 만들 수 있습니다. , 시작 번호 매기기 목록및 이탈 목록.보너스 받아쓰기 도움말 및 요령
시작하기 전에 최종 받아쓰기 도움말 및 유용한 정보를 확인하세요.
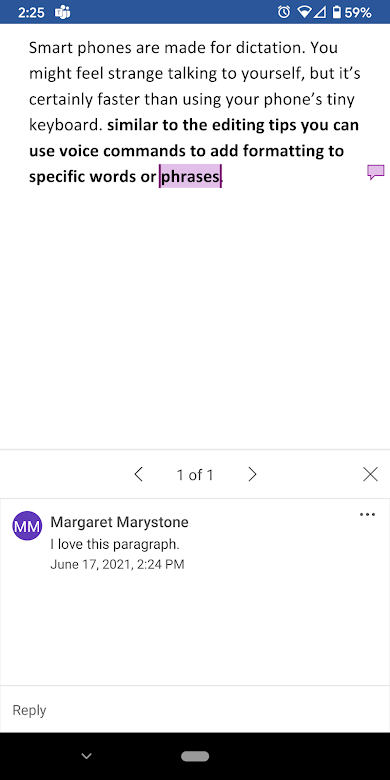 빈 댓글 상자를 만들려면 댓글 추가라고 말하세요. 입력 할 수 있습니다.
더 나은 방법으로 댓글 추가이 단락 기간이 마음에 듭니다와 같이 말하면 "I love this paragraph"라는 텍스트가있는 댓글이 삽입됩니다.
통화 기호를 받아 쓰세요. 달러 기호, 파운드 스털링 기호( 'sterling'을 잊지 마세요. 그렇지 않으면 # 기호가 삽입됩니다), 유로 기호라고 말할 수 있습니다. , 또는 엔 기호.
웃는 얼굴, 윙키 한 얼굴과 같은 일반적인 이모티콘 삽입, 하트 그림 이모티콘또는 찡그린 얼굴.
빈 댓글 상자를 만들려면 댓글 추가라고 말하세요. 입력 할 수 있습니다.
더 나은 방법으로 댓글 추가이 단락 기간이 마음에 듭니다와 같이 말하면 "I love this paragraph"라는 텍스트가있는 댓글이 삽입됩니다.
통화 기호를 받아 쓰세요. 달러 기호, 파운드 스털링 기호( 'sterling'을 잊지 마세요. 그렇지 않으면 # 기호가 삽입됩니다), 유로 기호라고 말할 수 있습니다. , 또는 엔 기호.
웃는 얼굴, 윙키 한 얼굴과 같은 일반적인 이모티콘 삽입, 하트 그림 이모티콘또는 찡그린 얼굴.
Microsoft Word의 받아쓰기 명령을 더 알고 있다면 댓글에 남겨주세요!
관련 게시물: