Microsoft Word는 단순한 문서 작성 이상의 유용한 애플리케이션입니다. 라벨 을 생성하고, 인사말 카드 을 만들고, 작은 책자 를 만들고, 채울 수 있는 양식 을 설정할 수 있으므로 달력?
Word에서 달력을 만들 때 좋은 점은 유연한 옵션이 있다는 것입니다. 세로 또는 가로를 선호하시나요? 1년, 한 달, 한 주를 원하시나요? 대화형 달력이 편리할까요?
캘린더 워드에서 를 만드는 방법뿐만 아니라 필요한 정확한 유형의 캘린더를 사용할 수 있는 몇 가지 옵션도 제공합니다.
Word에서 달력 템플릿 사용
표를 삽입하고 달력 형식을 지정하고 날짜와 월을 추가하여 처음부터 달력을 만들 수 있지만 그럴 필요는 없습니다. 캘린더에 사용할 수 있는 Microsoft Office는 다양한 템플릿을 제공합니다. 이를 통해 Word 데스크톱 앱이나 웹에서 자신만의 달력을 만들고 원하는 경우 대화형 달력을 즐길 수 있습니다.
Word에서 직접 캘린더 템플릿을 찾는 방법을 설명하고 캘린더를 온라인으로 만들거나 웹에서 다운로드하려는 경우 웹 링크도 포함합니다.
Word에서 달력 템플릿 검색
Windows, Mac, 웹에서 Word의 캘린더 템플릿을 볼 수 있습니다. 프로세스는 약간 다릅니다.
Windows용 Word의 템플릿
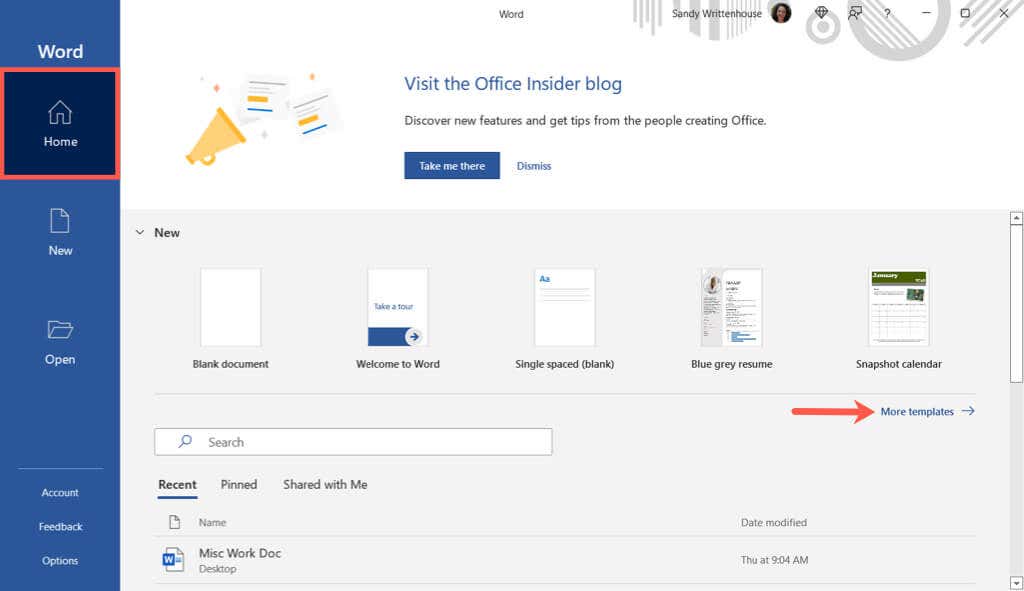
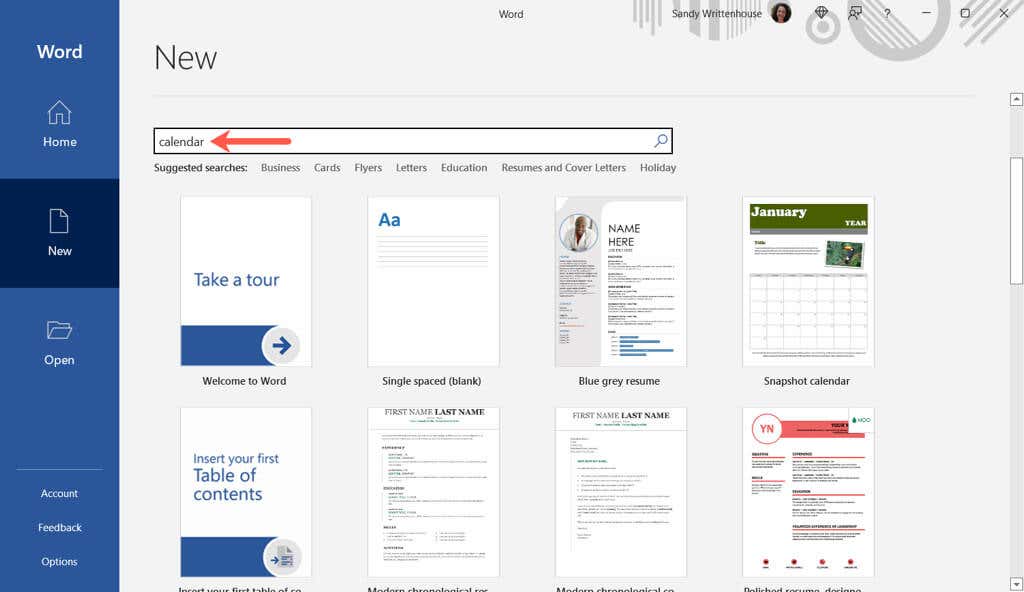
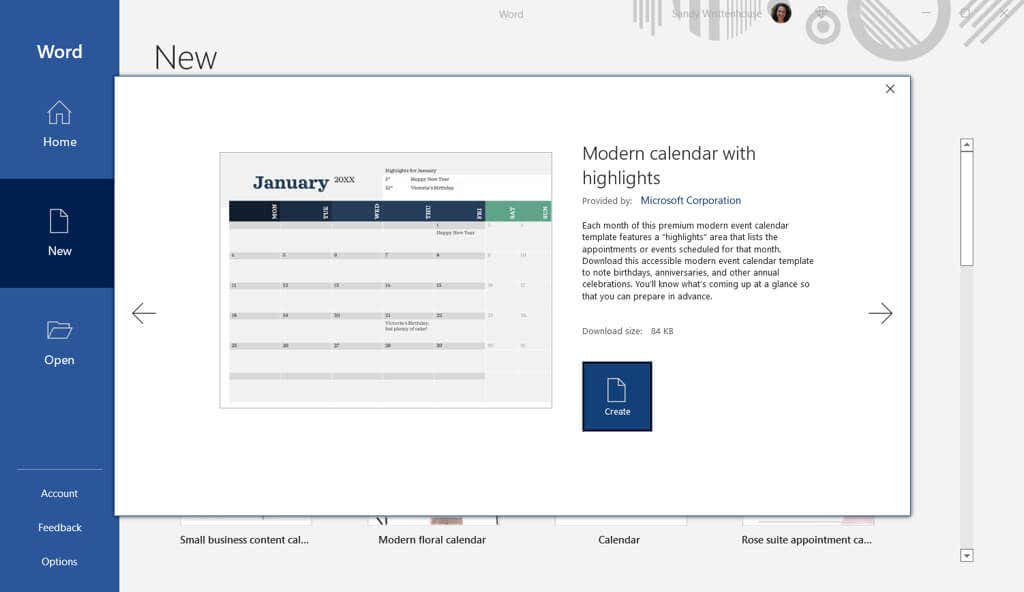
대화형 캘린더를 선택하면 매크로가 사용될 가능성이 높으며 템플릿을 사용하려면 페이지 상단에서 매크로를 활성화해야 합니다..

Mac용 Word의 템플릿
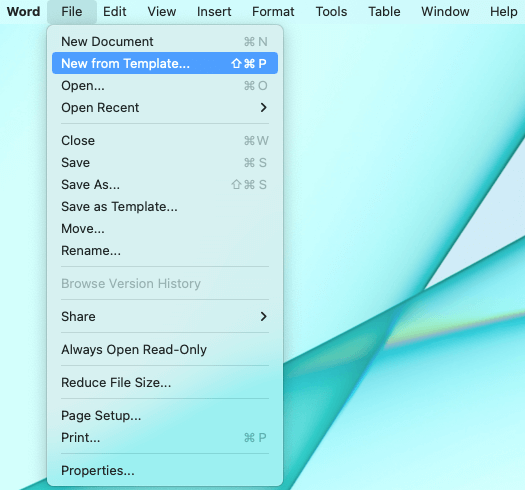
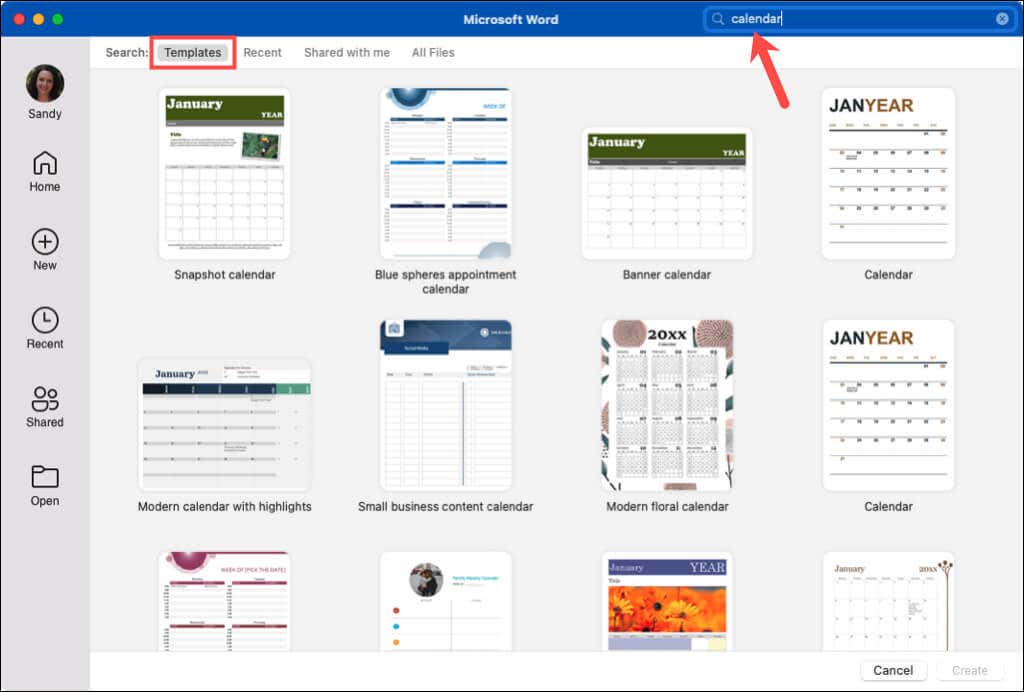
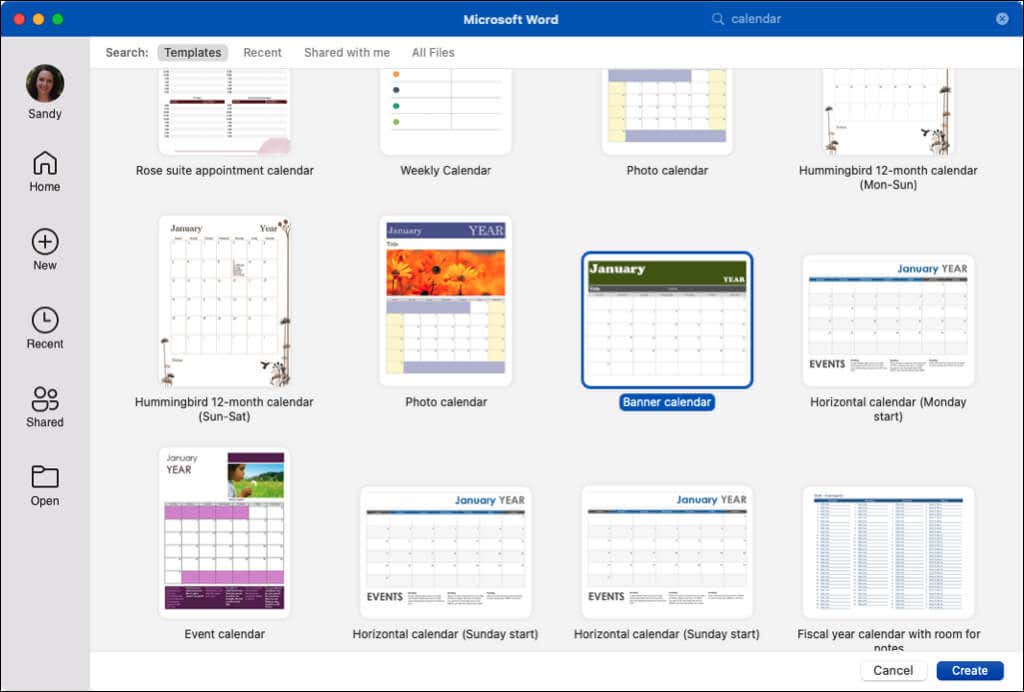
Windows와 마찬가지로 매크로를 사용하는 대화형 캘린더를 선택하는 경우 템플릿을 사용하려면 대화 상자에서 이를 활성화해야 합니다.
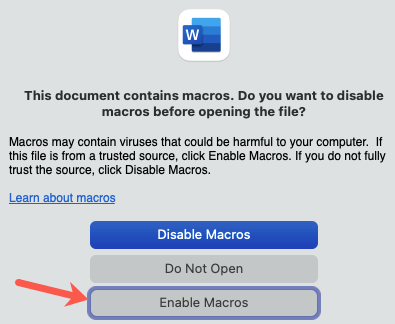
웹용 Word의 템플릿
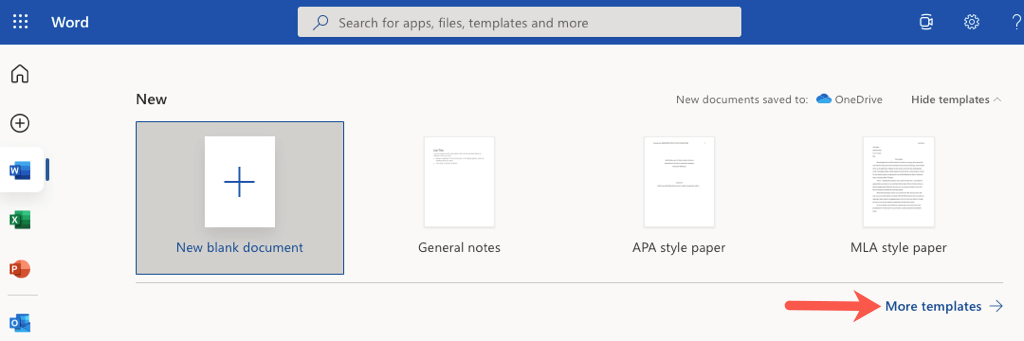
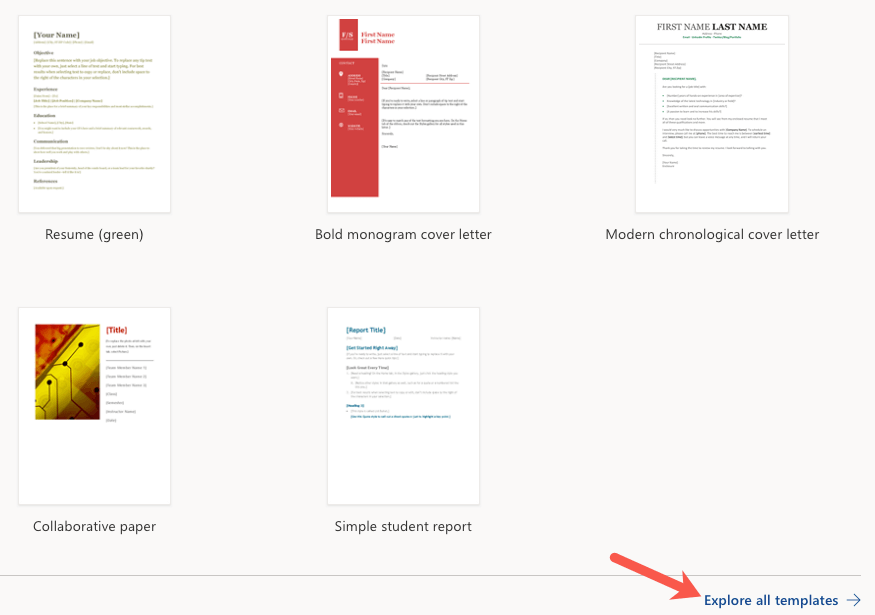
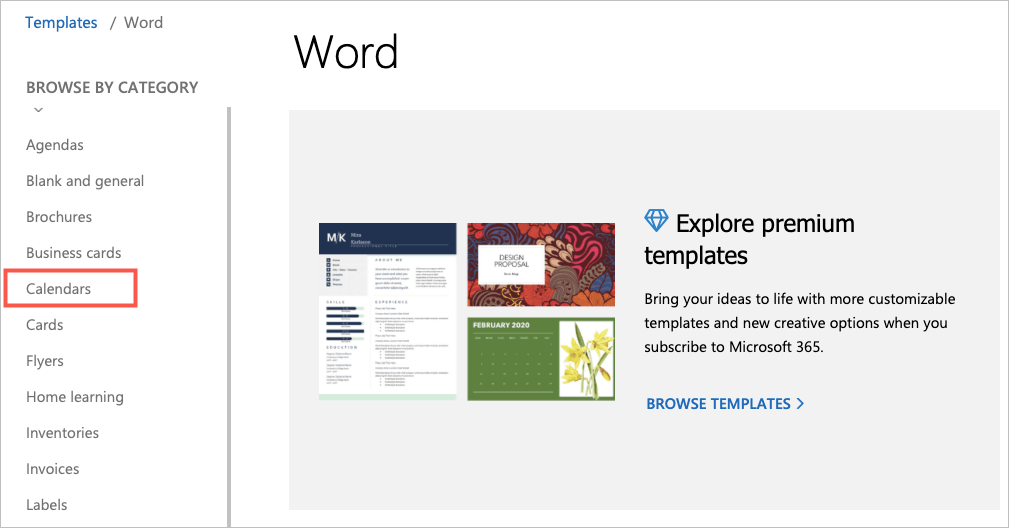 <올 시작="5">
<올 시작="5">
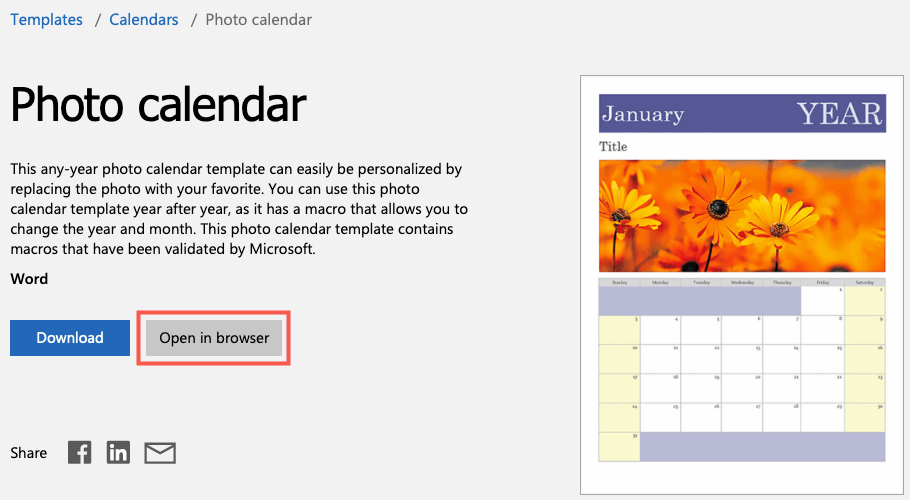
Microsoft 365를 구독하면 프리미엄 템플릿에도 액세스할 수 있습니다. 또한 그곳에 있는 동안 Excel 및 PowerPoint용 캘린더 템플릿을 탐색할 수 있습니다!
Word 달력 템플릿
필요에 따라 각각 조금씩 다른 기능을 제공하는 매우 다양한 Word 달력 템플릿 중에서 선택할 수 있습니다. 몇 가지 옵션을 살펴보겠습니다!
깨끗하고 간단한 달력을 보려면 배너 달력 을 살펴보세요. 이 기능은 한 번에 한 달씩 가로 보기로 제공하며 각 달은 새 페이지에 표시됩니다. 이벤트나 약속을 적을 수 있는 큰 상자를 제공합니다.
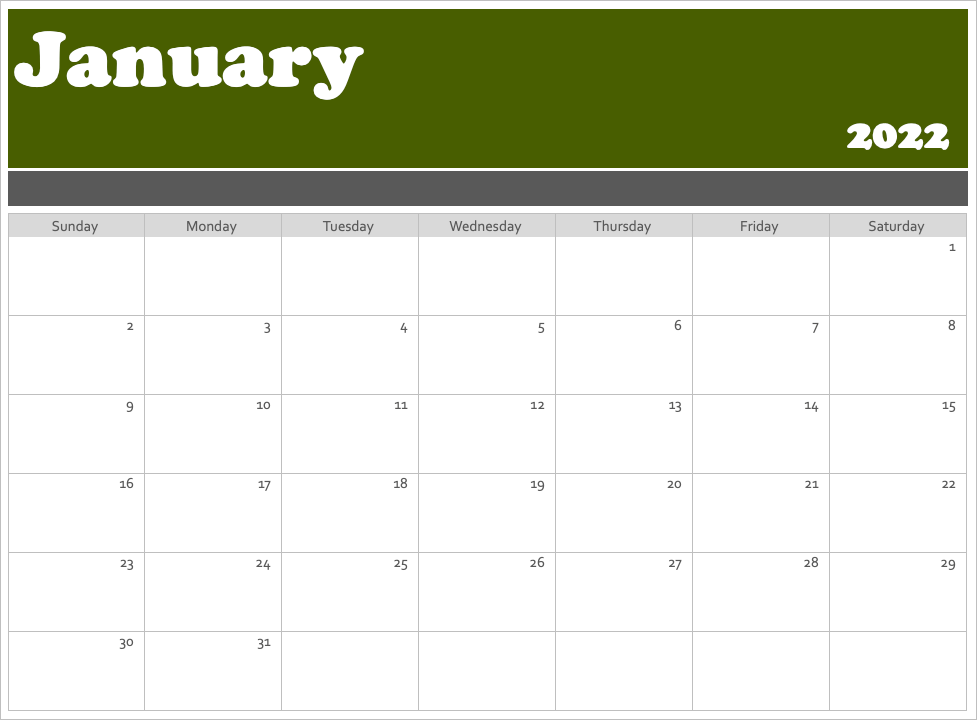
배너 달력과 유사한 것은 수평 달력 입니다. 페이지당 한 달이 표시되며 하단 텍스트 상자에 몇 가지 빠른 시작 팁이 있습니다. 동일한 달력을 볼 수도 있지만 일요일 대신 일주일이 월요일 시작으로 입니다..
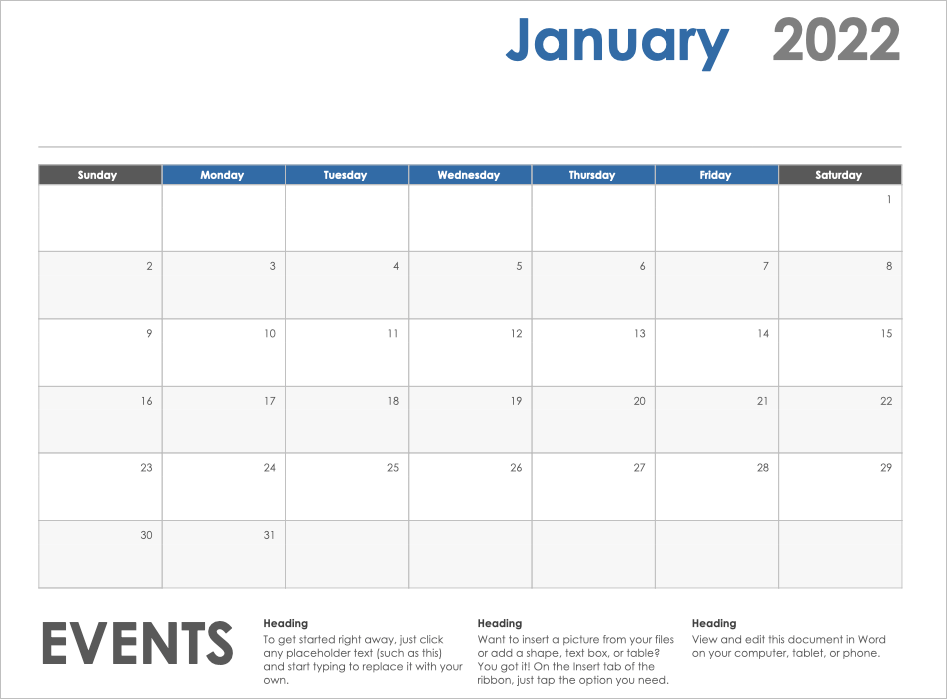
기본을 유지하되 약간의 멋을 더하고 싶다면 사진 달력 을 확인해 보세요. 이것은 상단에 사진을 볼 수 있는 사진 영역이 있는 벽걸이 달력처럼 보입니다.
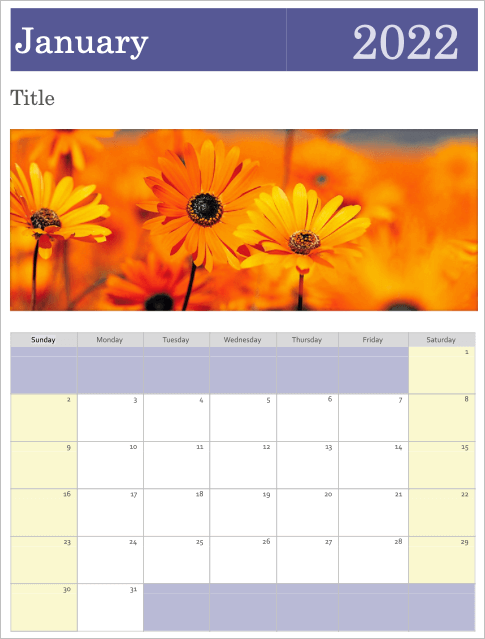
사진 아이디어가 마음에 들지만 상자에 쓸 수 있는 공간이 더 많은 것을 선호할 수도 있습니다. 이 Family 사진 달력 이 딱 맞습니다. 상단에 자신만의 작은 사진을 사용할 수 있습니다. 한 달로 구성된 달력이므로 달력 탭에서 월 이름을 선택하기만 하면 됩니다.
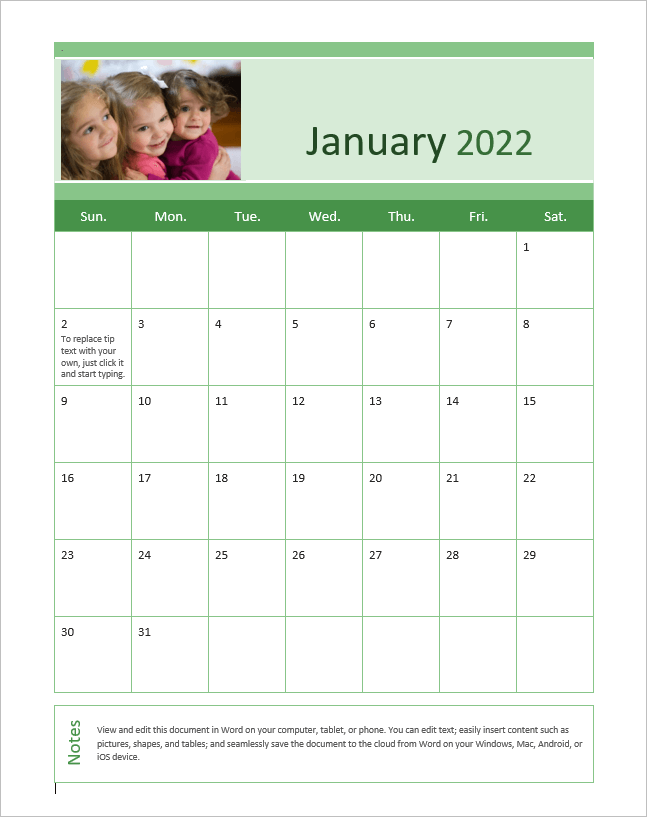
캘린더 템플릿에서 현대적인 스타일을 찾고 있다면 이 달력 가 좋습니다. 매일의 상자 대신에 넓은 공간을 느낄 수 있는 열린 공간이 있습니다. 달력상의 주는 일요일부터 토요일까지이며 각 달에 대한 페이지가 있습니다.
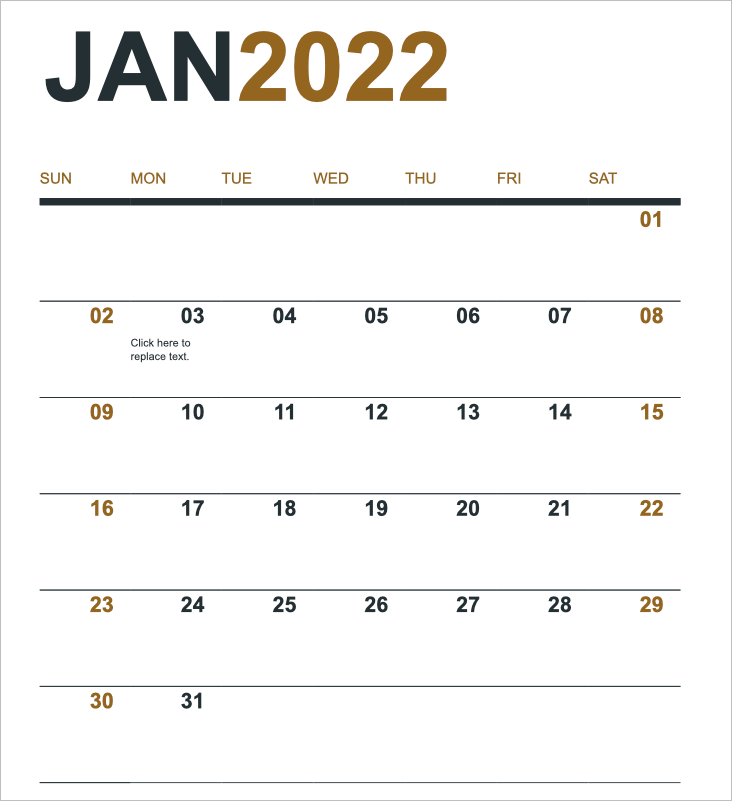
한 페이지에 한 해 전체를 표시하는 달력을 찾고 계십니까? 가족사진 달력(연도 상관없음, 1페이지) 은 이상적이며 사진 촬영 장소를 제공합니다.
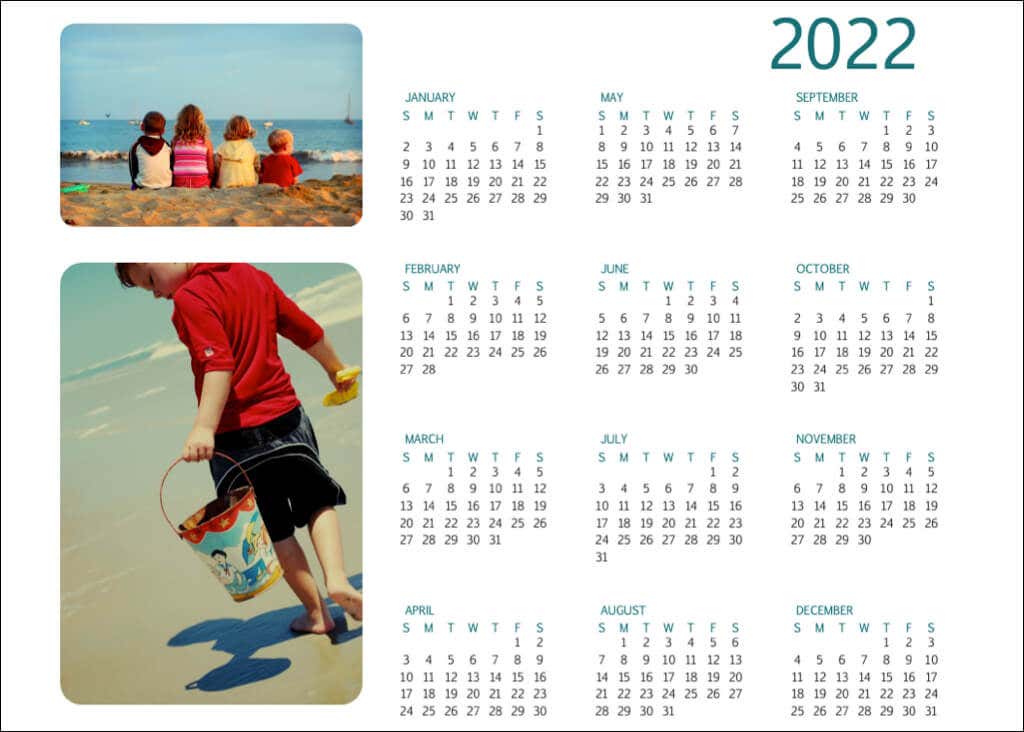
한 해를 한눈에 보고 싶다면 Birds on a Branch Yearly 달력 달력이 더 마음에 들 것입니다. 주는 일요일부터 시작되며 하단의 새들이 멋지고 은은한 장식을 더해줍니다.
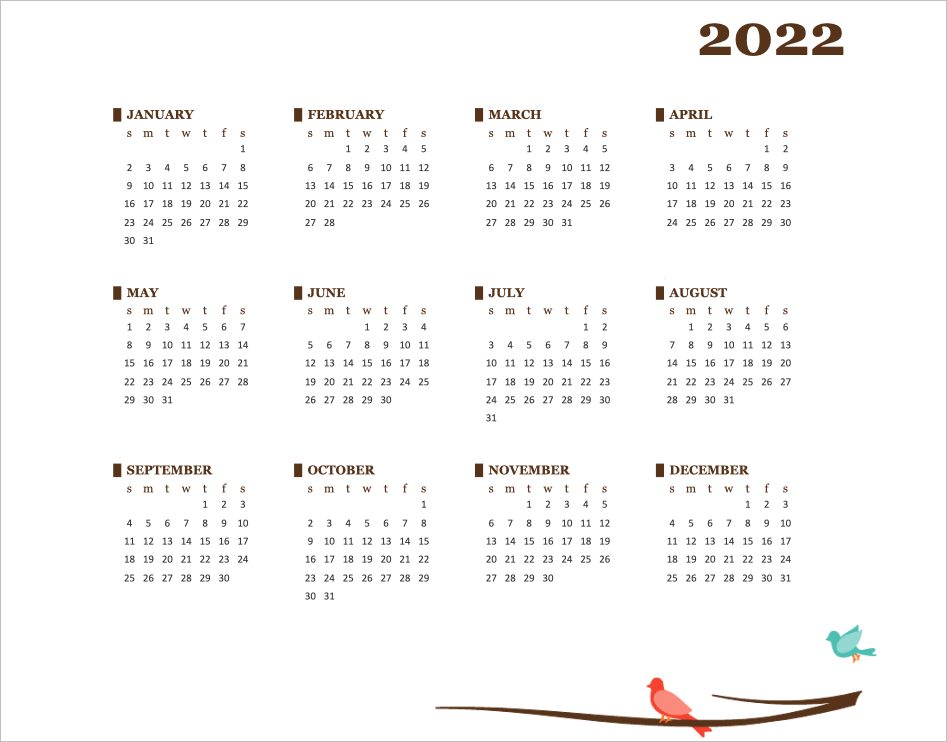
Google Calendar or Outlook 달력 와 같은 디지털 옵션이 적합하지 않고 벽걸이 달력을 찾고 싶지 않은 경우 Microsoft에서 직접 제공하는 이러한 옵션과 기타 옵션을 확인하세요. 당신의 정확한 요구 사항과 스타일에 맞는 달력을 거의 또는 전혀 노력하지 않고도 Word에서 만들 수 있습니다.
.