Microsoft Outlook을 열고 "지난주에 보낸 이메일을 보여줘"라고 생각한 적이 몇 번이나 있습니까? 필요한 이메일을 찾는 데 시간이 많이 걸릴 수 있습니다. 특히 이메일을 받았을 때 플래그를 지정하지 않거나 특정 폴더로 옮기세요 하는 경우에는 더욱 그렇습니다.
받은 편지함을 날짜별로 빠르게 정렬할 수 있지만 하루에 수십 통의 이메일을 받는 경우에는 편리하지 않습니다. Microsoft Outlook의 기본 제공 검색 및 필터 도구를 사용하면 원하는 정확한 이메일을 찾을 수 있습니다. 웹 및 데스크톱 애플리케이션 모두에서 날짜별로 Outlook을 검색하는 방법을 살펴보겠습니다.
웹에서 날짜별로 Outlook 검색
웹에서의 Outlook 를 사용하는 경우 사이트를 방문하여 필요한 경우 로그인하세요. 그런 다음 다음 단계에 따라 날짜별로 이메일을 찾으세요.

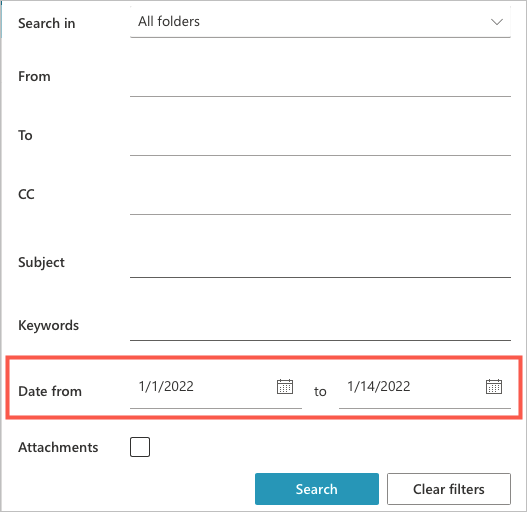
그러면 주고받은 모든 이메일이 포함된 결과가 표시됩니다.
Windows에서 날짜별로 Outlook 검색
Windows용 Outlook의 인터페이스는 웹의 인터페이스와 유사하지만 필드 레이블이 약간 다릅니다.
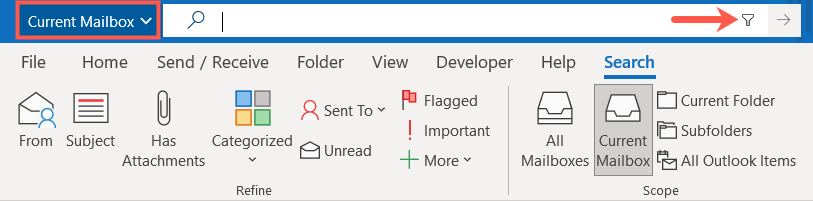
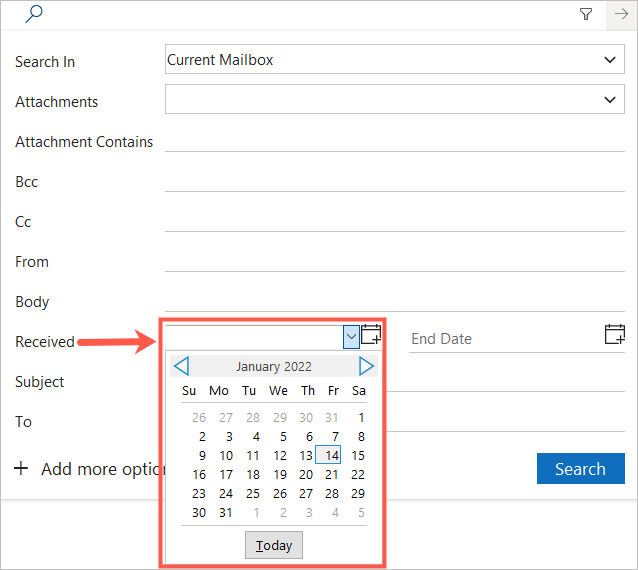
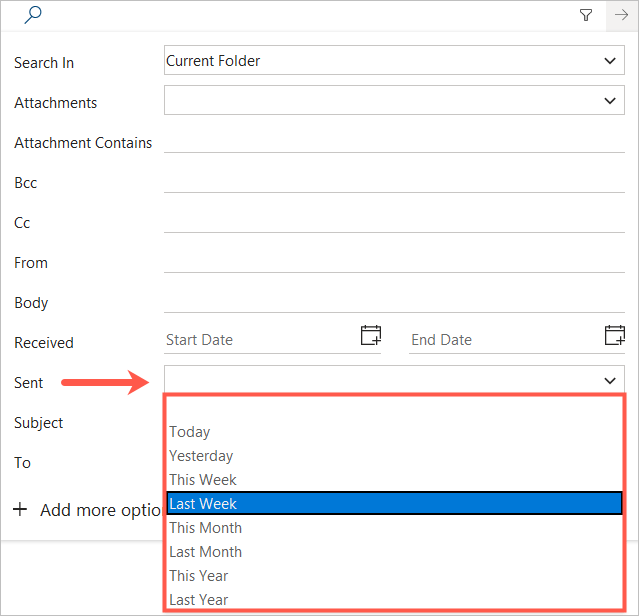
그러면 입력한 기간에 해당하는 이메일이 포함된 검색결과가 표시됩니다. Outlook 검색 상자를 보면 이 기간을 확인할 수 있습니다.
Mac에서 날짜별로 Outlook 이메일 검색
Mac에서 Outlook을 사용하는 경우 macOS의 기본 Outlook 버전과 새 Outlook 버전 모두에서 날짜별로 검색하고 이메일을 빠르게 찾을 수 있습니다.
클래식 Outlook에서 이메일 검색
Mac용 Outlook 클래식 버전은 Windows용 Outlook과 유사해 보이지만 검색 및 필터 작동 방식은 약간 다릅니다.

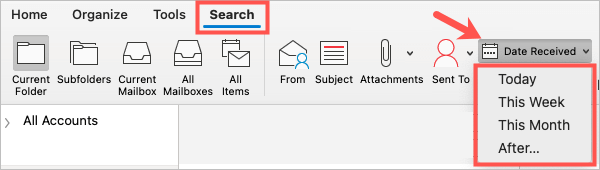

그런 다음 선택에 따라 수신 또는 전송된 이메일의 특정 기간을 사용하여 결과를 확인할 수 있습니다.
완료되면 리본에서 검색 닫기 를 선택합니다.
새 Outlook에서 이메일 검색
새로운 Mac용 Outlook을 사용하는 경우 검색 및 필터링 기능은 Windows 및 웹과 유사하게 작동합니다.

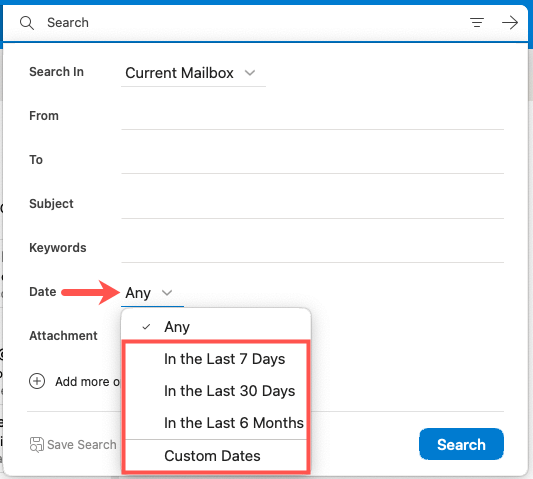
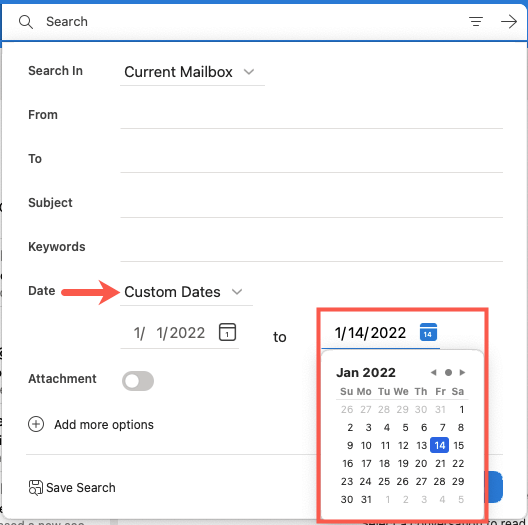
그러면 선택한 기간 내의 결과가 표시됩니다. 여기에는 주고받은 모든 이메일이 포함됩니다.
Outlook에서 빠른 검색 수행
검색 옵션과 필터 도구가 이메일을 찾는 가장 편리한 방법이지만 검색창에 직접 입력하여 즉시 검색을 수행할 수도 있습니다.
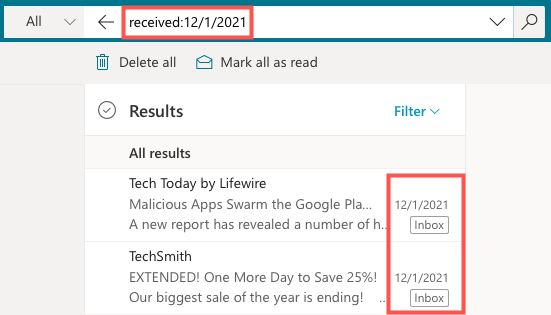
Outlook의 데스크톱 또는 웹 버전에서는 다음 유형의 검색어를 사용하여 받은 이메일 메시지를 날짜별로 찾을 수 있습니다. 검색 필드에 하나를 입력하고 Enter 또는 Return 키를 누르기만 하면 됩니다.
보시다시피 '오늘'이나 '어제'와 같은 빠른 검색을 위해 단어를 사용할 수 있습니다. 또한 다양한 날짜 형식을 사용하여 날짜 범위나 특정 날짜를 입력할 수 있습니다.
보낸 이메일을 날짜별로 찾으려면 검색어에서 '수신'을 '보냄'으로 바꾸세요.
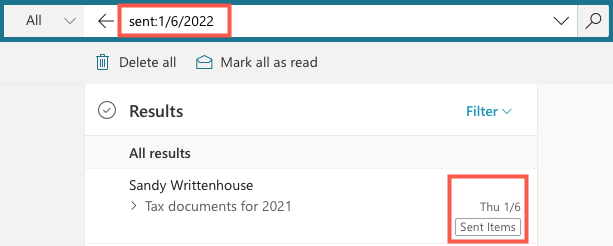
Windows, Mac, 웹에서 Outlook을 날짜별로 검색하는 방법은 간단합니다. 오늘, 어제 또는 지난 달의 항목을 찾거나 특정 날짜 범위에 대해 고급 찾기 기능을 사용하려는 경우 Outlook은 필요한 검색 도구를 제공합니다.
Microsoft Outlook으로 더 많은 작업을 수행하려면 부재중 답장 설정해 줘 또는 서명을 추가하다 방법을 살펴보세요.