개인 및 업무 약속에 대해 여러 캘린더, 할 일 및 시간 추적 작업이있을 수 있습니다. 결과적으로 앱간에 계속 전환 할 수 있으므로 번거롭고 불편할 수 있습니다.
Outlook 캘린더를 Google 캘린더와 동기화하여 한 곳에서 모든 캘린더에 쉽게 액세스하고 관리 할 수 있습니다. 이렇게하면 일정 충돌이 방지되고 일정 관리가 더 쉬워집니다.
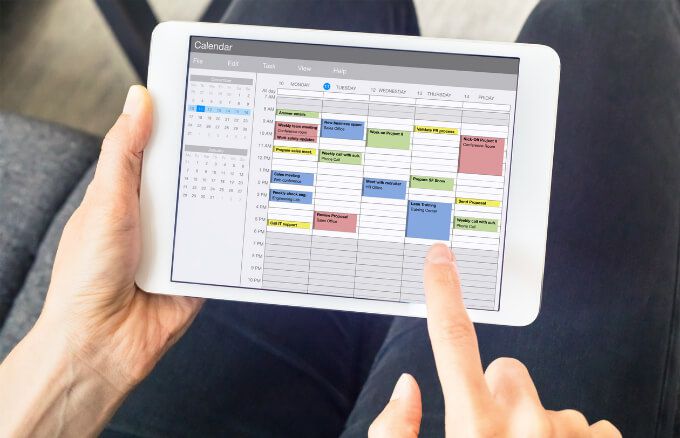
Google 캘린더에 Outlook 캘린더를 추가하는 방법
스마트 폰에 입력 한 작업이 Outlook에 표시되지 않을 수 있습니다. 하지만 아래 단계에 따라 작업이 동기화되도록 Outlook 캘린더를 Google 캘린더에 추가 할 수 있습니다.
Google 캘린더에 Outlook 캘린더 추가
Outlook 캘린더를 Google 캘린더에 동기화하기 위해 확장 프로그램이나 플러그인이 필요하지 않지만 다음을 수행해야합니다. 나중에 Google에서 사용할 수 있도록 먼저 Outlook에서 링크를 가져옵니다.
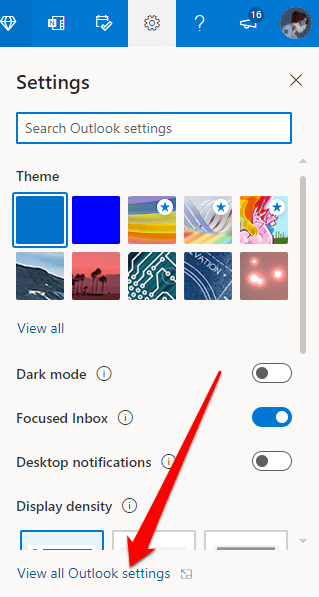
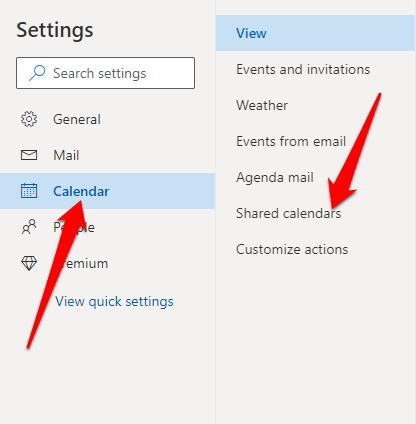
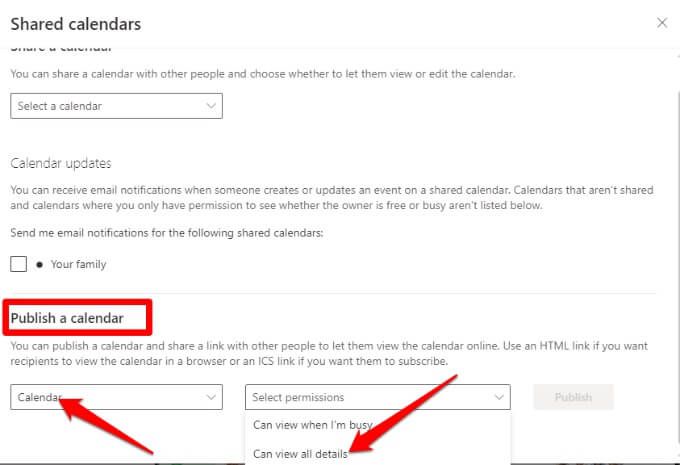
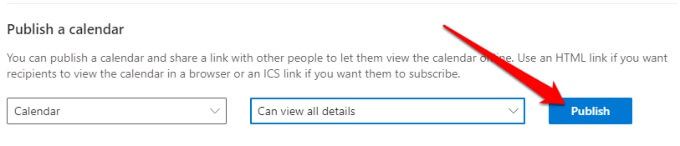
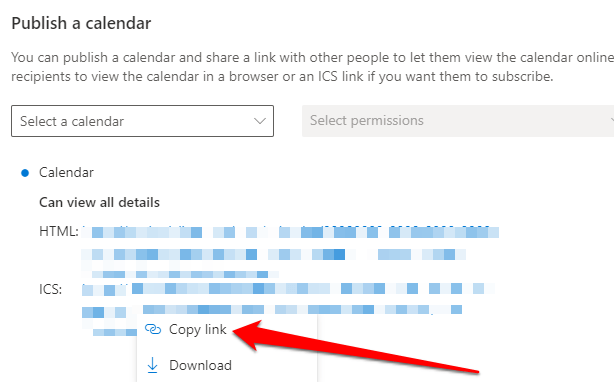
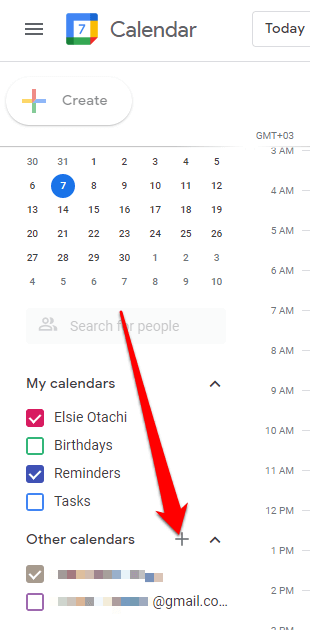
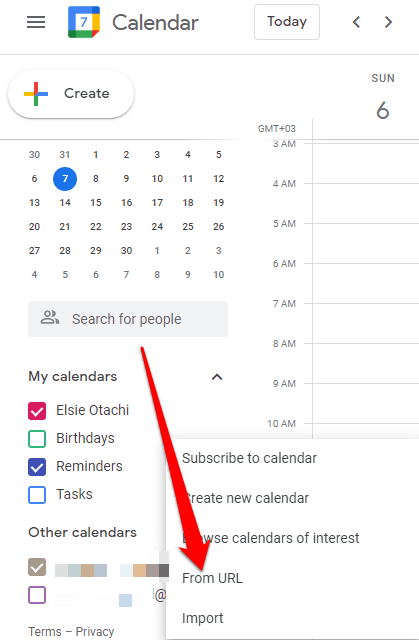
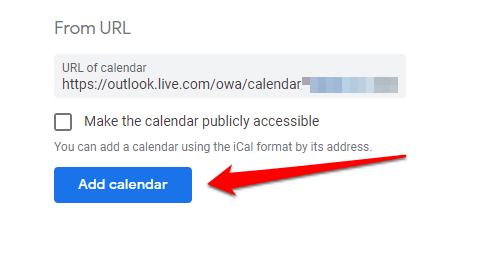
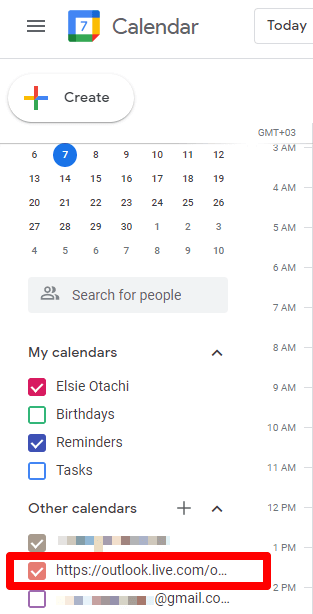
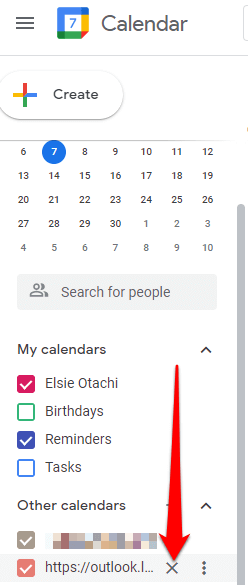
iOS 기기의 Google 캘린더에 Outlook 캘린더 추가
다음을 사용하는 경우 iPhone 또는 iPad의 Outlook 캘린더와 Google 캘린더를 사용하면 두 캘린더를 iPhone 또는 iPad 캘린더 앱에 추가하여 동기화하여 모든 회의를보다 명확하고 체계적으로 볼 수 있습니다.
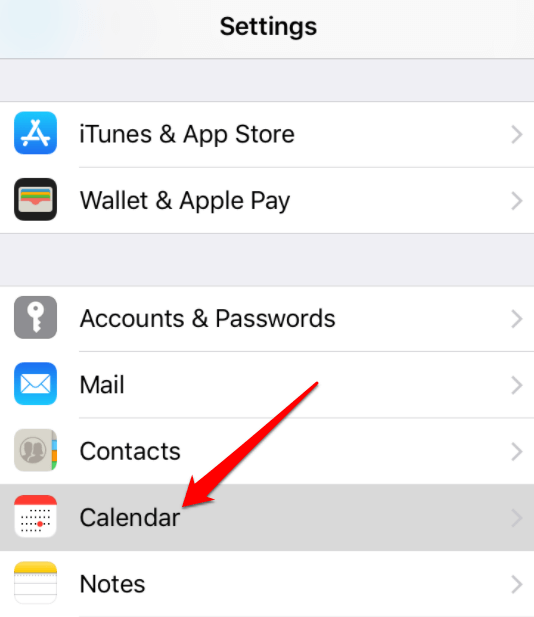
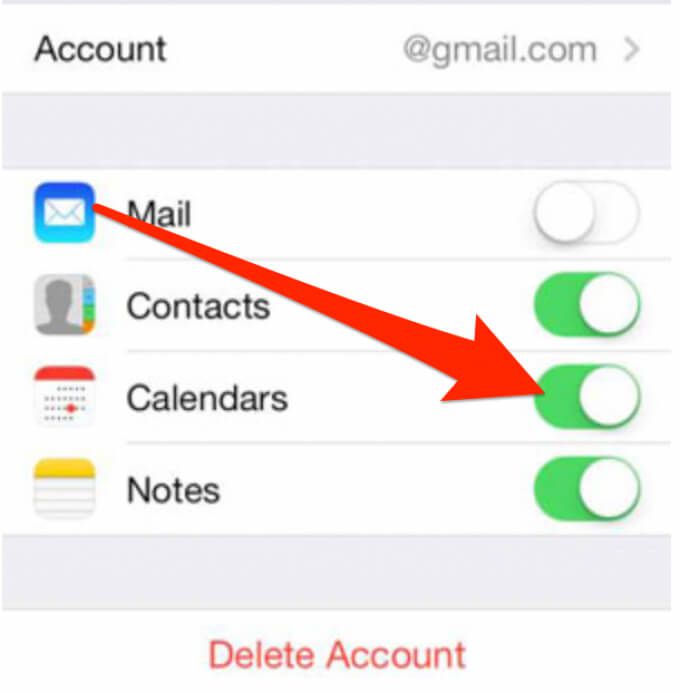
완료되면 모든 데이터가 캘린더 앱에 자동으로 표시됩니다.
다음에서 Outlook 캘린더를 Google 캘린더에 추가하세요. Android
Android 기기를 사용하여 Outlook과 Google 캘린더를 보는 경우 Microsoft Outlook 앱 를 설치하여 두 캘린더를 모두 연결할 수 있습니다.
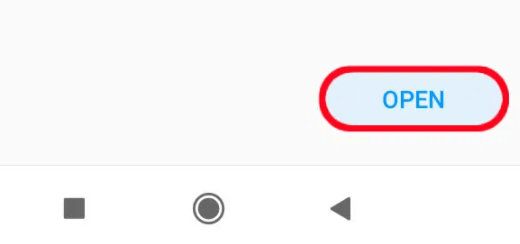
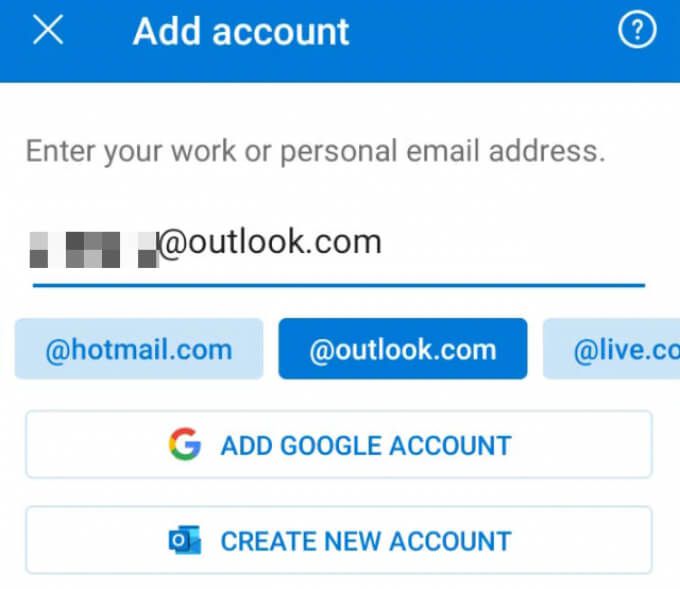
Mac의 Google 캘린더에 Outlook 캘린더 추가
Outlook 캘린더 및 Mac의 Google 캘린더 를 사용할 수 있지만 Outlook 앱을 설치하고 사용하는 Google 계정에 연결해야합니다.
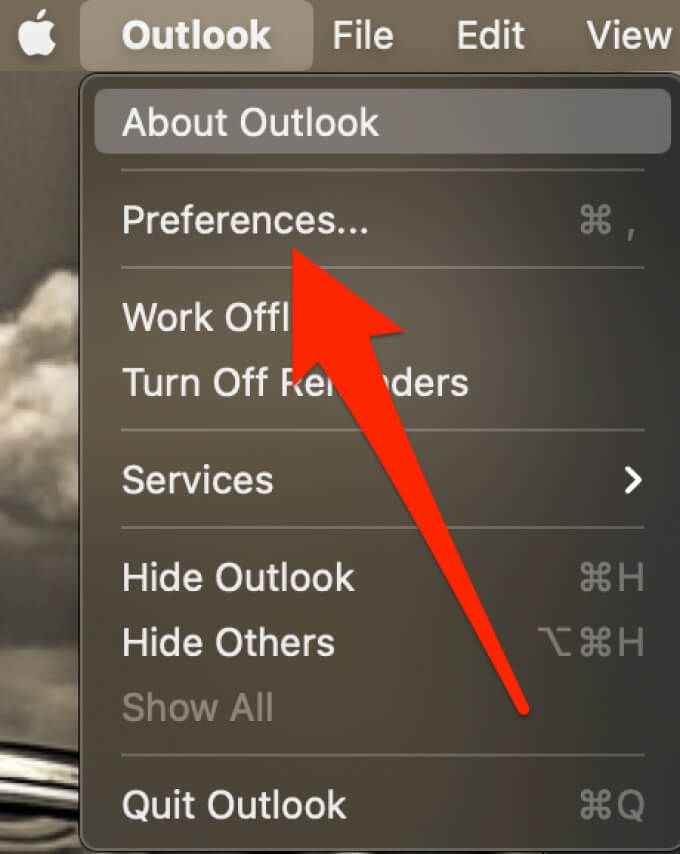
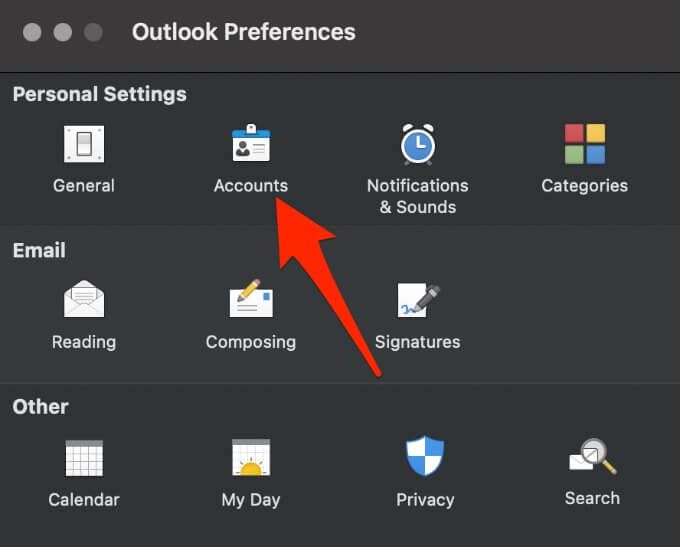
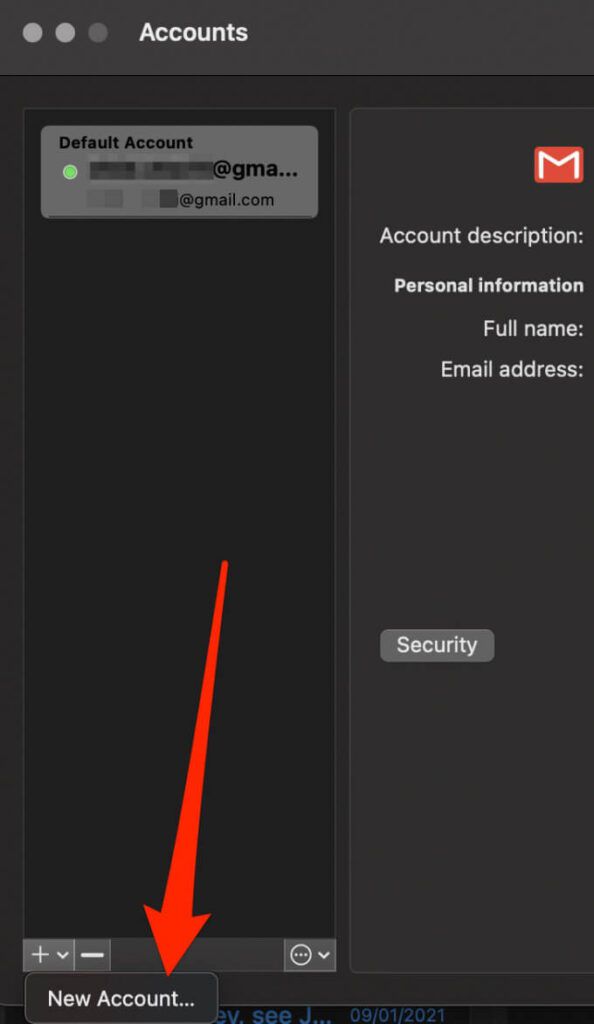
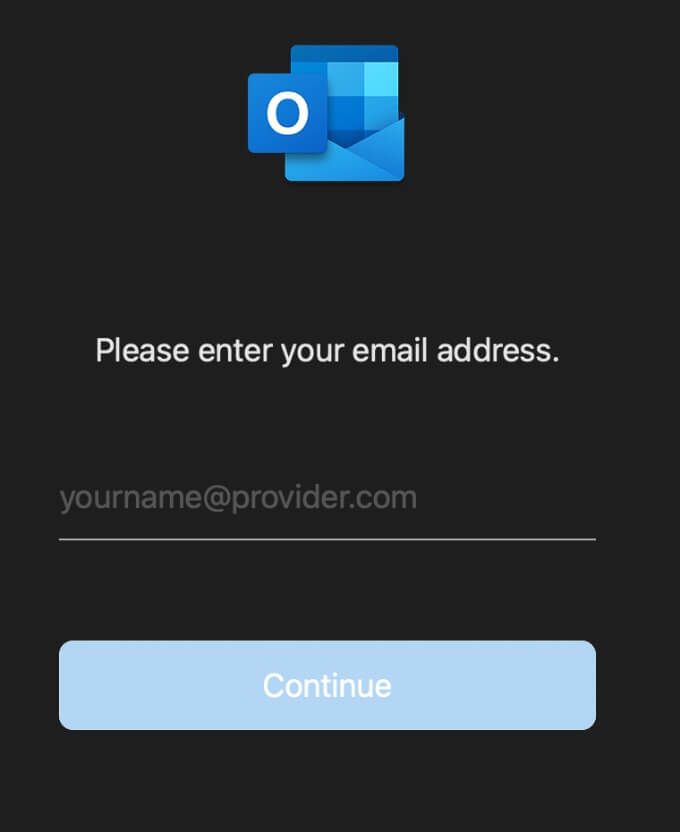
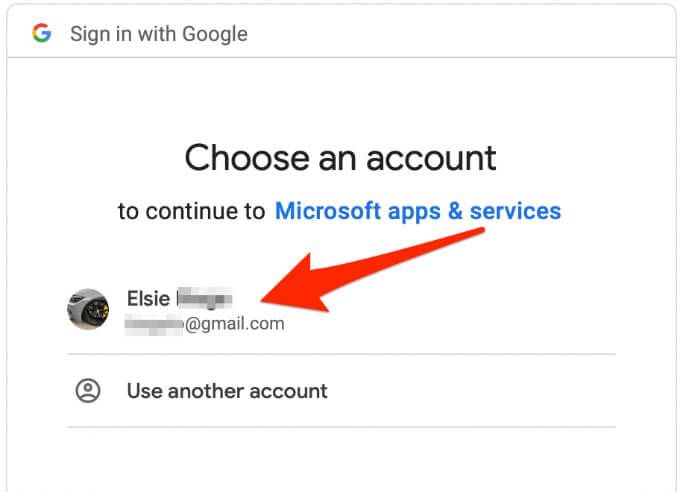
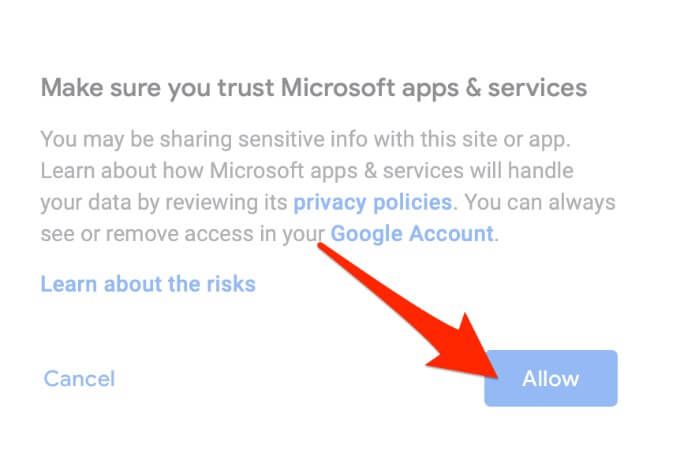
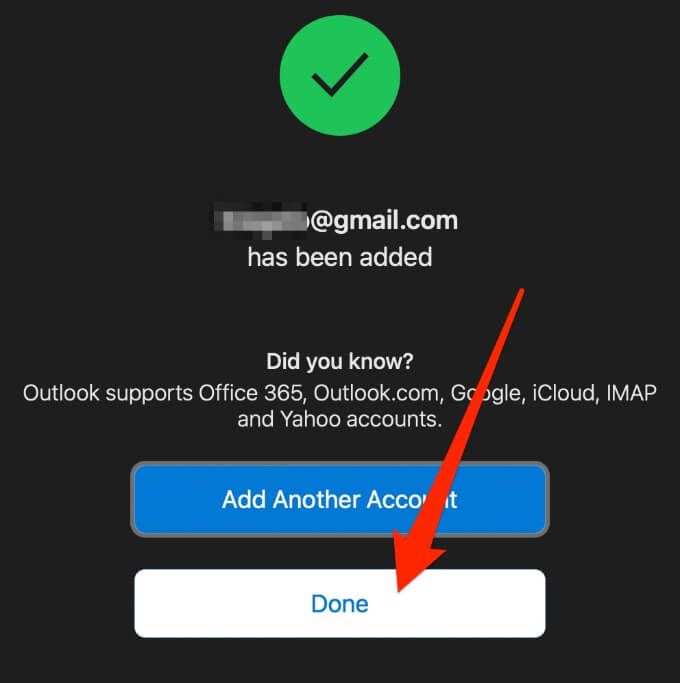
Outlook 캘린더를 Google 캘린더로 내보내는 방법
Outlook 캘린더를 다음으로 내보낼 수도 있습니다. Google 캘린더와 두 캘린더를 동기화하여 동시에 볼 수 있습니다.
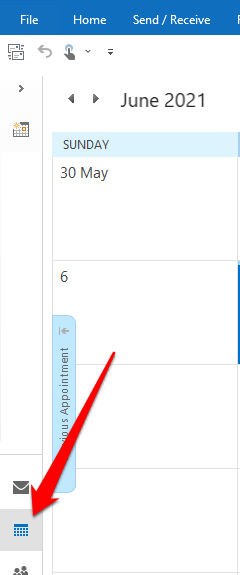
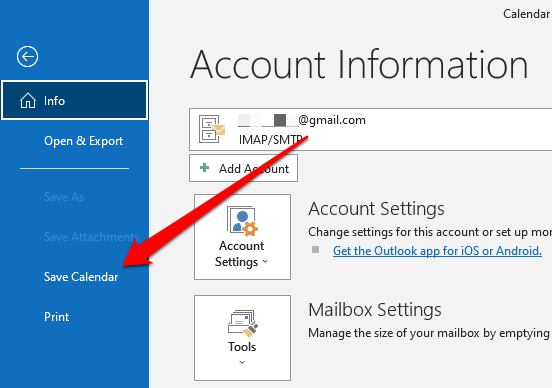
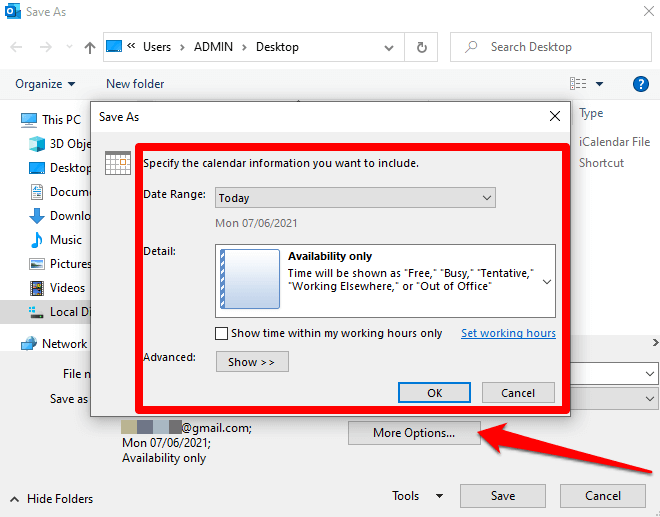
참고: 광범위한 기간을 선택하거나 전체를 선택하면 캘린더를 생성하는 데 시간이 걸릴 수 있습니다. 캘린더. 캘린더가 비어있는 경우 파일 저장을 취소하라는 메시지가 표시됩니다.

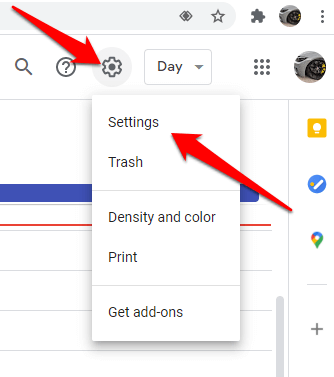
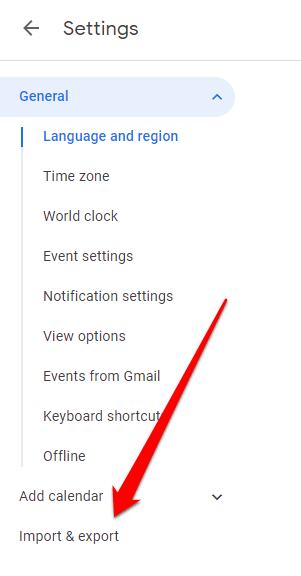
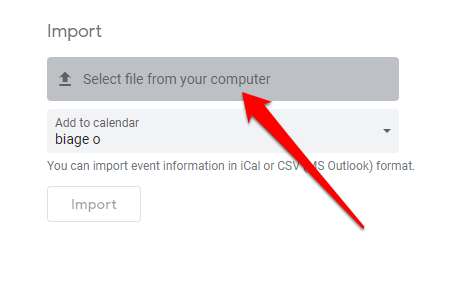
참고: 여러 Google 캘린더의 경우 캘린더에 추가 드롭 다운에서 가져온 항목을받을 캘린더를 선택합니다. 아래쪽 상자를 클릭 한 다음 가져 오기를 선택합니다.
Outlook과 Google 캘린더를 함께보기
모든 회의가 포함 된 하나의 캘린더 만 있으면 작업 및 약속은 삶을 더 쉽게 만듭니다.
위 단계를 사용하여 Outlook 캘린더를 Google 캘린더에 추가하는 것이 지루하고 번거로운 프로세스처럼 보인다면 SyncGene, CalendarBridge 및 Sync2 은 (는) 빠르고 쉽게 완료 할 수 있습니다.
이 가이드가 도움이 되었습니까? 아래 댓글 섹션에서 공유해주세요.