Microsoft Word는 보고서와 이력서를 작성하는 것 이상의 일을 할 수 있습니다. 인사말 카드와 같은 그래픽이 풍부한 문서를 만드는 데 도움이되는 그래픽 도구 세트가 있습니다. 또한 Word를 사용하여 자녀와 함께 모든 경우에 인사말 카드를 만들 수 있습니다. 어린이는 전자 출판 도구 나 그래픽 편집기와 달리 기능에 얽매이지 않습니다.
이 Word 자습서에서는 인사말 카드를 처음부터 만들어 누구나 쉽게 사용할 수 있음을 보여줍니다.
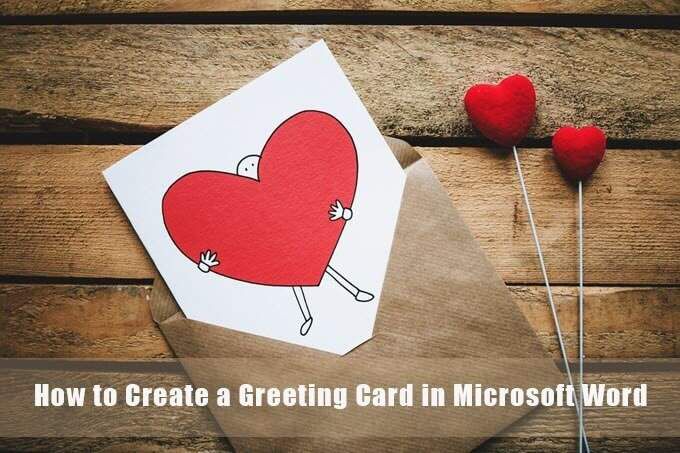
Microsoft Word로 인사말 카드를 만드는 방법
Word에서 인사말 카드를 디자인하기 전에 평평하게 만들지 여부를 결정해야합니다. 엽서 나 홀 마크 카드처럼 접힌 카드 처럼요 인사말 카드는 A0 (84.1 x 118.9cm)에서 A10 (2.6 x 3.7cm)까지 모든 모양과 크기로 제공됩니다. 이러한 선택은 이후의 다른 모든 설계 결정을 지시합니다.
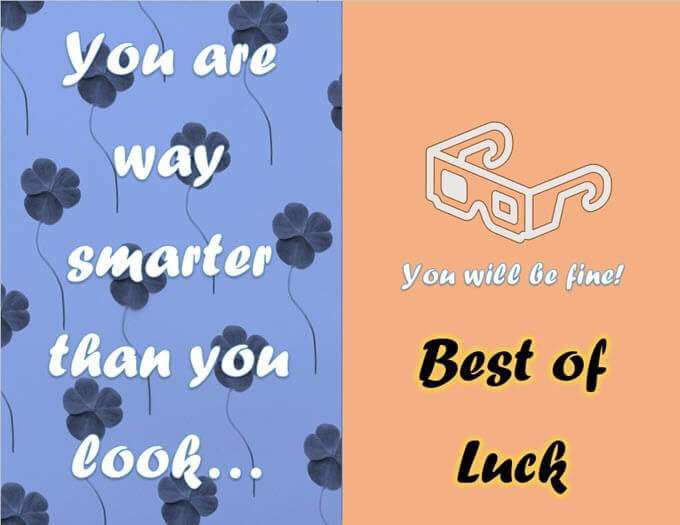
1. 빈 문서 열기
Microsoft Word를 열고 빈 문서를 선택합니다. 이 빈 캔버스를 사용하여 인사말 카드에 대한 자신의 아이디어를 추가하십시오. 사진, 도형, 텍스트, Word Art 및 3D 모델을 추가 할 수 있습니다.
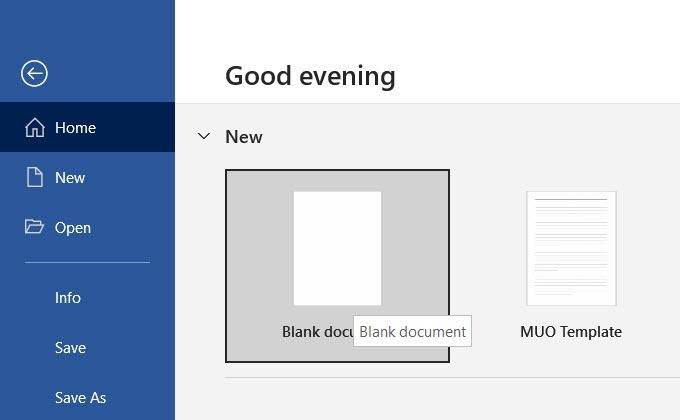
2. 방향 및 레이아웃 설정
인사말 카드는 일반적으로 가로로 배치됩니다. 가로 모드 는 이미지에서도 더 잘 작동합니다.
레이아웃을 세로에서 가로로 변경하려면 리본>레이아웃>페이지 설정 그룹>방향>가로로 이동하세요.
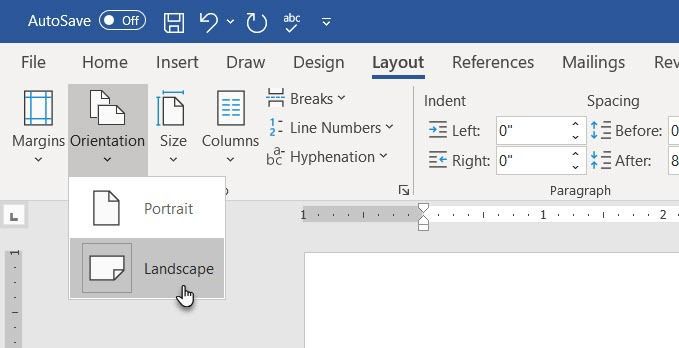
페이지 레이아웃 그룹의 strong>크기를 클릭하여 드롭 다운에서 표준 크기 중 하나를 선택합니다. 드롭 다운 메뉴 하단의 용지 크기로 이동하여 맞춤 크기를 사용할 수도 있습니다.
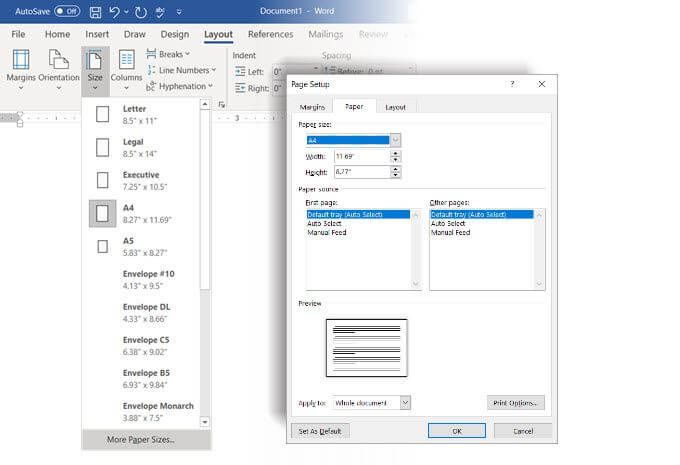
팁 :사용 이미지가 용지를 덮도록하려면 여백을 줄이려면 페이지 설정대화 상자의 여백탭을 클릭하세요.
3. 격자 선을 사용하여 모든 것을 균형있게 조정
문서에 내용을 입력 할 필요가 없습니다. 공백은 텍스트와 그래픽의 균형을 유지하는 데 도움이됩니다. 눈금 선 및 정렬 안내선을 활성화하여 문서의 개체를 정확하게 정렬합니다. 격자 선은 인쇄되지 않습니다. 격자 선을 사용하지 않고 모든 것을 눈에 맞춰 정렬 할 수도 있습니다.
보기>격자 선으로 이동합니다.
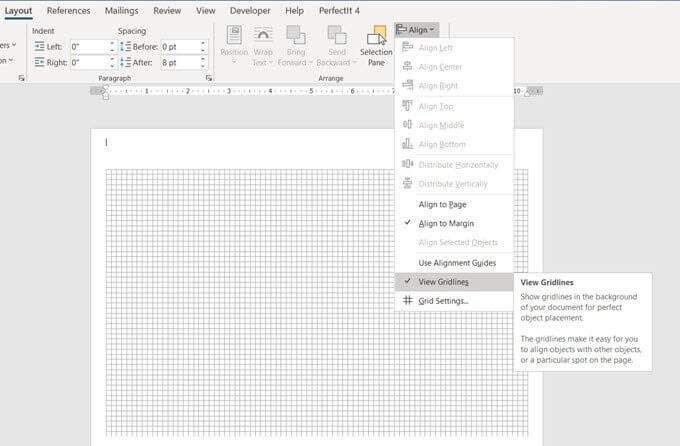
그래픽 선택 문서에서. 리본 오른쪽에있는 서식탭으로 이동합니다. 선택한 도형의 경우 탭에 도형 형식이 표시됩니다.
정렬>그리드 설정을 선택합니다.
설정을 사용하여 맞춤 기능을 활성화하고, 정렬 안내선을 표시하고, 격자 선 사이의 거리를 변경하십시오.
Microsoft Word 지원 문서 에서 알 수 있듯이 맞추기기능은 인쇄보기에서만 작동합니다.
4. 접을 수 있도록 페이지 나누기
가운데 접는 인사 장의 경우 페이지를 반으로 나눌 수 있습니다. Word를 수행하는 방법에는 여러 가지가 있습니다. 자습서에서는 선 모양을 사용하여 페이지 중앙에 배치합니다.
삽입>도형>선으로 이동합니다. Shift 키를 누르고 페이지 중앙에 수직선을 그립니다.
페이지의 모든 새 콘텐츠는이 구분 기호를 조금 움직일 수 있습니다. 정확히 가운데에 유지하려면 선택한 줄 위에 일시 중지 된 레이아웃 옵션아이콘을 선택합니다.
페이지에서 위치 고정을 선택합니다. 그런 다음 더보기를 선택합니다.
레이아웃설정에서 수평및 수직정렬을 설정하여 선 모양의 위치를 고정합니다.
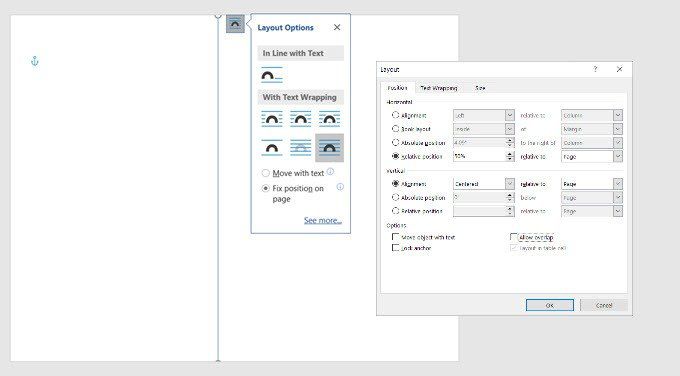
5. 그래픽 추가 시작
카드 테마와 일치하는 그래픽을 추가 할 때입니다. 무료 재고 사진 를 사용하거나 직접 업로드하여 카드를 맞춤 설정하세요. 문서에 그림을 삽입하려면 삽입>사진을 선택합니다. Microsoft Word는 스톡 이미지를 제공하지만 개인적인 손길을 위해 항상 자신의 이미지를 사용하는 것이 좋습니다.
이 자습서에서는 Pexels.com의 이미지를 사용했습니다.
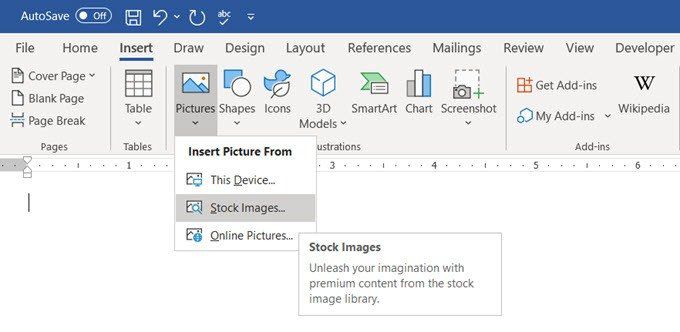
배경으로 설정하면 전체 페이지를 그림으로 채울 수도 있습니다. . 디자인>페이지 색상>채우기 효과로 이동합니다.
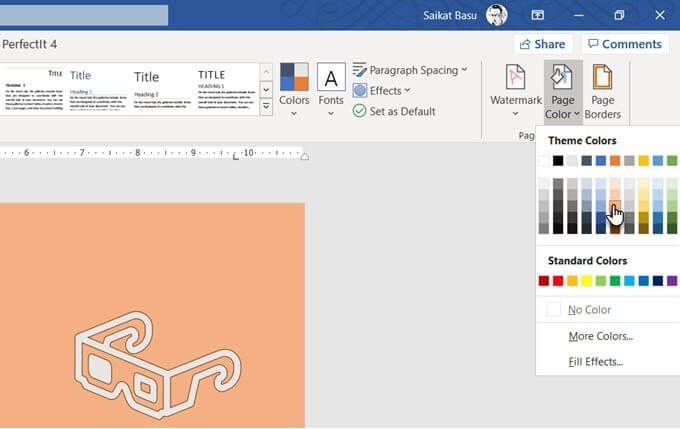
사진탭을 사용하면 자신의 사진이나 Bing 검색 로 제공된 크리에이티브 커먼즈 이미지를 사진 채우기로 사용할 수 있습니다. 페이지. 문서에 삽입하기 전에 미리보기를 볼 수 있습니다.
6. 아름다운 글꼴 선택
인사말 카드에는 그림이 있습니다. 이제 텍스트 및 기타 콘텐츠 작업을해야합니다.
삽입>텍스트 그룹으로 이동합니다. 텍스트 상자를 선택하여 텍스트를 입력하거나 워드 아트를 선택할 수 있습니다. 여러 가지 워드 아트 스타일을 사용할 수 있으므로 텍스트 스타일에 대해 너무 많이 생각할 필요가 없습니다.
또는 일반 텍스트를 선택한 경우 도형 채우기, 도형 윤곽선및 도형 효과를 사용해야합니다. .
모든 옵션은 리본의 도형 형식탭에서 쉽게 액세스 할 수 있으며 직관적으로 사용할 수 있습니다.

Microsoft Word의 텍스트 상자 안에있는 텍스트 옵션은 고급 서식과 함께 제공됩니다. 예를 들어 멋진 글꼴로 시작하여 올바른 글꼴 크기를 설정하고 올바른 글꼴 색상을 지정할 수 있습니다. 그런 다음 텍스트 상자를 선택하고 마우스 오른쪽 버튼을 클릭하여 컨텍스트 메뉴를 엽니 다. 모든 도형및 텍스트 옵션이 포함 된 사이드 바를 표시하려면 도형 서식을 선택합니다.
텍스트 옵션은 다음과 같이 구성됩니다.
채우기, 그라디언트로 놀기 , 투명도를 사용하여 텍스트를 장식합니다. 미적 조합은 텍스트의 배경으로 작동하는 그림에 따라 달라집니다.
이 자습서에서는 카드의 축하 분위기를 높이기 위해 텍스트에 "글로우"를 지정했습니다.
도움말 :한두 개의 서체를 사용하여 산만 함을 줄 이세요. 또한 이벤트 분위기를 반영하는 서체를 선택하고 배경이나 그래픽에 가장 잘 어울리는 색상으로 서식을 지정합니다. Microsoft Word에 창의적인 글꼴 설치 할 수 있지만 모두 제대로 인쇄되지는 않습니다.
7. 미리보기 및 인쇄
사진, 색상 및 텍스트의 조합으로 카드가 준비되었습니다. 먼저 화면에서 교정 한 다음 값싼 종이에 인쇄하십시오. 텍스트에서 오타를 찾고 모든 요소가 올바르게 정렬되었는지 확인하십시오.
차이가 최종 레이아웃에 영향을 미칠 수 있으므로 여백에주의를 기울이십시오. 접는 카드를 인쇄하는 경우 샘플을 사용하여 접힌 부분이 올바른 위치에 있고 그래픽이나 텍스트가 잘리지 않는지 확인하십시오.
양질의 종이를 꺼내 인쇄하십시오. 첫 번째 인사말 카드. 여러 장을 복사하는 경우 몇 번의 배치 후에 토너 또는 잉크의 품질을 항상 확인하는 것이 좋습니다.
카드 준비 완료
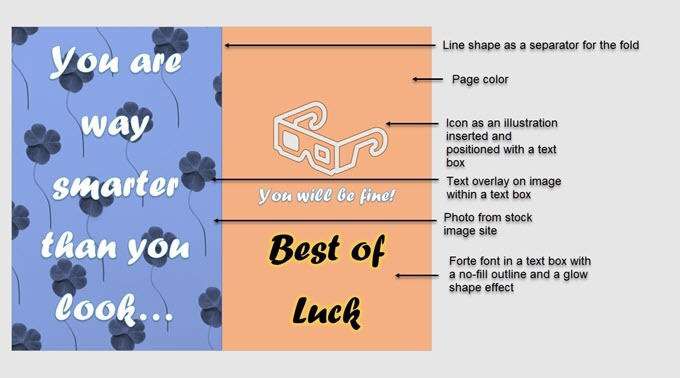
Word로 인사말 카드를 만들 때 Word의 그래픽 기능이 제한 될 수 있지만 적절한 작업을 수행 할 수 있습니다.
템플릿 는 Microsoft Word에서 인사말 카드를 가져 오는 더 빠른 방법입니다. 그러나 그들은 특별한 누군가를 위해 자신의 것을 만드는 기쁨을 줄 것입니까? 인사말 카드 템플릿을 영감으로 사용하여 나만의 디자인을 만들 수 있습니다.
또한이 가이드의 도움으로 Microsoft Publisher 사용해보기. 모든 종류의 전자 출판을위한 Microsoft Word의 더 나은 대안입니다.