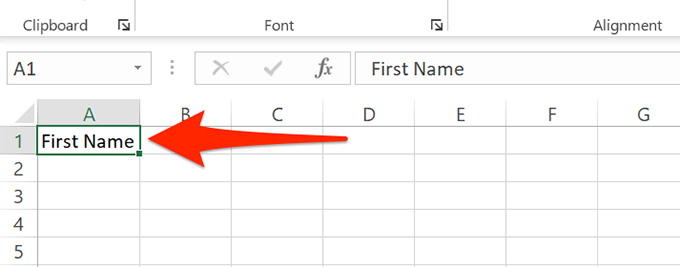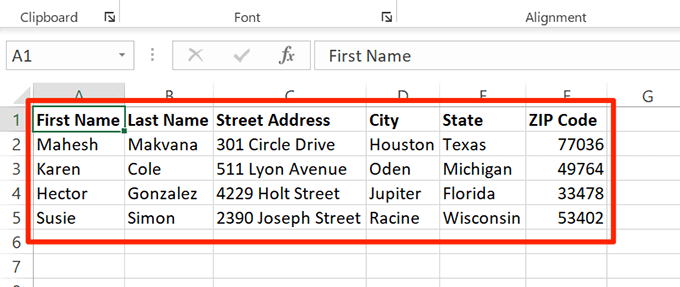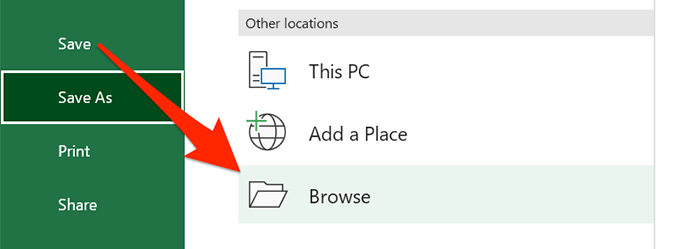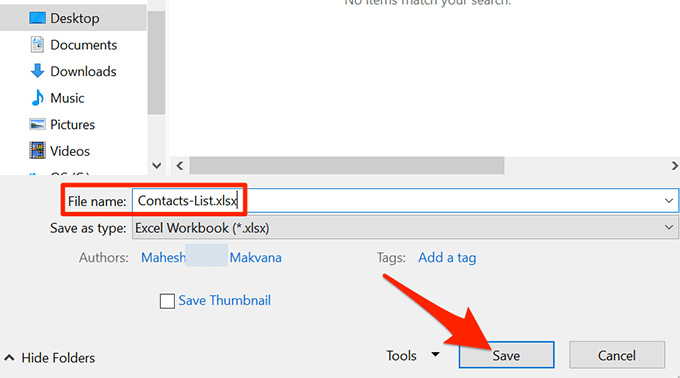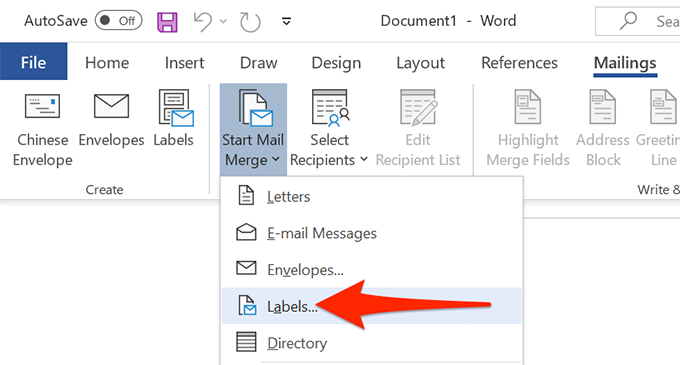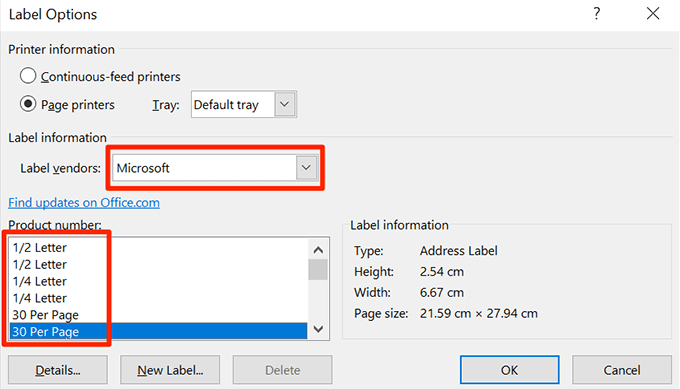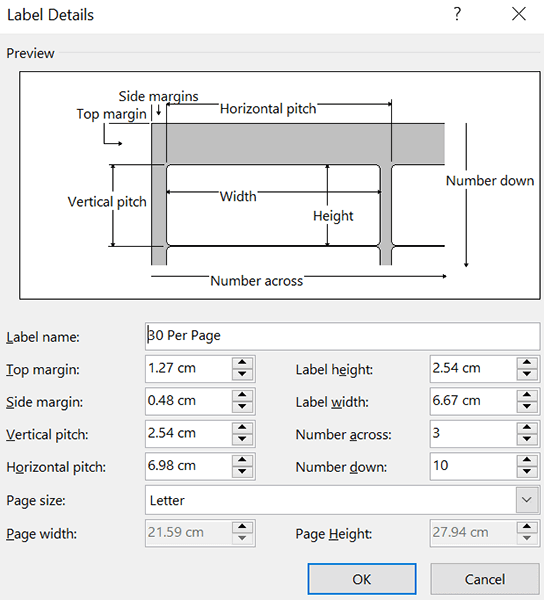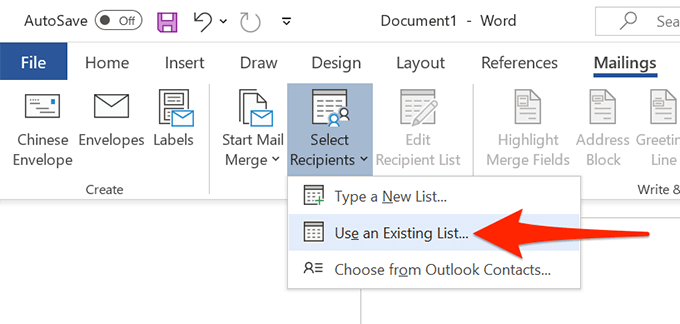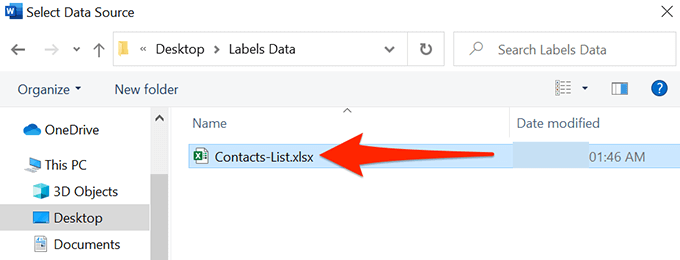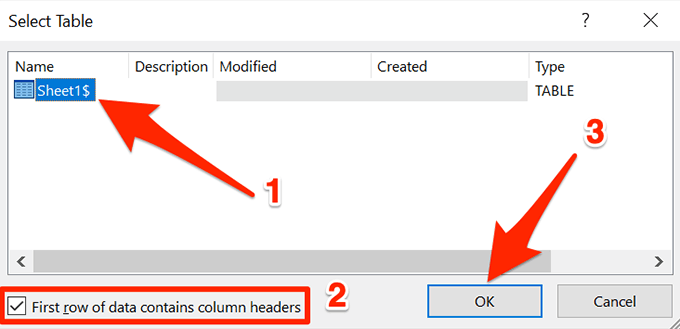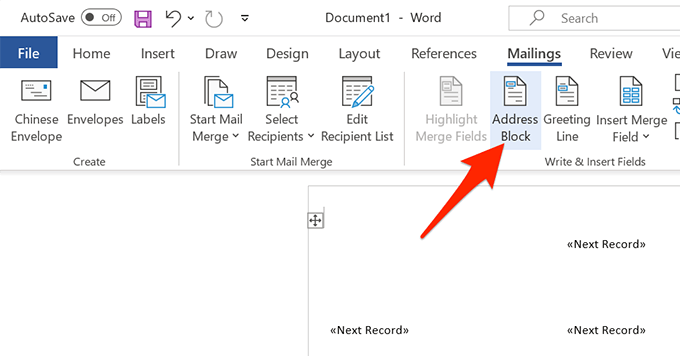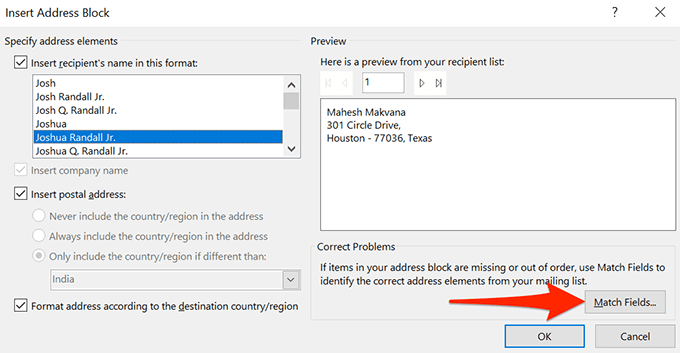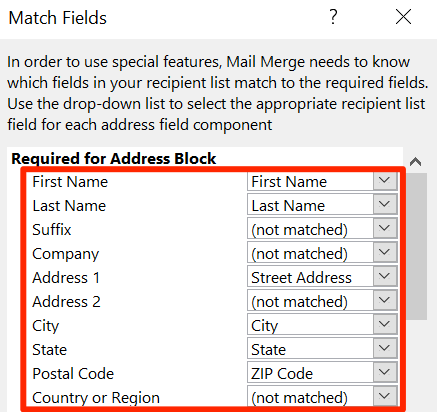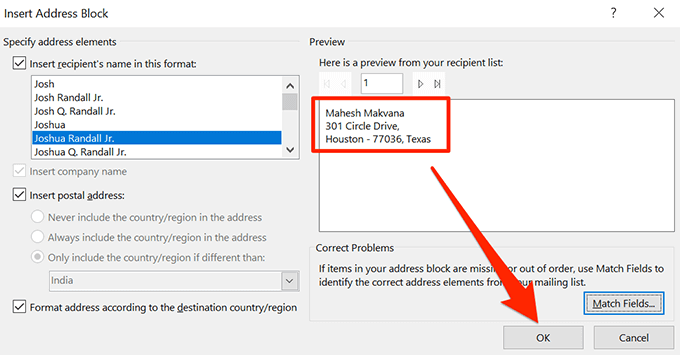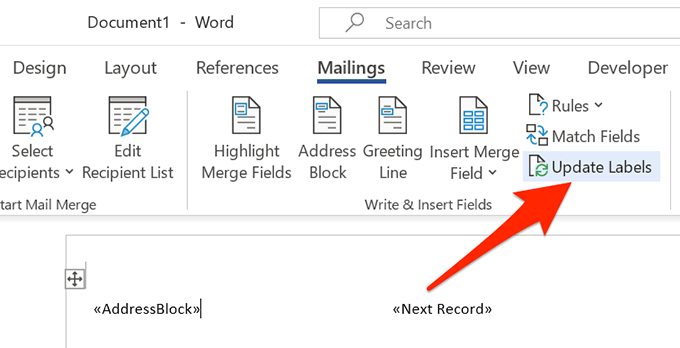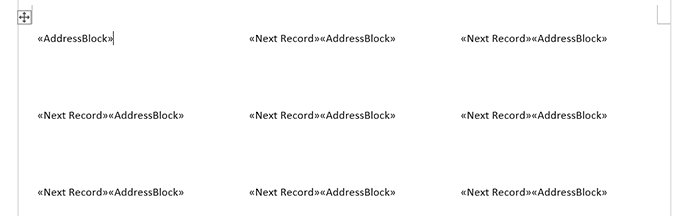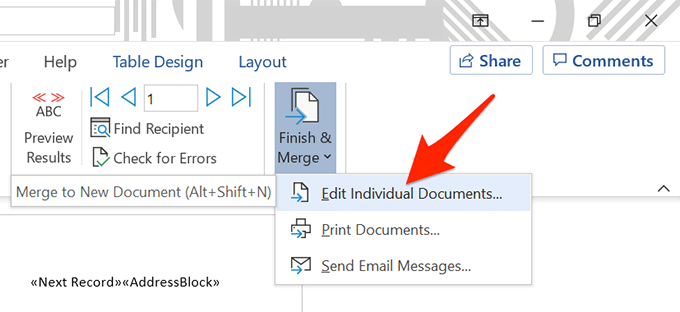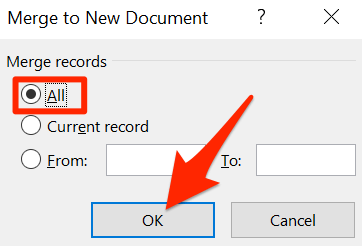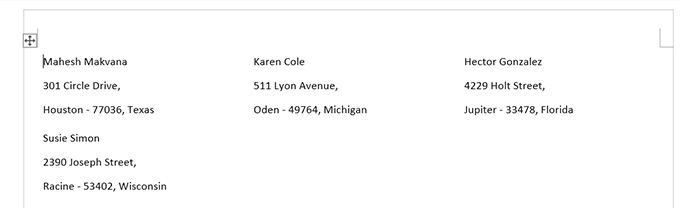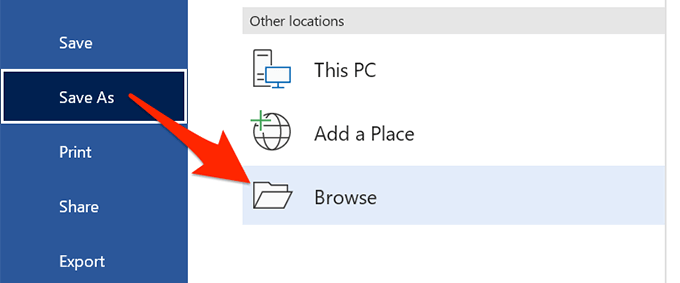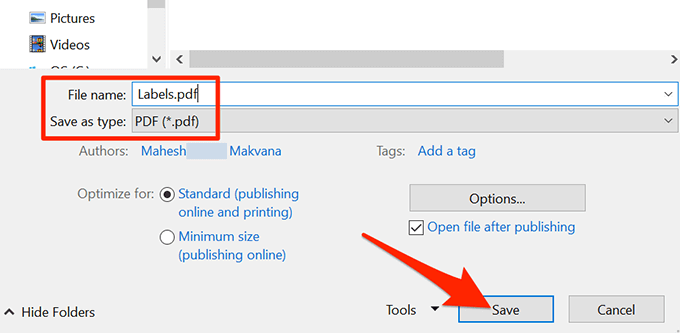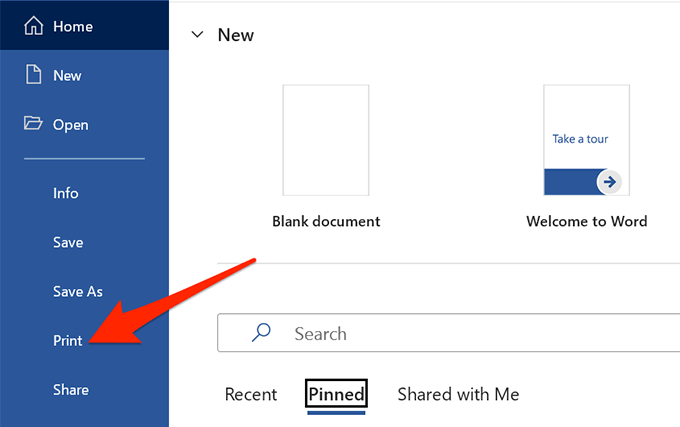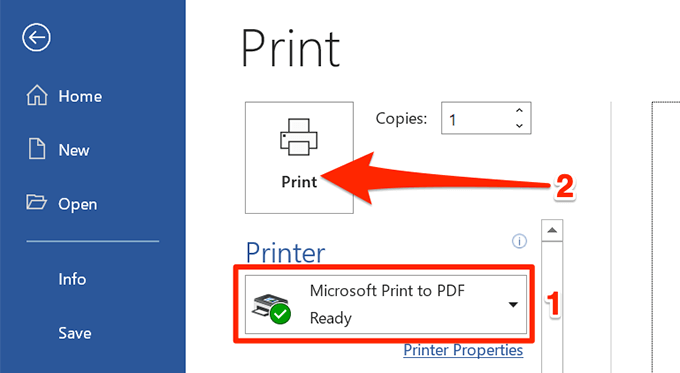어떤 종류의 라벨 생성 및 인쇄 을 찾고 있다면 Microsoft Word와 Excel만 있으면 됩니다. 레이블 데이터를 Excel에 저장한 다음 Word에서 해당 데이터를 가져와 레이블을 저장하거나 인쇄할 수 있습니다.
이 가이드에서는 Excel에서 Word와 호환되는 레이블 스프레드시트를 만드는 방법, 라벨을 구성하고 저장하거나 인쇄합니다.

1. Excel 스프레드시트에 레이블 데이터 입력
첫 번째 단계는 레이블 데이터로 Excel 스프레드시트를 만드는 것입니다. Word에서 머리글을 검색할 수 있도록 각 데이터 필드에 적절한 머리글을 할당합니다.
다음 예에서는 다음 필드가 있는 스프레드시트를 만듭니다.
이름
성
번지
시
주
우편번호li>
Excel 스프레드시트 만들기 시작:
Windows 또는 Mac 컴퓨터에서 Microsoft Excel을 실행하고 새 스프레드시트를 만듭니다.
Excel의 경우 스프레드시트 화면에서 첫 번째 행의 첫 번째 셀을 선택하고 이름을 입력합니다.
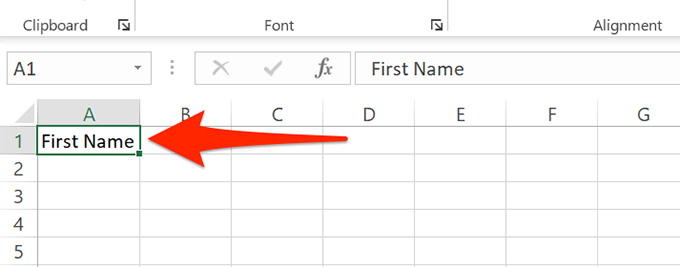
B열에서 첫 번째 셀을 선택하고 성을 입력합니다. 마찬가지로 C에 번지, 시, 주및 우편번호를 추가합니다. >, D, E및 F열의 첫 번째 행.
이제 각 헤더 아래에 데이터를 추가합니다. 방금 생성했습니다. 스프레드시트는 다음과 같이 표시되어야 합니다.
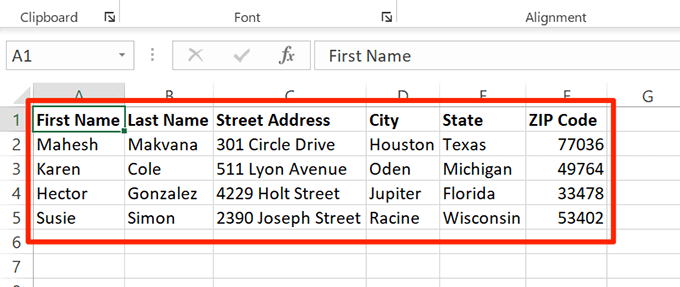
데이터 추가가 완료되면 파일.
왼쪽 사이드바에서 저장을 선택합니다.
창에서 찾아보기를 선택합니다. 오른쪽에 있습니다.
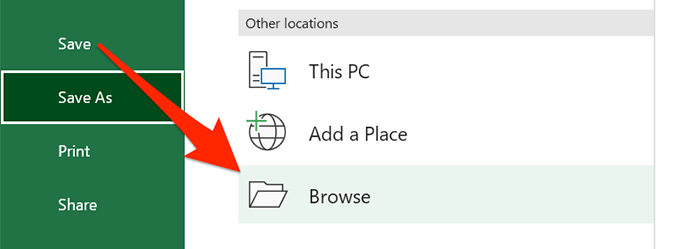
스프레드시트를 저장할 폴더를 선택하고 파일 이름필드를 클릭하고 창 하단에서 저장을 선택합니다.
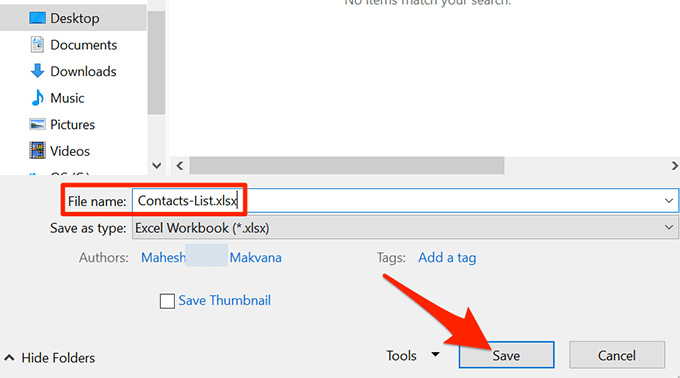
Excel 창을 닫습니다.
이제 Excel 스프레드시트가 준비되었습니다.
2. Word에서 레이블 구성
두 번째 단계는 Word에서 레이블을 1개 만드는 것입니다. 선택할 수 있는 몇 가지 미리 정의된 레이블 레이아웃이 있습니다. 원하는 경우 맞춤 치수를 사용하여 고유한 레이블을 만들 수도 있습니다.
Windows 또는 Mac 컴퓨터에서 Microsoft Word를 실행하고 새 문서를 시작하십시오.
문서 편집 화면의 상단 툴바에서 메일링탭을 선택합니다.
메일링탭에서 메일 병합 시작을 선택합니다. 메뉴에서 레이블을 선택합니다.
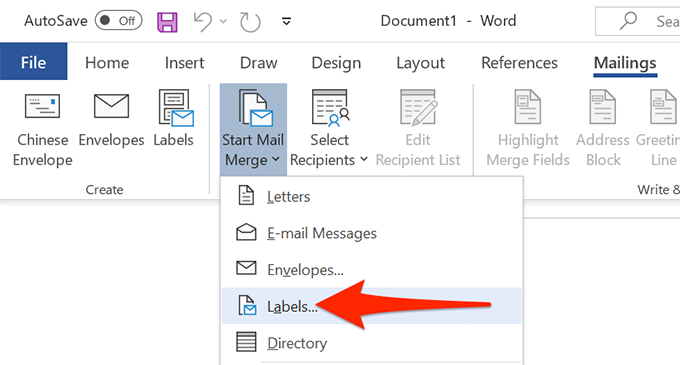
열린 창에서 레이블 공급업체드롭다운 메뉴에서 레이블 공급업체를 선택합니다. 그런 다음 제품 번호목록에서 라벨 유형을 선택하고 마지막으로 확인을 선택합니다.
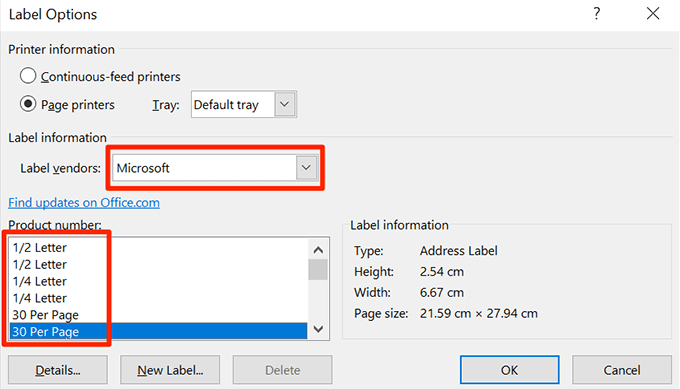
맞춤 라벨을 생성하려면 새 라벨버튼을 선택하고 다음 항목에서 라벨 크기를 지정합니다. 창.
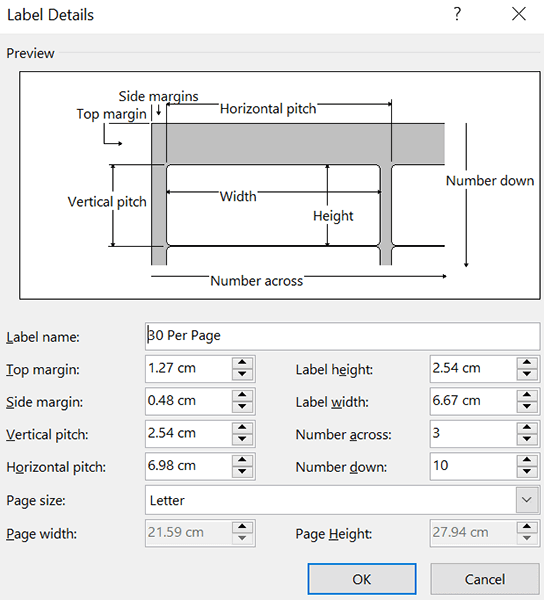
레이블 레이아웃이 구성되었으며 이 문서를 Word에서 열어 둡니다.
3. Excel 데이터를 Word 문서로 가져오기
이제 레이블이 구성되었으므로 Excel 스프레드시트의 저장한 데이터 가져오기 를 Word 문서로 가져옵니다. 이렇게 하려면 Excel을 열 필요가 없습니다.
시작하려면:
Word 문서가 열려 있는 동안 메일링탭.
메일링탭에서 수신자 선택을 선택하고 기존 목록 사용을 선택합니다. 레이블에 대해 미리 정의된 목록을 사용하고 싶다고 Word에 말하는 것입니다.
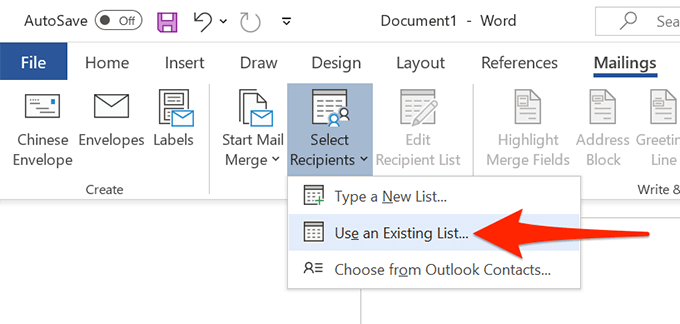
파일 탐색기에서창이 열리면 위에서 만든 Excel 스프레드시트가 포함된 폴더로 이동합니다. 스프레드시트를 두 번 클릭하여 Word 문서로 가져옵니다.
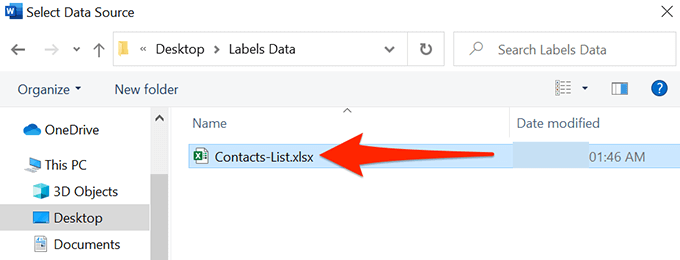
Word에서 표 선택<이 열립니다. /strong>창. 여기에서 레이블 데이터가 포함된 시트를 선택합니다.
데이터의 첫 번째 행에 열 머리글이 포함됨옵션을 선택하고 확인을 선택합니다.
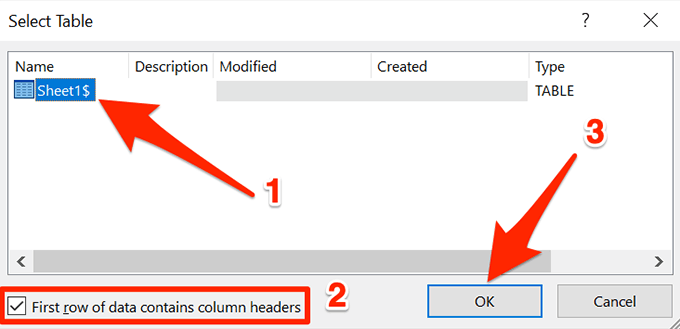
4. Excel의 레이블을 Word 문서에 추가
이제 레이블에 사용할 필드를 지정합니다.
이렇게 하려면:
Word의 레이블 문서에 있는지 확인합니다.
상단에서 메일링탭을 선택한 다음 쓰기 및 삽입 필드섹션에서 주소 차단옵션을 선택합니다.
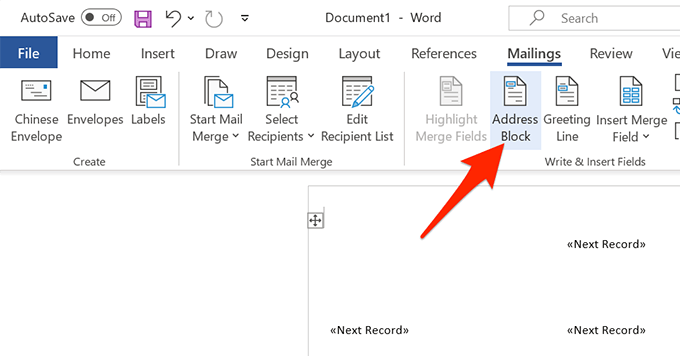
주소 블록 삽입창이 열리면 필드 일치버튼을 선택합니다.
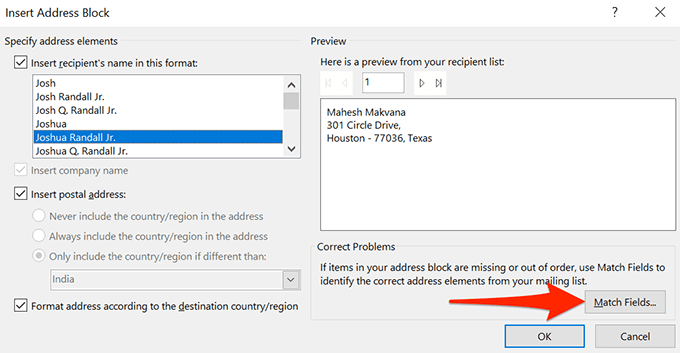
Word는 일치 필드창을 엽니다. 여기에서 주소 블록에 필수 사항의 각 필드가 스프레드시트의 해당 필드와 일치하는지 확인하세요. 예를 들어 주소 1은 스프레드시트의 번지 주소등을 사용하도록 설정해야 합니다.
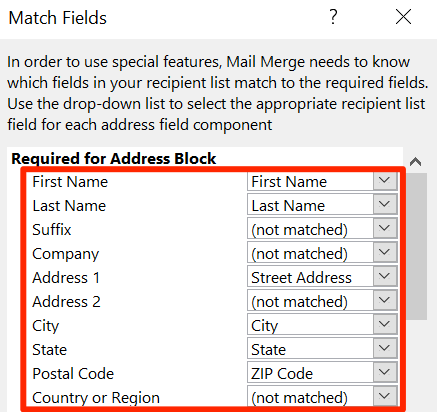
확인을 선택하여 창을 닫습니다.
주소 블록 삽입창으로 돌아가서 다음을 볼 수 있습니다. 라벨 미리보기 이 미리보기가 만들려는 실제 레이블을 나타내는지 확인합니다. 그런 다음 창 하단에서 확인을 선택합니다.
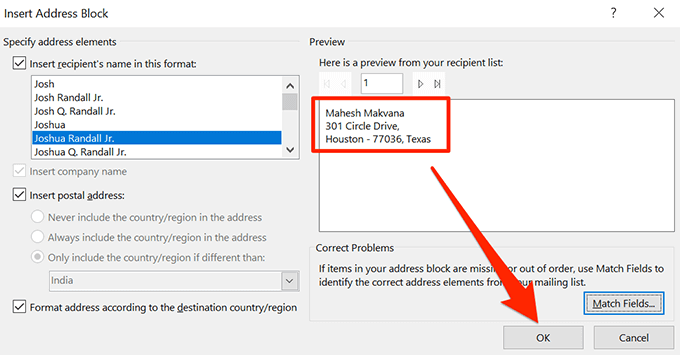
Word 문서에서 이제 첫 번째 레이블에 <>이 표시됩니다.
상단에서 메일링탭을 선택한 다음 업데이트를 선택합니다. 레이블.
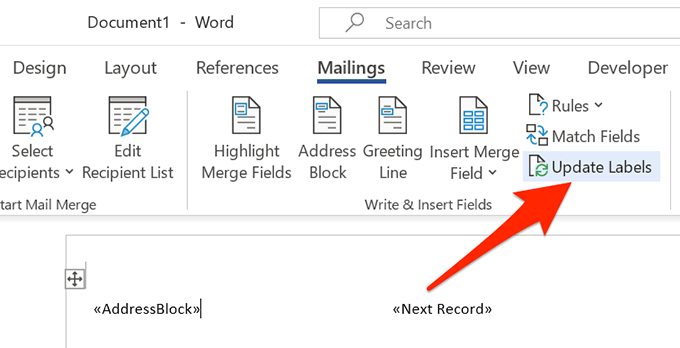
이제 문서의 모든 레이블에 <><이 표시되어야 합니다. /strong>.
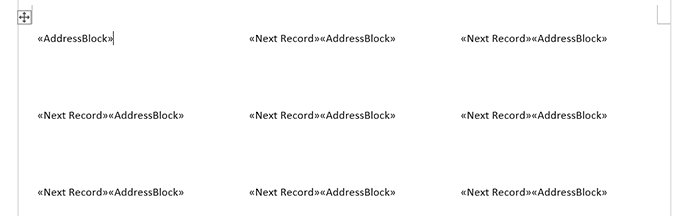
5. Word 문서의 Excel에서 레이블 만들기
Word에는 이제 레이블을 생성하는 데 필요한 모든 데이터가 있습니다. 이제 프로세스가 완료되고 Word는 각 레이블에 대한 실제 데이터를 표시합니다.
Word의 메일링탭에서 마침 및 병합옵션을 선택하고 메뉴에서 개별 문서 편집을 선택합니다.
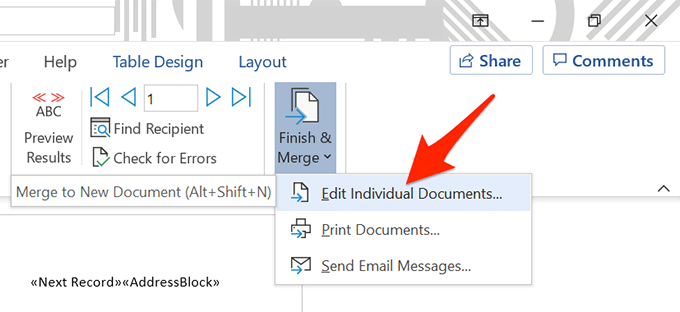
창에서 열리면 모두를 선택하고 확인을 선택합니다.
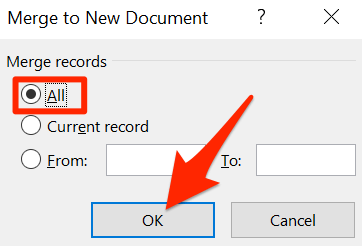
이제 Word 문서에 개별 데이터와 함께 모든 레이블이 표시됩니다.
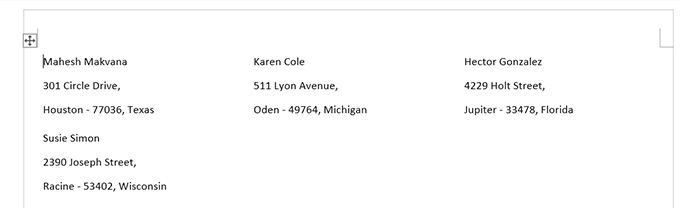
이제 레이블 문서를 저장하거나 문서에서 PDF를 생성하거나 물리적으로 생성할 수 있습니다. 문서(라벨)를 인쇄합니다.
6. Excel에서 만든 Word 레이블을 PDF로 저장
Word의 레이블 문서를 PDF로 저장하기 위해 타사 도구를 사용할 필요가 없습니다.
Word 창 상단에서 파일탭을 선택합니다.
왼쪽 사이드바에서 다른 이름으로 저장을 선택합니다.
오른쪽 창에서 찾아보기를 선택합니다.
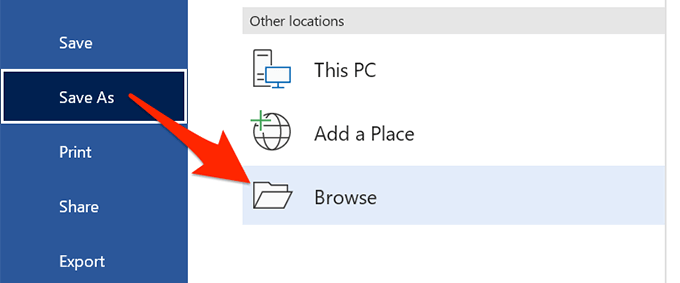
저장할 폴더 선택 PDF를 입력하고 파일 이름필드에 PDF 이름을 입력하고 파일 형식드롭다운 메뉴에서 PDF를 선택한 다음 저장.
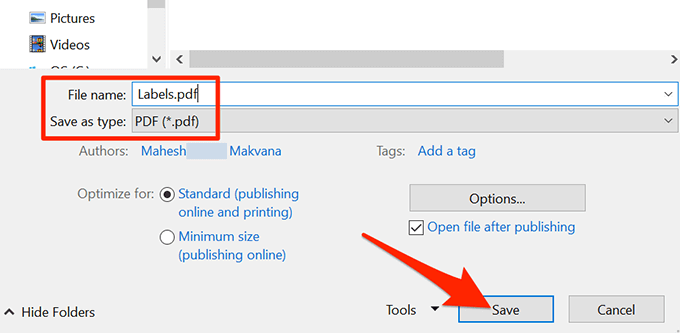
7. Excel에서 만든 Word 레이블 인쇄
Word에서 직접 레이블을 인쇄할 수 있습니다. 인쇄를 수행할 때 프린터가 컴퓨터에 연결되어 있습니다 을 확인하십시오.
Word 창 상단에서 파일탭을 선택합니다.
왼쪽 사이드바에서 인쇄를 선택합니다.
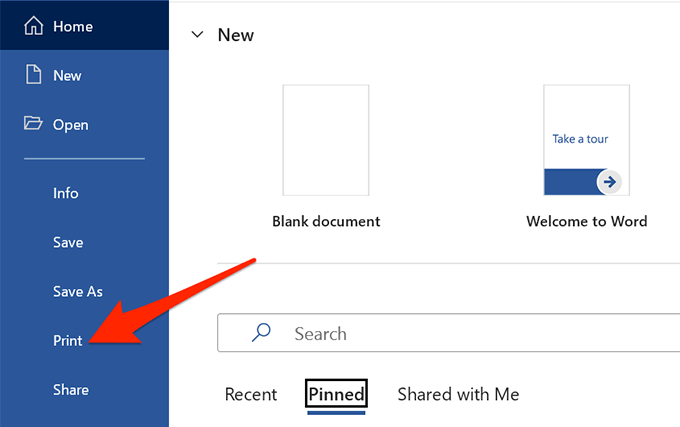
에서 프린터를 선택 오른쪽 창에서 >프린터메뉴를 선택한 다음 상단에서 인쇄를 선택합니다.
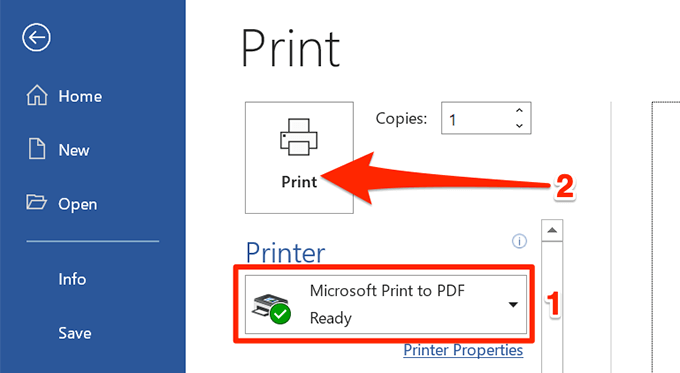
그리고 이제 모두 설정되었습니다.
위에서 볼 수 있듯이 Word와 Excel을 사용하면 Windows 및 Mac 컴퓨터에서 거의 모든 종류의 레이블을 만들 수 있습니다. 이것이 Excel에서 원하는 유형의 레이블을 생성하는 데 도움이 되었다면 아래 의견에 알려주십시오.
관련 게시물: