Microsoft Word는 문서 작업을하는 모든 사람에게 필수적입니다. Word는 너무 오랫동안 사용되어 왔기 때문에 사무실, 학교 또는 다른 유형의 디지털 작업을하는 것을 상상할 수 없습니다.
대부분의 사용자는 Microsoft Word에서 제공하는 가장 기본적인 기능 만 사용하지만 놓치고있는 기능을 인식하지 못합니다. 문서를 열고,보고, 편집 할 수있는 것 외에도 Word는 디자인 인사 장, 바코드 생성 및 여러 가지 중에서 자신 만의 소책자를 만들 수있는 기능을 제공합니다.
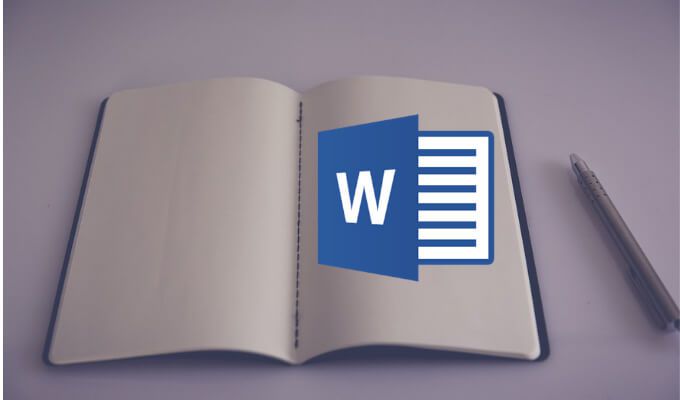
그러므로 Microsoft Word에서 수동으로 또는 기본 제공 템플릿 중 하나를 사용하여 소책자를 만들어 보겠습니다.
참고 :스크린 샷은 macOS 용 Microsoft Word에서 가져온 것입니다.
Word 템플릿을 사용하여 소책자를 만드는 방법
2및 문서 작업시의 노력. 학교 프로젝트를위한 소책자를 만들거나 시내에서 인기있는 이벤트를 만들 때 Word의 무료 템플릿 컬렉션 에서 올바른 템플릿을 찾을 수 있으므로 처음부터 시작할 필요가 없습니다.
Microsoft Word 템플릿을 사용하여 소책자를 만들려면 다음 단계를 따르세요.
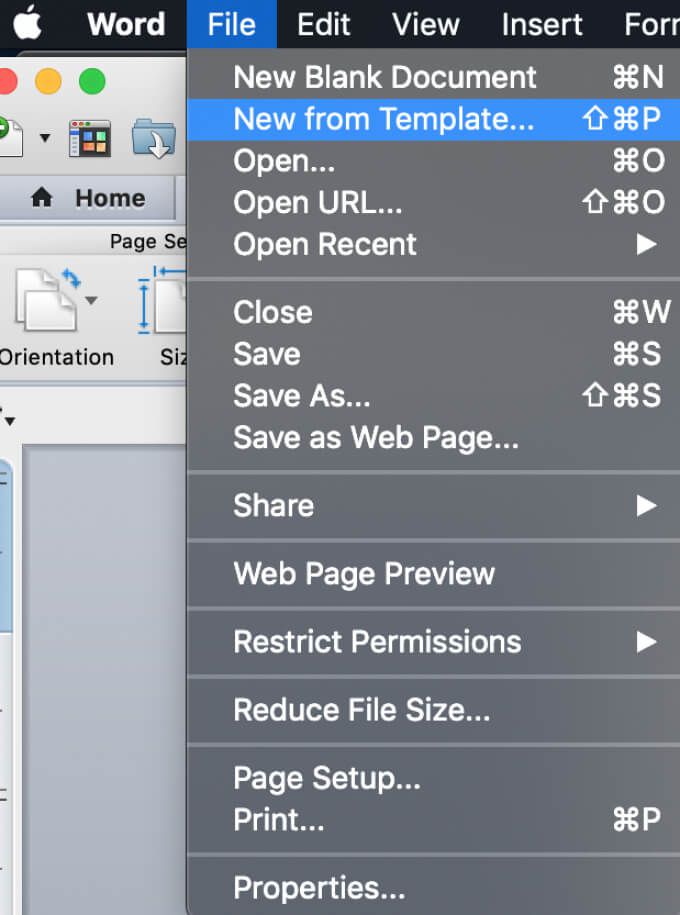
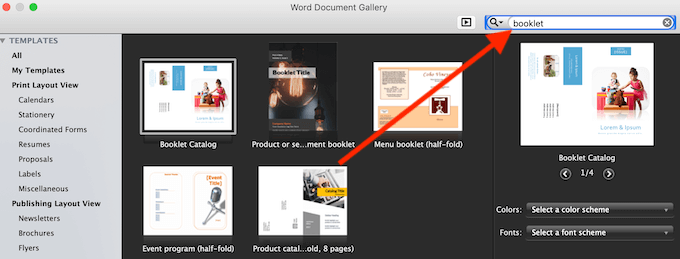
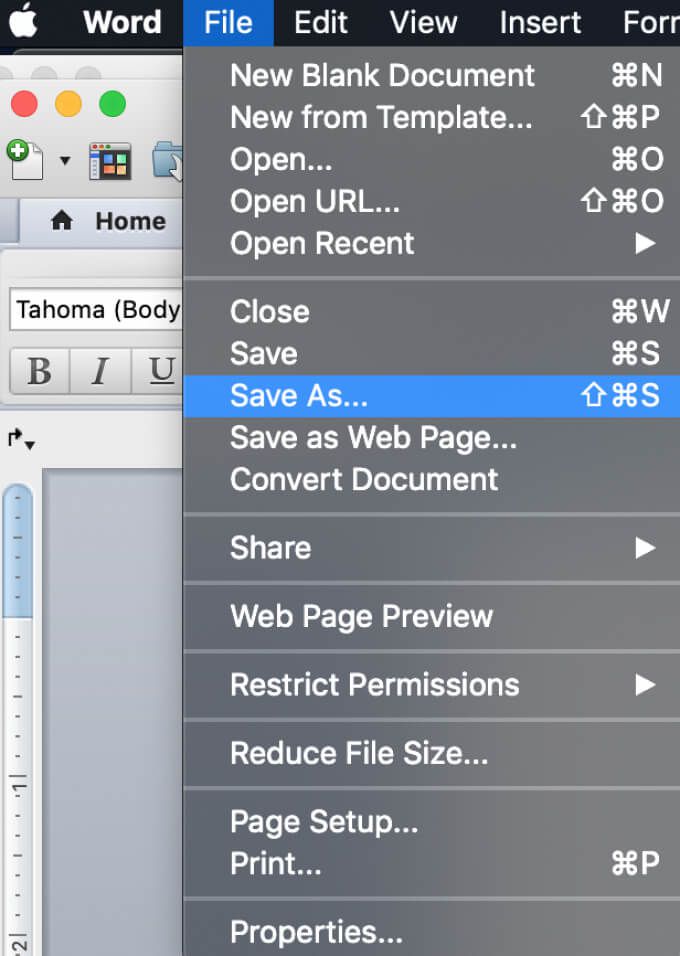
소책자 작업을 시작하기 전에 Word 문서에서 바로 선택한 템플릿을 사용자 정의하여 필요에 맞게 조정할 수 있습니다.
Word에서 수동으로 소책자를 만드는 방법
올바른 템플릿을 찾지 못한 경우 특수 소책자 페이지 설정 인 책을 사용하여 Word에서 소책자를 처음부터 만들 수 있습니다. 접기 레이아웃. 이 레이아웃을 사용하면 접거나 제본 할 수있는 소책자를 쉽게 만들고 인쇄 할 수 있습니다.
Word에서 수동으로 소책자를 만들려면 다음 단계를 따르십시오.
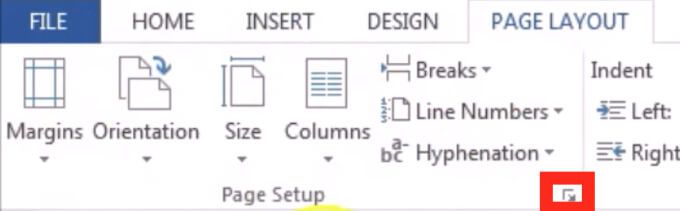
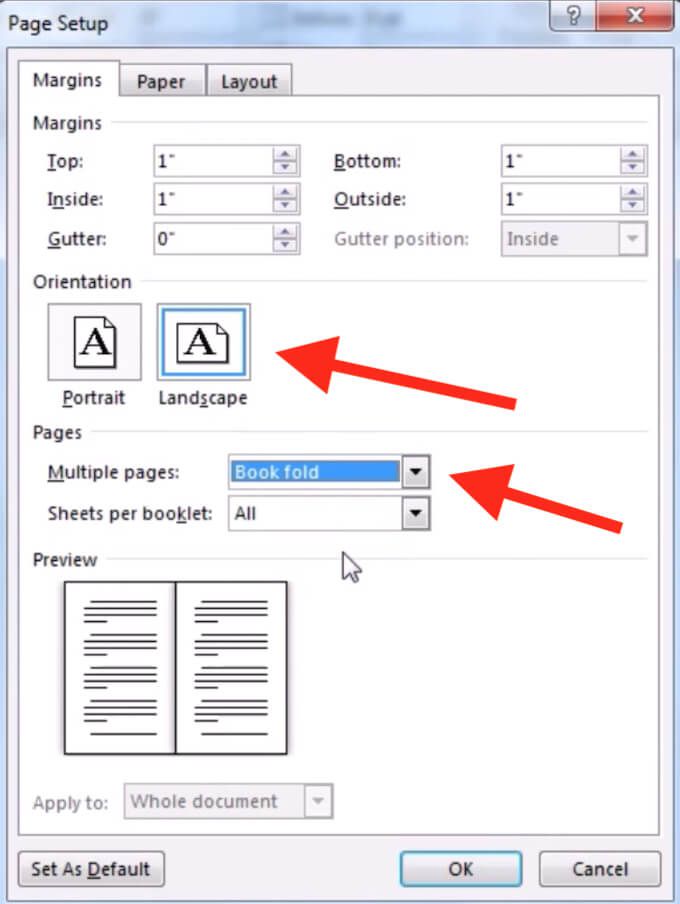
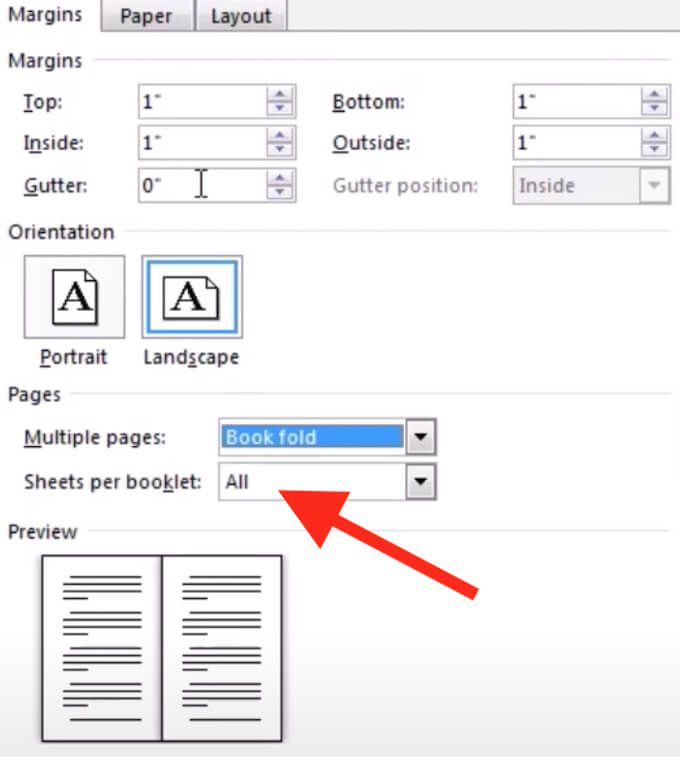
소책자에 내용 추가를 마쳤을 때 문서가 너무 긴 경우 문서를 여러 소책자로 분할 한 다음 인쇄 후 함께 묶을 수 있습니다. 여백>페이지>소책자 당 시트에서 소책자 당 인쇄 할 페이지 수를 선택할 수 있습니다.
Word에서 소책자를 인쇄하는 방법
소책자를 만들기 위해 Word의 무료 템플릿 중 하나를 사용했다면 인쇄가 매우 쉽습니다. 소책자 템플릿은 용지 양면에 인쇄 할 때 페이지 방향이 올바른지 확인하도록 설계되었습니다. 소책자를 인쇄하려면 파일>인쇄를 선택하기 만하면됩니다.
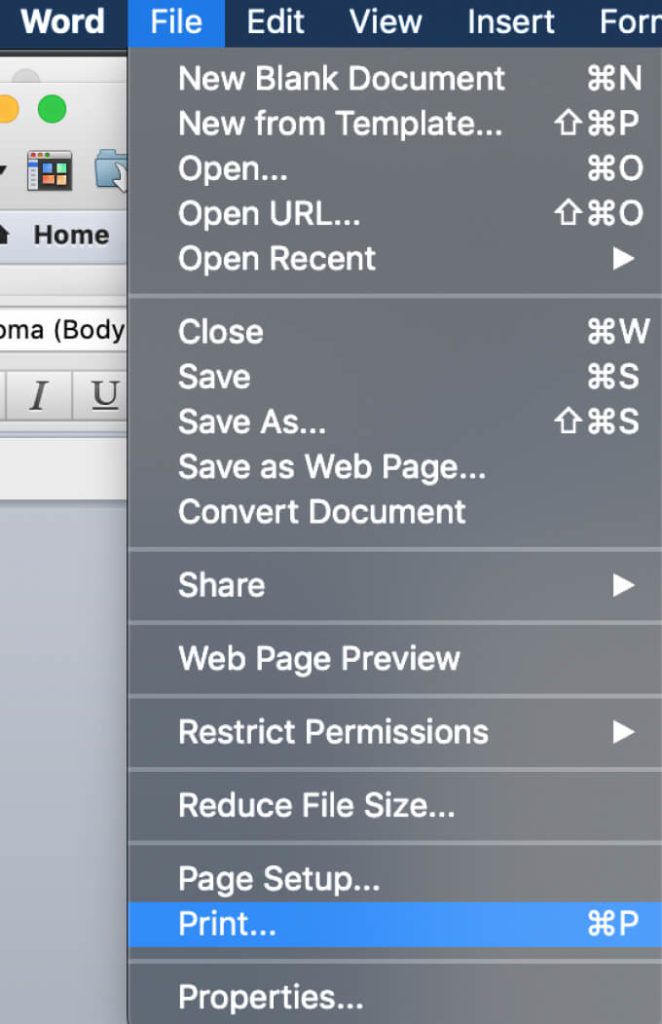
소책자를 처음부터 수동으로 만들려면 미리 인쇄 설정을 확인하여 용지 양면에 인쇄하고 올바르게 뒤집어 올바르게 유지해야합니다. 페이지 방향.
파일>인쇄를 선택한 후 프린터가 양면 자동 인쇄를 지원하는지 확인합니다. 이 경우 설정에서 양면 인쇄를 선택합니다. 그런 다음 짧은 가장자리에 페이지 넘기기를 선택하여 각 페이지의 두 번째면이 거꾸로 인쇄되지 않도록합니다.
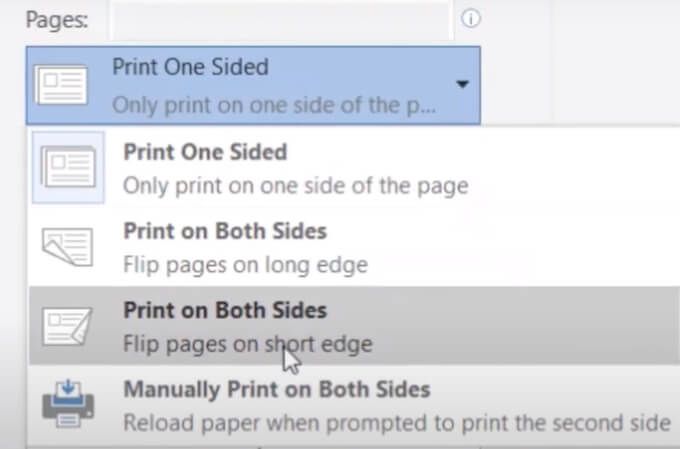
프린터가 양면 자동 인쇄를 지원하지 않는 경우 수동 양면 인쇄를 선택하고 필요할 때 수동으로 페이지를 프린터에 다시 넣습니다. 이 경우 올바른 페이지 방향을 유지하기 위해 짧은 가장자리의 시트를 직접 뒤집어 야합니다.
처음부터 Word로 나만의 소책자 만들기
Microsoft Word를 사용하는 방법을 알고 있으면 창의력을 발휘하고 소프트웨어를 사용하여 단순히 열고 편집하는 것 이상의 작업을 수행 할 수 있습니다. 텍스트 문서. 자신 만의 인사말 카드와 소책자를 만드는 것 외에도 그리기 연습을 위해 Word 사용 예술적 기술을 향상시킬 수 있습니다.
소책자를 만드는 데 Word를 사용한 적이 있습니까? 어떤 방법을 사용하셨습니까? 아래 의견에 Microsoft Word 지식을 공유하십시오.