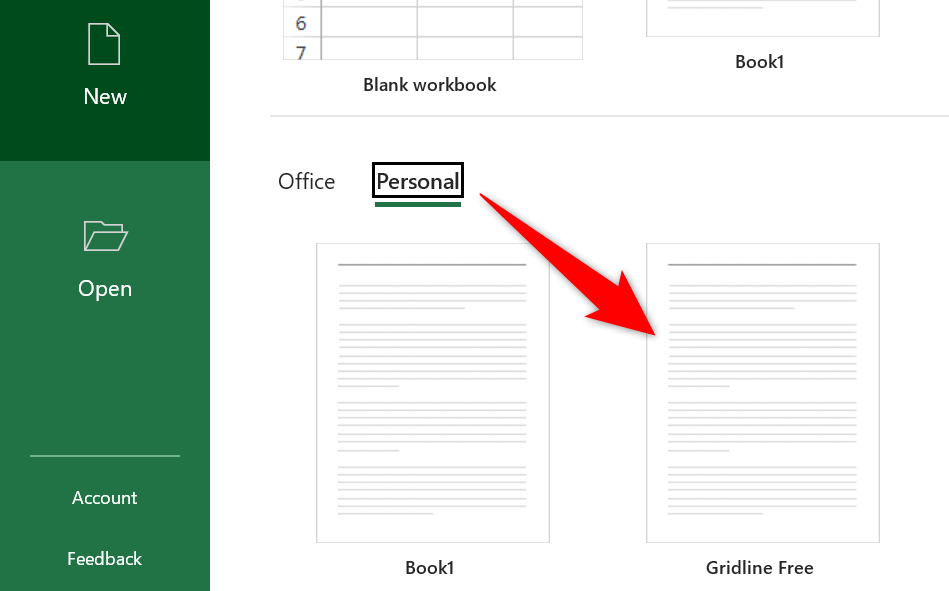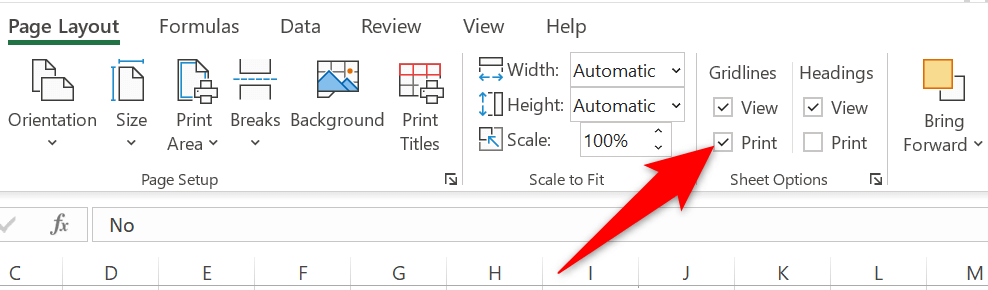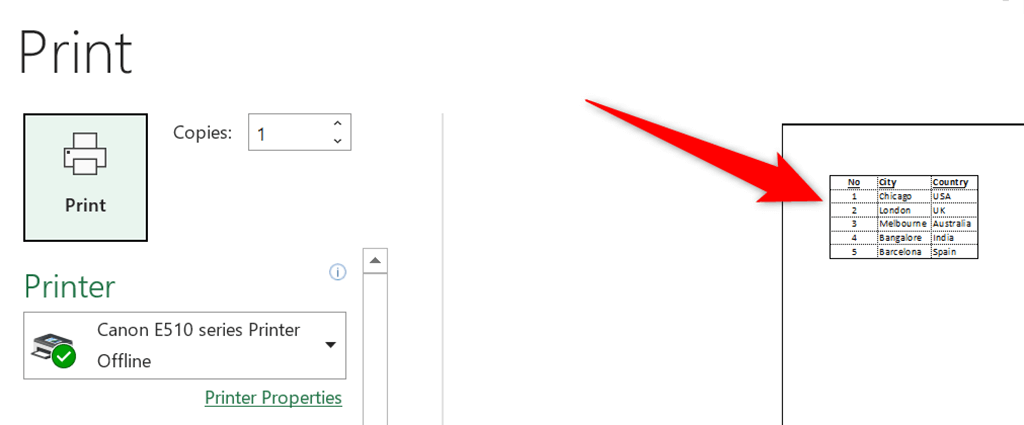Microsoft Excel의 눈금선을 사용하면 데이터를 더 쉽게 볼 수 있습니다. 그러나 스프레드시트 만들기 동안 사용하지 않으려면 이러한 눈금선을 비활성화할 수 있습니다. Excel에서 눈금선을 제거하는 방법에는 여러 가지가 있습니다.
숨기거나, 흰색으로 채워서 페이지에서 사라지게 하거나, 격자선을 사용하지 않는 템플릿을 만들 수 있습니다.
Excel에서 눈금선을 빠르게 제거
Microsoft Excel에는 스프레드시트에 눈금선을 표시할지 여부를 정의하는 옵션이 있습니다. 이 옵션을 비활성화하여 Excel 스프레드시트에서 눈금선을 숨길 수 있습니다.
이 방법은 워크시트별로 작동합니다. 즉, 눈금선을 제거하려면 각 워크시트에 대해 다음 단계를 수행해야 합니다.
Windows 또는 Mac 컴퓨터에서 Microsoft Excel을 사용하여 스프레드시트를 엽니다.
스프레드시트 하단에서 눈금선을 제거하려는 워크시트를 선택하세요.
Excel 인터페이스 상단에서 페이지 레이아웃 탭을 선택합니다.
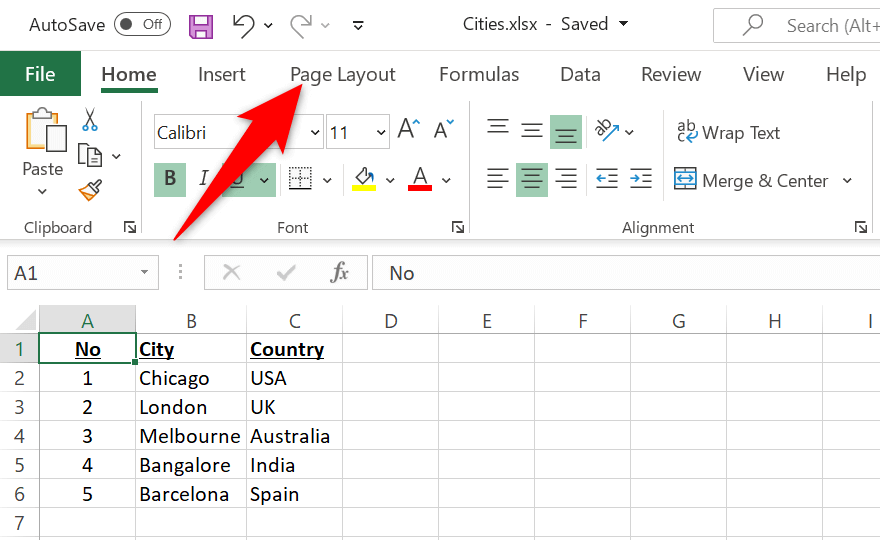
격자선 섹션에서 보기 상자를 선택 취소합니다.
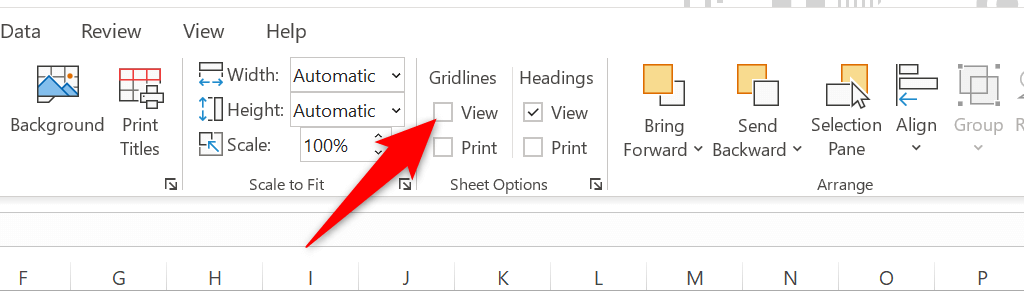
즉시 현재 워크시트의 모든 격자선을 Excel이 숨겨집니다. 합니다. 눈금선을 다시 가져오려면 눈금선 섹션에서 보기 상자를 활성화하세요.
Excel에서 눈금선을 제거하기 위해 눈금선 색상 변경
Excel 워크시트에서 눈금선을 제거하는 또 다른 방법은 눈금선의 색상을 변경하는 것입니다. 기본적으로 Excel에서는 눈금선에 회색을 사용합니다. 이를 흰색으로 변경하면 격자선이 자동으로 사라집니다.
이 옵션은 워크시트별로 작동하므로 눈금선을 제거하려면 각 워크시트에 대해 다음 단계를 따라야 합니다.
Microsoft Excel로 스프레드시트를 실행하세요.
격자선을 제거하려는 워크시트를 선택하세요.
Excel 왼쪽 상단에서 파일 을 선택한 다음 왼쪽 사이드바에서 더보기 >옵션 을 선택합니다.
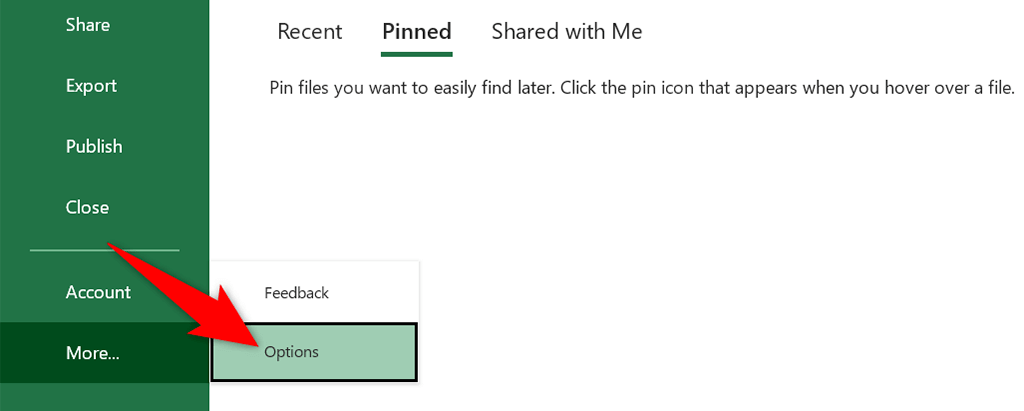
Excel 옵션 창의 왼쪽 사이드바에서 고급 을 선택합니다.
오른쪽 창에서 이 워크시트의 표시 옵션 섹션까지 아래로 스크롤합니다. 여기에서 격자선 색상 옵션을 선택하세요..
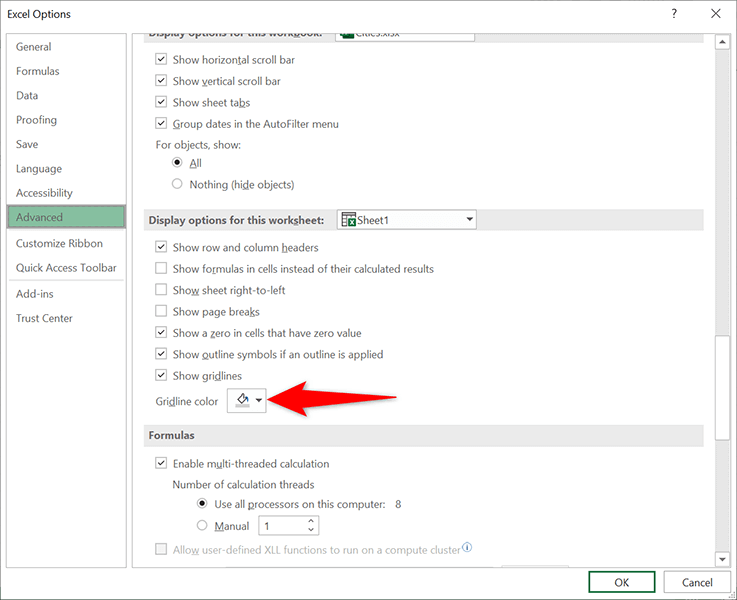
색상 목록에서 흰색 을 선택하세요.
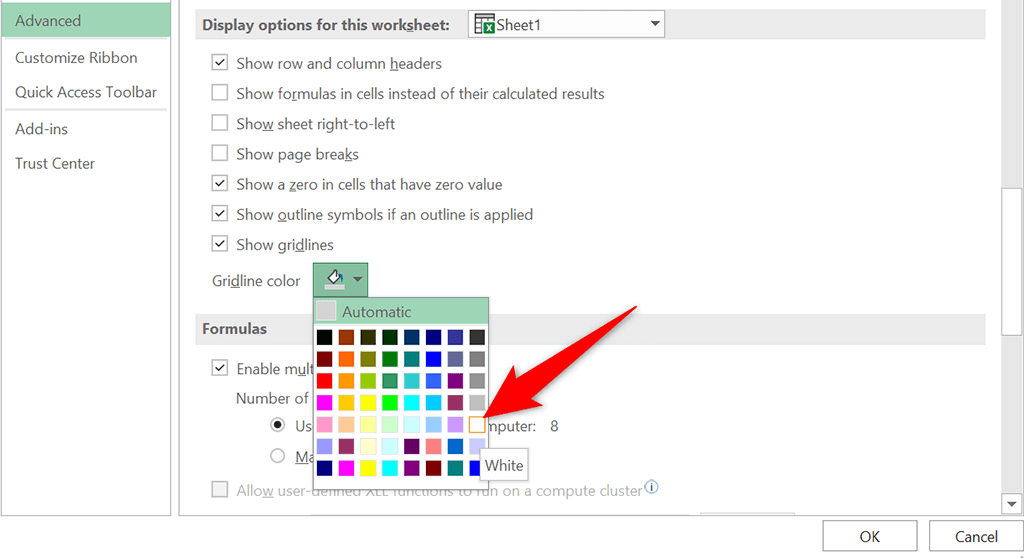
창 하단에서 확인 을 선택하세요.
이제 현재 워크시트에서 모든 눈금선이 숨겨집니다.
Excel에서 격자선을 제거하기 위해 채우기 색상 적용
워크시트에서 흰색을 채워 눈금선을 사라지게 할 수 있습니다. 나중에 마음이 바뀌면 채우기 색상을 제거하여 격자선을 다시 가져올 수 있습니다.
격자선을 제거하려는 워크시트를 엽니다.
격자선을 제거하려는 셀을 선택합니다. 전체 워크시트에서 눈금선을 제거하려면 Ctrl + A (Windows) 또는 Command + A (Mac)를 누르세요. 전체 워크시트를 선택하세요.
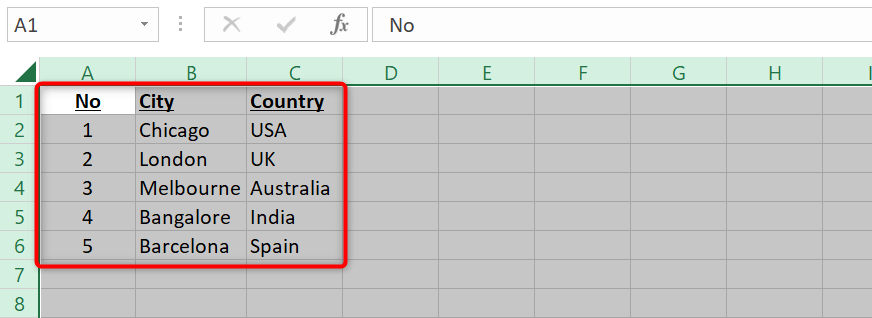
Excel 인터페이스 상단에 있는 홈 탭을 선택합니다.
버킷 아이콘 옆에 있는 작은 아래쪽 화살표 아이콘을 선택하고 흰색 색상을 선택합니다.
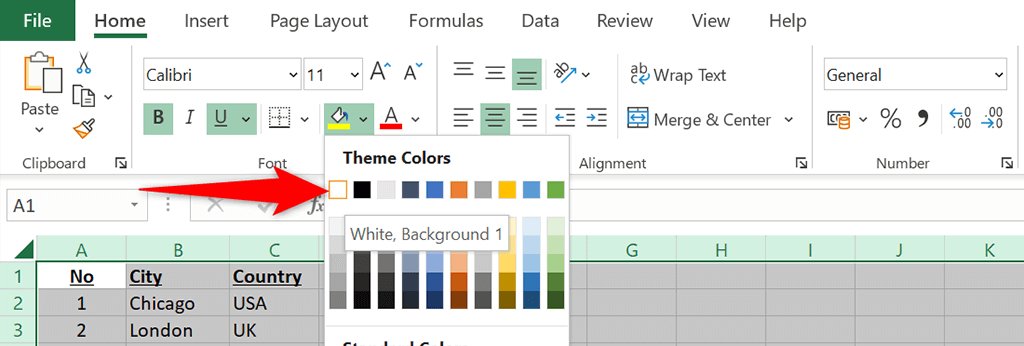
이제 워크시트에서 눈금선이 제거됩니다.
격자선을 다시 가져오려면 버킷 아이콘 메뉴에서 채우기 없음 을 선택하세요.
Excel의 특정 행이나 열에서 눈금선 제거
특정 행이나 열 에서 눈금선을 제거하려면 Excel의 테두리 옵션을 사용하세요. 이 옵션을 사용하면 스프레드시트의 선택한 영역에서 눈금선을 제거할 수 있습니다.
격자선을 숨기려는 워크시트를 엽니다.
격자선을 제거하려는 행이나 열을 선택하세요.
선택한 열이나 행을 마우스 오른쪽 버튼으로 클릭하고 메뉴에서 셀 서식 을 선택합니다.
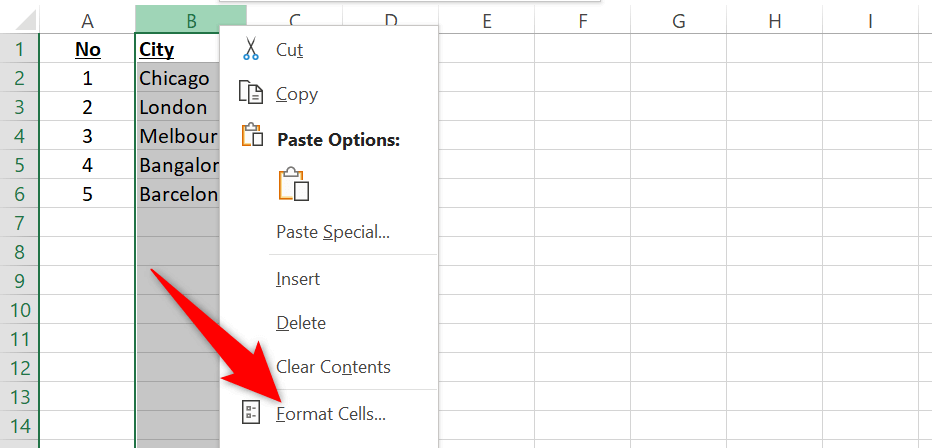
셀 서식 창에서 테두리 탭을 선택합니다. 그런 다음 색상 옵션을 선택하고 흰색 색상을 선택하세요.
개요 를 선택한 다음 사전 설정 섹션에서 내부 를 선택합니다. 그런 다음 하단에서 확인 을 선택하세요.
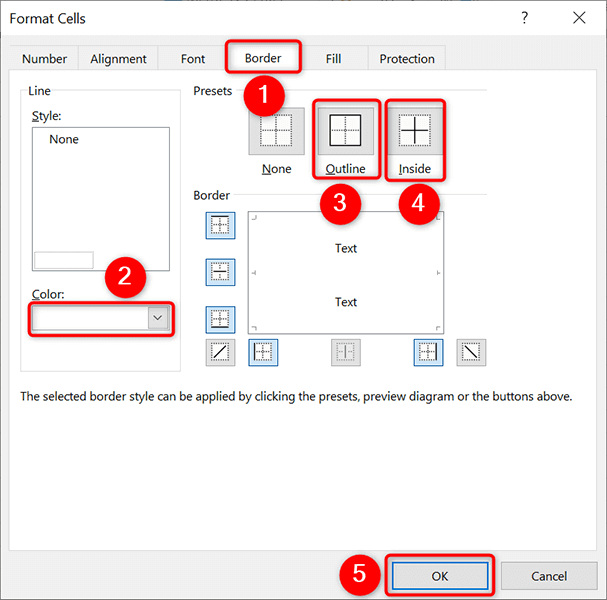
워크시트 화면으로 돌아가면 선택한 영역의 격자선이 사라진 것을 확인할 수 있습니다.
Excel에서 항상 눈금선을 제거한 상태로 유지
.
향후 스프레드시트를 눈금선 없이 만들려면 기본적으로 눈금선을 사용하지 않는 Excel 템플릿 을 만드세요. 그러면 이 템플릿을 기반으로 하는 모든 스프레드시트에 눈금선이 없게 됩니다.
이 템플릿을 만드는 방법:
Excel을 열고 빈 통합 문서 를 선택하여 새 통합 문서를 만듭니다.
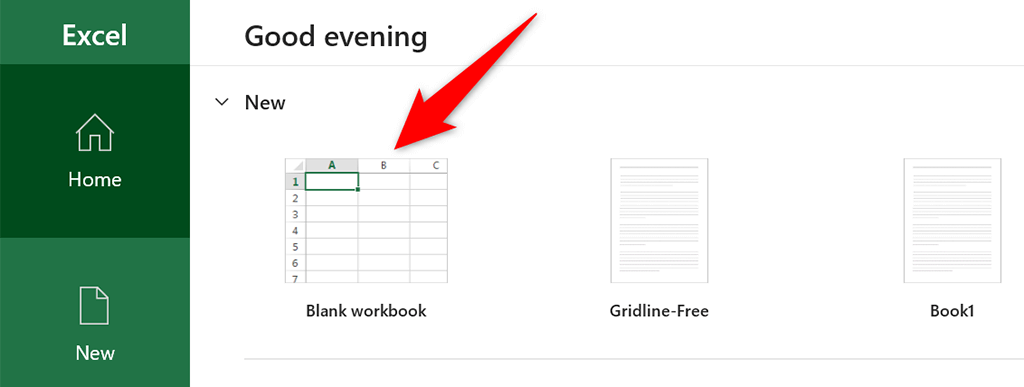
수정 화면 상단의 페이지 레이아웃 탭을 선택하세요.
격자선 섹션에서 보기 옵션을 선택 취소합니다. 현재 워크시트에서 눈금선이 비활성화됩니다.
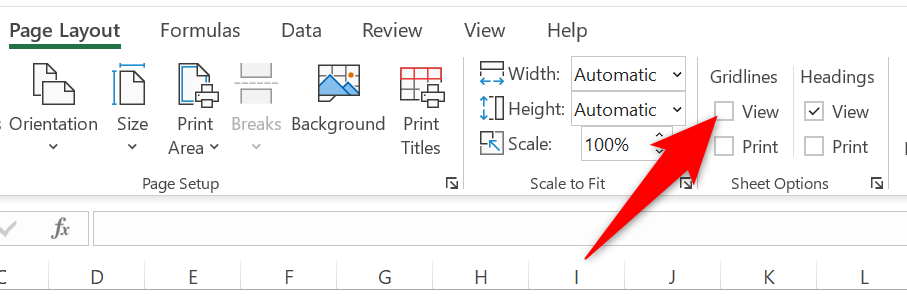
파일 >다른 이름으로 저장 을 선택하여 통합 문서를 Excel 템플릿으로 저장합니다.
Excel 통합문서 드롭다운 메뉴에서 Excel 템플릿 을 선택합니다.
템플릿 이름(예: Gridline Free )을 입력하고 저장 을 선택합니다.
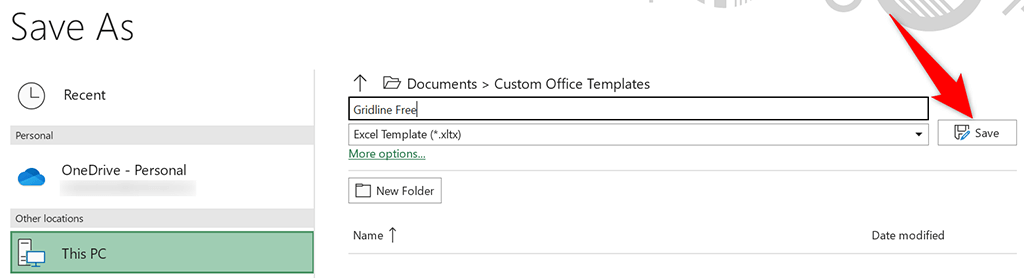
<올 시작="7">
이 템플릿을 사용하여 스프레드시트를 만들려면 Excel을 열고 새로 만들기 >개인 을 선택한 다음 목록에서 템플릿을 선택하세요. 이렇게 하면 눈금선이 없는 통합 문서가 생성됩니다.
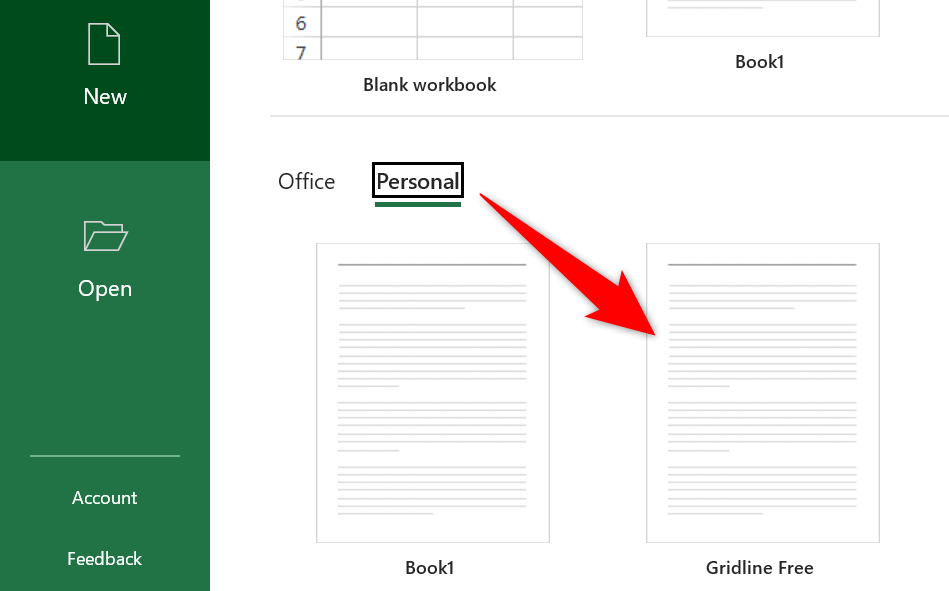
Excel에서 눈금선 인쇄
기본적으로 Excel 스프레드시트 인쇄 일 때는 눈금선이 인쇄되지 않습니다. 눈금선을 인쇄하려면 Excel 앱에서 옵션을 활성화하세요.
Microsoft Excel로 스프레드시트를 실행하세요.
Excel 인터페이스 상단에서 페이지 레이아웃 탭을 선택합니다.
눈금선 섹션에서 인쇄 옵션을 활성화합니다.
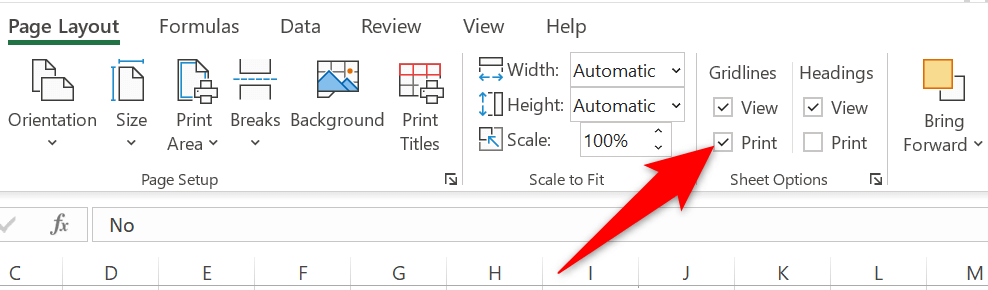
Ctrl + P (Windows) 또는 Command + P (Mac)를 눌러 인쇄 화면을 엽니다. . 인쇄 미리보기에 눈금선이 표시되는 것을 볼 수 있습니다. 이는 스프레드시트를 인쇄할 때 눈금선이 인쇄된다는 의미입니다.
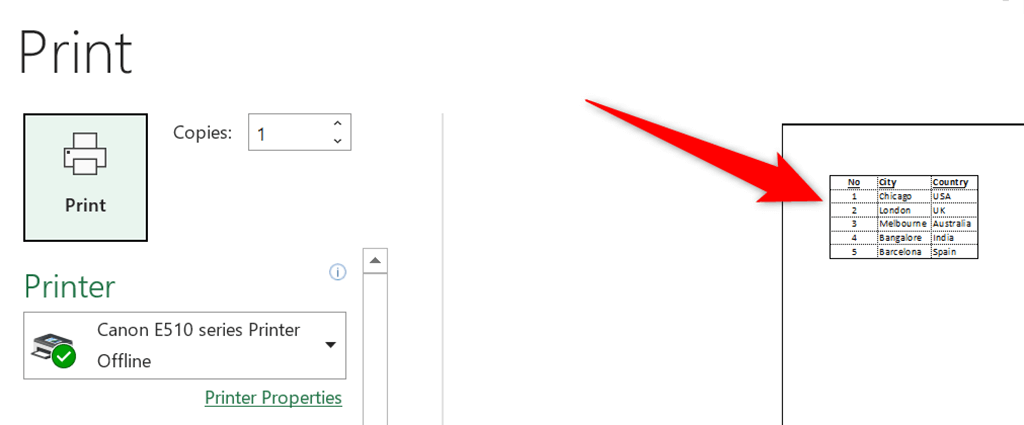
격자선 인쇄를 비활성화하려면 격자선 섹션에서 인쇄 옵션을 끄세요.
Excel 스프레드시트에서 눈금선 제거
격자선을 사용하면 Excel 스프레드시트의 데이터를 더 쉽게 정렬할 수 있지만 항상 사용할 필요는 없습니다. 눈금선이 필요하지 않은 경우 위의 방법을 사용하면 Excel 스프레드시트에서 눈금선을 제거하는 데 도움이 됩니다..
.
관련 게시물:
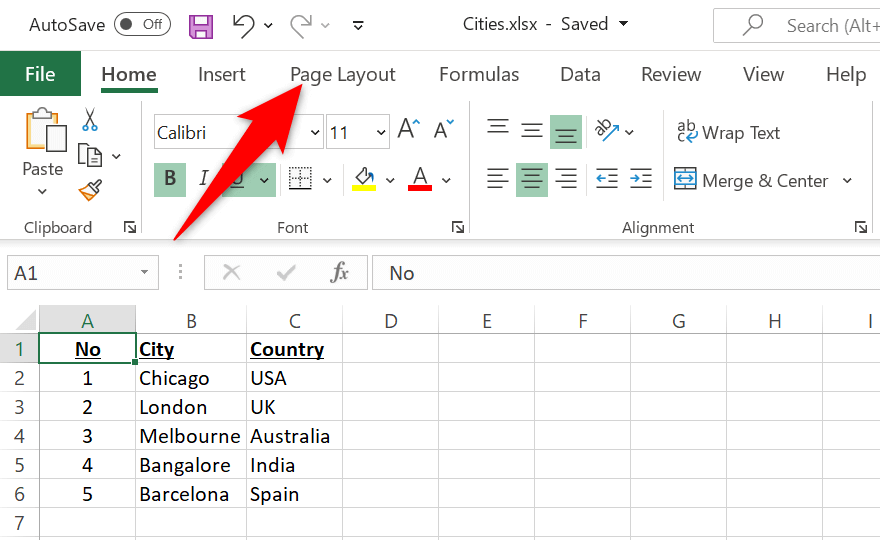
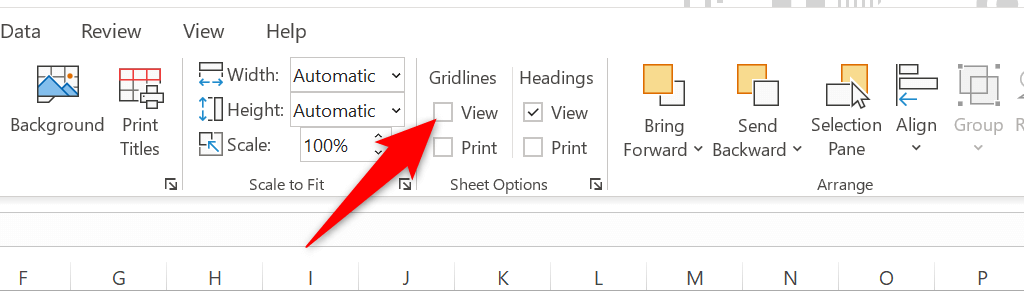
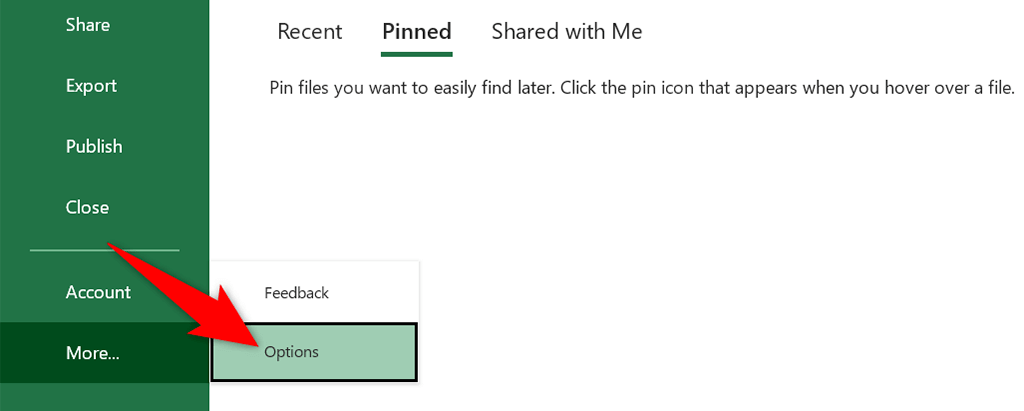
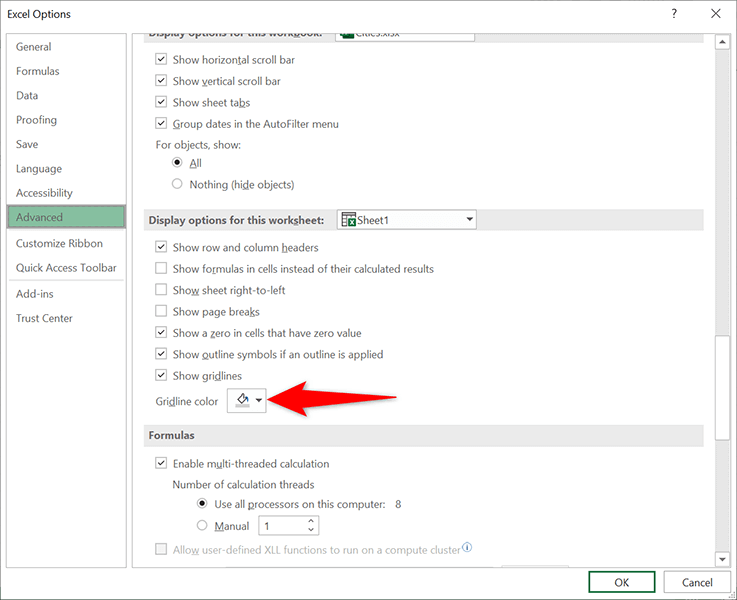
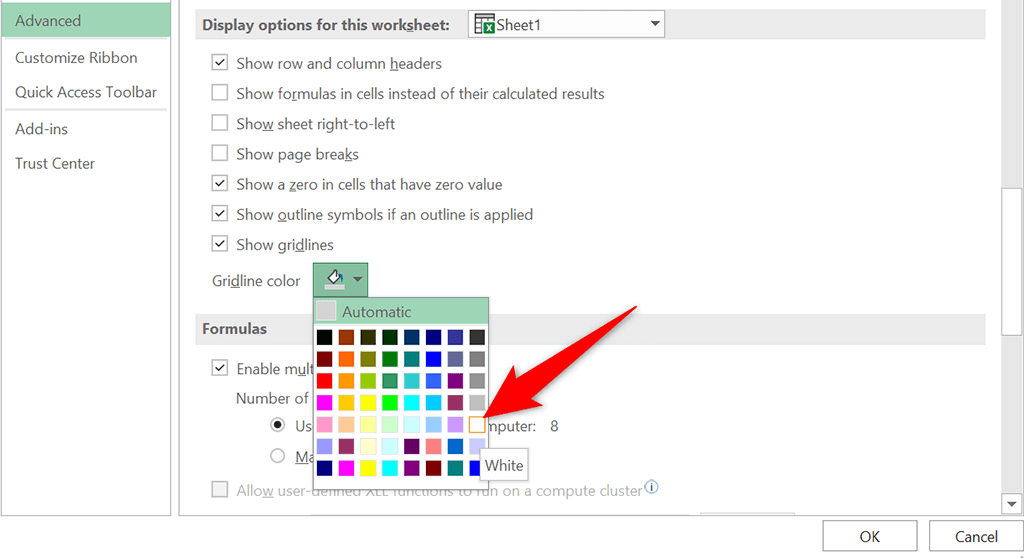
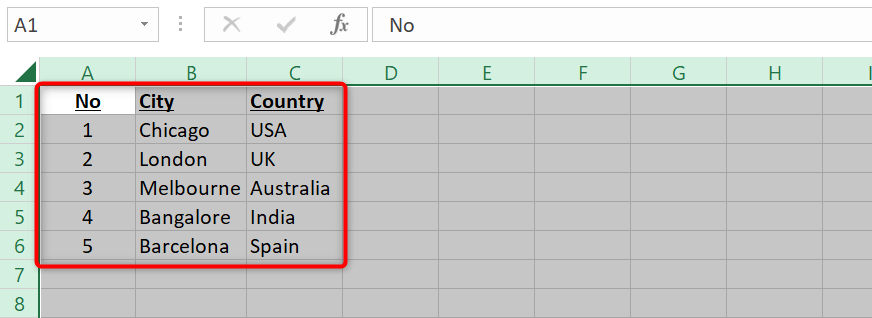
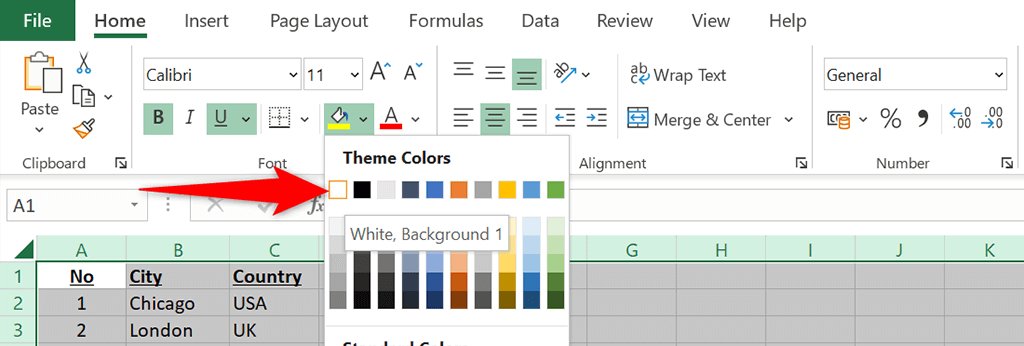
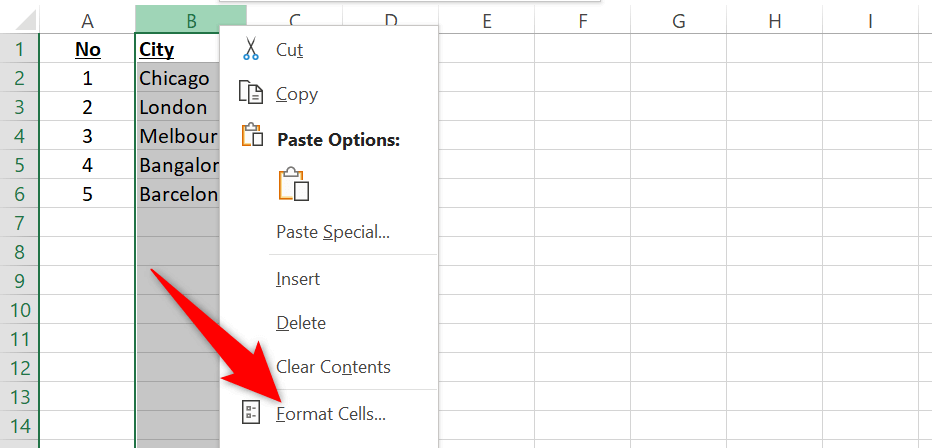
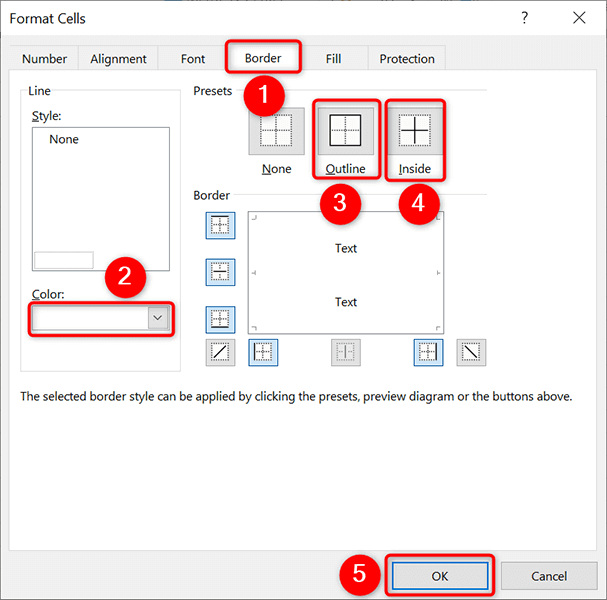
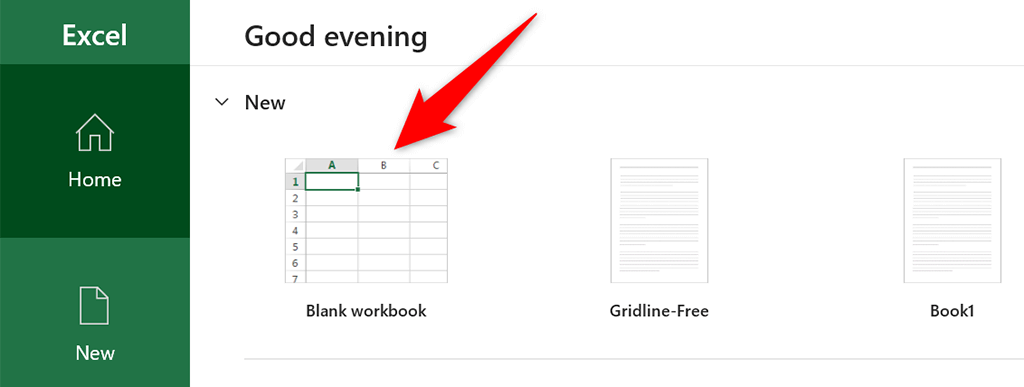
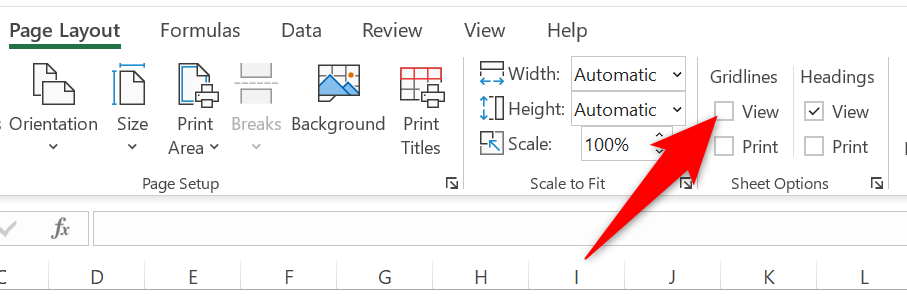
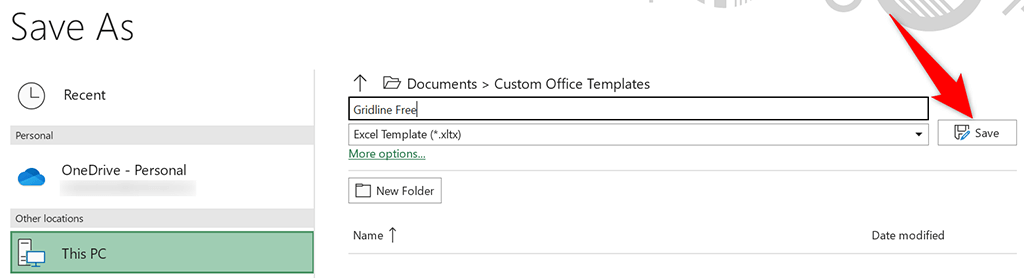 <올 시작="7">
<올 시작="7">