마이크로소프트 팀즈 에서 키보드 단축키를 사용하면 작업을 더 빠르게 완료하는 데 도움이 될 수 있습니다. 바로가기는 시각 장애 또는 이동 관련 장애가 있는 사용자가 Microsoft Teams를 더욱 효과적으로 사용하는 데도 도움이 될 수 있습니다.
이 게시물은 데스크톱 및 웹 앱에서 사용할 수 있는 최고의 Microsoft Teams 키보드 단축키 중 일부를 모아 놓은 것입니다.
참고: 이 게시물에 강조 표시된 단축키는 미국 키보드 레이아웃을 사용하는 기기에서 작동하도록 설계되었습니다. 다른 키보드 레이아웃/언어에서도 작동해야 합니다. 하지만 그렇지 않다면 컴퓨터의 키보드 입력 레이아웃/언어 변경 또는 키보드를 기본 설정으로 재설정 입니다.
Microsoft Teams 키보드 단축키
Microsoft Teams의 바로가기를 사용하면 앱을 신속하게 탐색하고, 메시징 및 통화 설정을 수정하고, 메시지와 파일을 검색하는 등의 작업을 할 수 있습니다. 키보드 단축키를 사용하여 진단 및 문제 해결을 위한 디버그 로그 파일을 생성할 수도 있습니다 Microsoft 팀 오작동.
1. 설정 메뉴 열기
컴퓨터에서 Microsoft Teams의 기본 설정이나 동작을 일부 변경하고 싶으십니까? macOS에서 Teams 설정 메뉴를 열려면 Command + 쉼표 (, ) 키보드 단축키를 사용하세요. 웹 앱에서는 Command + Shift + 쉼표 (, )를 누릅니다.
Windows 컴퓨터의 경우 Ctrl + 쉼표 (, )는 Microsoft Teams 설정 메뉴에 액세스하기 위한 단축키입니다.
2. Microsoft Teams 명령 표시

명령은 heighten your productivity in 마이크로소프트 팀즈 개일 수 있습니다. 이 명령(읽기: 명령)은 멘션 확인, 팀 가입, 상태 업데이트 등과 같은 일반적인 작업을 수행하기 위한 바로가기입니다.
Command + 슬래시 (/ ) 또는 Ctrl + 슬래시<를 누르세요. /strong>(/ )를 각각 Mac 또는 Windows 컴퓨터에서 사용합니다. 그런 다음 사용 가능한 옵션 중에서 명령을 선택하여 작업을 수행하세요.
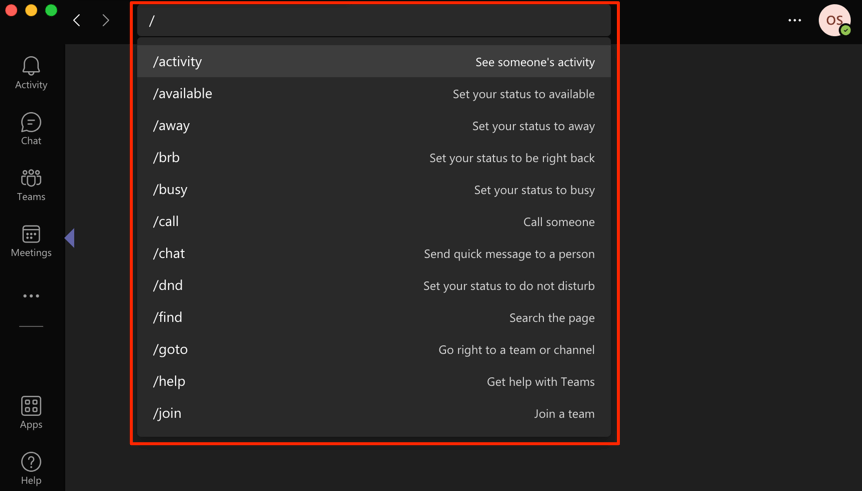
3. 확대 및 축소
컴퓨터에서 Microsoft Teams를 사용하는 동안 텍스트나 아이콘을 이해하는 데 어려움이 있습니까? Windows PC에서 Ctrl + 등호 (= )를 눌러 화면을 확대합니다. Mac 노트북 또는 데스크탑에서는 Command + 등호(=) 를 누르세요..
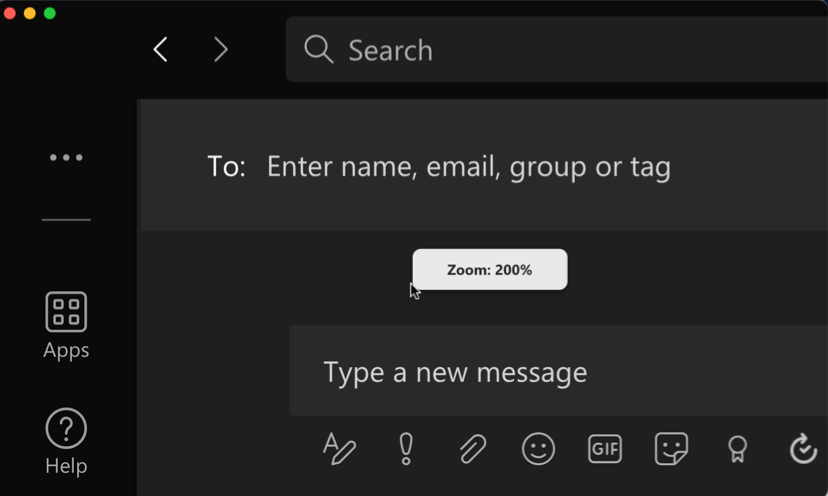
Microsoft Teams 인터페이스를 원래 크기의 최대 두 배까지 늘릴 수 있습니다(예: 200% 확대/축소). Ctrl + 빼기 기호 (– ) 또는 Command + 빼기 기호 (– ) Windows와 macOS에서 각각 축소하거나 확대/축소 수준을 줄입니다.
Microsoft Teams의 확대/축소 수준을 다시 기본값(예: 100%)으로 재설정하려면 Ctrl + 0 (0 )을 사용하세요. Windows의 경우] 또는 Command + 0 (0 ) [Mac의 경우].
4. 파일, 메시지, 채팅 등을 검색하세요.
Mac 노트북이나 데스크톱에서 Command + E 키를 누르고 검색창에 검색어를 입력하세요. Windows 사용자의 경우 Ctrl + F 단축키를 사용하여 검색하세요.
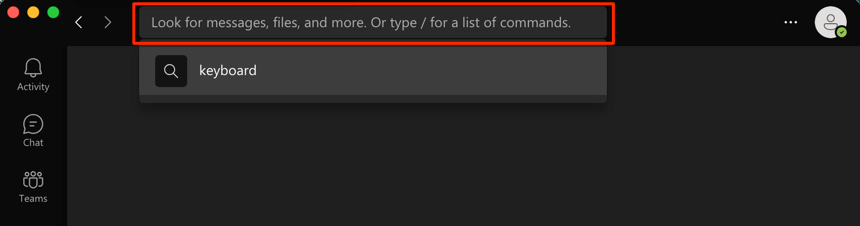
5. 텍스트 상자 확장
텍스트 상자가 커지면 여러 줄의 텍스트를 스크롤하지 않고도 더 많은 콘텐츠를 볼 수 있습니다. Microsoft Teams에서 메시지를 작성할 때 Ctrl + Shift + X 를 눌러 텍스트 상자를 확장하세요. 동일한 단축키를 사용하여 텍스트 상자를 원래 크기로 되돌리세요.
macOS 기기에서 Microsoft Teams 텍스트 상자를 확대하는 단축키는 Command + Shift + X 입니다.
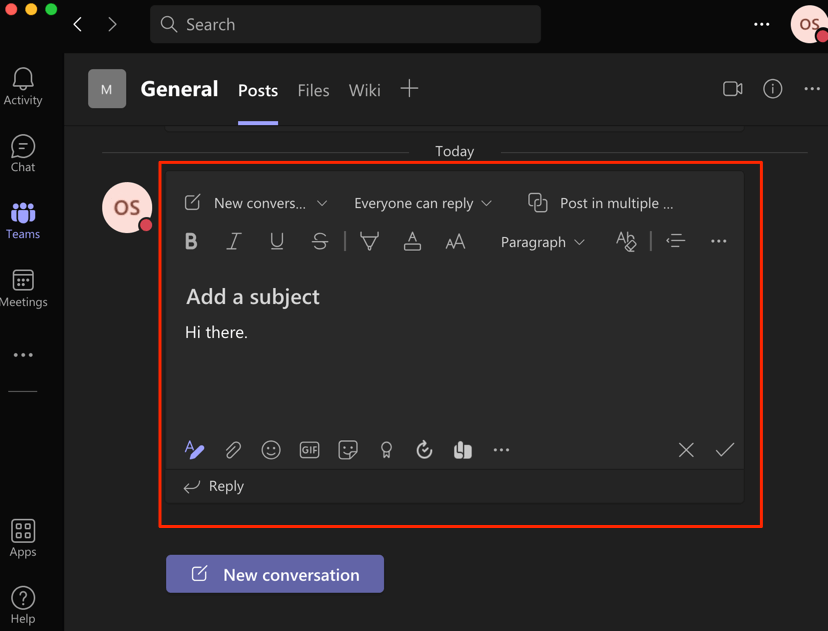
6. 새 줄 시작
기본적으로 Microsoft Teams에서 입력할 때 Enter 또는 Return 키를 누르면 텍스트 상자의 콘텐츠가 메시지로 전송됩니다. 커서를 새 줄/단락으로 이동하려면 Shift 키를 누른 상태에서 Enter (Windows) 또는 Return (macOS)을 누르세요. .
7. 영상 또는 음성 통화 음소거
Mac 기기에서 음성 또는 영상 통화 중에 마이크를 음소거하려면 Command + Shift + M 를 누르세요. Ctrl + Shift + M 은 Windows와 동일합니다. 단축키를 사용하여 마이크 음소거를 해제할 수도 있습니다.
8. 카메라 켜고 끄기
.Ctrl + Shift + O (Windows) 또는 Command + Shift+ O (Mac) Microsoft Teams 화상 회의 통화 안에 기기의 카메라를 끄세요. 동일한 단축키를 사용하여 카메라를 다시 켜세요.
9. 손을 들거나 내리세요
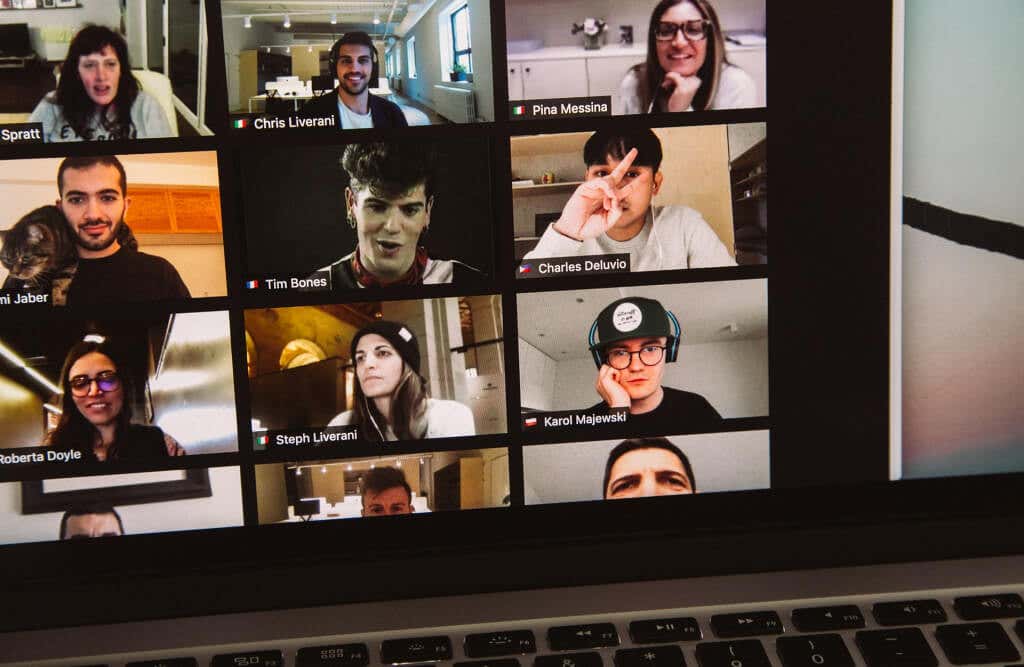
통화가 진행되는 동안 말할 기회를 얻기 위해 손을 들고 싶으신가요? Mac에서는 Command + Shift + K 를 누르거나 Ctrl + Shift +
10. 화면 공유
Ctrl + Shift + E 는 Windows용 Microsoft Teams 앱에서 화면 공유 세션을 시작합니다. 화면 공유를 중지하려면 바로가기를 다시 누르세요.
macOS 기반 기기의 경우 Command + Shift + E 를 사용하여 Microsoft Teams에서 화면 공유 세션을 시작하거나 종료하세요.
11. 배경 흐림
Microsoft 팀의 배경 흐림 은 영상 통화 중에 주변의 모든 것을 미묘하게 숨기는 데 도움이 됩니다. 이 기능을 사용하면 주의가 산만해지는 것을 방지하고 참가자가 말하는 내용에 집중할 수 있습니다.

Ctrl + Shift + P (Windows) 또는 Command + Shift+ P (Mac) 영상 통화 중 배경에 흐림 효과를 추가합니다. 배경 흐림 효과를 제거하거나 비활성화하려면 동일한 키보드 단축키를 사용하세요.
12. 새 채팅 시작
Ctrl + N 또는 Command + N 을 눌러 Windows의 Microsoft Teams에서 새 대화를 시작하고 각각 Mac 컴퓨터입니다.
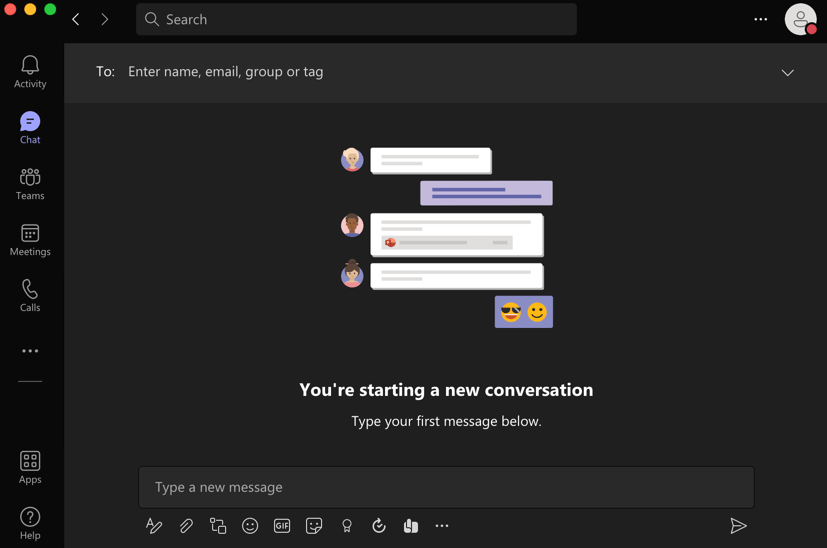
Microsoft Teams 웹 버전에서 새 채팅을 시작하려면 왼쪽 Alt + N (Windows의 경우) 또는 Option + <를 누르세요. Strong>N (macOS의 경우).
13. 기록 메뉴 열기
Microsoft Teams에는 최근 방문한 최대 12개 영역에 빠르게 액세스할 수 있는 "기록 메뉴"가 있습니다. Command + Shift + H (Mac) 또는 Ctrl + Shift +를 사용합니다. H (Windows) 단축키를 눌러 기록 메뉴를 불러옵니다..
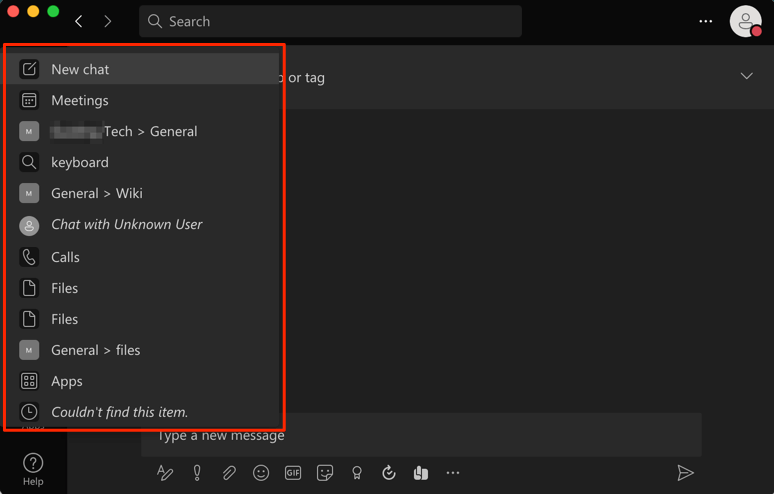
또는 검색창 왼쪽에 있는 뒤로 또는 앞으로 화살표 위에 커서를 올려 놓습니다. 이는 Microsoft Teams의 기록 메뉴에 액세스하는 또 다른 방법입니다.
모든 Microsoft Teams 키보드 단축키를 보는 방법
Microsoft Teams에는 모든 키보드 단축키를 볼 수 있는 키보드 단축키가 있습니다. Mac 컴퓨터를 사용하는 경우 화면 어디에서나 Command + 마침표 (. ) 키를 누르세요. Windows 기기에서 Ctrl + 마침표 (. )를 누르면 웹 및 데스크톱 앱에 대한 키보드 단축키가 표시됩니다.
'키' 명령을 사용하여 모든 Teams의 키보드 단축키에 액세스할 수도 있습니다. Ctrl + E (Windows) 또는 Command + E (macOS)를 누르고 /를 입력합니다. 키 를 검색창에 입력하고 Enter /Return 을 누릅니다. 또는 추천 검색어에서 단축키 보기 를 선택하세요.
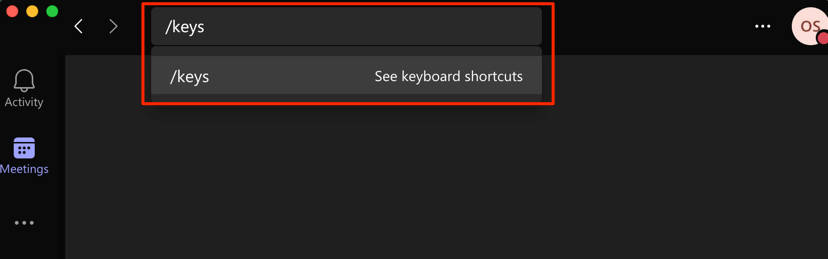
이 페이지에는 컴퓨터 운영 체제에서 사용할 수 있는 Microsoft Teams 키보드 단축키 목록이 포함되어 있습니다. 다른 운영 체제 및 기기에 대한 Microsoft Teams 키보드 단축키를 보려면 모든 플랫폼에 대한 단축키 보기 를 선택하세요.
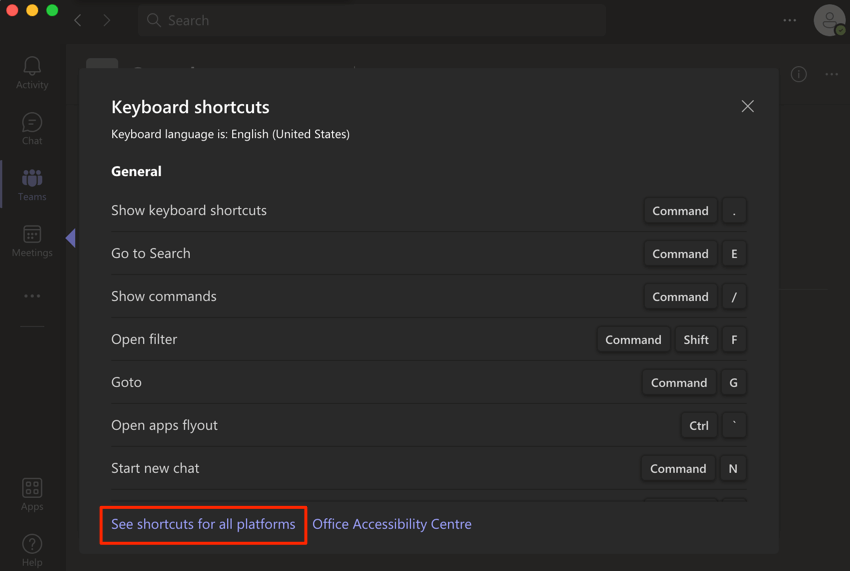
지원되는 기기 또는 운영 체제에서 Microsoft Teams의 키보드 단축키를 표시하는 웹 페이지로 리디렉션됩니다.
다른 주목할만한 단축키에 대한 요약은 다음과 같습니다.
모든 키보드 단축키가 Microsoft Teams 웹 앱에서 작동하는 것은 아닙니다. 이 링크를 방문하세요 웹 브라우저에서 기기의 운영 체제에 해당하는 탭으로 이동하세요.
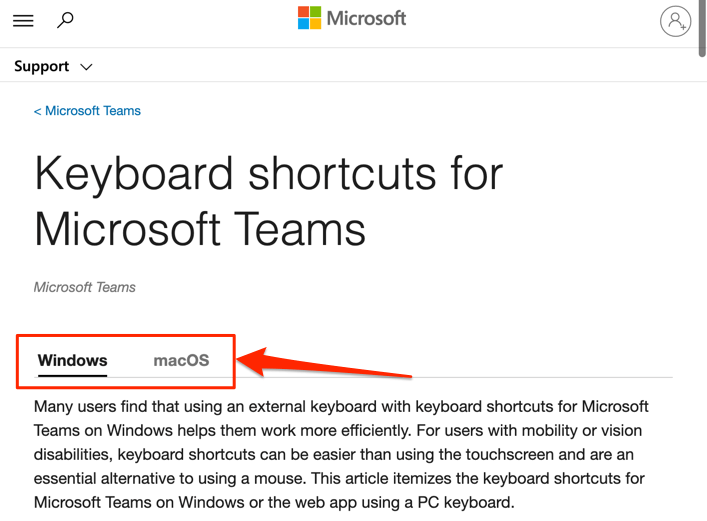
'웹' 또는 '웹 앱' 열에서 실행하려는 작업이나 작업에 대한 단축키를 찾아보세요.
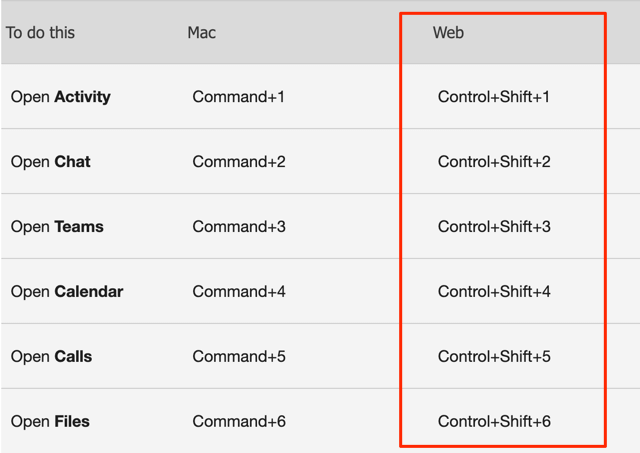
이 바로가기를 사용하면 Microsoft Teams에서 생산성이 향상될 것이라고 보장합니다. 이러한 키보드 단축키를 기억하려면 자주 사용해야 할 수도 있습니다.
.