Microsoft Excel의 자동 완성은 데이터 입력 작업의 대부분을 덜어주는 훌륭한 도구입니다. 자동 채우기 버튼을 사용하거나 간단히 커서를 드래그하면 몇 초 만에 셀을 자동으로 채울 수 있습니다. 하지만 이 기능에는 눈에 보이는 것보다 더 많은 것이 있습니다.
요일 입력과 같은 간단한 작업에 자동완성을 사용할 수 있습니다. 하지만 이 도구를 더 발전시켜 날짜, 패턴 및 서식을 채울 수 있습니다. 또한 특정 양만큼 증가하는 값으로 셀을 채우고 다른 행의 텍스트를 결합할 수도 있습니다.
이전에 자동 완성을 사용해 본 적이 있더라도 존재하지 않는 기능을 사용하는 다양한 방법을 살펴보세요. 맞습니다. 이제 Excel의 자동 완성 기능을 최대한 활용해 볼 시간입니다.
목록 자동 완성
Excel 자동 완성으로 수행할 수 있는 가장 간단한 작업부터 시작하여 항목 목록을 쉽게 채울 수 있습니다. 여기에는 내장 목록이나 맞춤 당신이 만드는 목록 이 포함됩니다.
Excel은 월과 일을 전체 단어 또는 내장된 3글자 약어로 제공합니다. 일 목록을 예로 들어 보겠습니다.
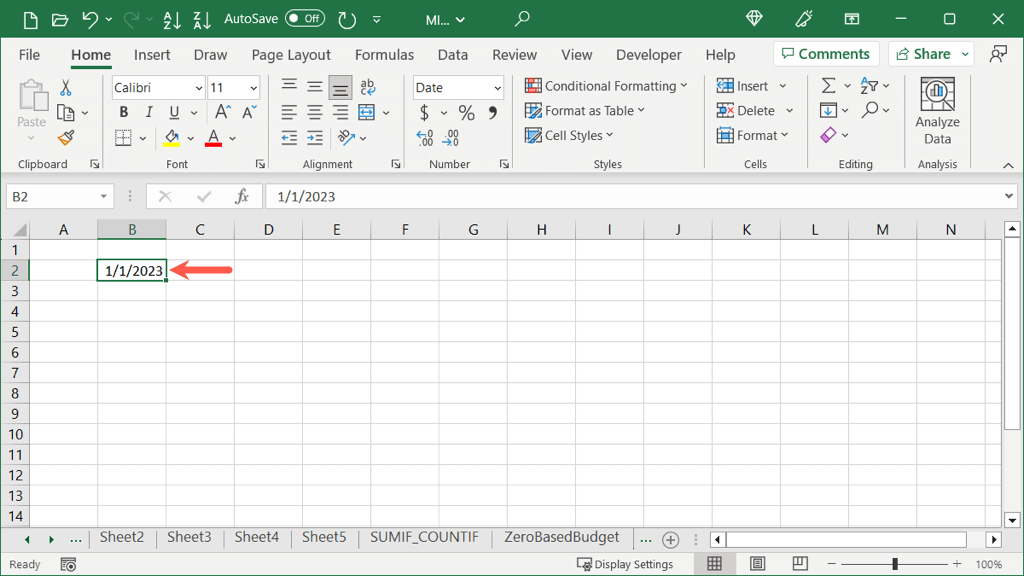
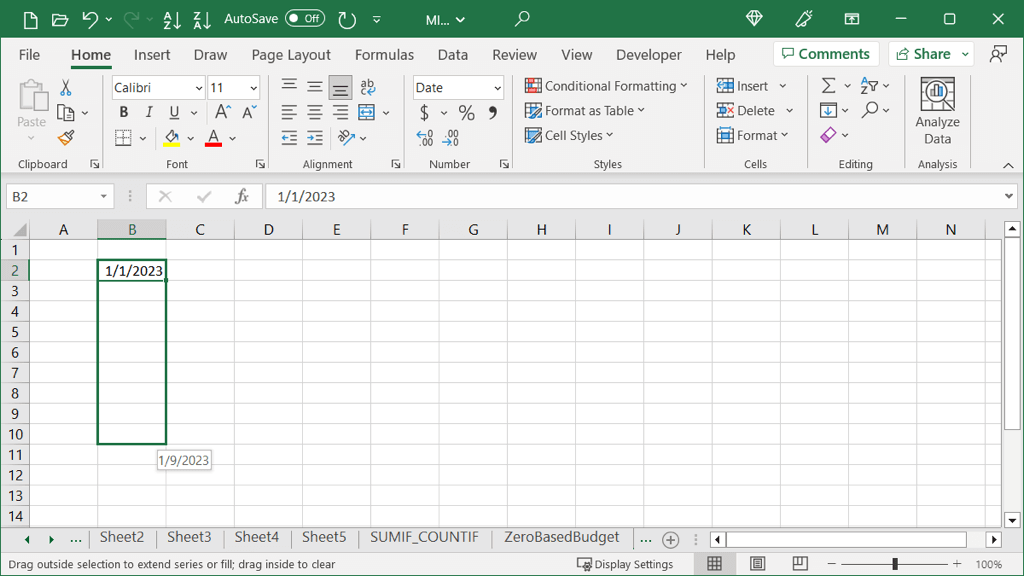
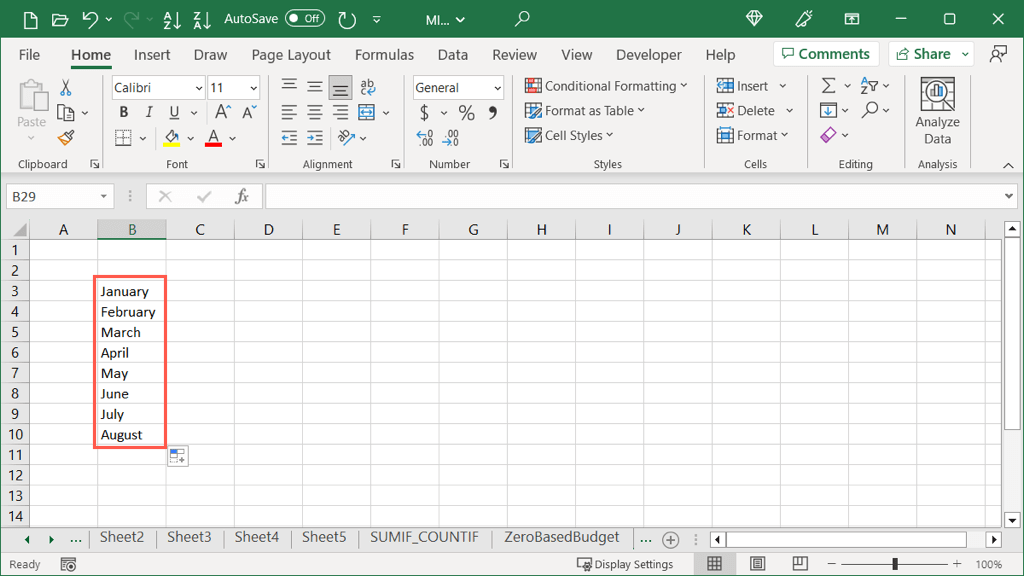
Excel에 맞춤 목록을 설정한 경우 자동완성을 사용할 때 애플리케이션에서도 이를 인식합니다. 여기에는 자동완성을 사용하여 입력할 수 있는 사용자 정의 색상 목록이 있습니다.
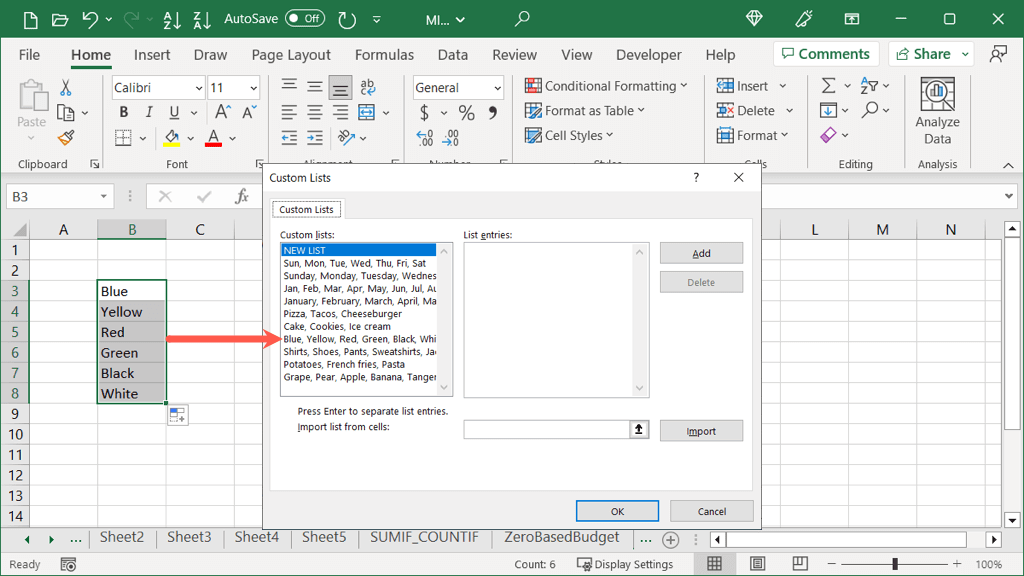
도움말: 목록을 보거나 만들려면 파일>옵션으로 이동하세요. 왼쪽에서 고급을 선택하고 오른쪽에서 맞춤 목록 편집버튼을 선택하세요.
패턴 자동완성
자동 완성을 사용하는 또 다른 좋은 방법은 데이터에 패턴이 있는 경우입니다. 데이터세트에 숫자나 문자의 범위가 있을 수 있습니다. 두 개 이상의 셀을 선택하면 드래그하여 나머지 셀을 채울 수 있습니다.
기본적인 예로 문자 A, C, E가 있습니다. 나머지 셀을 이 순서대로 동일한 문자로 채우고 싶습니다..
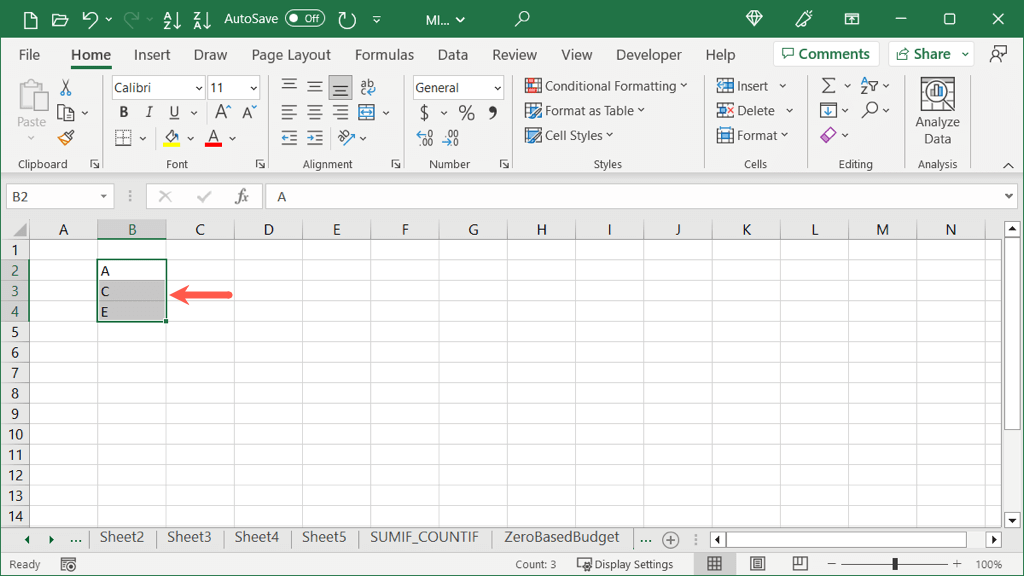
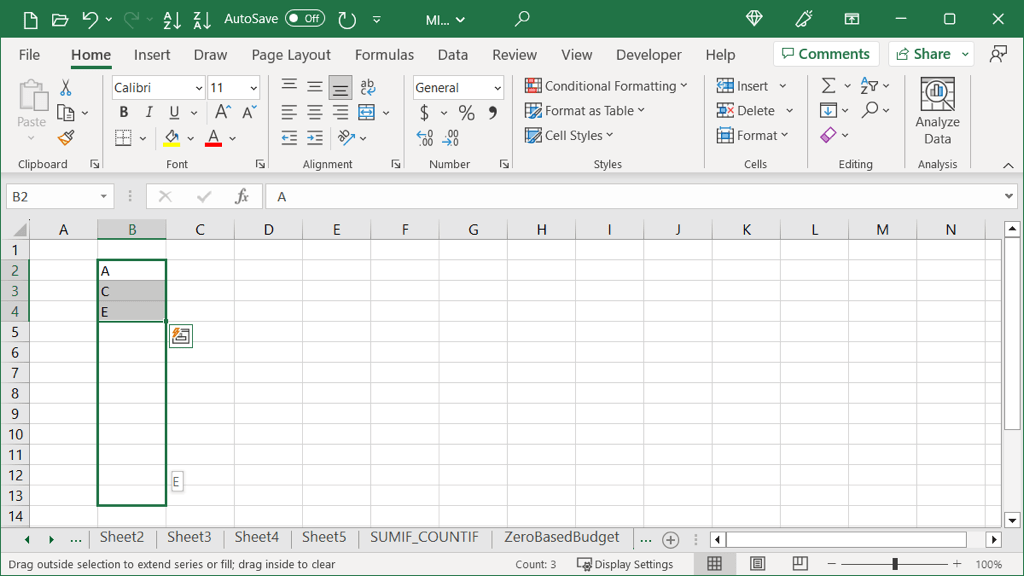
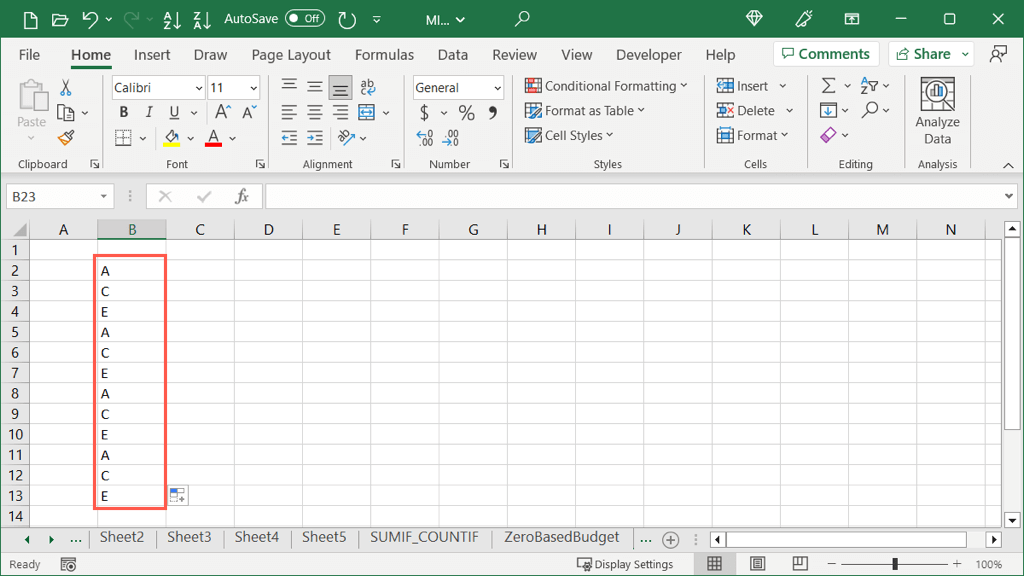
자동완성 날짜
Excel에 날짜를 입력하면 애플리케이션이 이를 인식할 만큼 스마트하므로 자동완성을 사용하여 일련의 순차적인 날짜를 완성할 수 있습니다. 또한 월, 일, 연도를 조정하여 날짜를 입력할 수 있으며 두 가지 이상의 옵션이 제공됩니다.
기본 채우기 조정 날짜
기본적으로 간단한 날짜 형식(MM/DD/YYYY)에 자동 완성을 사용하면 날짜가 자동으로 증가하는 것을 볼 수 있습니다.
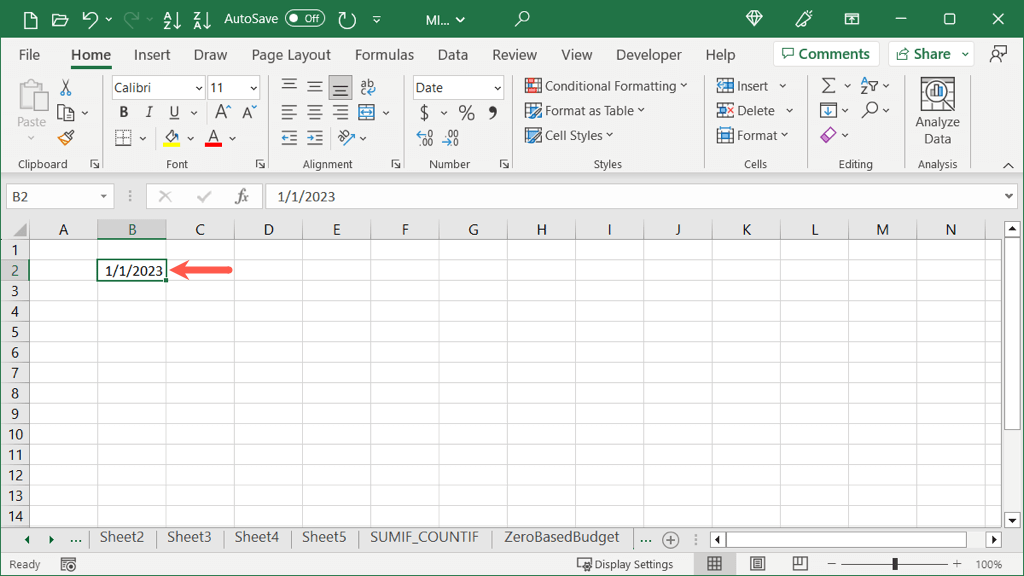
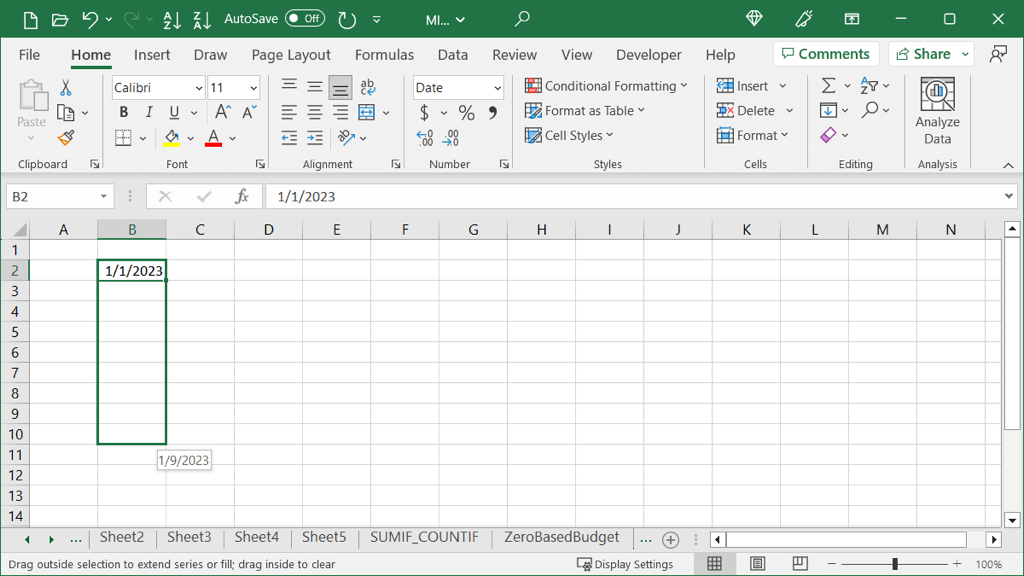
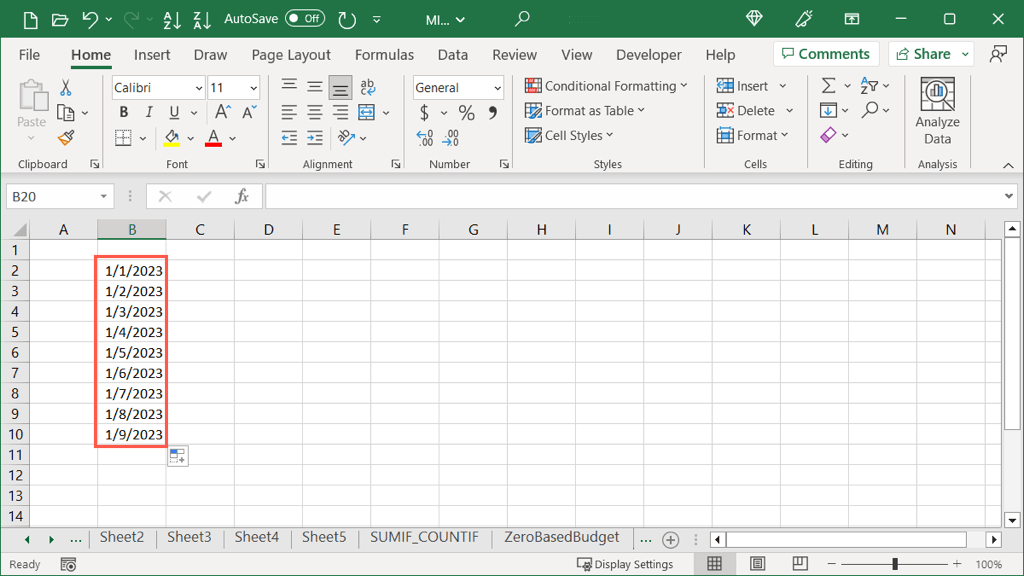
대신 자세한 날짜 형식(일, 월, 날짜 및 연도)을 선택하면 동일한 방식으로 작동합니다. 날짜가 1씩 늘어나는 것을 볼 수 있습니다.
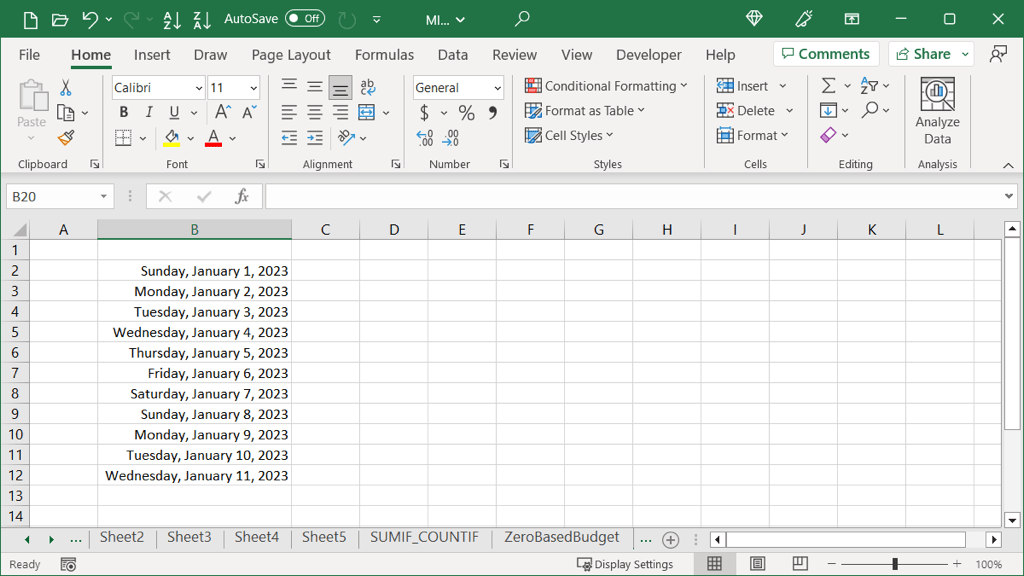
기타 날짜 자동완성 옵션
날짜에 대한 위의 두 가지 간단한 채우기 옵션과 함께 요일, 월 또는 날짜보다는 년 을 늘릴 수 있는 추가 옵션이 있습니다.
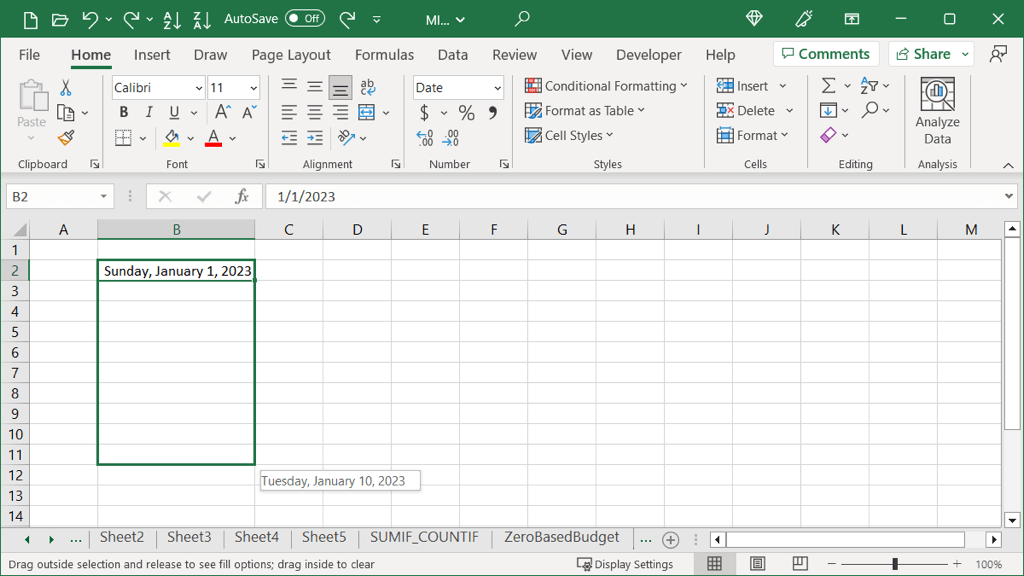
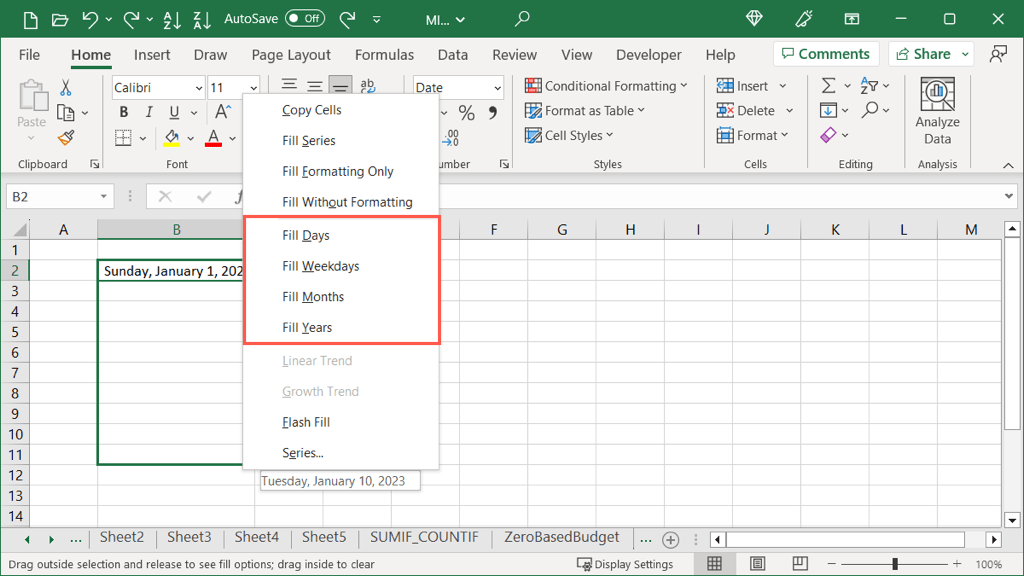
그러면 선택한 옵션으로 날짜가 채워지는 것을 볼 수 있습니다. 여기서는 월을 선택했습니다.
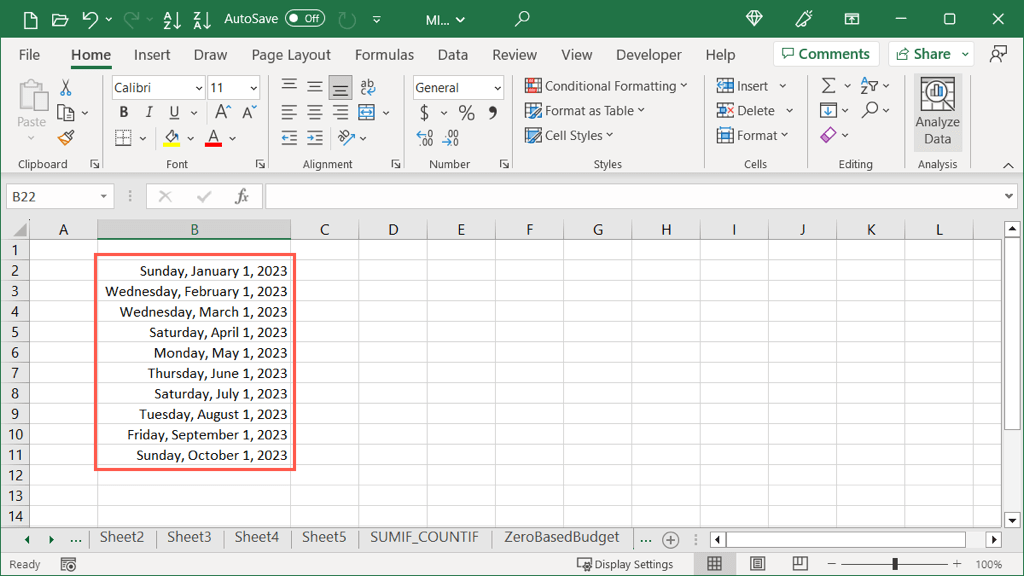
서식 유무에 관계없이 자동 완성
Excel에서 자동완성을 사용하는 또 다른 매우 편리한 방법은 서식을 지정하는 것입니다. 선택한 셀의 서식만 사용하거나 서식을 포함하지 않은 데이터로 셀을 채울 수 있습니다. 몇 가지 예를 살펴보겠습니다..
채우기 형식
여기에는 빨간색, 기울임꼴 글꼴 및 노란색 채우기 색상이 있는 셀 형식 가 있습니다. 관련되지 않은 셀에 다른 데이터를 입력할 계획이지만 시간을 절약하기 위해 해당 서식을 복사하고 싶습니다.

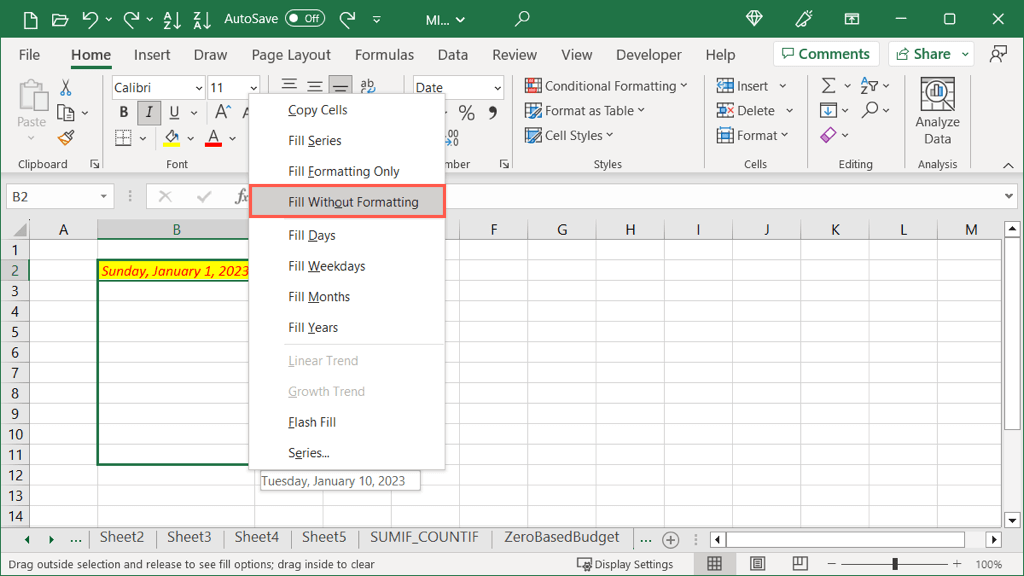
그런 다음 채운 셀 중 하나에 텍스트를 입력하면 선택한 셀과 동일한 형식으로 표시됩니다.
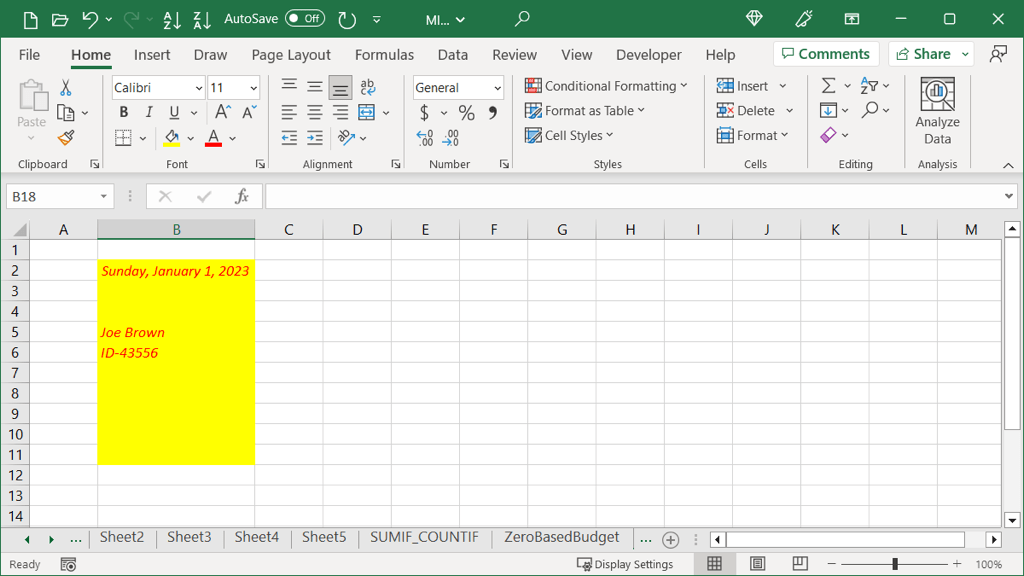
서식 없이 채우기
아마도 위와 반대되는 작업을 수행하고 싶을 수도 있습니다. 데이터를 채울 수 있지만 서식은 제거할 수 있습니다. 여기서는 위와 동일한 형식의 셀을 사용하겠습니다. 그러나 우리는 날짜만 채우고 싶습니다.
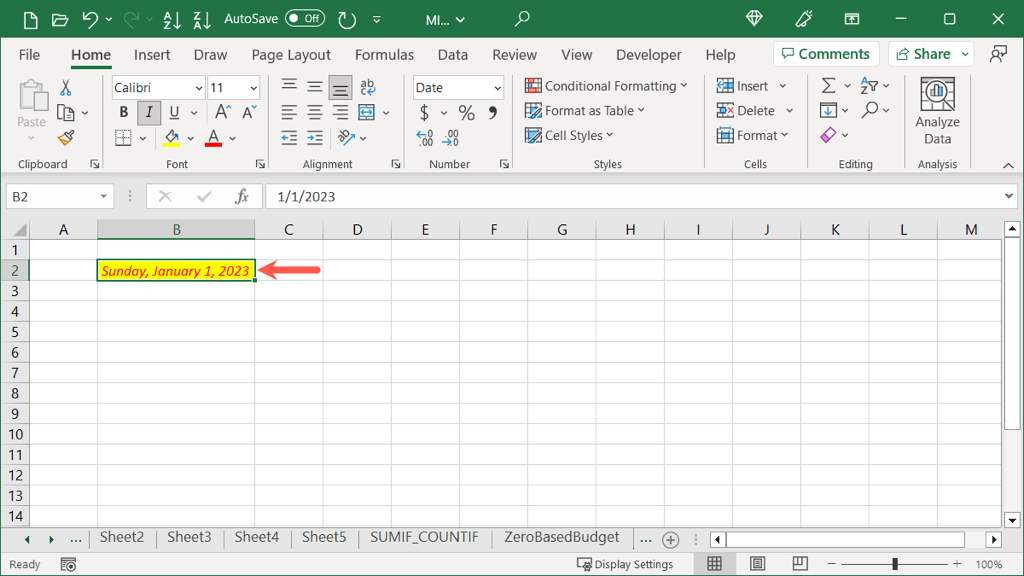
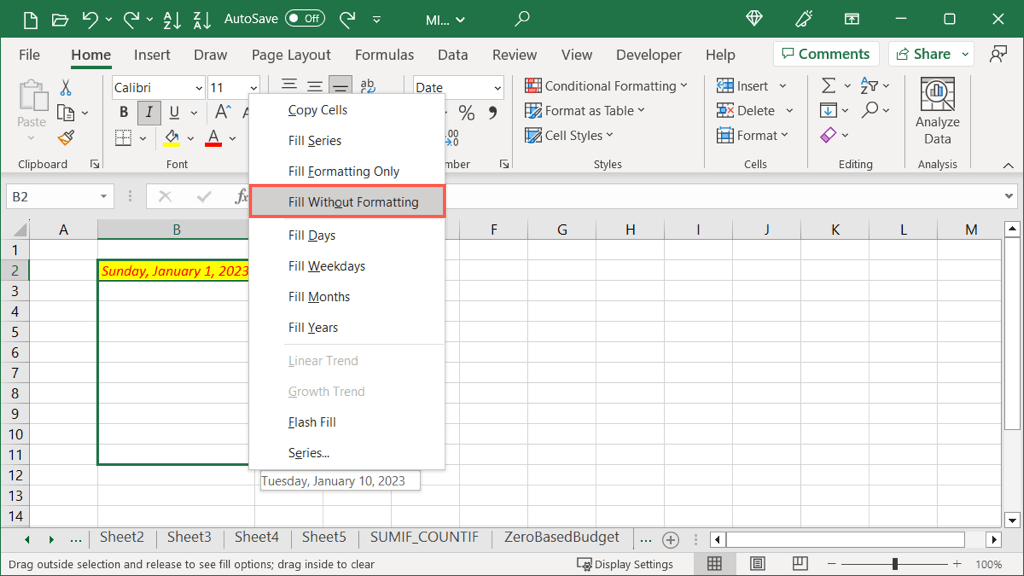
그러면 데이터가 셀을 채우지만 형식은 지정되지 않은 것을 볼 수 있습니다.
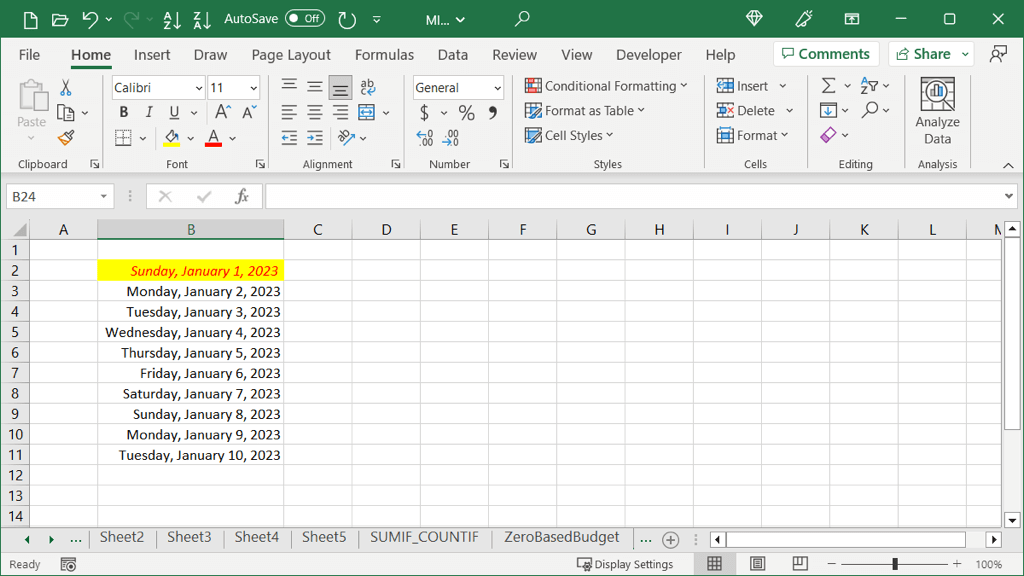
선형 금액 자동 완성
각 셀에 증가분을 채우고 싶은 숫자가 있는 경우 자동완성을 사용할 수도 있습니다. 선형 추세 옵션을 사용하면 선택한 셀의 금액만큼 각 금액이 증가합니다. 이는 예를 들어 설명하는 것이 가장 좋습니다.
여기에는 숫자 20과 30이 있습니다. 선형 추세 자동 채우기를 사용하면 20에서 30 사이의 증가에 해당하므로 각 셀을 10씩 증가시켜 나머지 셀을 채울 수 있습니다.
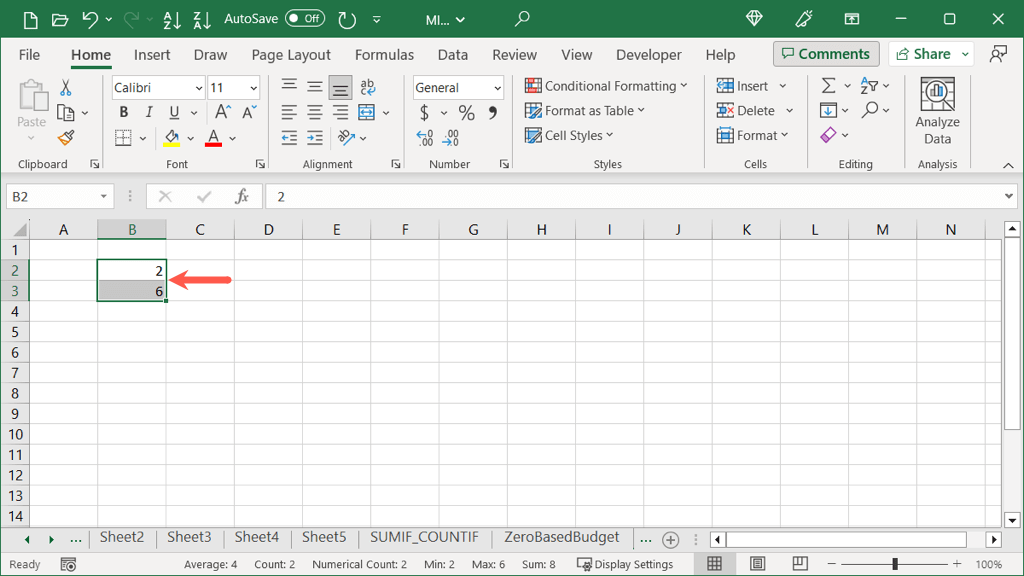
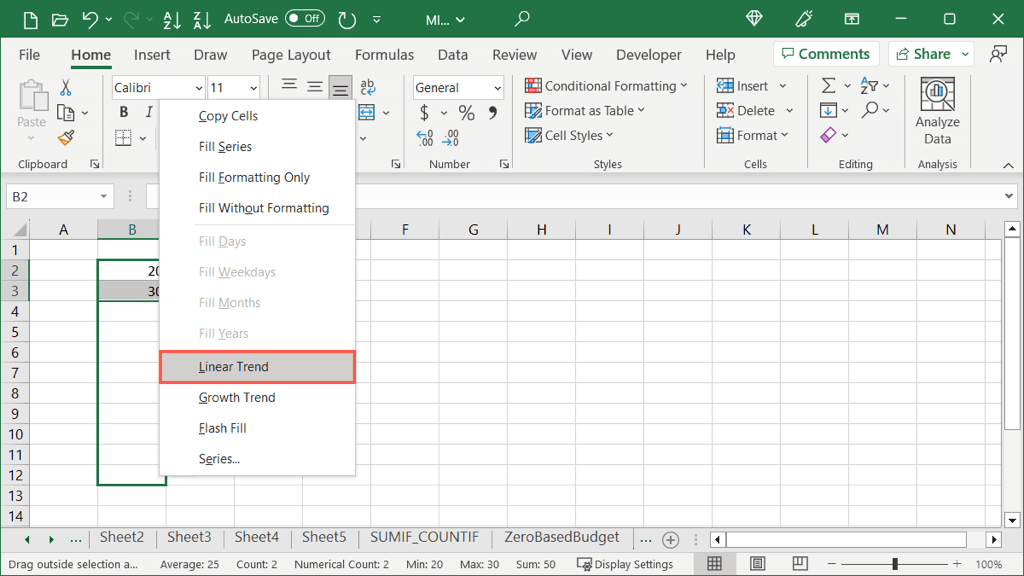
그러면 숫자가 증가한 것을 확인할 수 있습니다.
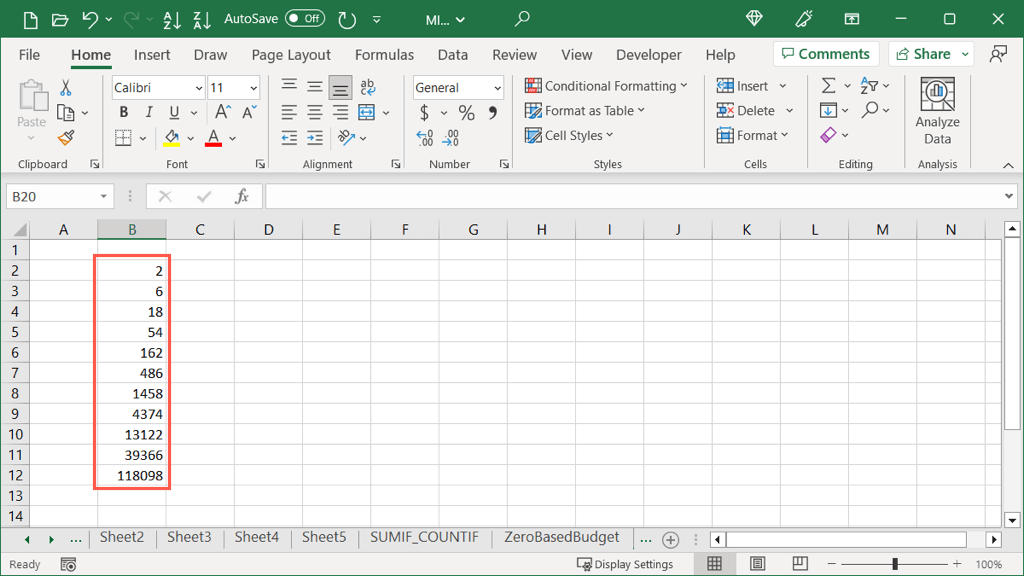
정확한 선형 금액
정확한 증가 값과 중단 값을 선택하려면 대신 자동완성 버튼과 단일 셀을 사용하면 됩니다.
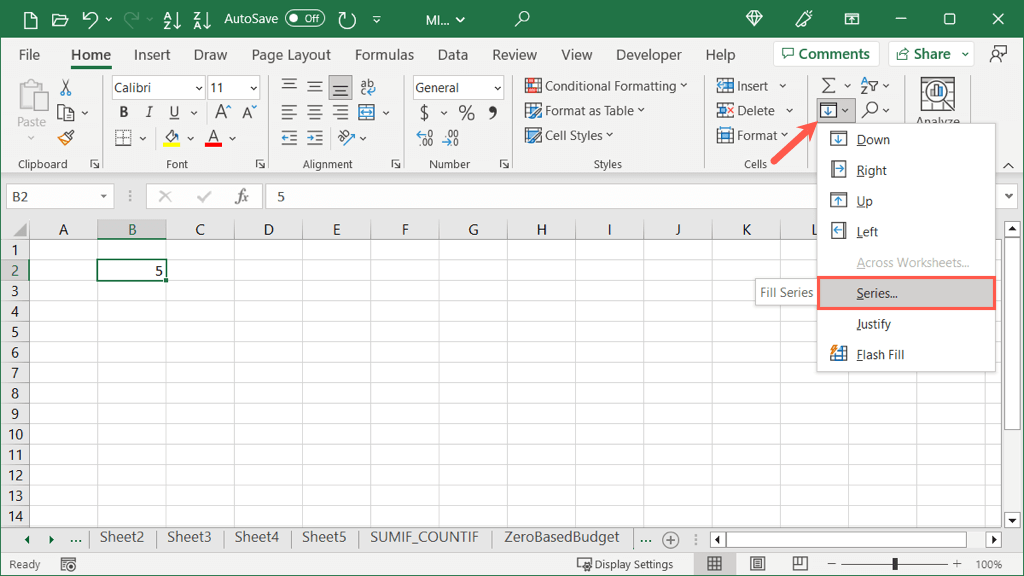
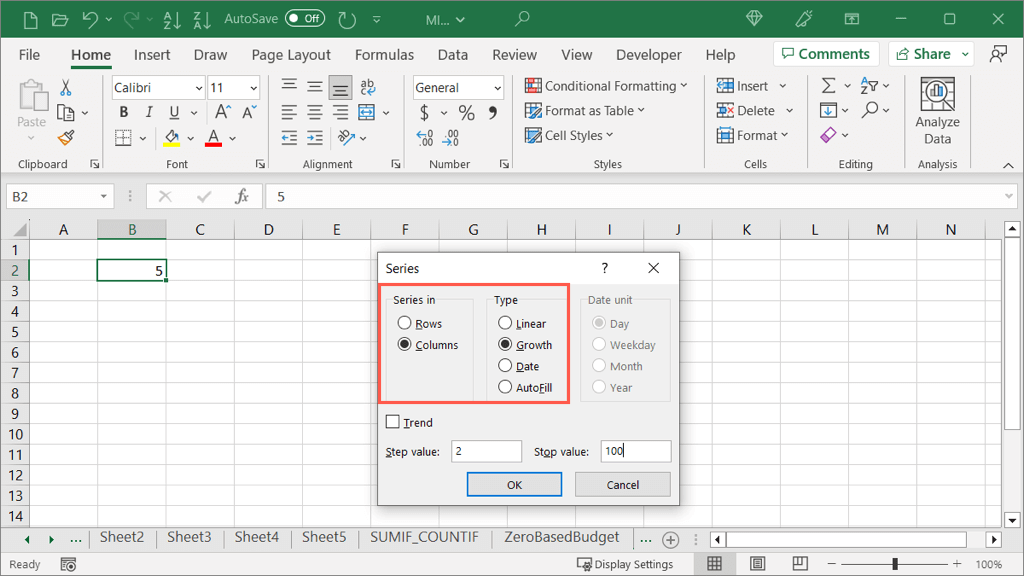
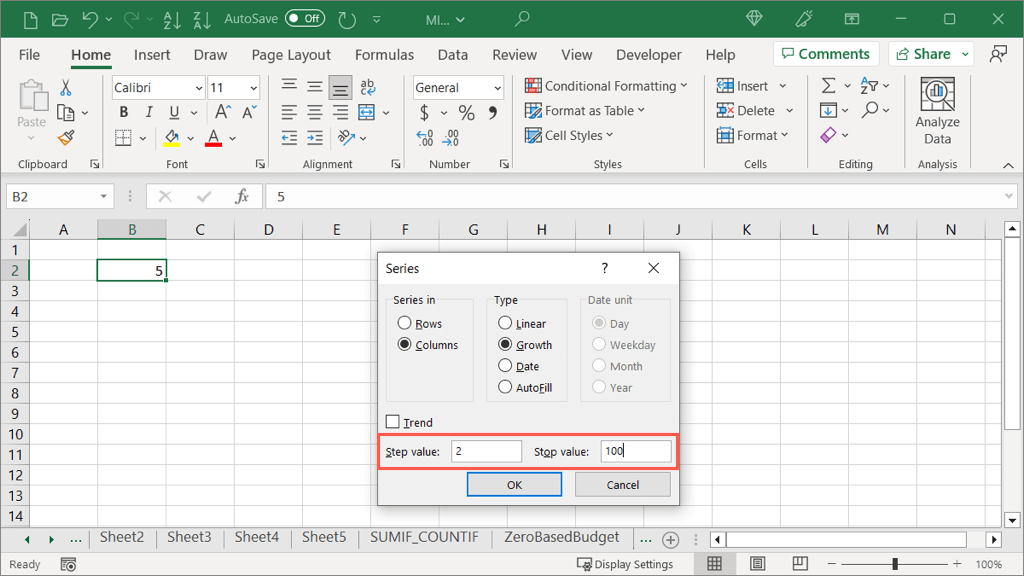
그러면 선택한 숫자로 시작하여 각 단계 값을 추가하고 중지 값으로 끝나는 셀이 채워지는 것을 볼 수 있습니다.
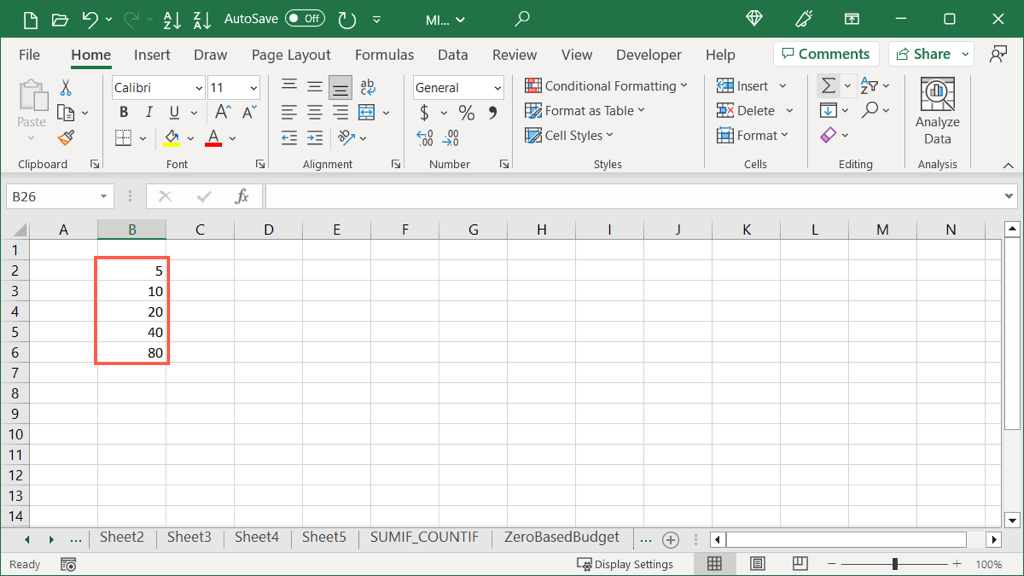
자동 완성 증가 금액
위의 선형 추세 옵션과 유사한 것은 성장 추세입니다. 여기서 차이점은 숫자를 더하는 것이 아니라 단계 값을 곱한다는 것입니다.
여기에는 숫자 2와 6이 있습니다. 성장 추세 자동 채우기를 사용하면 2와 6 사이의 증가이므로 3의 배수로 증가하는 모든 숫자로 나머지 셀을 채울 수 있습니다.
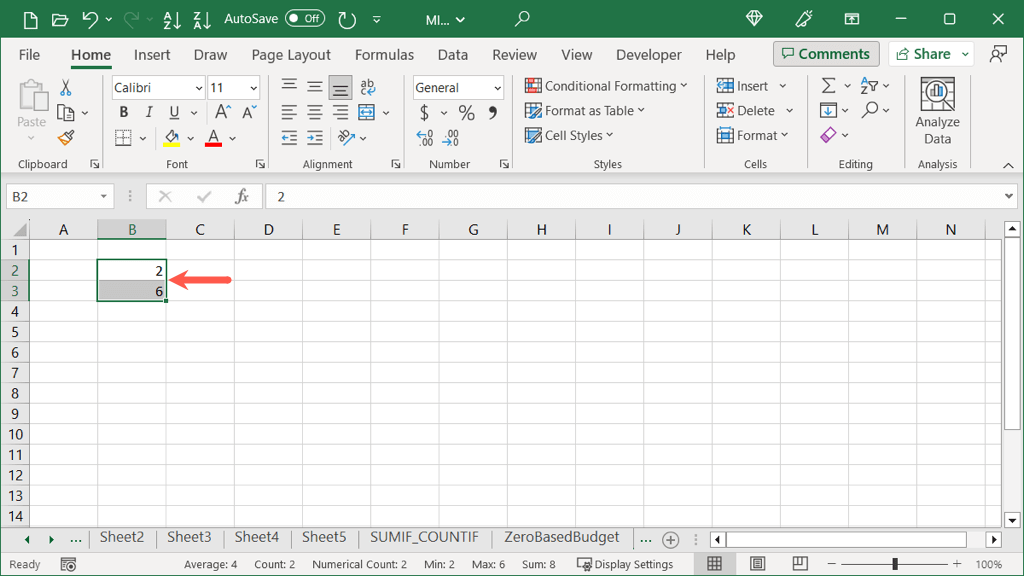
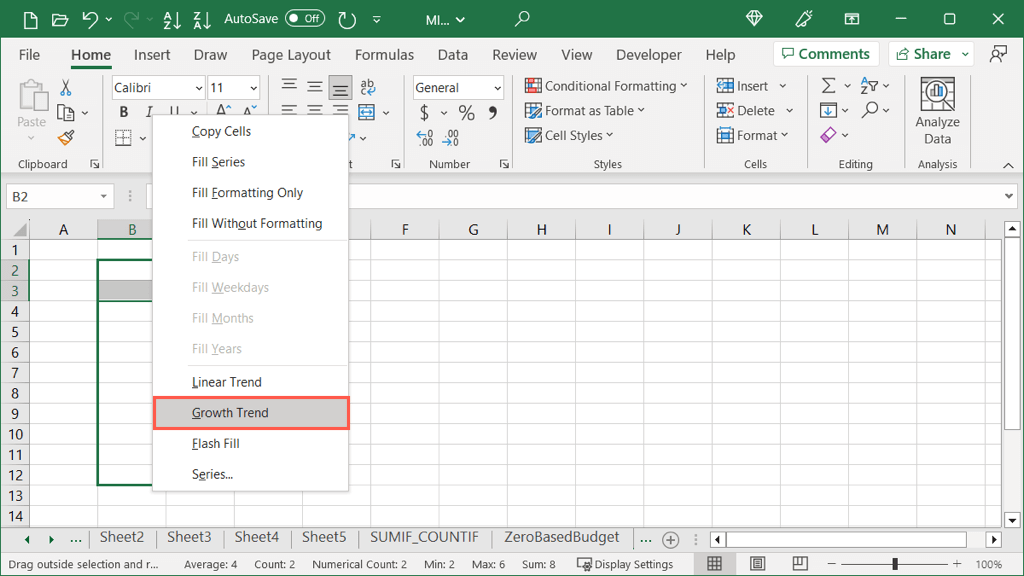
그러면 곱해진 숫자가 표시됩니다.
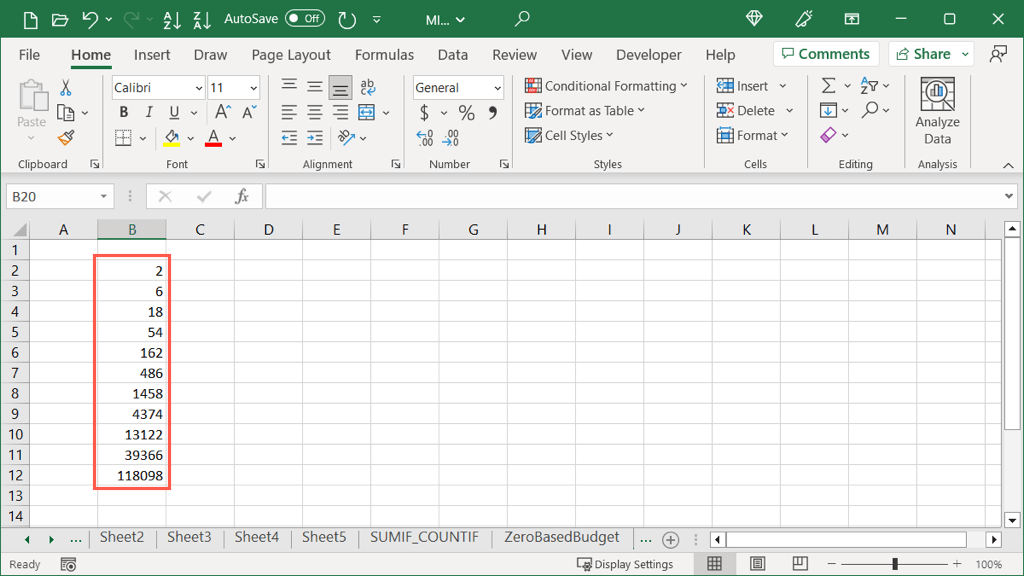
정확한 증가량
성장 증가 및 중단 값의 정확한 값을 선택하려면 선형 자동 채우기와 마찬가지로 자동 채우기 버튼을 사용하면 됩니다..
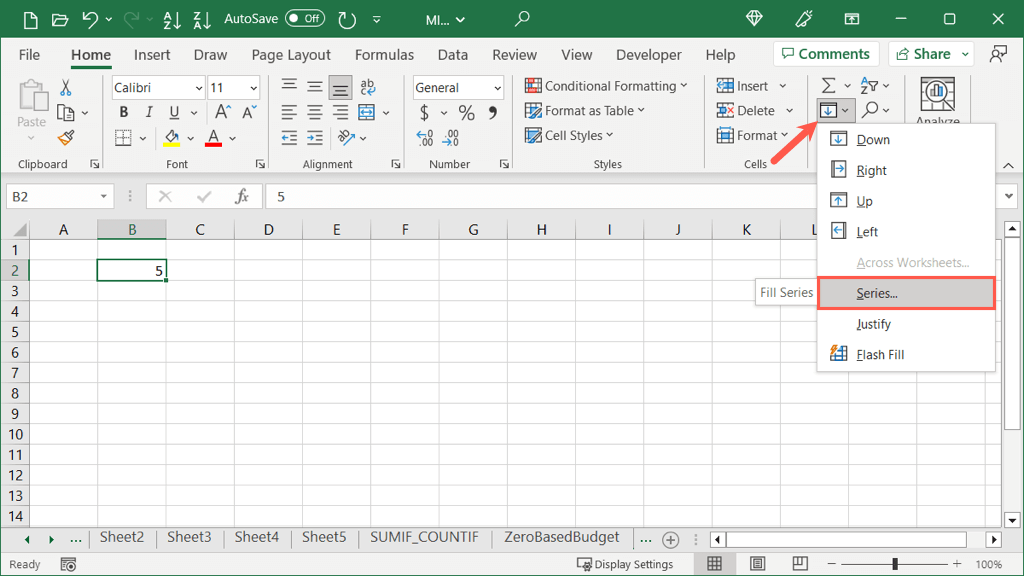
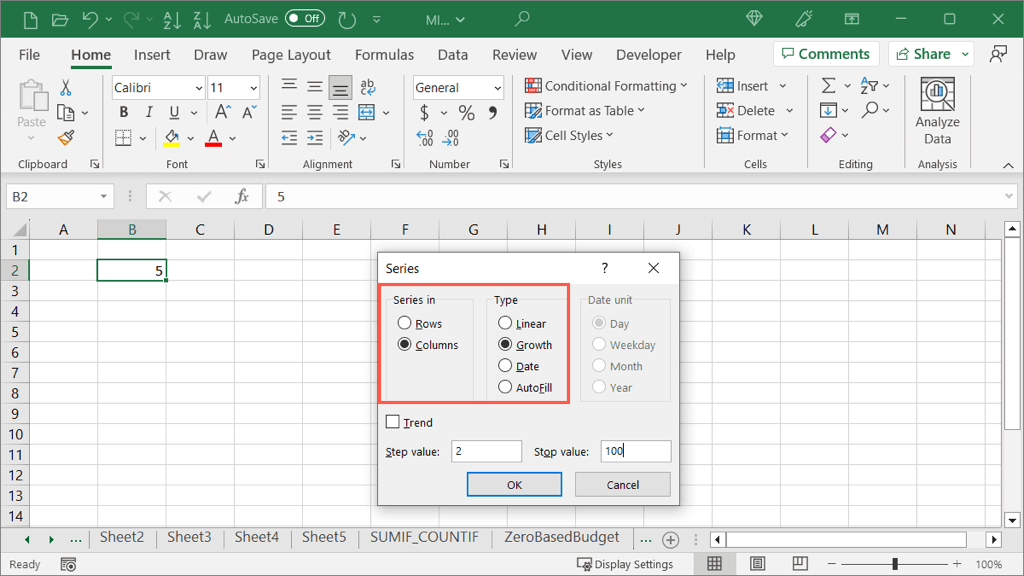
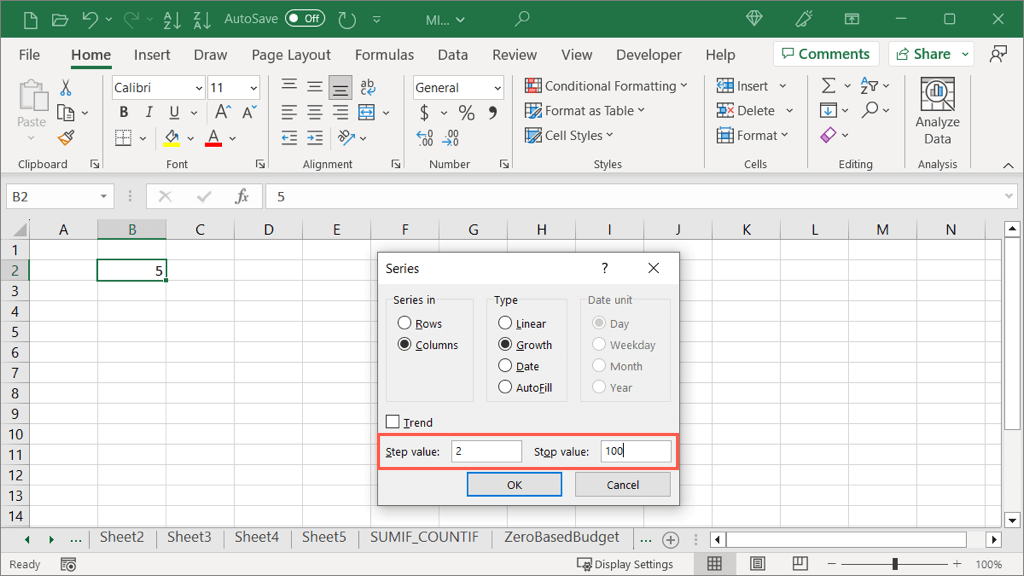
그러면 선택한 숫자로 시작하여 단계 값을 곱하고 중지 값으로 끝나는 셀이 채워지는 것을 볼 수 있습니다.
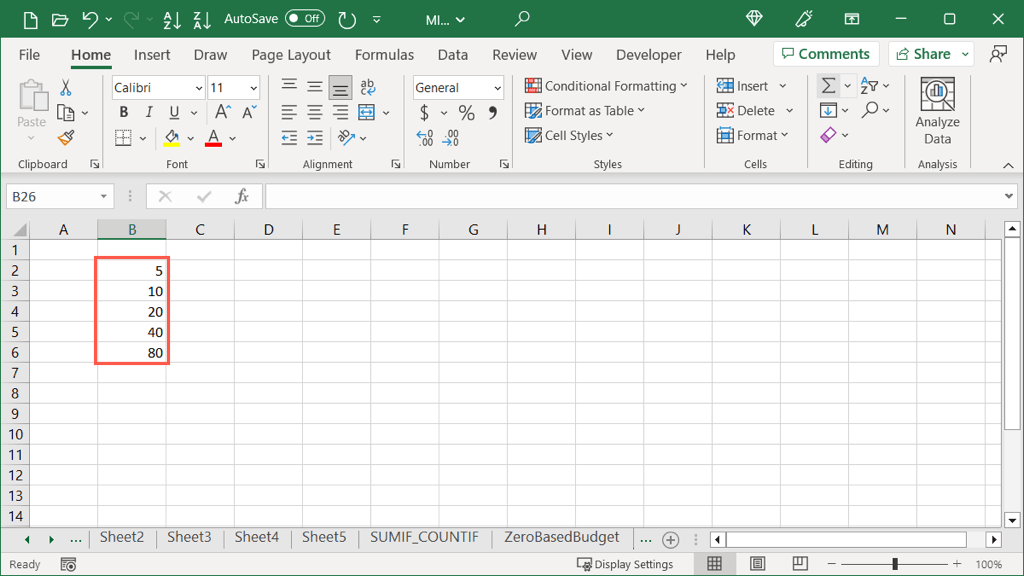
텍스트 결합을 위한 자동 완성
자동완성을 사용하여 시간을 절약할 수 있는 또 다른 작업은 여러 행의 텍스트를 단일 셀로 결합하는 것입니다. 이것은 Fill Justify라고 불리는 매우 멋진 기능입니다.
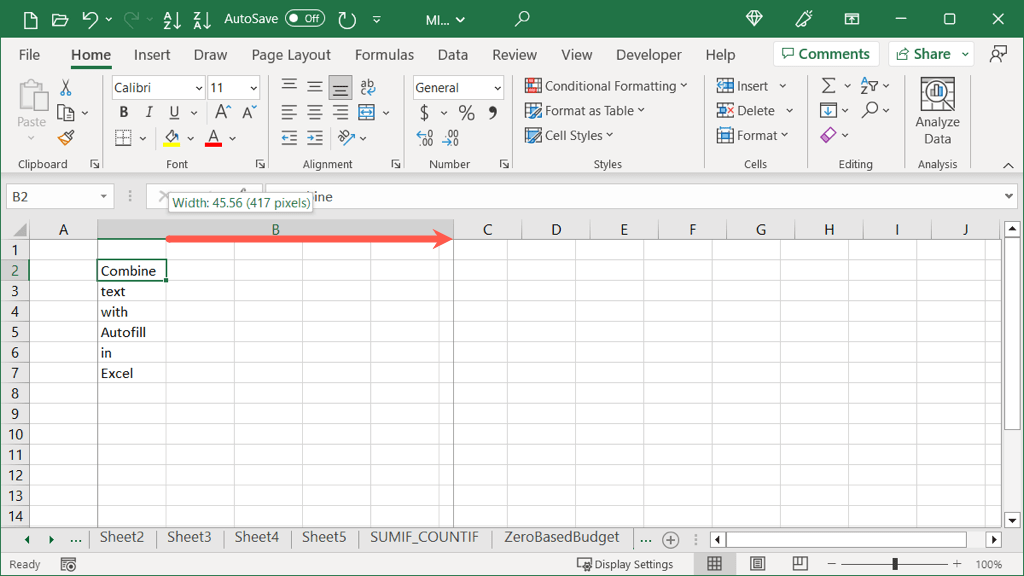
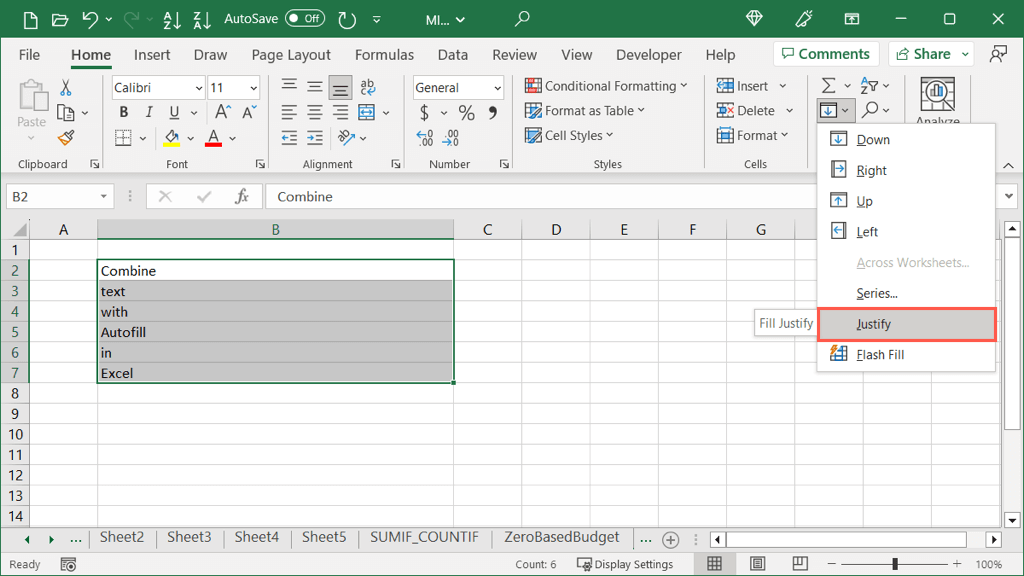
그러면 세포가 하나의 세포로 결합됨 전체의 텍스트가 표시됩니다.
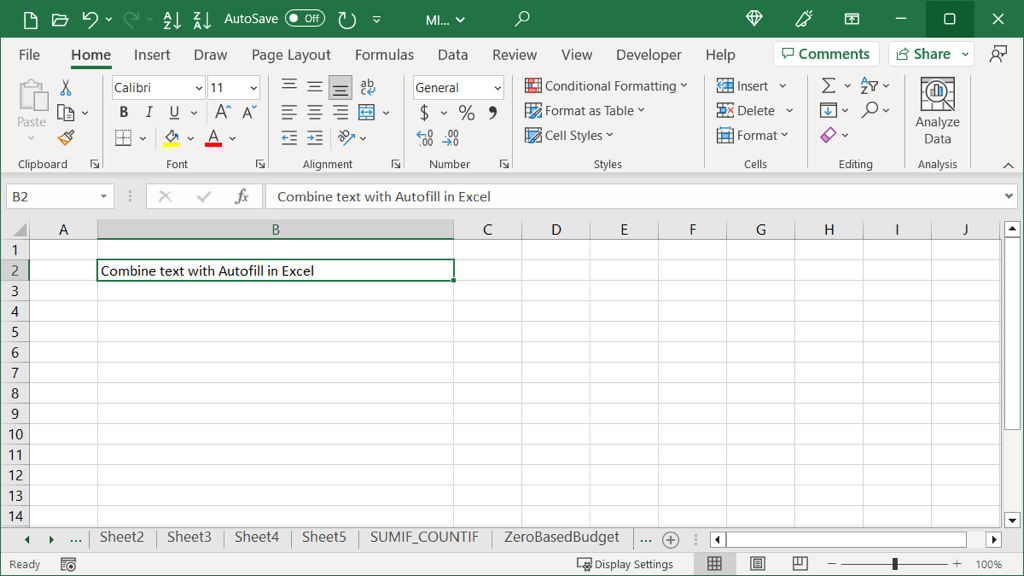
자동 완성의 잠재력을 최대한 활용하세요
Excel의 자동 완성은 단순히 요일을 입력하는 것 이상의 용도로 사용할 수 있습니다. 이러한 고급 기능을 사용하면 시간을 절약할 수 있을 뿐만 아니라 워크시트의 오타나 계산 착오로 인한 오류 위험도 줄일 수 있습니다.
자세한 내용은 Excel에서 플래시 채우기를 사용하는 방법 도 참조하세요.
.