학생이든, 전문가이든, 단순히 생각을 정리하려는 사람이든 이상적인 문서를 작성하는 것은 필수적입니다. Microsoft Word에서는 콘텐츠가 깨끗하고 세련되게 보이도록 다양한 서식 옵션 을 제공합니다. 그러한 옵션 중 하나는 텍스트를 더 쉽게 읽을 수 있도록 하는 이중 간격입니다.
Microsoft Word에서는 줄 간격 조정을 간단하게 만들고 작업을 완료하는 여러 가지 방법을 제공합니다. 더 좋은 점은 향후 모든 문서의 기본 형식으로 이중 간격을 설정할 수 있다는 것입니다.
어떤 쓰기 스타일에 두 배 간격의 텍스트가 필요합니까?
다양한 학문적 및 전문적 글쓰기 스타일에서는 가독성을 높이고 편집이나 주석 달기를 용이하게 하기 위해 이중 간격이 필요한 경우가 많습니다. 다음은 일반적으로 이중 공백이 필요한 몇 가지 눈에 띄는 글쓰기 스타일입니다.
그럼에도 불구하고 사용 중인 글쓰기 스타일에 대한 구체적인 지침에 대해 문의해야 합니다. 개별 기관, 교수, 편집자마다 줄 간격에 대한 선호 사항이나 요구 사항이 있을 수 있습니다.
전체 문서 두 배 간격
향후 편집을 포함하여 전체 문서에 두 배 간격을 두는 설정을 조정할 수 있습니다. 방법은 다음과 같습니다.
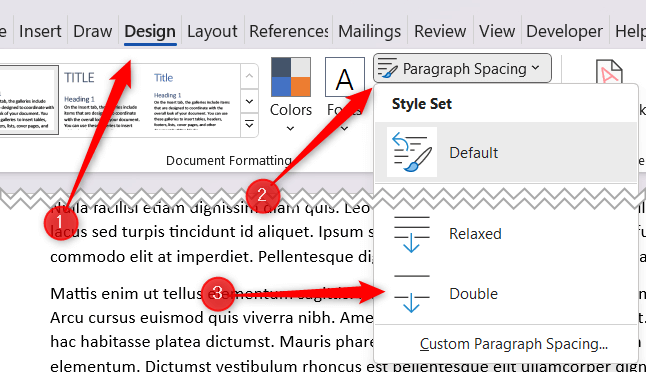
이제 문서가 이중 공백으로 설정되었습니다.
문서의 이중 공백 부분
경우에 따라 문서의 일부에만 공백을 두 번 주어야 할 수도 있습니다. 예를 들어, CMS는 본문에 이중 간격을 사용하지만 각주와 미주는 일반적으로 단일 간격을 사용합니다. 이 경우 문서 본문에 두 배 간격만 두는 것이 좋습니다..
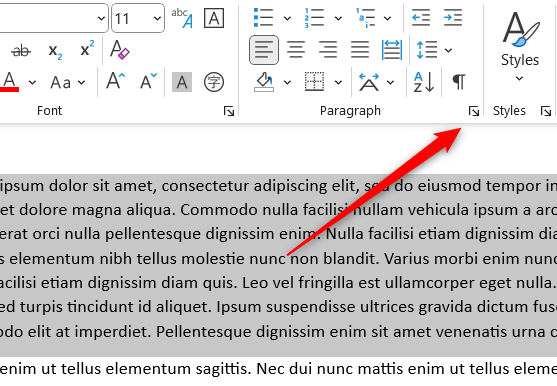
이제 선택한 텍스트가 이중 공백으로 설정되었습니다.
문서 전체 또는 일부에 키보드 단축키를 사용하여 공백
간격을 두 배로 설정할 수 있는 키보드 단축키 도 있습니다. 먼저 공백을 두 배로 늘리려는 텍스트를 선택합니다. 그런 다음 텍스트 위로 마우스를 클릭하고 드래그하여 문서의 일부를 선택하거나 Ctrl+ A를 눌러 문서의 모든 텍스트를 선택할 수 있습니다.
텍스트를 선택한 후 Ctrl+ 2를 누르기만 하면 됩니다. 이제 텍스트가 이중 공백으로 설정되었습니다.
기본 줄 간격으로 이중 공백 설정
Word에서 작성하는 대부분의 문서가 이중 공백으로 설정되는 경우 각 문서에 개별적으로 설정하는 대신 이중 공백을 기본 줄 간격으로 설정할 수 있습니다.
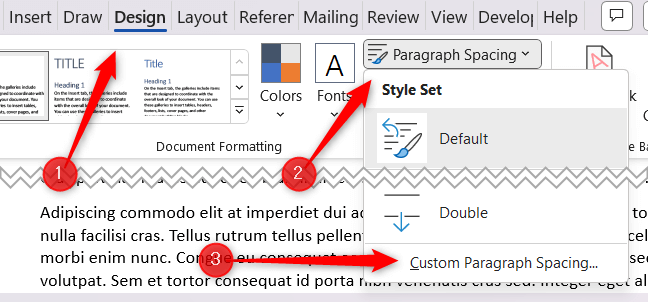
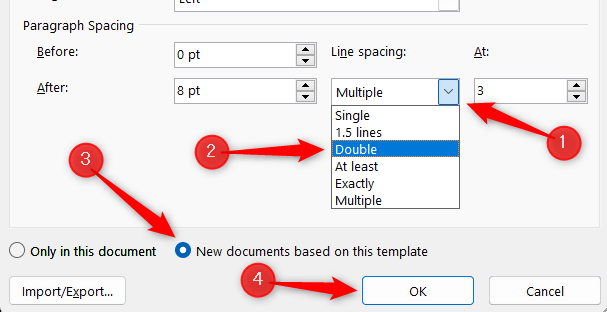
향후 모든 문서는 이중 공백으로 설정됩니다.
.