Microsoft Outlook은 Windows, Android, iPhone 및 Mac에서 사용할 수 있는 풍부한 기능의 이메일 클라이언트입니다. 그러나 인기에도 불구하고 많은 사용자가 Outlook에서 파일을 첨부할 수 없다는 결함을 보고하고 있습니다.
이 튜토리얼에서는 이러한 결함이 발생하는 이유를 설명하고 Outlook 이메일에 파일을 다시 첨부할 수 있도록 Outlook을 수정하는 방법을 설명합니다.
Microsoft Outlook에서 파일을 첨부할 수 없는 이유는 무엇입니까?
문제를 해결하기 전에 문제의 원인을 알아야 합니다. Outlook에서 이메일 첨부 문제 이 발생하는 일반적인 원인은 다음과 같습니다.
Microsoft Outlook에서 파일을 첨부할 수 없을 때 문제를 해결하는 방법
이 문제의 원인은 다양하므로 해결 방법도 다양합니다. Outlook의 이메일 메시지에 파일을 다시 첨부할 수 있을 때까지 다음 문제 해결 방법을 따르세요.
1. 최대 파일 크기 확인
Outlook의 첨부 파일 크기 제한은 20MB입니다. 파일 크기가 이 제한을 초과하면 첨부할 수 없습니다. 따라서 파일을 첨부하는 데 문제가 있을 때 가장 먼저 해야 할 일은 첨부 파일 크기가 너무 크지 않은지 확인하는 것입니다. 크기가 허용 한도를 초과하는 경우 파일을 보낼 수 있는 다른 방법을 찾아야 합니다.
공유 기본 설정에 따라 Outlook에서 편리한 대안으로 OneDrive 링크를 보내도록 제안할 수 있습니다. 파일을 Zip 파일로 압축하여 첨부해 볼 수도 있습니다.
2. 이메일 파일 형식 수정
서식 있는 텍스트 형식은 Outlook 이메일 메시지의 표준 형식입니다. 이메일에 파일을 첨부하는 데 문제가 있는 경우 형식을 일반 텍스트 또는 HTML로 변경하여 문제가 해결되는지 확인해야 합니다.
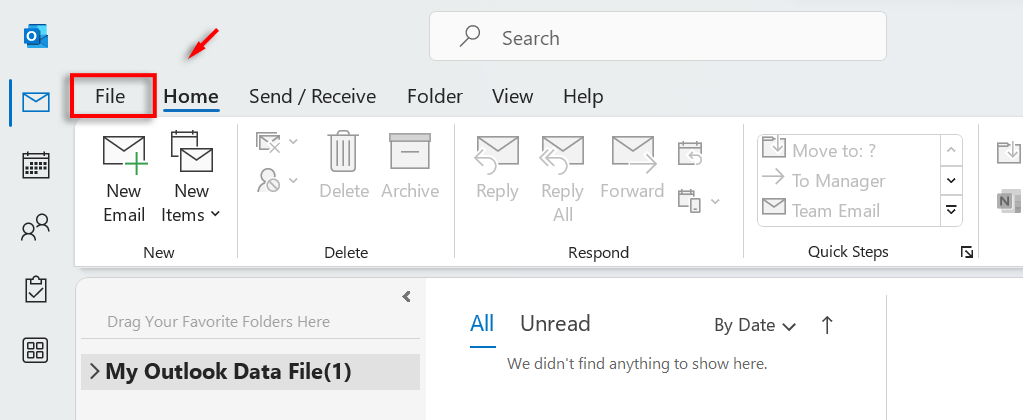
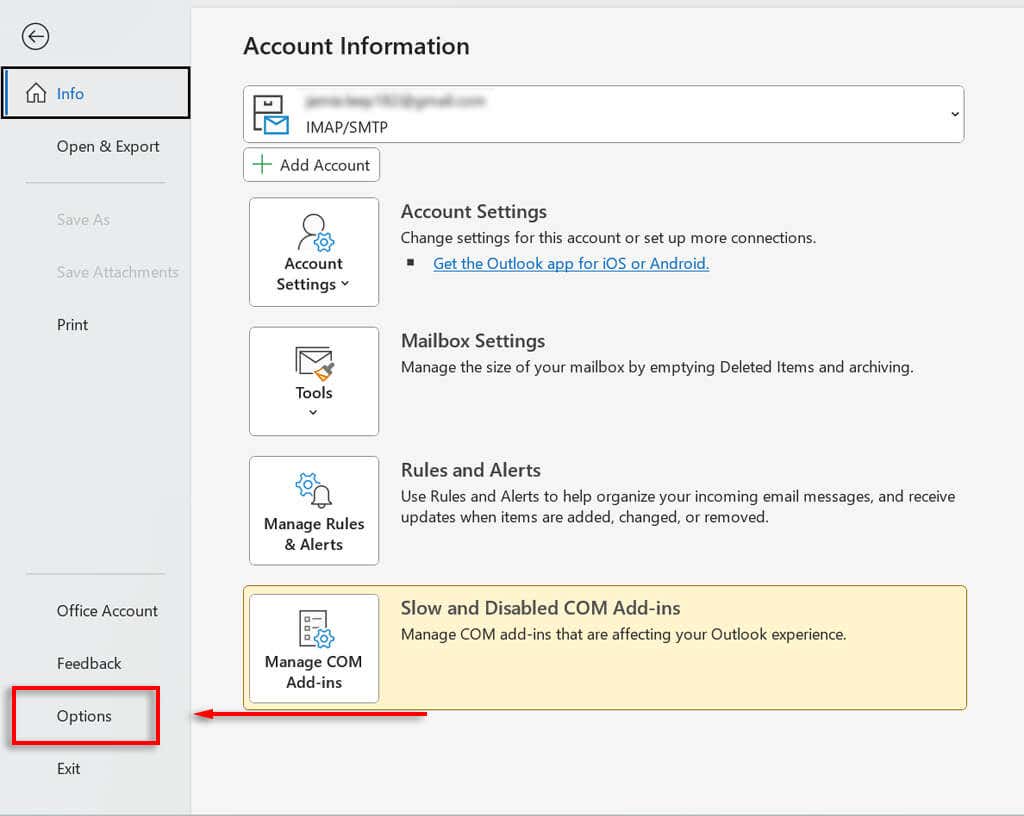
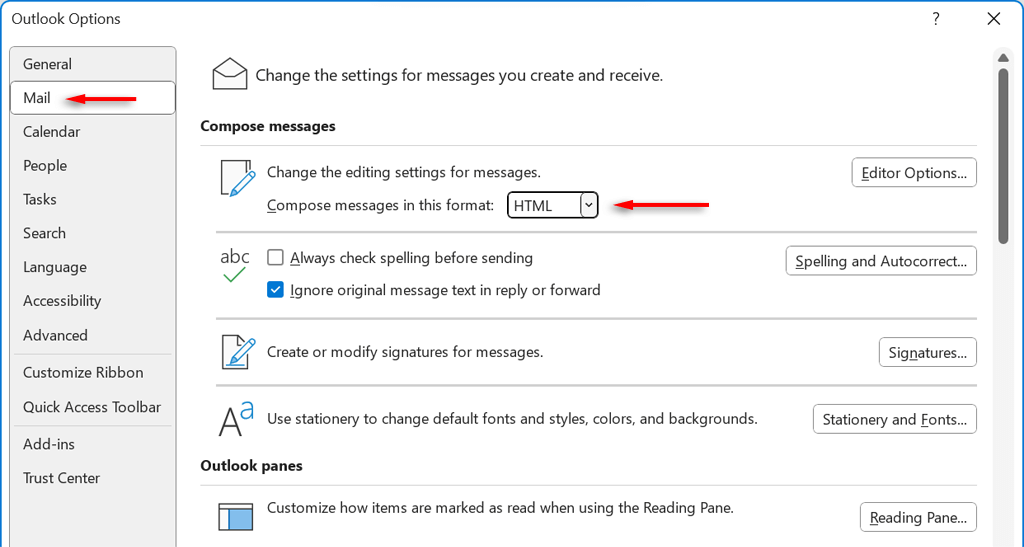
3. Outlook의 호환 모드 해제
이전 운영 체제를 사용하는 경우 Outlook은 프로그램 실행을 허용하기 위해 호환 모드로 전환됩니다. 그럼에도 불구하고 파일 첨부와 같은 일부 Outlook 기능에 문제가 발생할 수 있습니다. Outlook이 호환 모드 에서 실행 중인 경우 아래 단계에 따라 일반 모드로 다시 전환해 보세요.
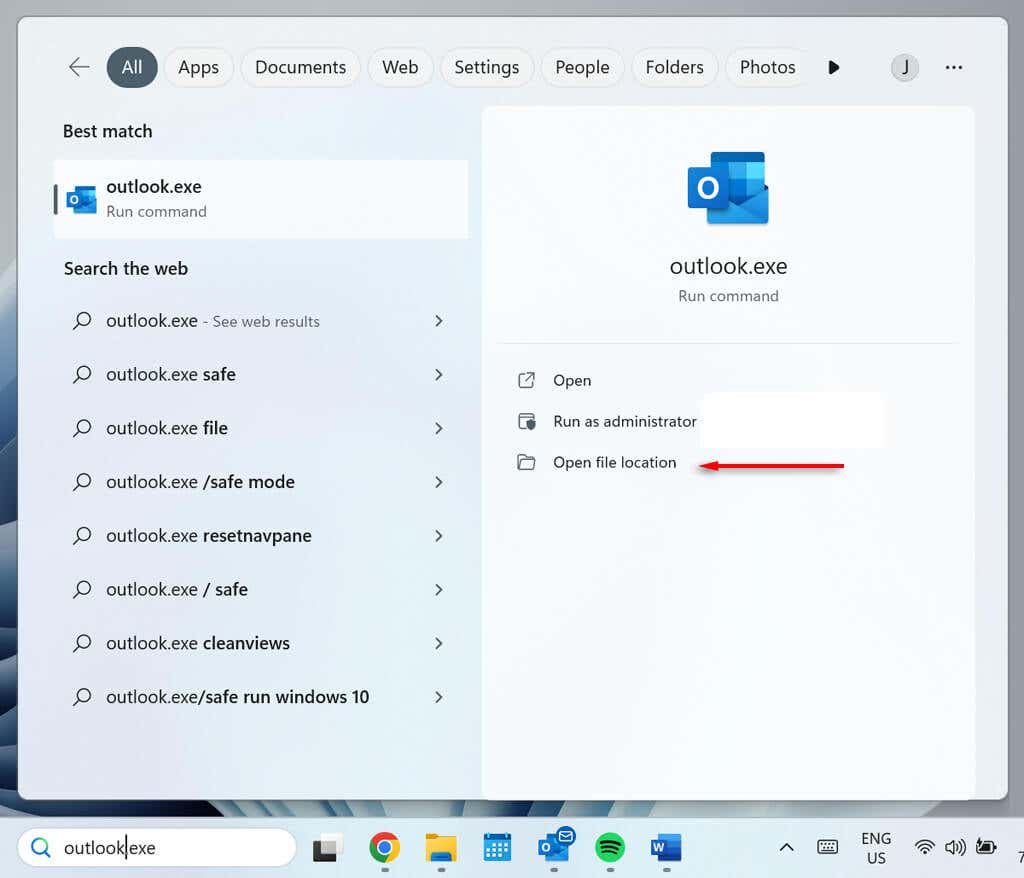
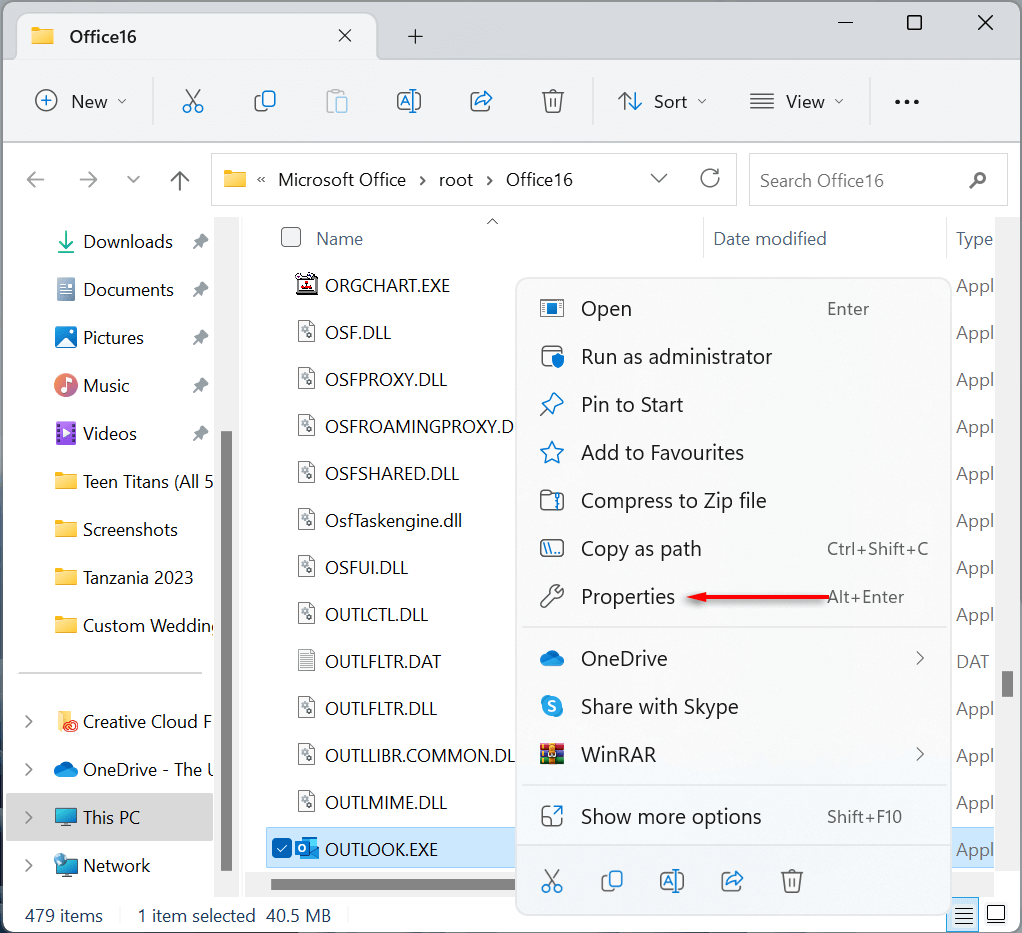
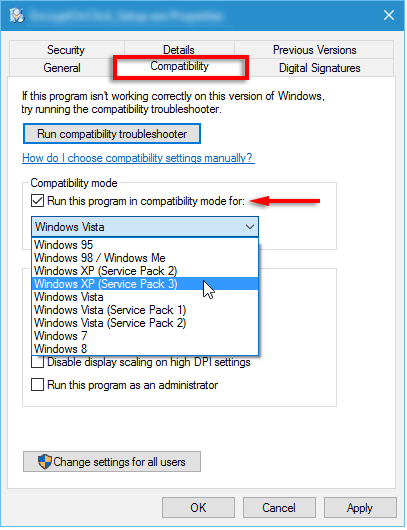 <올 시작="4">
<올 시작="4">
4. Outlook을 최신 버전으로 업데이트
Microsoft에서 제공하는 소프트웨어 업데이트는 기능을 추가하고 앱이 운영 체제에서 작동하도록 유지할 뿐만 아니라 다양한 기술적 결함도 제거합니다. Outlook에서 파일을 첨부할 수 없는 경우 아래 단계에 따라 현재 버전으로 업데이트 해 보세요.
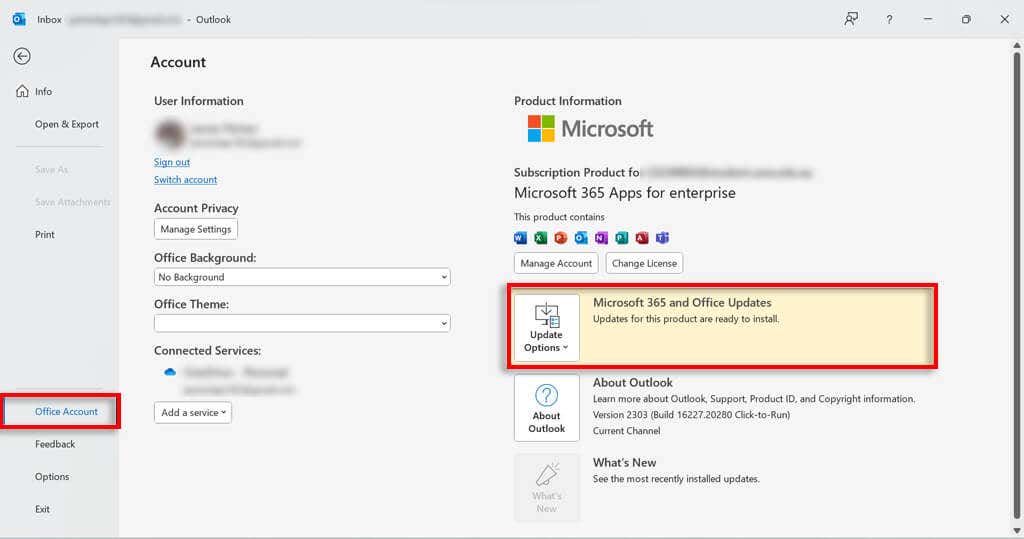
- 를 선택합니다.
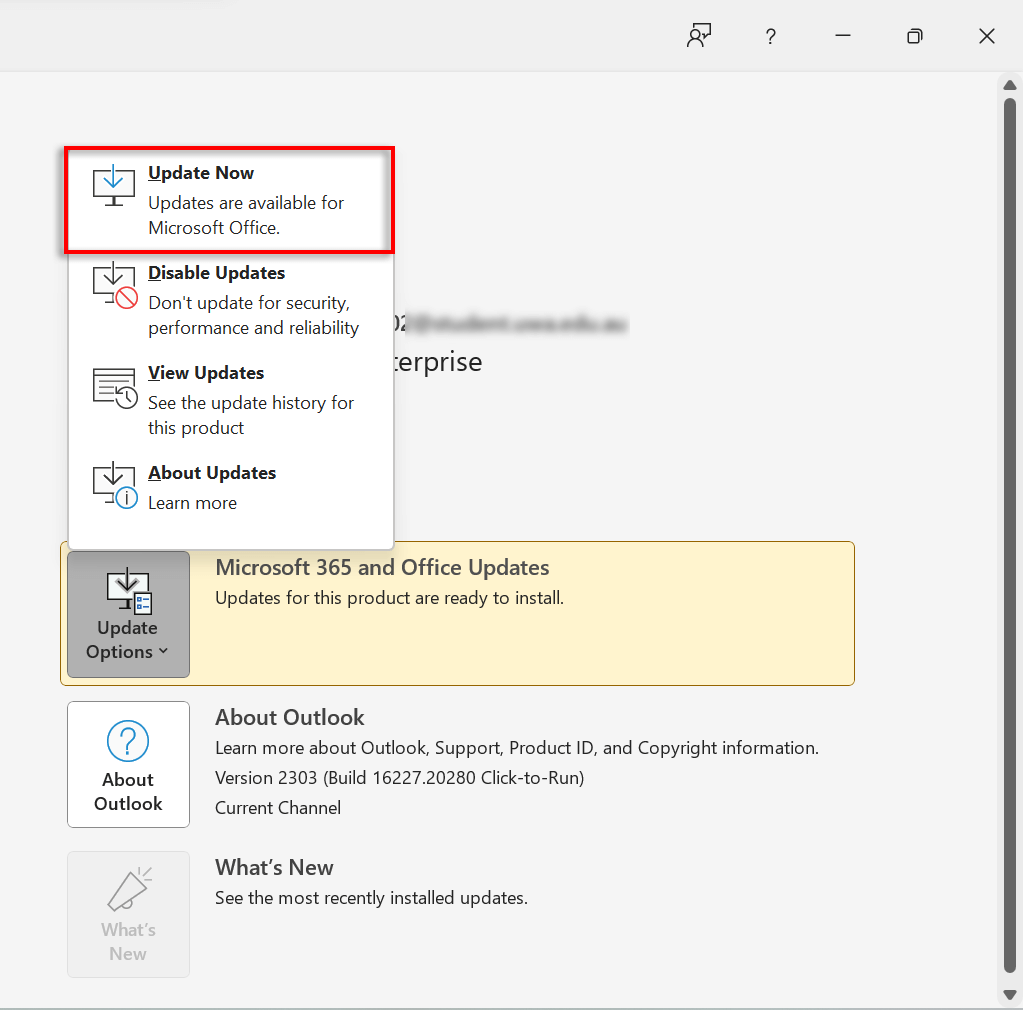
5. 인터넷 연결 확인 및 브라우저 업데이트
인터넷 연결이 불안정하면 파일을 첨부할 때 문제가 발생할 수 있습니다. 파일을 첨부하기 전에 신호가 강한 활성 인터넷 연결이 안정적인지 확인하세요.
네트워크에 문제가 있는 경우 인터넷 문제 해결 가이드 을 확인하세요.
6. 브라우저 업데이트
웹 버전의 Outlook을 사용하는 경우 Outlook 이메일에 파일을 첨부하기 전에 브라우저가 최신 상태인지 확인하세요. 방법을 잘 모르는 경우 웹 브라우저 업데이트 방법에 대한 가이드를 확인하세요..
7. 파일 확장자 확인
.exe 파일을 보내는 경우 Outlook에서 해당 파일을 멀웨어로 표시할 수 있습니다. 이메일에 첨부하기 전에 보내는 파일 형식이 예상한 형식인지, 안전한 소스에서 가져온 것인지 확인하세요.
그래도 전송되지 않으면 전송하기 전에 파일을 ZIP 파일로 압축해 보세요.
마지막 한마디
Outlook에서 이메일에 파일을 첨부하는 것과 같은 간단한 작업을 수행하려고 할 때 항상 결함이 나타납니다. 다행히도 일반적으로 쉽게 수정할 수 있으며 이제 다시 한 번 Outlook 이메일에 파일을 첨부할 수 있기를 바랍니다.
.