Microsoft Excel은 데이터 수집, 분석, 시각화에 사용할 수 있는 최고의 도구 중 하나입니다. 그러나 강력한 기능으로 인해 익숙해지는 데 시간이 걸릴 수 있습니다. Excel에서 점선을 제거하는 방법을 찾을 수 없다면 제대로 찾아오셨습니다.
이 Excel 튜토리얼에서는 점선이 나타나는 이유와 이를 제거하는 방법을 설명합니다.
Microsoft Excel에서 점선이 나타나는 이유는 무엇입니까?
Microsoft Excel에서 점선이 나타나는 가장 일반적인 세 가지 원인은 다음과 같습니다.
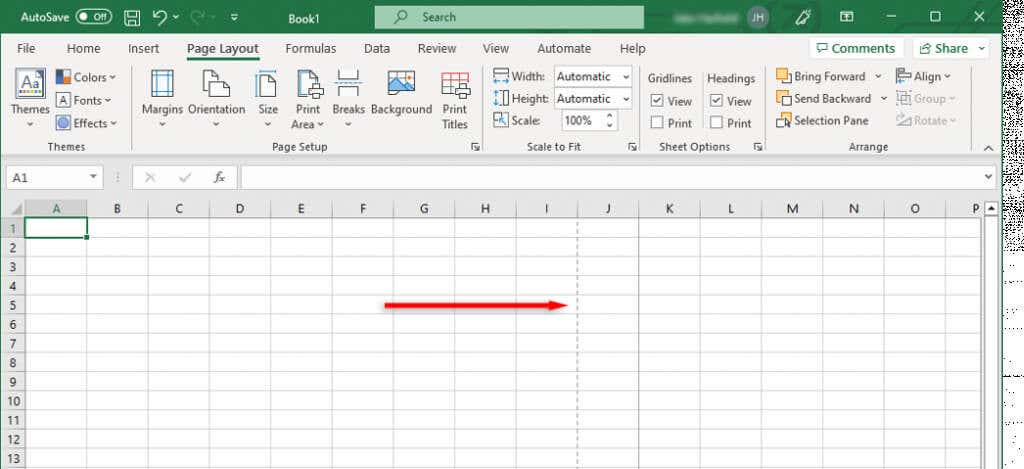
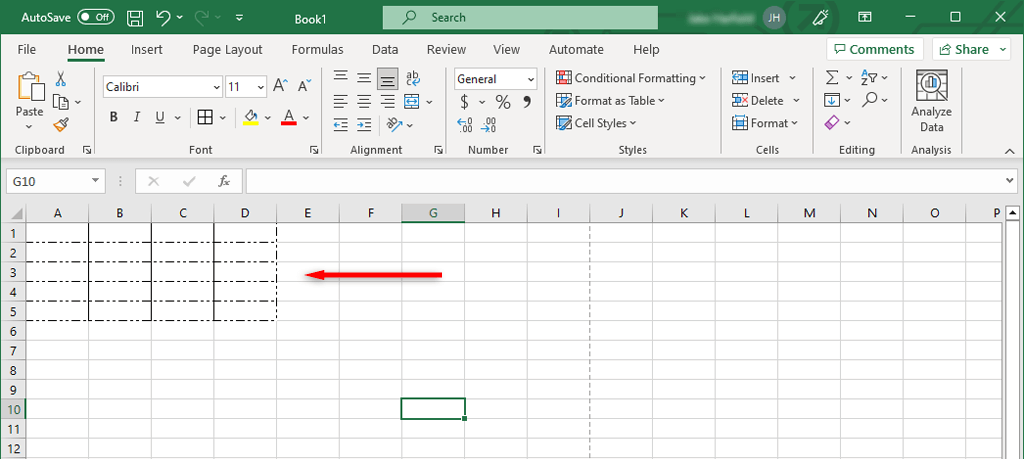
아래에서는 이러한 점선을 제거하는 방법을 설명합니다.
1. 페이지 나누기 점선을 제거하는 방법
Excel 페이지 나누기는 Excel에 페이지 시작 위치와 끝 위치를 알려주기 때문에 중요합니다. 스프레드시트를 여러 섹션으로 나누어 별도의 페이지에 인쇄할 수 있습니다. 하지만 작업할 때 점선은 불필요한 방해가 될 수 있습니다.
최신 버전의 Excel에서는 자동 페이지 나누기가 점선으로 표시되는 반면, 수동으로 추가된 페이지 나누기는 실선으로 표시됩니다. 페이지 레이아웃 탭으로 이동하고 페이지 나누기 제거를 선택하면 기본 보기에서 페이지 나누기 제거 할 수 있습니다. /span>페이지 설정 섹션에 있습니다. 하지만 이렇게 하면 수동 페이지 나누기 미리보기만 제거되며 자동 나누기는 제거되지 않습니다.
점선을 제거하려면 엑셀 워크시트 을 닫았다가 다시 열면 됩니다. 통합문서를 닫고 싶지 않다면 다음을 수행하여 페이지 구분선을 제거하세요:
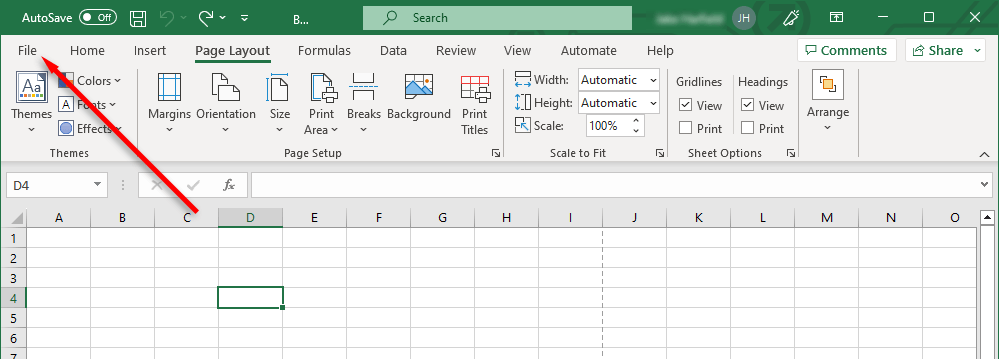
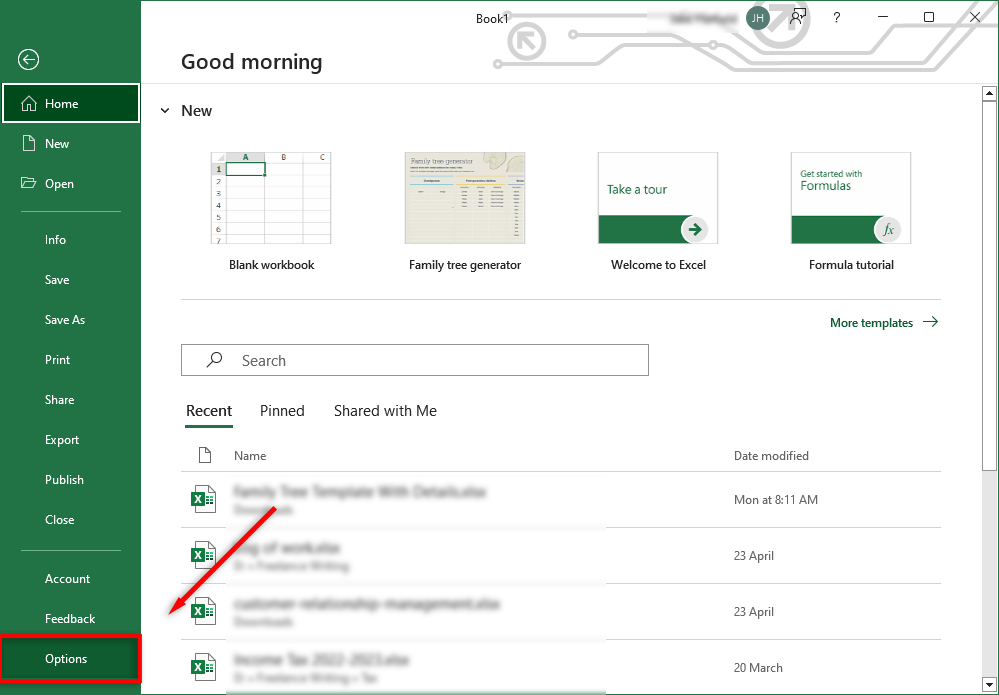
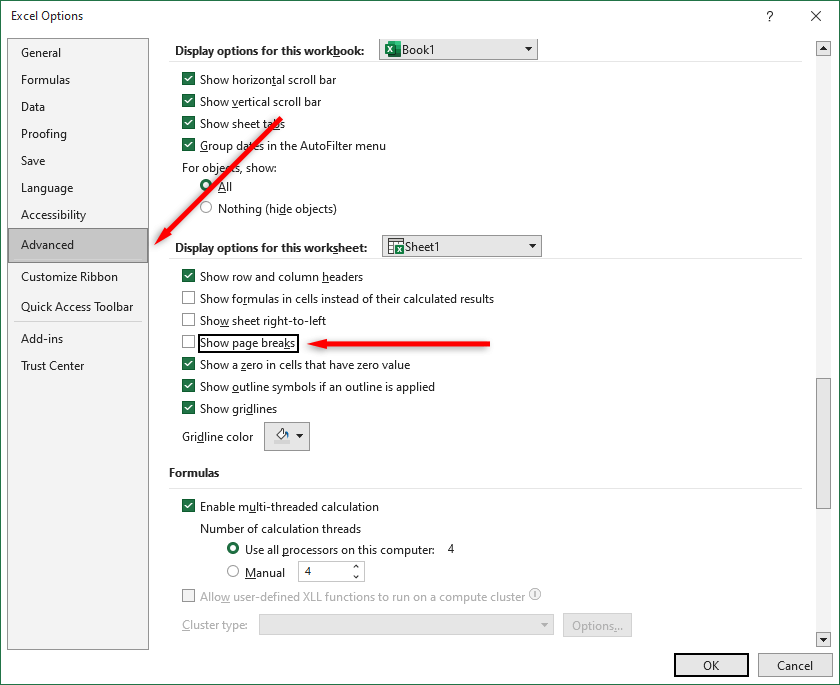
이 확인란을 선택 취소하면 해당 통합문서에서 페이지 나누기가 보이지 않게 됩니다. 작업 중인 모든 통합 문서에서 이 설정을 비활성화해야 한다는 점을 명심하세요..
참고:인쇄 영역을 설정한 경우 이 점선도 더 이상 표시되지 않습니다. 대신 통합 문서에는 인쇄 영역의 윤곽을 나타내는 실선이 표시됩니다.
2. 점선 테두리를 제거하는 방법
다른 사람의 통합 문서에서 작업하는 경우 점선을 셀 테두리로 사용했을 수 있습니다. 페이지 나누기만큼 일반적이지는 않지만 해당 서식 스타일에 익숙하지 않다면 변경하는 것이 좋습니다.
점선 테두리를 제거하려면:
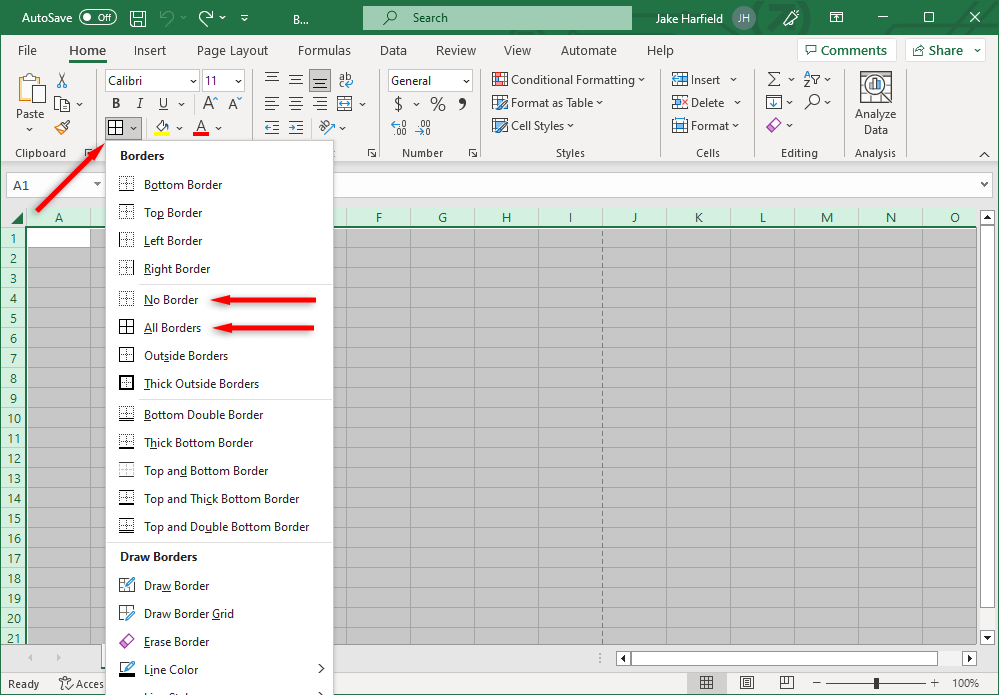
3. 눈금선을 제거하는 방법
격자선은 실제로 점선이 아닙니다. 그러나 일부 사람들에게는 희미한 점선처럼 나타나며 일부 사용자는 이를 제거하는 것을 선호합니다.
Excel 시트에서 눈금선을 제거하려면:
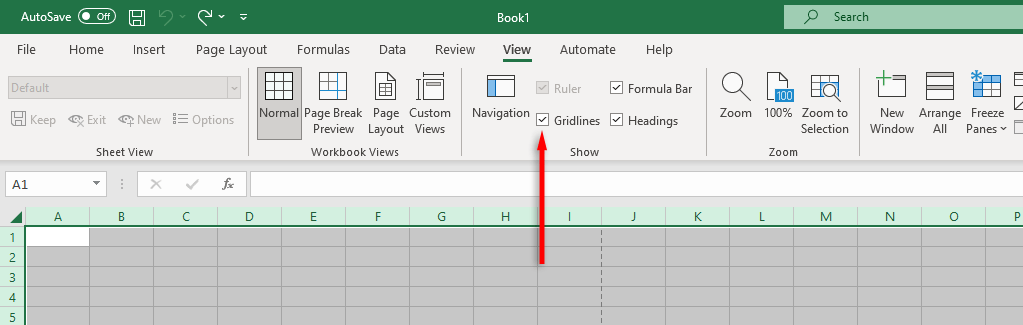
스프레드시트 정리
Microsoft Office는 사용자에게 작업을 완료할 수 있는 강력한 앱 제품군을 제공하지만 결함이 없는 것은 아닙니다. 이 엑셀 팁 를 사용하면 점선을 제거하고 Excel 통합 문서의 형식을 원하는 대로 정확하게 지정할 수 있습니다.
.