Microsoft Outlook은 강력한 이메일 클라이언트이지만 문제가 발생할 경우 문제를 해결하기가 까다로울 수 있습니다. 예를 들어 Outlook에서 볼 수 있는 오류 메시지 중 하나는 "문제가 발생했습니다"라는 메시지입니다. 이 오류는 문제의 실제 원인에 대한 정보를 거의 제공하지 않기 때문에 특히 실망스러울 수 있습니다.
문제를 해결하려면 연결 문제, 손상된 사용자 프로필 등 이 오류의 일반적인 원인 중 하나를 식별해야 합니다. 아래 단계에 따라 문제를 해결하고 Microsoft Outlook에서 '문제가 발생했습니다' 오류를 수정할 수 있습니다.
Microsoft Outlook에서 '문제가 발생했습니다' 오류의 원인
Microsoft Outlook에서 '문제가 발생했습니다' 오류가 발생하는 주요 원인 중 하나는 자동 검색 프로세스 문제입니다. 이 프로세스는 이메일 주소, 설정, 기업 서버의 공유 주소록과 같은 데이터를 기반으로 Outlook 프로필을 자동으로 구성하는 역할을 합니다.
자동 검색 프로세스에 결함이 있는 경우 Outlook이 프로필을 처음 로드할 때 루트 도메인 조회를 수행하는 동안 타사 웹 서버로부터 예상치 못한 결과를 받았기 때문입니다.
이 오류의 또 다른 이유는 Outlook 계정 자체와 관련이 있을 수 있습니다. 예를 들어, 계정을 설정하는 동안 문제가 발생했거나 Microsoft 서버에 대한 연결이 불안정할 수 있습니다. 회사 계정을 사용하는 경우 계정에 Outlook에 액세스할 수 있는 사서함이 활성화되어 있는지도 확인해야 합니다.
마지막으로 최근 업데이트가 Outlook에서 '문제가 발생했습니다' 오류의 또 다른 원인일 수 있습니다. 이 업데이트에 결함이 있어 Outlook 기능에 문제가 발생하는 경우 오류가 발생할 수 있습니다.
Outlook을 다시 시작하고 추가 기능 비활성화
Microsoft Outlook에 '문제가 발생했습니다' 오류가 표시되면 몇 가지 일반적인 문제 해결 단계부터 시작해야 합니다.
아웃룩 다시 시작 으로 문제가 해결되지 않으면 열려 있는 모든 프로그램을 닫고 컴퓨터를 다시 시작하세요 을 실행하세요. 컴퓨터가 다시 시작되면 Outlook을 열어 오류가 사라졌는지 확인하세요.
오류가 지속되면 안전 모드에서 Outlook 열기 을 시도해 보세요. 이렇게 하면 문제가 있는 추가 기능이 일시적으로 비활성화됩니다. 이렇게 하려면 Windows + R 키를 눌러 실행상자를 엽니다(또는 시작 버튼을 마우스 오른쪽 버튼으로 클릭하고 설정누르기). 실행에서 outlook.exe /safe를 입력하고 Enter를 누릅니다..
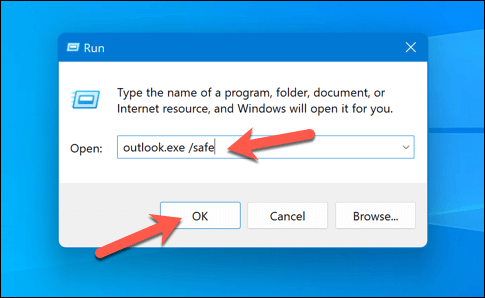
Outlook이 안전 모드에서 제대로 작동한다면 문제를 일으키는 추가 기능일 가능성이 높습니다. 그런 다음 설정에서 제거하여 기능을 복원할 수 있습니다. Outlook에서 추가 기능을 제거하려면 다음 단계를 따르세요.
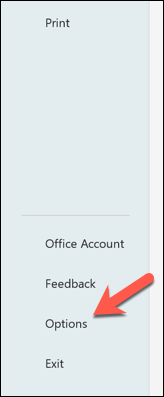
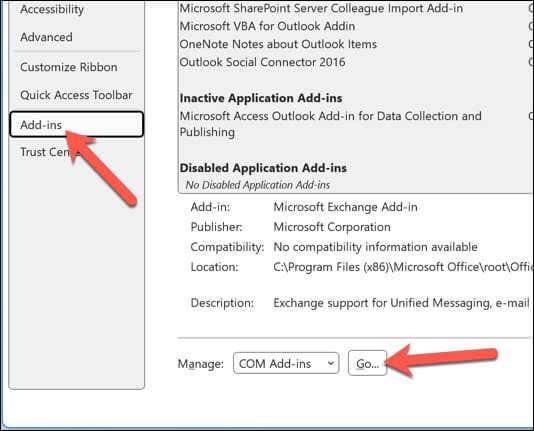
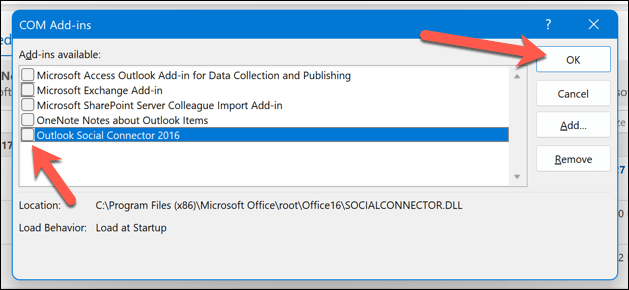
Outlook 계정 제거 및 다시 추가
Microsoft Outlook에서 '문제가 발생했습니다' 오류가 발생한 경우 문제를 해결하는 한 가지 방법은 Outlook 계정을 제거하고 다시 추가하는 것입니다. 다음 단계에 따라 이를 수행할 수 있습니다.
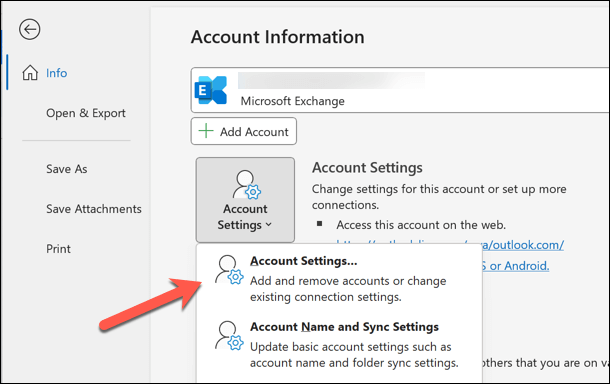
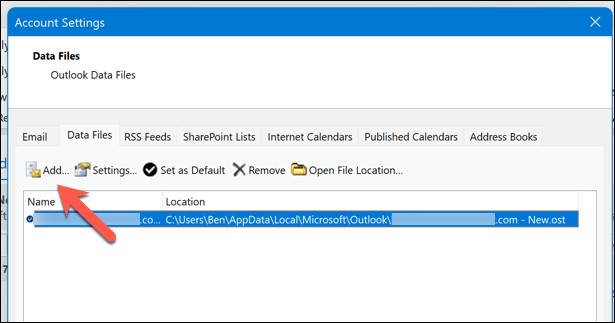
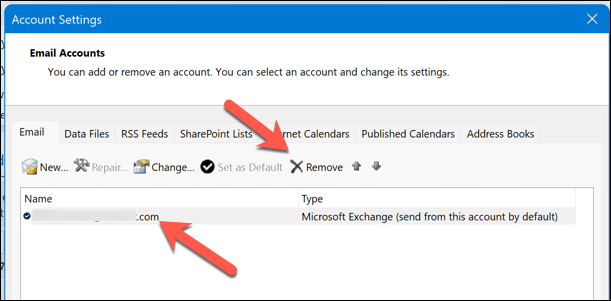 <올 시작="4">
<올 시작="4">
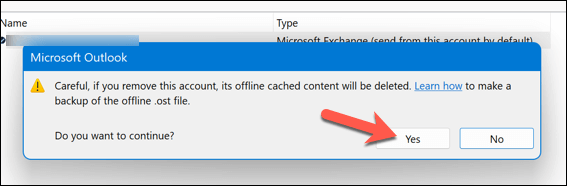
계정을 제거한 후 다음 단계에 따라 Outlook에 다시 추가하세요.
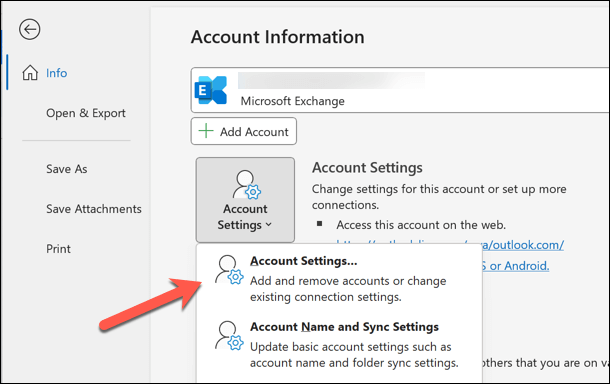
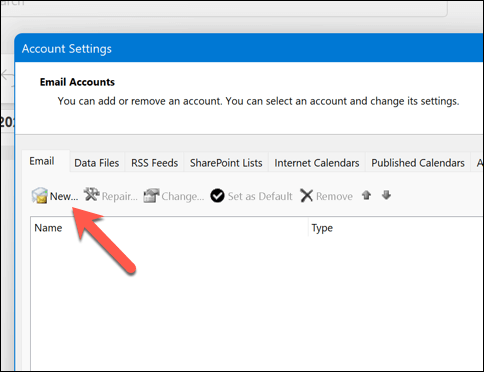
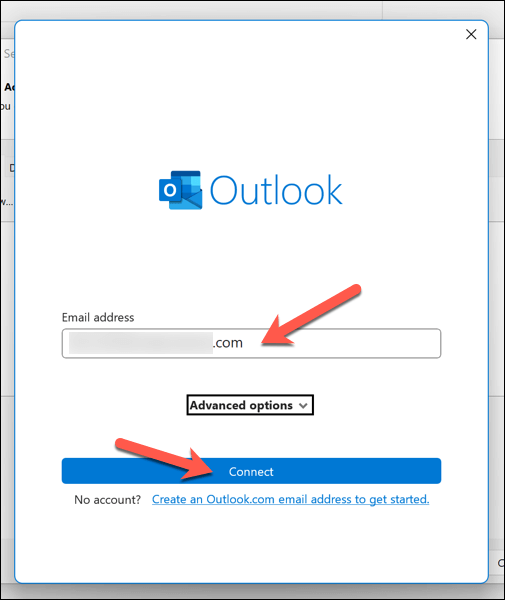
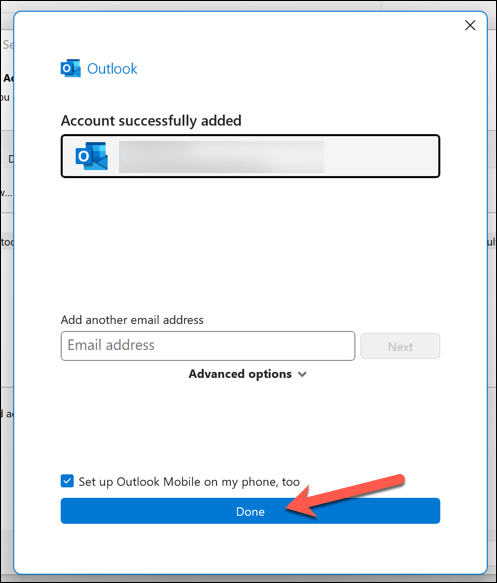
Outlook 계정을 다시 추가한 후 '문제가 발생했습니다' 오류가 해결되었는지 확인하세요.
Windows 레지스트리 수정
가끔 Windows 레지스트리 을 수정하여 Outlook 오류를 해결할 수 있습니다. 문제의 원인이 자동 검색 프로세스인 경우 레지스트리를 수정하여 문제를 우회할 수 있습니다.
시작하기 전에 레지스트리 변경은 위험할 수 있으므로 계속하기 전에 레지스트리를 백업하십시오. 그런 다음 다음 단계를 따르세요.
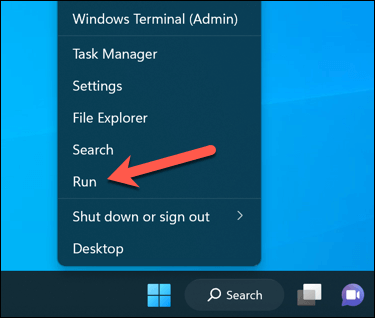
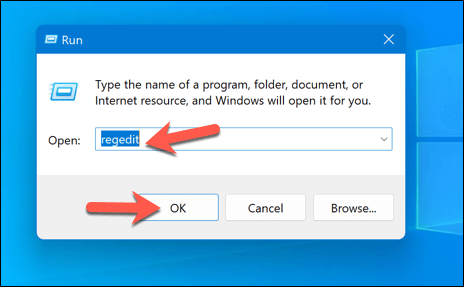
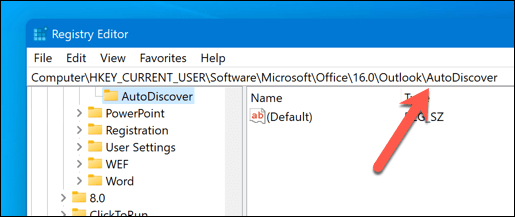
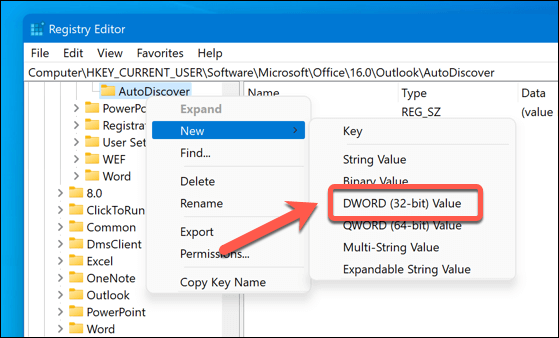
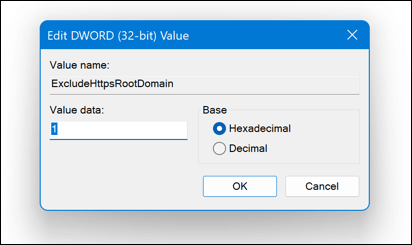
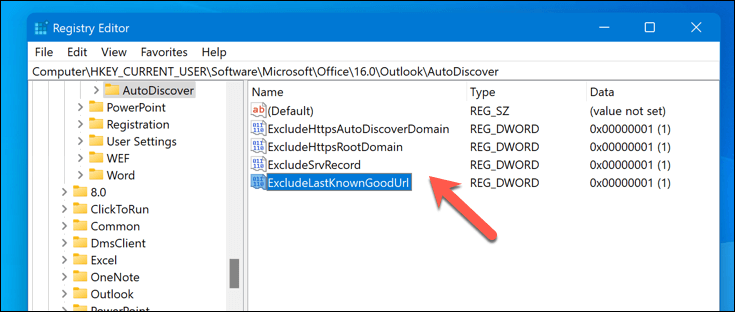
레지스트리를 수정한 후 컴퓨터를 다시 시작하고 Microsoft Outlook을 실행하여 '문제가 발생했습니다' 오류가 해결되었는지 확인하세요.
Outlook 복구 또는 재설치
Outlook 설치에 문제가 있을 수 있습니다. 이 경우 Outlook을 실행할 수 없어 '문제가 발생했습니다' 오류가 발생할 수 있습니다.
Outlook 복구
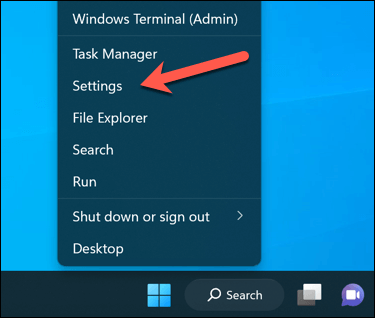
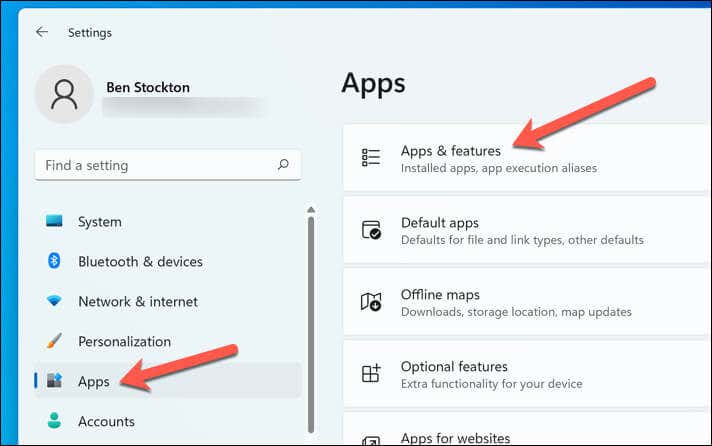
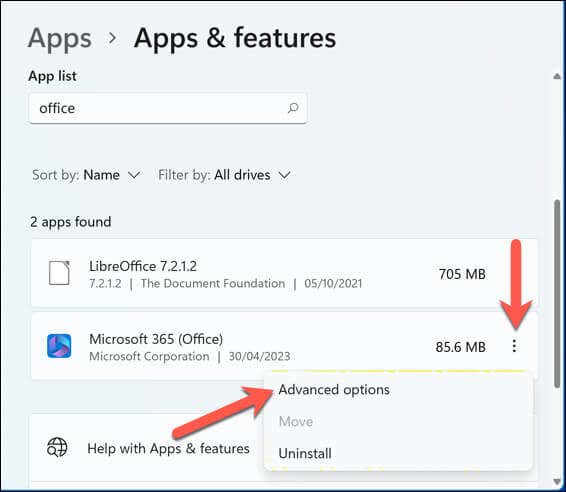
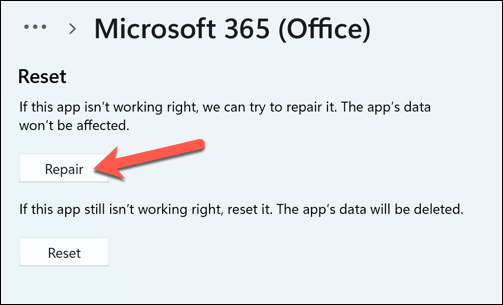 <올 시작="6">
<올 시작="6">
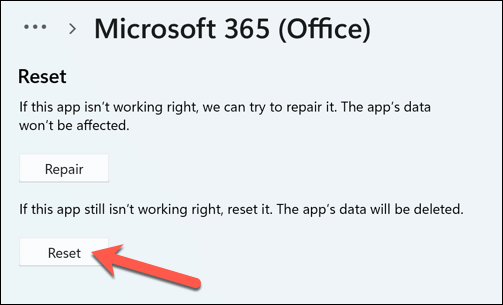
아웃룩 재설치
복구해도 문제가 해결되지 않으면 Outlook이 포함된 Office를 제거하고 다시 설치하는 것이 좋습니다.
단계를 완료한 후 Outlook을 실행하여 오류가 해결되었는지 확인하세요. 이 단계에서는 수리 및 재설치에 중점을 두지만 문제가 지속되면 추가 해결 방법이 있을 수 있습니다.
Microsoft Outlook 문제 해결
이러한 단계를 수행하면 Microsoft Outlook에서 '문제가 발생했습니다' 오류를 해결할 수 있는 확실한 기회가 있습니다. 회사 계정을 사용하는 경우 시스템 관리자와 함께 문제를 해결하여 계정에서 Outlook 받은 편지함을 사용할 수 있는지 확인할 수도 있습니다.
'문제가 발생했습니다' 오류는 더 광범위한 Outlook 문제를 나타낼 수 있습니다. 예를 들어 아웃룩이 열리지 않습니다 인 경우 Office 설치를 다시 설치해야 할 수도 있습니다.
다른 이메일 제공업체로 전환 로 결정하셨나요? 아웃룩 계정을 폐쇄하세요 하거나 완전히 삭제할 수 있습니다.
.