Windows 또는 Mac 컴퓨터에서 Zoom을 업데이트하는 동안 오류 코드 10002가 표시됩니까? Zoom 설치 프로그램이 소스 파일을 찾는 데 어려움을 겪고 있거나 바이러스 백신 프로그램이 앱의 업데이트 기능을 제한했을 수 있습니다. Zoom 문제를 해결하기 위해 이러한 항목과 기타 항목을 해결하는 방법을 알려 드리겠습니다.
Zoom을 업데이트할 수 없는 다른 이유는 앱에 사소한 결함이 있거나, 앱 관리자 액세스 권한을 부여하지 않았거나, Zoom의 캐시 파일에 문제가 있거나, Zoom 클라이언트 파일에 결함이 있는 경우 등이 있습니다.

<스팬>1.컴퓨터에서 Zoom을 강제로 닫았다가 다시 열기
Zoom을 업데이트할 수 없고 오류가 발생하면 앱을 강제 종료했다가 다시 실행하여 문제를 해결할 수 있습니다. 확대/축소는 사소한 결함이 발생했습니다 일 수 있으며 앱을 재부팅하면 문제를 해결할 수 있습니다.
Windows의 경우
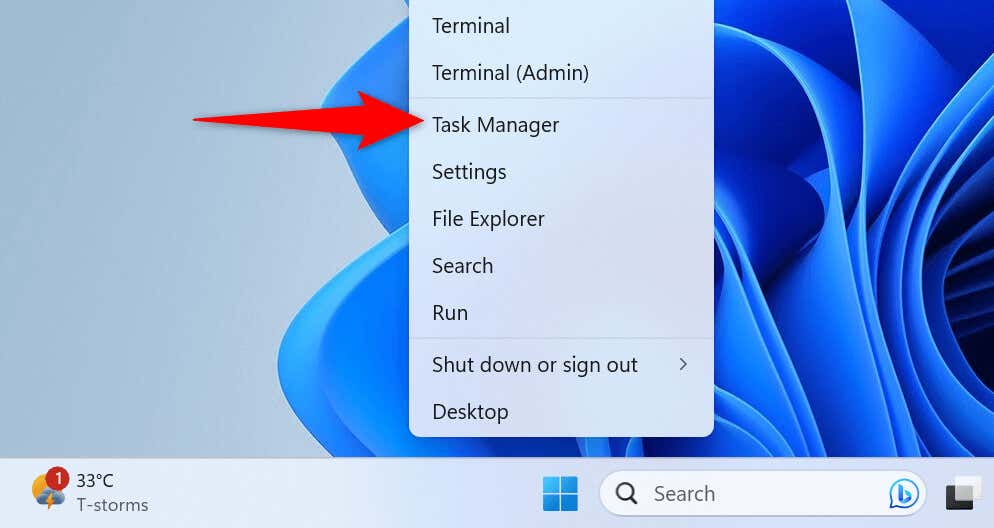
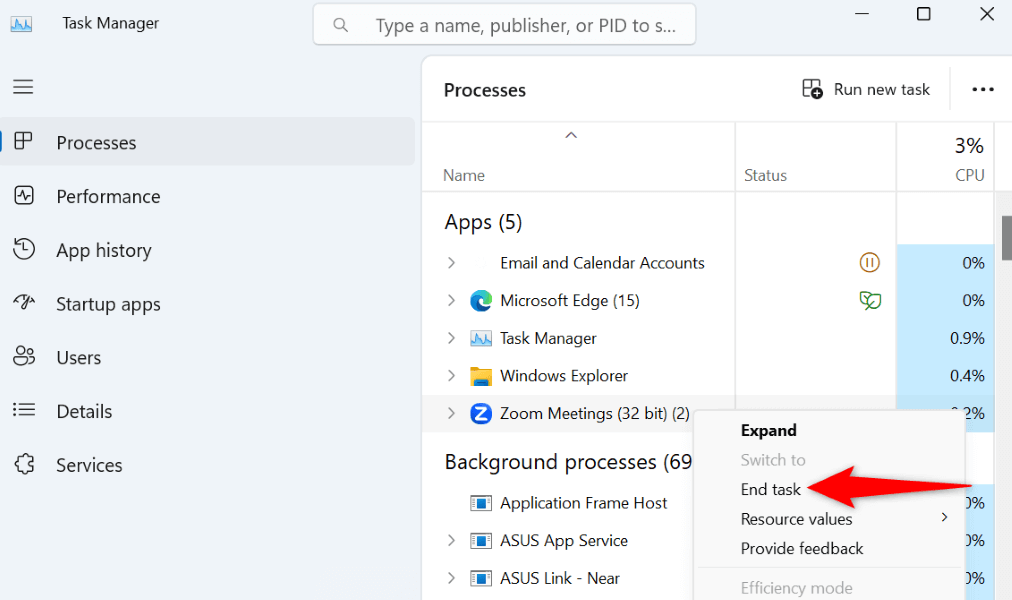
macOS의 경우
<스팬>2.관리자 권한으로 Zoom 실행
앱에 관리자 권한이 없기 때문에 Zoom이 업데이트되지 않고 오류 코드 10002가 표시됩니다. 이러한 권한이 없으면 앱이 시스템에 필요한 변경 사항을 적용하지 못하여 업데이트가 실패하게 됩니다.
이 경우 관리자 권한으로 앱을 실행하면 문제가 해결됩니다. Mac 컴퓨터에서는 이 작업을 수행할 필요가 없습니다.
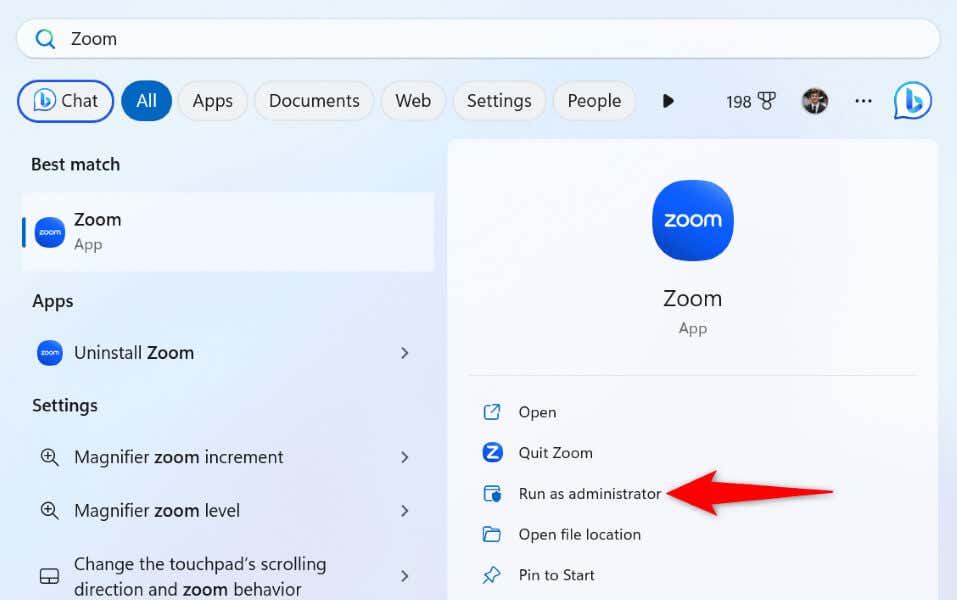
<스팬>3.바이러스 백신 소프트웨어 비활성화
Zoom에서는 오류 10002가 발생하는 이유 중 하나가 바이러스 백신 프로그램이 앱 업데이트에 필요한 파일을 격리했기 때문이라고 말합니다. 문제를 해결하려면 앱을 업데이트하는 동안 바이러스 백신 보호 기능을 끌 수 있습니다.
바이러스 백신을 비활성화하는 방법은 사용 중인 프로그램에 따라 다릅니다. 대부분의 앱에는 기본 화면에 보호 기능을 켜고 끄는 버튼이 있습니다.
Microsoft Defender 바이러스 백신 사용자인 경우 다음 단계를 사용하여 바이러스 보호 꺼 줘 :
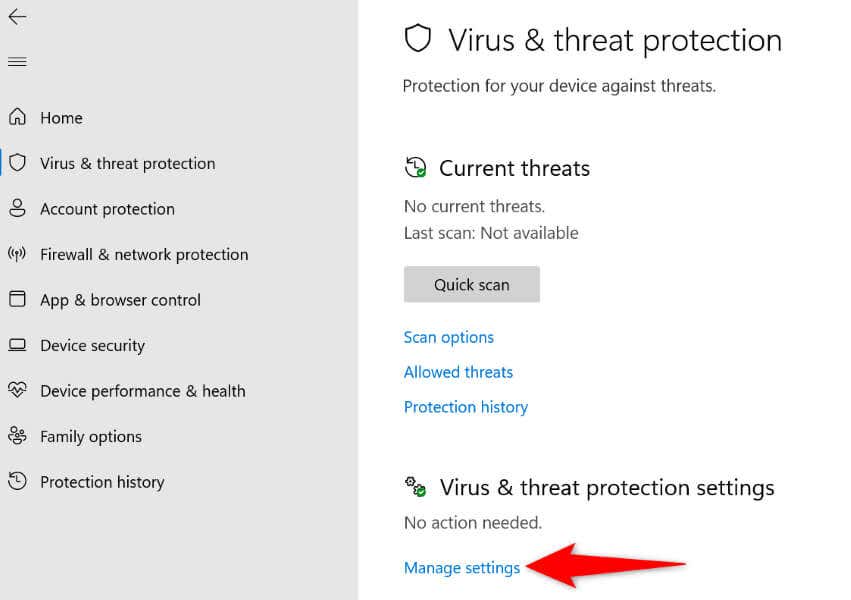
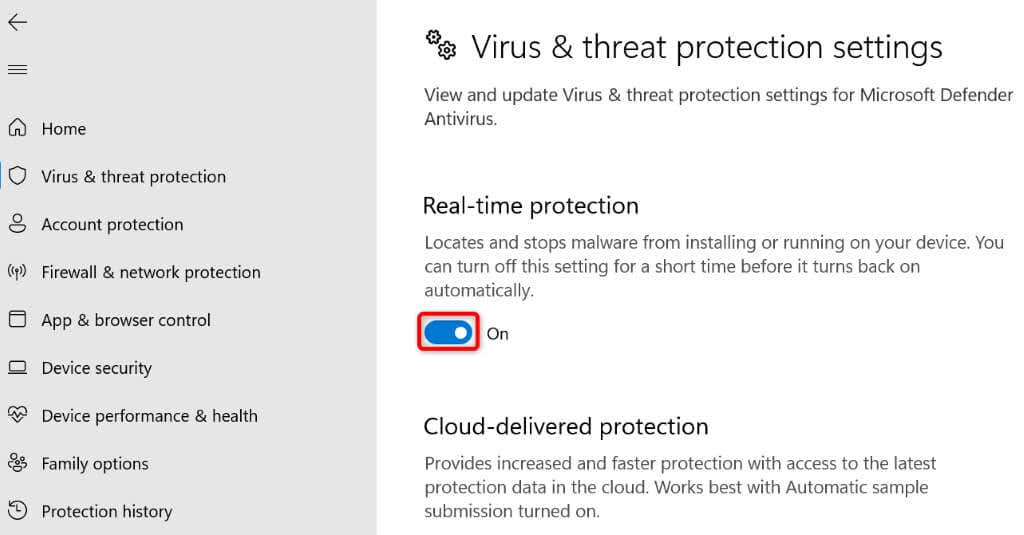
<스팬>4.Mac에서 Zoom에 전체 디스크 액세스 권한 부여
Mac에서1개의 Zoom 오류를 해결하는 방법 코드 10002는 앱에 컴퓨터의 전체 디스크 액세스 권한을 부여하는 것입니다. 사용자는 이 솔루션이 효과가 있었다고 말하며 문제를 해결하기 위해 이 방법을 시도해 볼 가치가 있습니다.
<스팬>5.확대/축소가 다운되었는지 확인
Zoom 앱이 여전히 업데이트되지 않고 오류 코드 10002가 생성된다면 Zoom 서버가 다운된 것일 수 있습니다. 필요한 업데이트 파일을 다운로드하려면 앱이 해당 서버에 연결해야 하며, 그렇게 하지 않으면 업데이트 오류가 발생합니다.
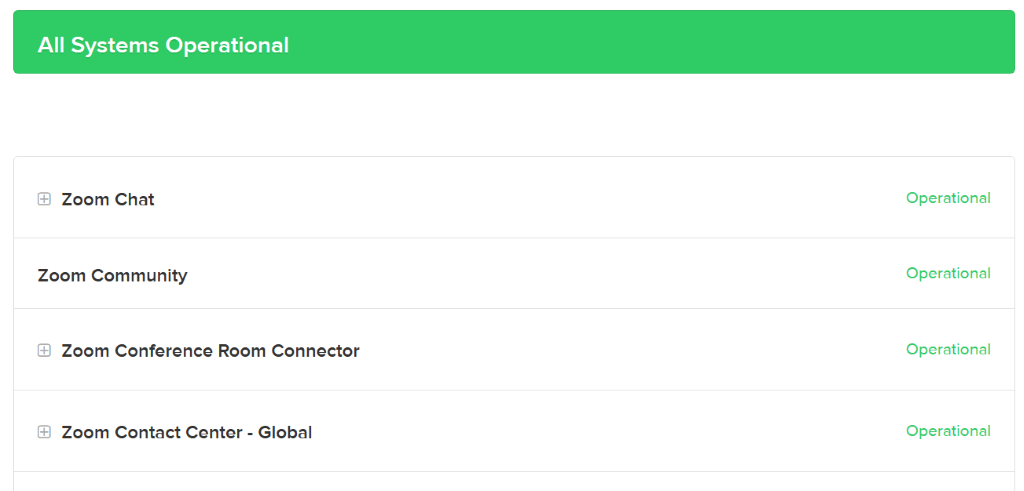
이 경우 플랫폼이 중단되고 있는지 확인하세요. 플랫폼에 문제가 있는지 확인하려면 Zoom의 상태 사이트 또는 다운디텍터 으로 이동하세요. 이러한 사이트에서 Zoom이 다운되었다는 메시지가 표시되면 플랫폼이 다시 작동하여 문제를 해결할 때까지 기다려야 합니다.
<스팬>6.Zoom의 캐시된 파일 지우기
Zoom은 앱에 대한 전반적인 경험을 개선하기 위해 컴퓨터에 캐시 파일을 생성하고 저장합니다. 이러한 파일이 손상되어 앱에 다양한 문제가 발생할 수 있습니다.
이 경우 앱의 캐시 파일을 지워 문제를 해결할 수 있습니다.
Windows의 경우
%appdata%\Zoom\
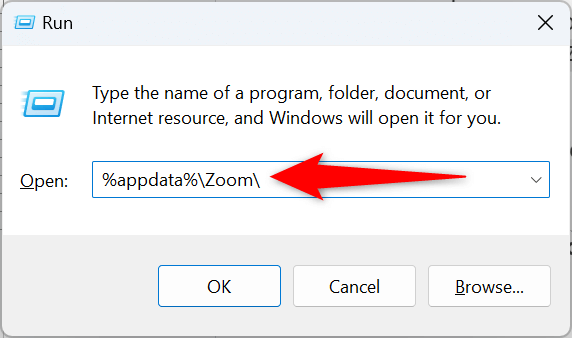
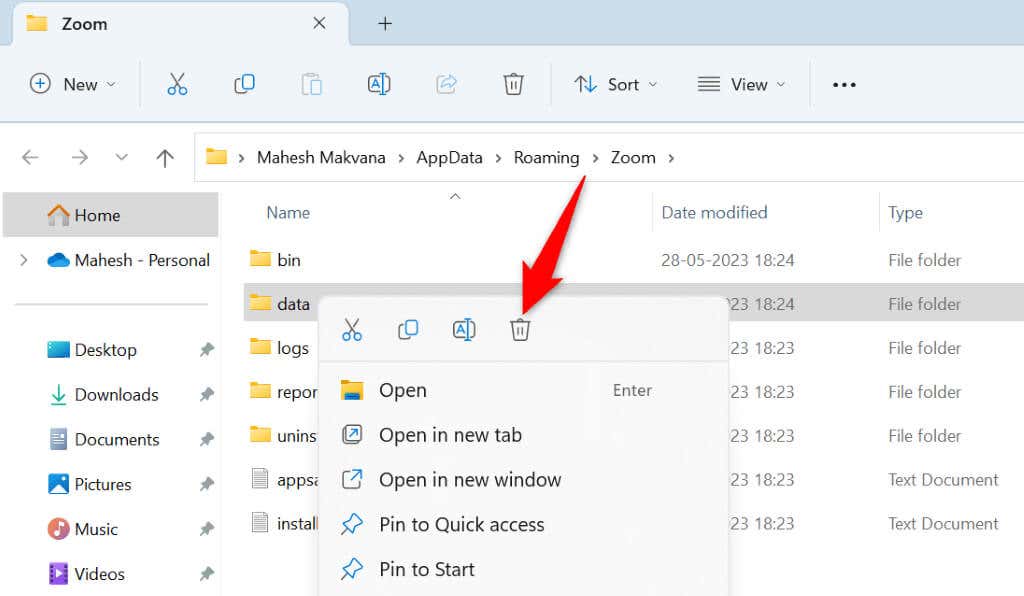
macOS의 경우
/Library/Application Support/zoom.us
<스팬>7.Windows 또는 Mac 컴퓨터에서 Zoom을 수동으로 업데이트
Zoom 자동 업데이트가 계속 실패하는 경우 컴퓨터에서 애플리케이션을 수동으로 업데이트할 수 있습니다. 따라서 컴퓨터에 최신 앱 버전을 다운로드하여 설치하세요.
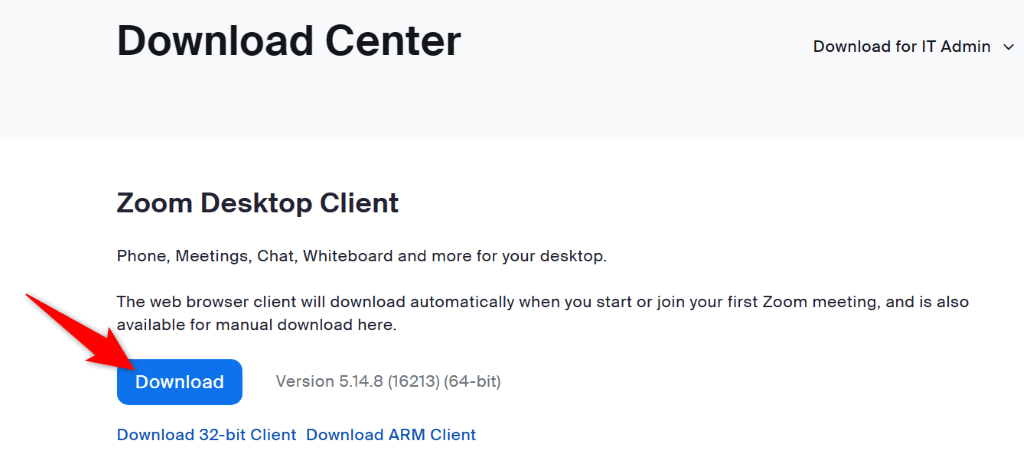 .
.<스팬>8.컴퓨터에서 Zoom을 완전히 제거하고 다시 설치
문제가 지속되면 Zoom의 핵심 앱 파일이 손상되었을 수 있습니다. 이 경우 컴퓨터에서 앱을 삭제하고 다시 설치하면 문제를 해결할 수 있습니다. 앱을 다시 설치한 후 Zoom 계정에 다시 로그인해야 합니다.
Windows의 경우

macOS의 경우
다양한 방법을 사용하여 Zoom 오류 코드 10002 수정
Zoom의 오류 코드 10002로 인해 앱을 최신 버전으로 업데이트할 수 없습니다. 문제 해결 단계를 거치면 귀하의 Zoom 데스크톱 클라이언트 가 정상적으로 업데이트되어 새로운 기능과 버그 수정에 액세스할 수 있습니다.
.