컴퓨터의 Windows Defender 을 끄려는 몇 가지 유효한 이유가있을 수 있습니다. PC에서 게임을하는 동안 서비스가 중단 될 수 있습니까? 아니면 개발자이고 바이러스가 아닌 파일을 바이러스로 탐지합니까?
기능을 끄는 데에는 장점과 단점이 있습니다. 사용 중지하면 현재 직면하고있는 문제가 중지되지만 컴퓨터가 많은 위협에 취약 해집니다.

최종 결정이 해제하기로 결정한 경우 여러 가지 방법이 있습니다 그것. 홈 버전의 Windows 10을 사용하는 경우 세 번째 방법에는 컴퓨터에없는 로컬 그룹 정책 편집기가 필요하므로 처음 두 가지 방법이 적합합니다.
사용 Windows Defender를 끄는 설정 앱
Windows 10 PC에서 Windows Defender를 끄는 가장 쉬운 방법은 설정 앱을 사용하는 것입니다. 서비스를 끄는 것과 동일한 실시간 보호 비활성화 옵션을 사용할 수 있습니다.
서비스를 다시 켜기로 결정한 경우 간단히 비활성화 한 옵션을 활성화합니다. 그런 다음 기능을 다시 활성화합니다.
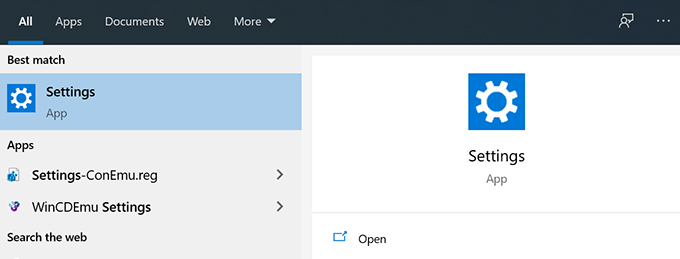
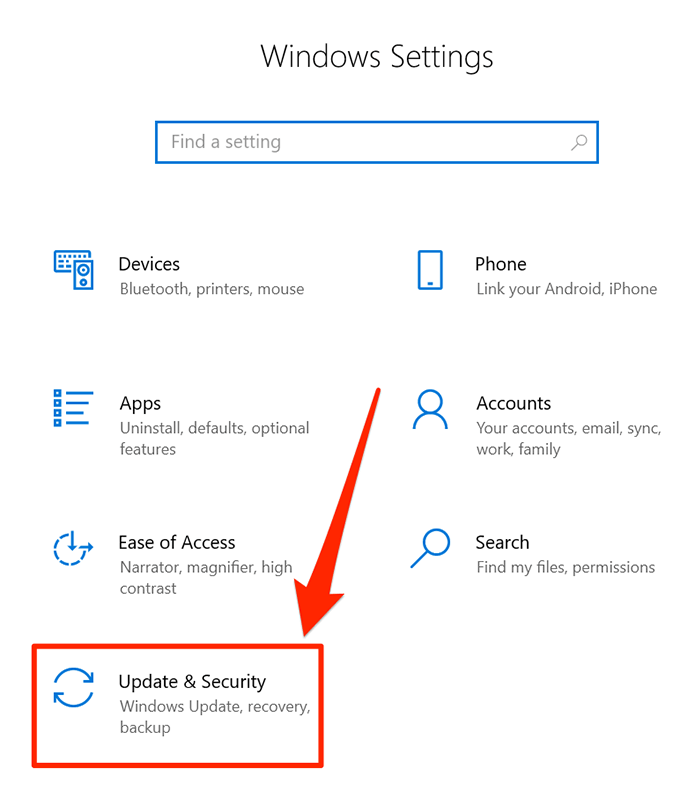
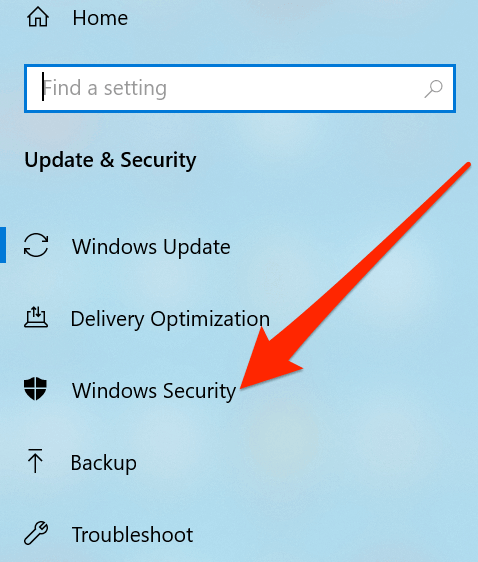
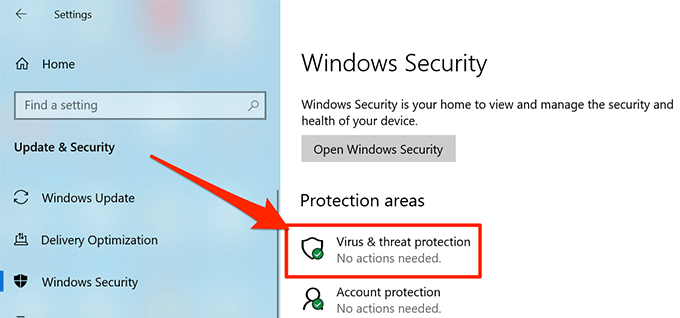
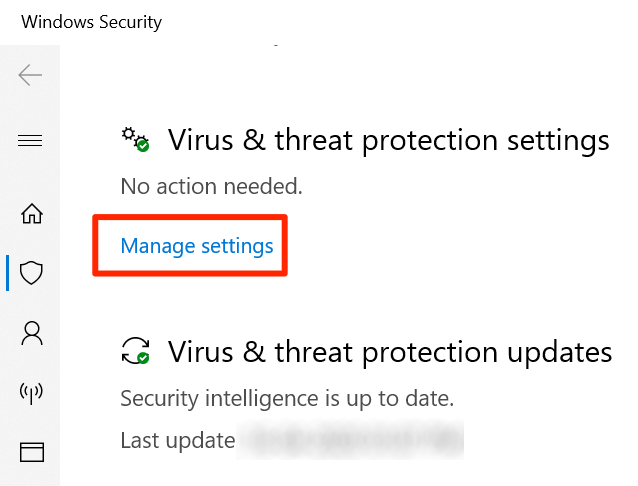
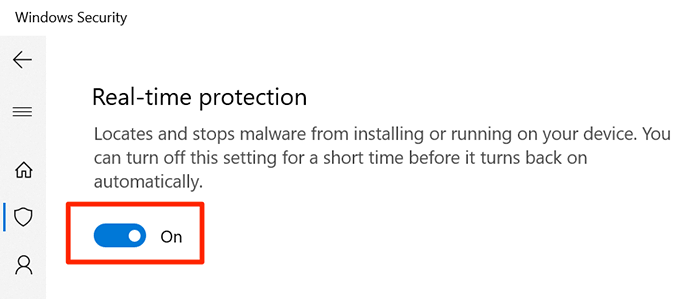
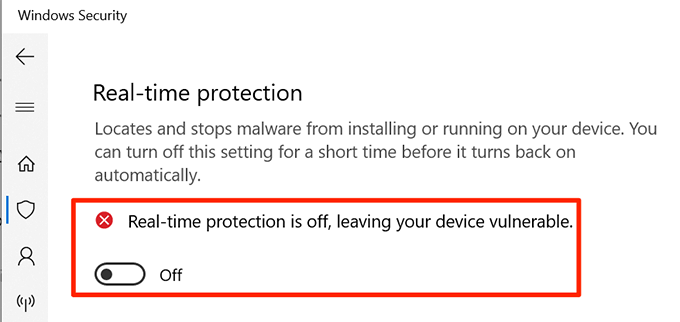
레지스트리 편집기를 사용하여 Windows Defender 비활성화
Windows PC의 레지스트리 편집기 를 사용하면 많은 작업을 수행 할 수 있습니다. 이를 사용하여 다양한 서비스를 켜거나 끄고 메뉴에 새 옵션을 추가하는 등의 작업을 수행 할 수 있습니다. 이 기능이 제공하는 기능 중 하나는 컴퓨터에서 Windows Defender를 활성화 및 비활성화하는 것입니다.
In_content_1 all : [300x250] / dfp : [640x360]->컴퓨터에서 Windows Defender를 끄는 새 항목을 레지스트리에 추가 할 수 있습니다. 나중에 기능을 다시 사용하려면 레지스트리에서 항목을 제거하고 모든 설정을 완료하기 만하면됩니다.
레지스트리를 편집하는 동안 잘못된 항목을 변경하는 것에주의하십시오. 시스템이 오작동 할 수 있습니다.
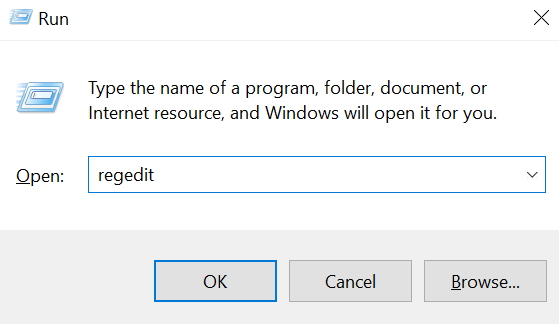
HKEY_LOCAL_MACHINE \ SOFTWARE \ Policies \ Microsoft \ Windows Defender
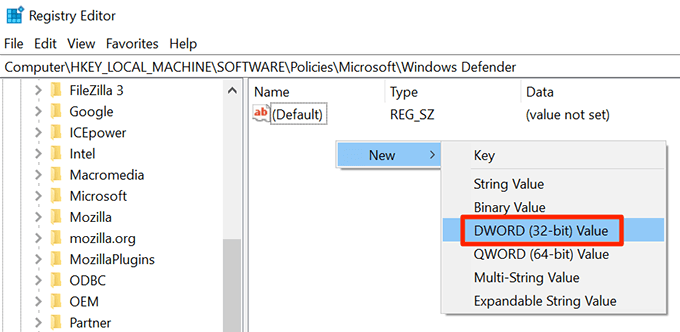
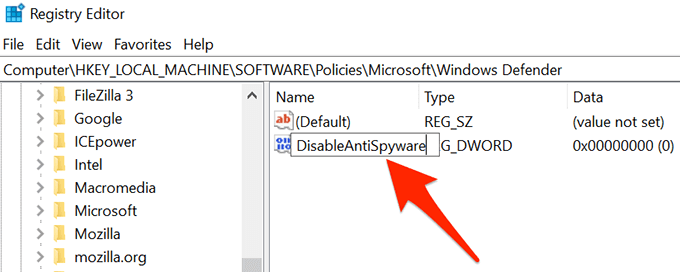
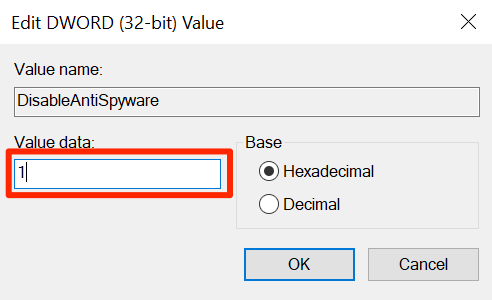
컴퓨터가 부팅되면 Windows Defender가 완전히 비활성화 된 것입니다.
그룹 정책 편집기를 사용하여 Windows Defender 끄기
컴퓨터에서 Windows 10 Pro 버전을 실행중인 경우 로컬 그룹 정책 편집기에서 옵션을 변경하여 Windows Defender를 끌 수 있습니다. 레지스트리 조정 보다 쉽고 빠르게 완료됩니다.
원할 때 동일한 방법을 사용하여 Windows Defender를 켤 수 있습니다. 그 사이에 사용 안함 옵션을 선택해야합니다.
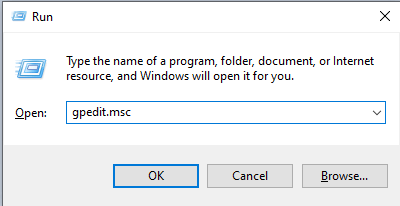
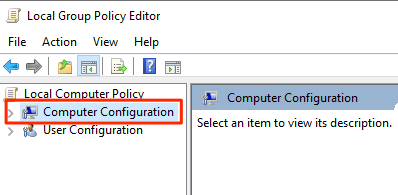
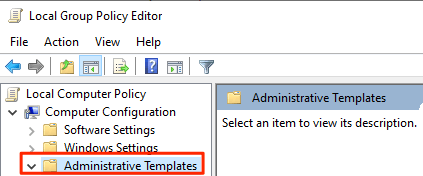
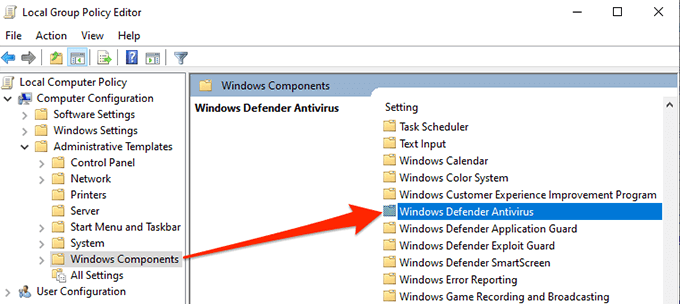
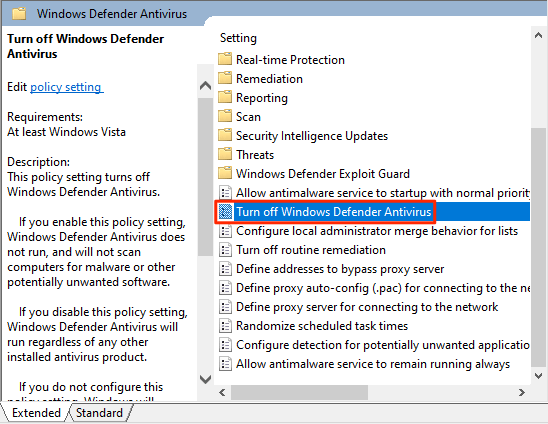
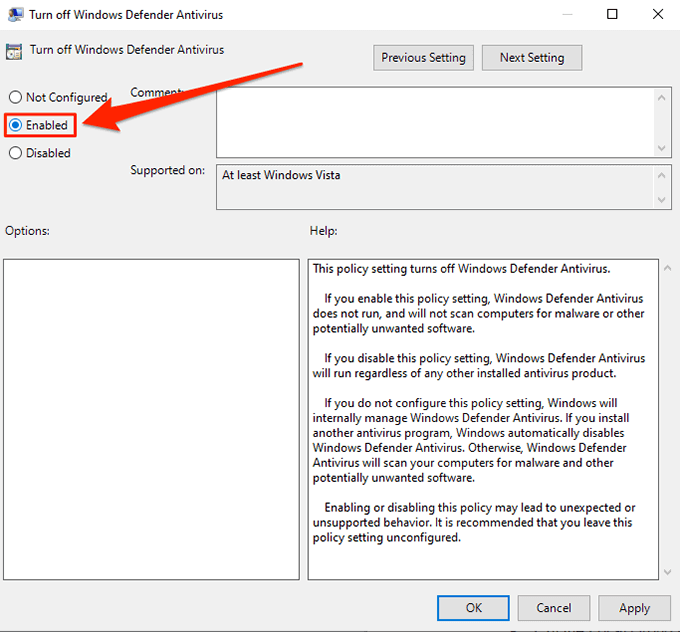
위에 설명 된 옵션으로 이동하지 않은 한 Windows Defender는 비활성화 된 상태로 유지됩니다. 시스템의 바이러스 및 기타 다양한 위협을 차단할 수 있습니다.
Windows Defender는 훌륭한 도구입니다 컴퓨터를 보호하는 데 사용하는 도구입니까? 그렇지 않은 경우 어떤 대안을 사용하십니까? 아래 의견에서 알고 싶습니다.