줌 데스크톱 클라이언트 은 Zoom 서버에 연결할 수 없을 때 '오류 코드: 5003'을 표시합니다. 네트워크 연결 또는 Zoom 서버 문제로 인해 이 오류가 발생하는 경우가 많습니다. Windows 및 Mac 컴퓨터에서 Zoom의 오류 코드 5003 문제를 해결하는 몇 가지 방법은 다음과 같습니다.
1. Zoom 서버 상태 확인
Zoom 서버에 문제가 있는 경우 기기에서 Zoom이 작동하지 않을 수 있습니다. 문제 해결 수정을 시도하기 전에 Zoom 서버가 작동하는지 확인하세요.
웹 브라우저를 열고 Zoom 서비스 현황 웹사이트 (status.zoom.us)을 방문하세요. Zoom Meetings상태가 '작동'으로 표시되지 않으면 Zoom 애플리케이션이 PC 또는 MacBook에서 제대로 작동하지 않을 수 있습니다.
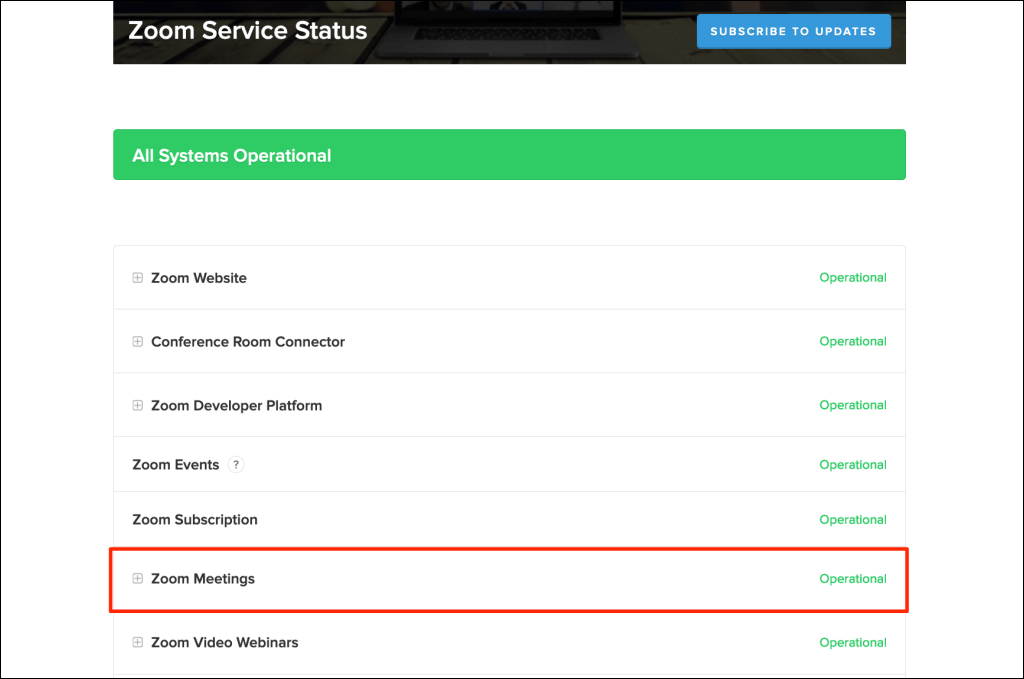
서버 상태 페이지를 계속 확인하고 서버가 다시 작동되면 Zoom 앱을 사용해 보세요. 서버 중단이 너무 오랫동안 지속되면 줌 지원 에 문의하세요.
2. 인터넷 연결 문제 해결
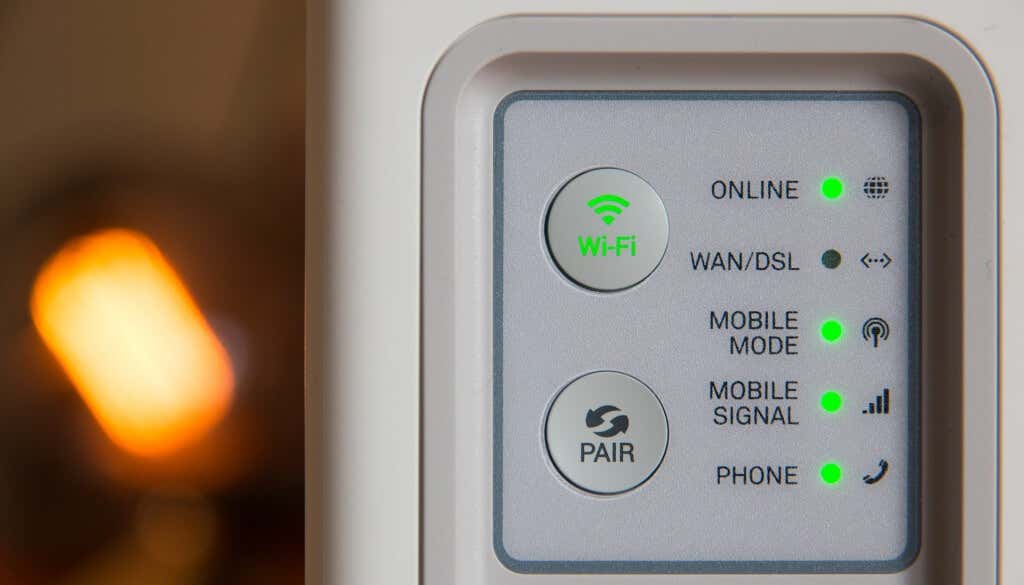
브라우저가 줌의 웹사이트 을 로드하지 않고 데스크톱 앱이 작동하지 않는 경우 화상 회의 서비스가 라우터에서 차단됨 이거나 방화벽 설정이 되어 있기 때문일 수 있습니다. 네트워크에서 Zoom을 사용할 수 있는지 확인하려면 네트워크 관리자에게 문의하세요.
방화벽, 바이러스 백신, VPN 또는 Zoom 액세스를 차단할 수 있는 모든 부모 제어 소프트웨어 를 비활성화하세요. Windows를 사용하는 경우 네트워크 진단 도구 을 사용하면 연결 및 인터넷 속도 문제를 해결할 수 있습니다.
수동 프록시 서버를 사용하면 Zoom에서 네트워크 관련 오류가 발생할 수도 있습니다. 컴퓨터의 수동 프록시 설정 을 비활성화하고 Zoom을 다시 사용해 보세요.
Windows에서 설정>네트워크 및 인터넷>프록시 >수동 프록시 설정으로 이동하여 프록시 서버 사용을 끕니다.을 선택하고 저장을 선택하세요.
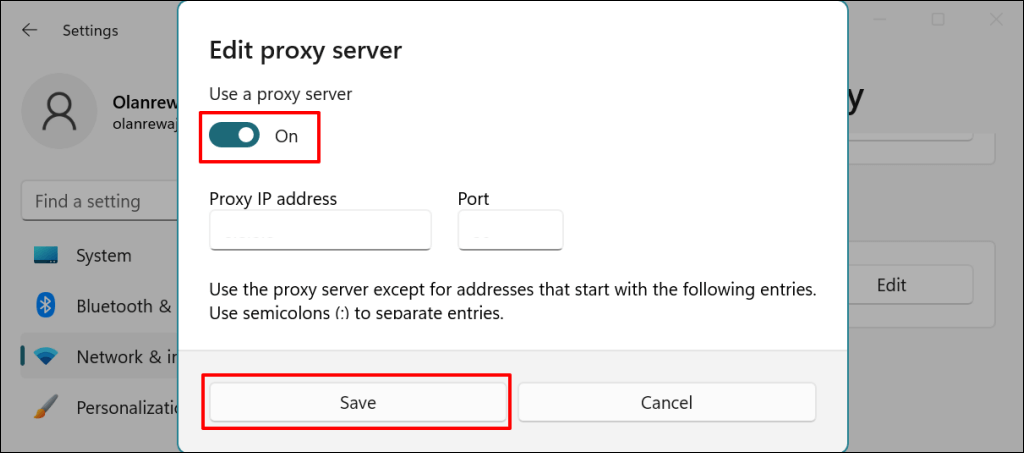
macOS에서 프록시를 비활성화하려면 시스템 환경설정>네트워크>Wi-Fi>고급>으로 이동하세요. 프록시, 모든 프로토콜을 선택 취소하고 확인을 선택하세요.
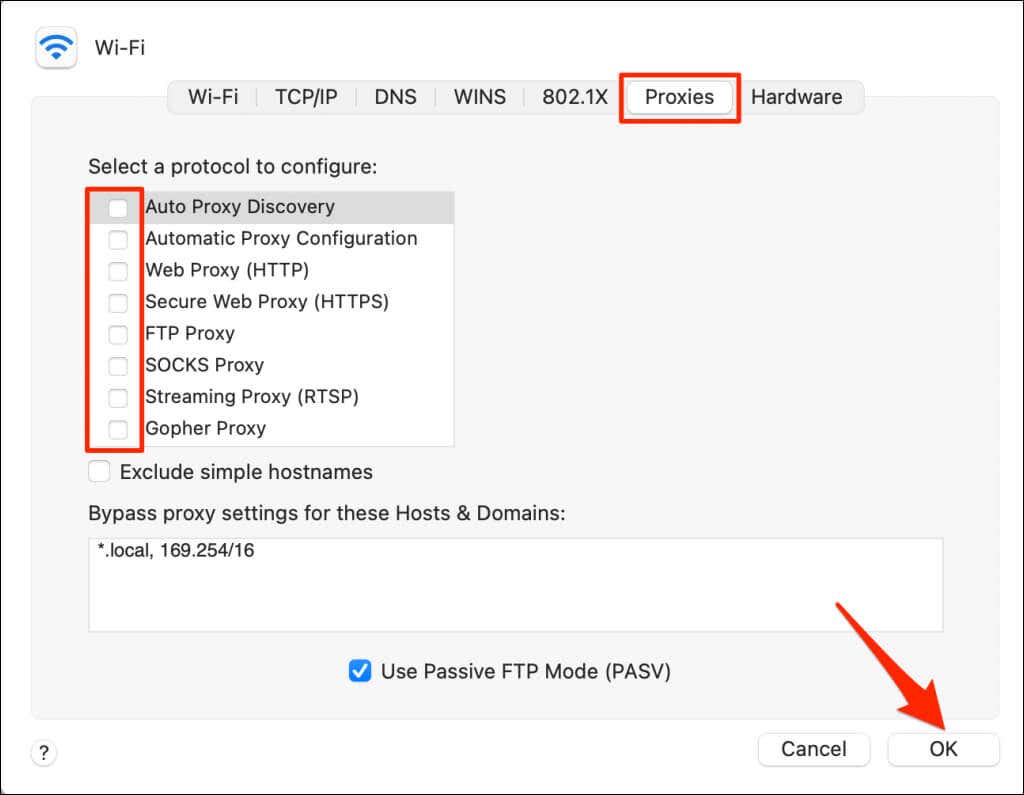
3. 확대/축소 강제 종료
앱에서 계속 5003 오류 코드가 발생하면 Zoom을 닫았다가 다시 엽니다.
Windows에서 확대/축소 강제 종료
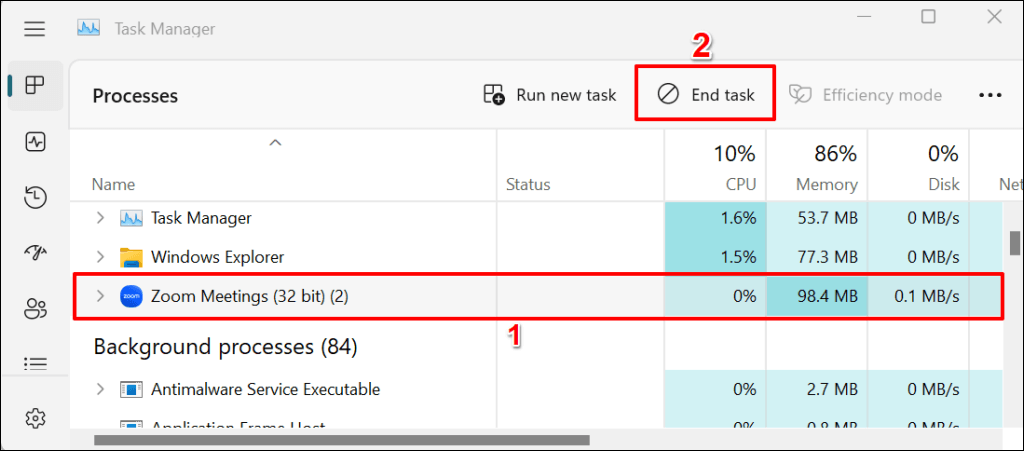
macOS에서 Zoom 강제 종료
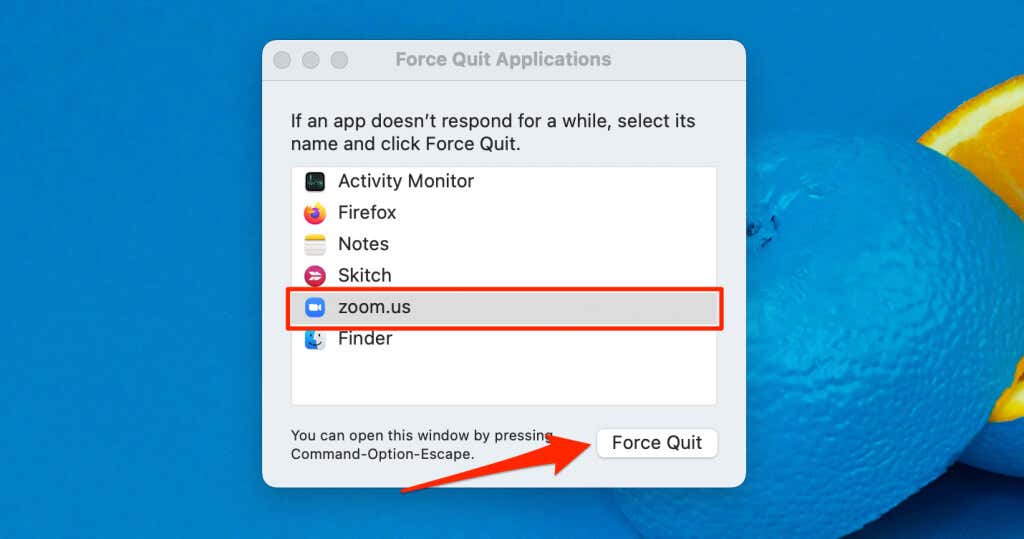
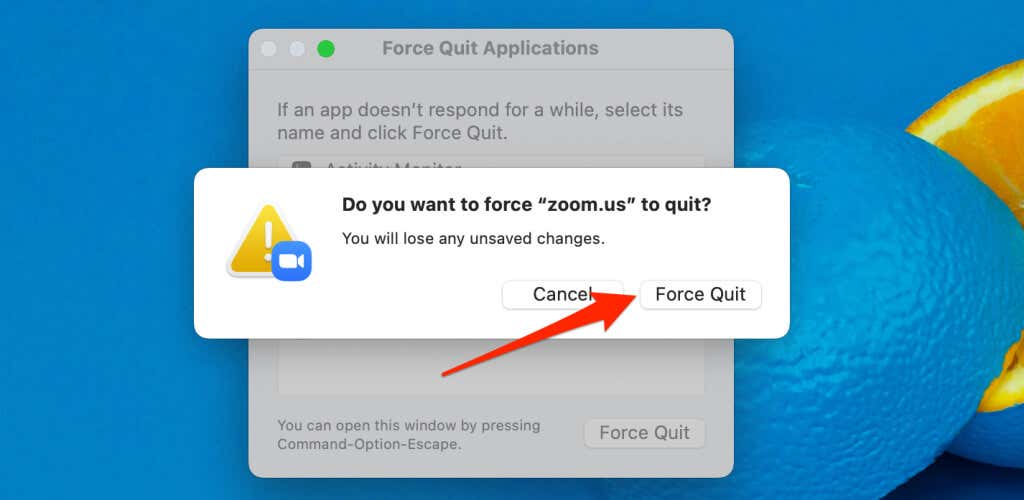
4. 줌 업데이트
Zoom을 최신 버전으로 업그레이드하면 Zoom 연결 문제 및 컴퓨터의 앱 성능 향상 문제를 해결할 수 있습니다.
Zoom 앱을 열고 오른쪽 상단에서 프로필 사진을 선택한 다음 업데이트 확인을 선택하세요.
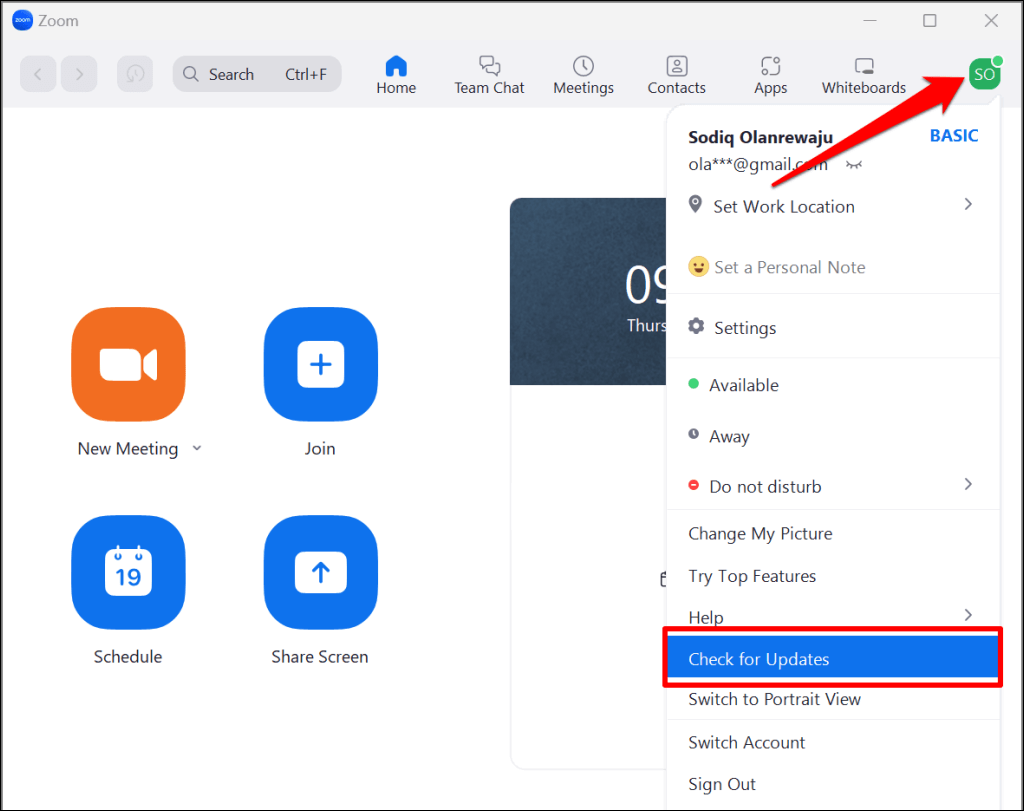
컴퓨터에 사용할 수 있는 새 버전이 있으면 Zoom이 앱을 업데이트합니다.
5. 컴퓨터의 네트워크 설정 재설정
네트워크 재설정 을 수행하면 컴퓨터와 Zoom 서버 간의 연결을 방해하는 문제를 제거할 수 있습니다.
macOS 네트워크 설정 재설정
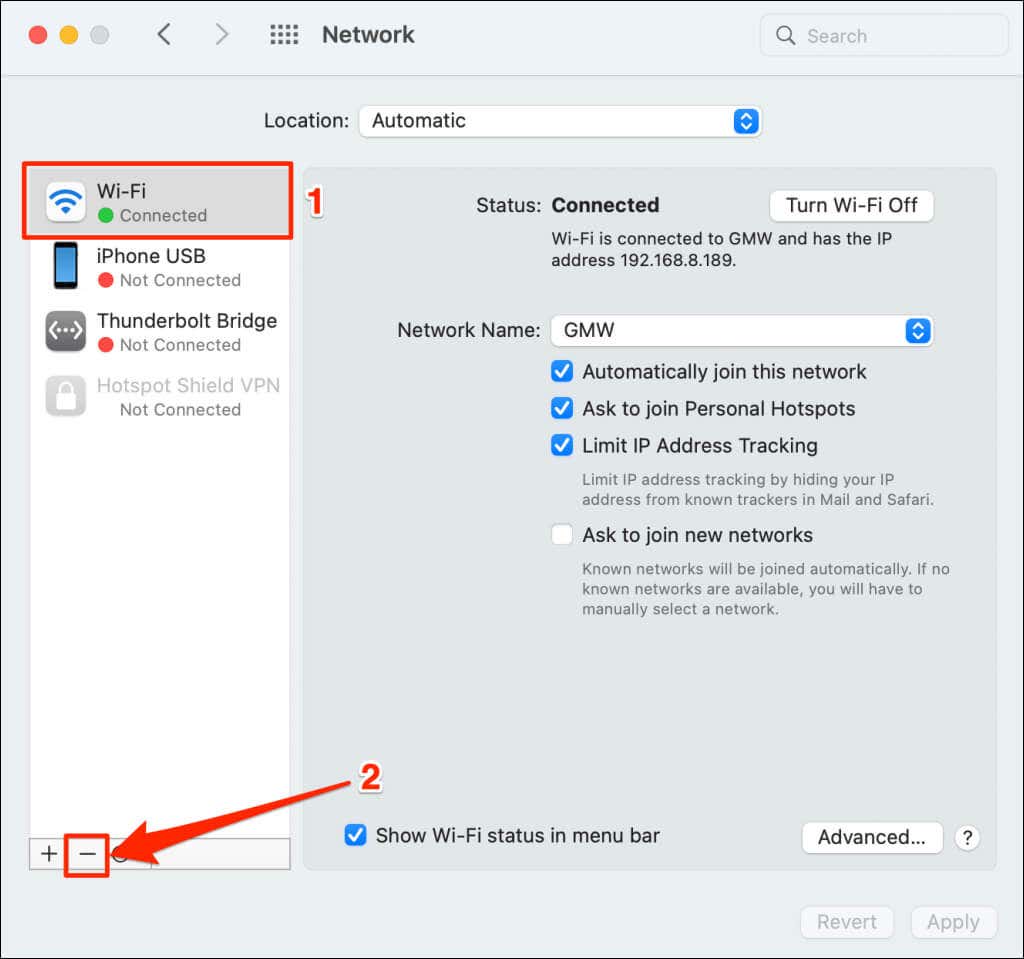
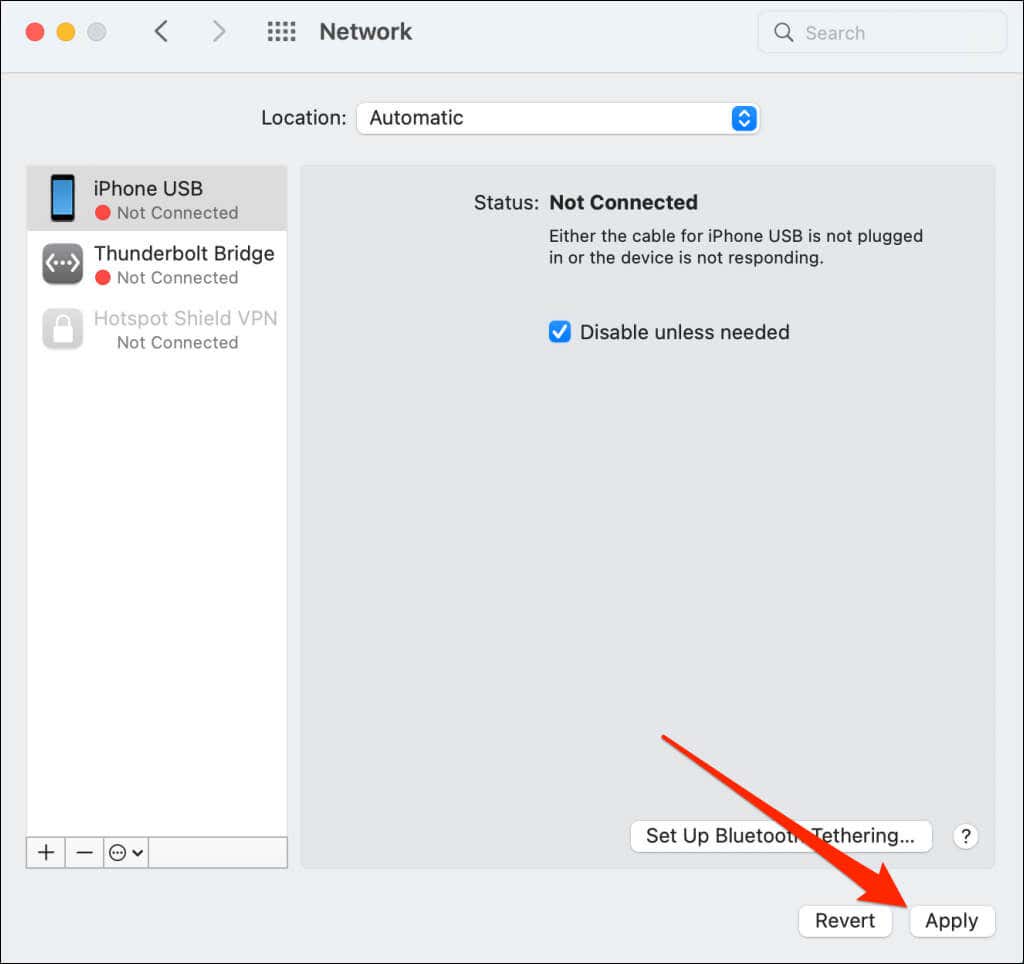
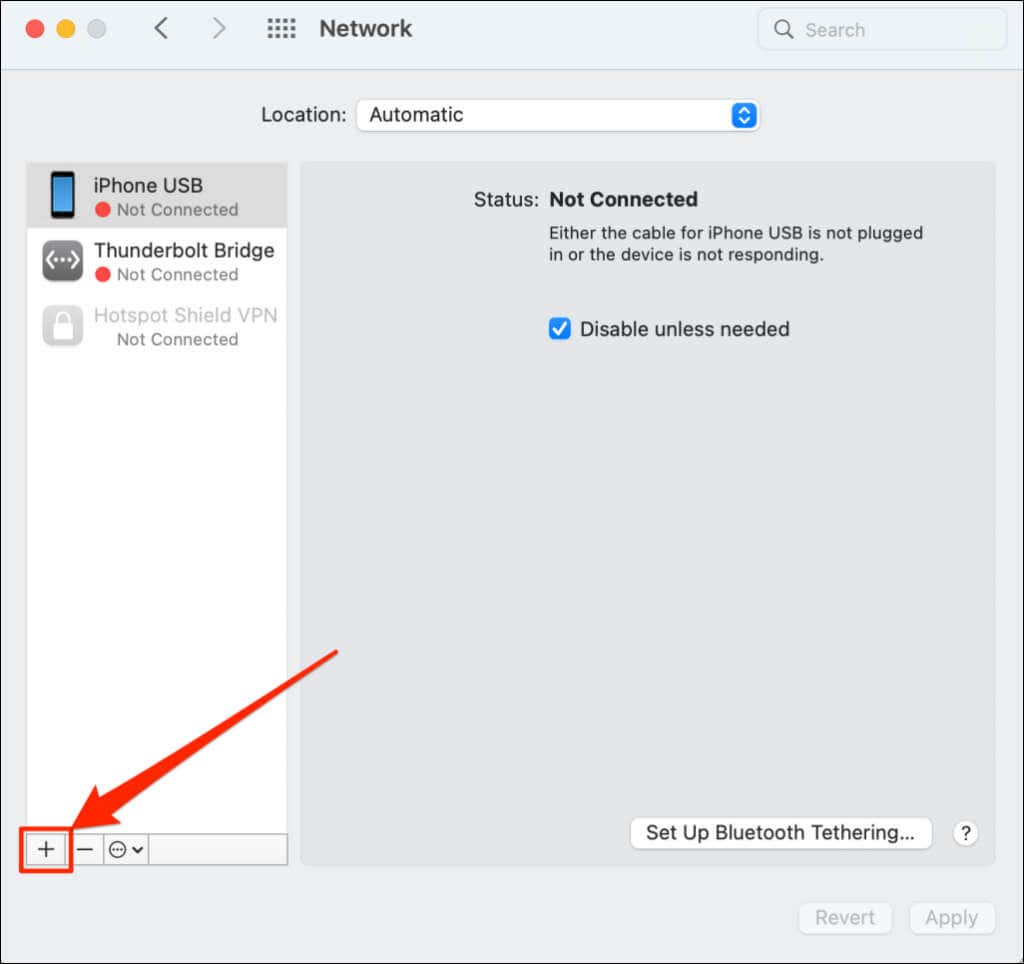
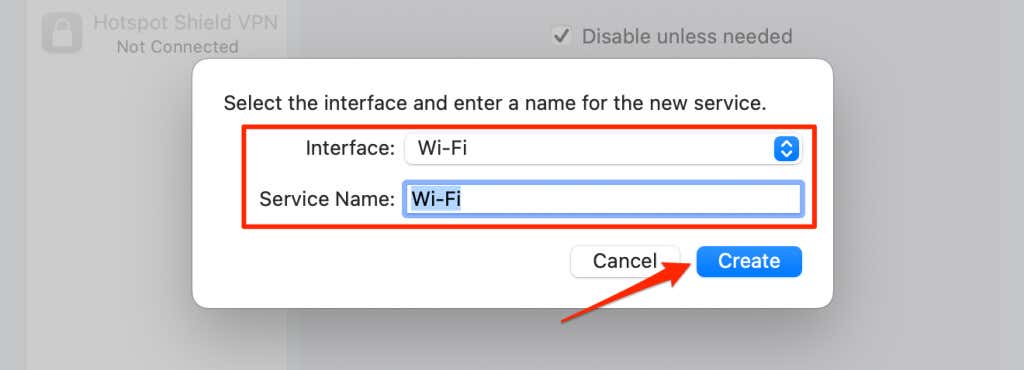
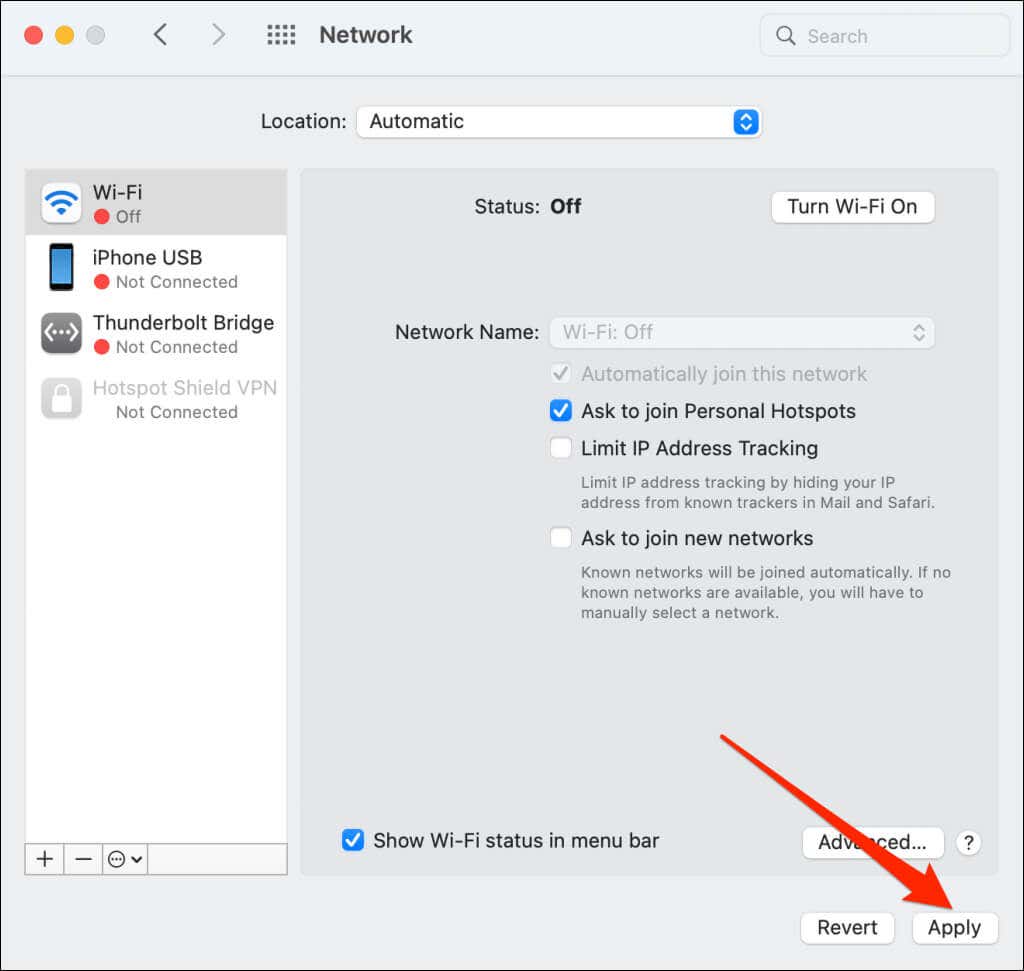
Mac을 Wi-Fi 네트워크에 연결하고 Zoom을 다시 열고 회의, 웹 세미나 등을 예약하거나 참여할 수 있는지 확인하세요.
설정 메뉴를 통해 Windows 네트워크 재설정
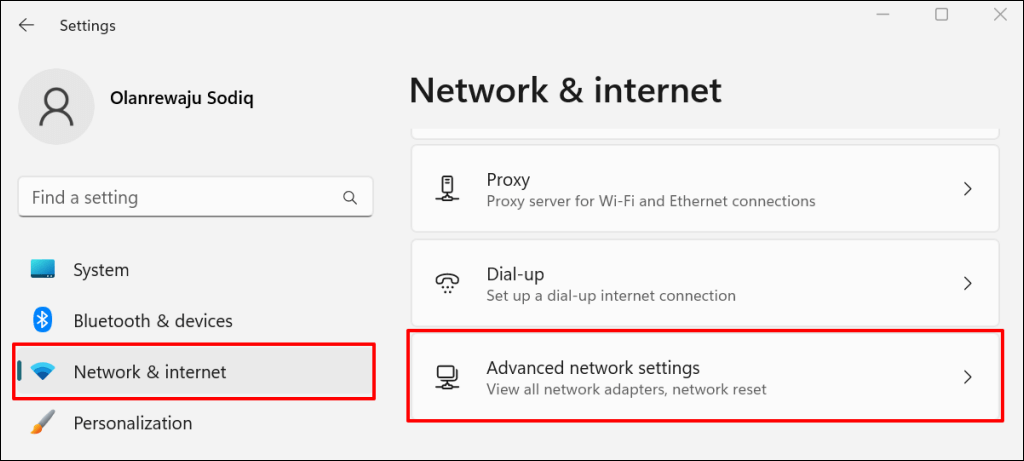
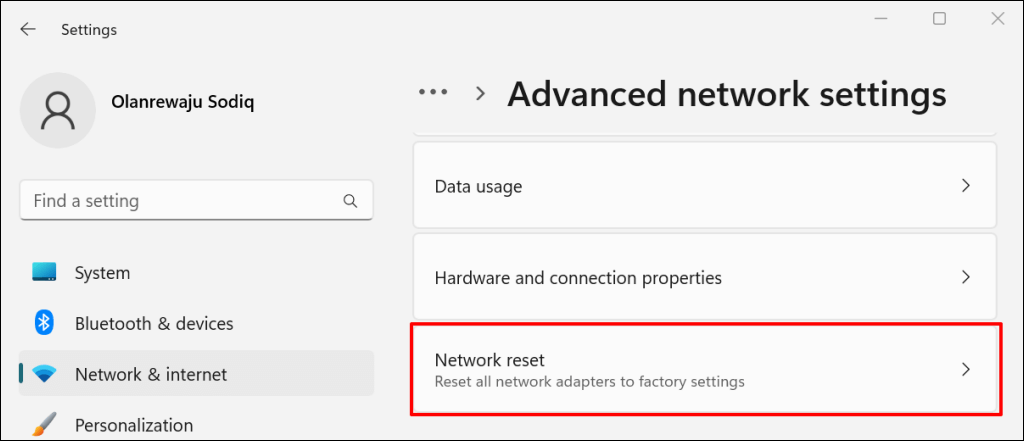
Windows 10에서는 설정>네트워크 및 인터넷>상태로 이동하여 지금 재설정을 선택합니다..
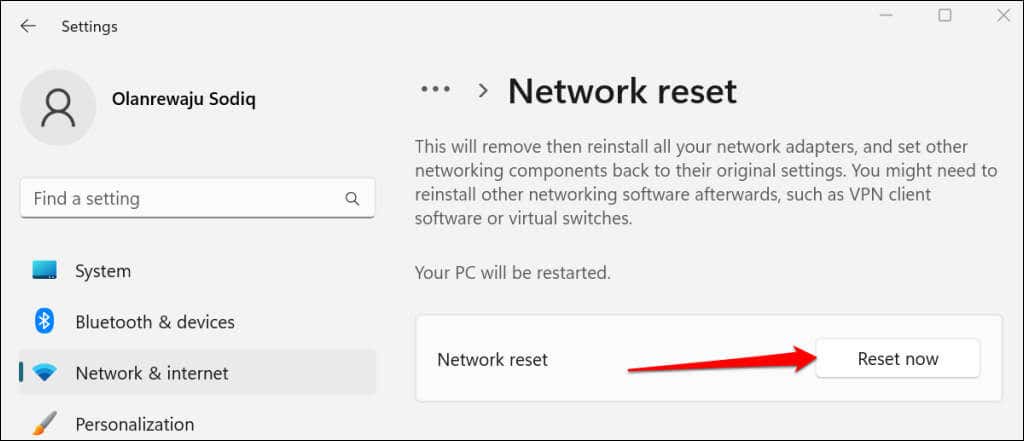
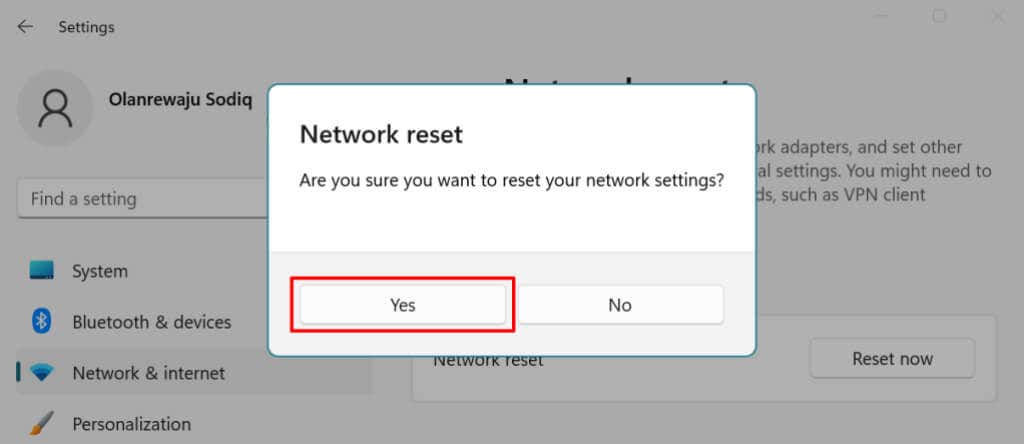
Windows에서는 네트워크 어댑터 을 다시 설치하고 모든 네트워크 구성 요소를 공장 기본값으로 복원한 다음 컴퓨터를 다시 시작합니다. PC를 인터넷에 연결하고 이제 Zoom이 작동하는지 확인하세요.
명령 프롬프트를 통해 Windows 네트워크 설정 재설정
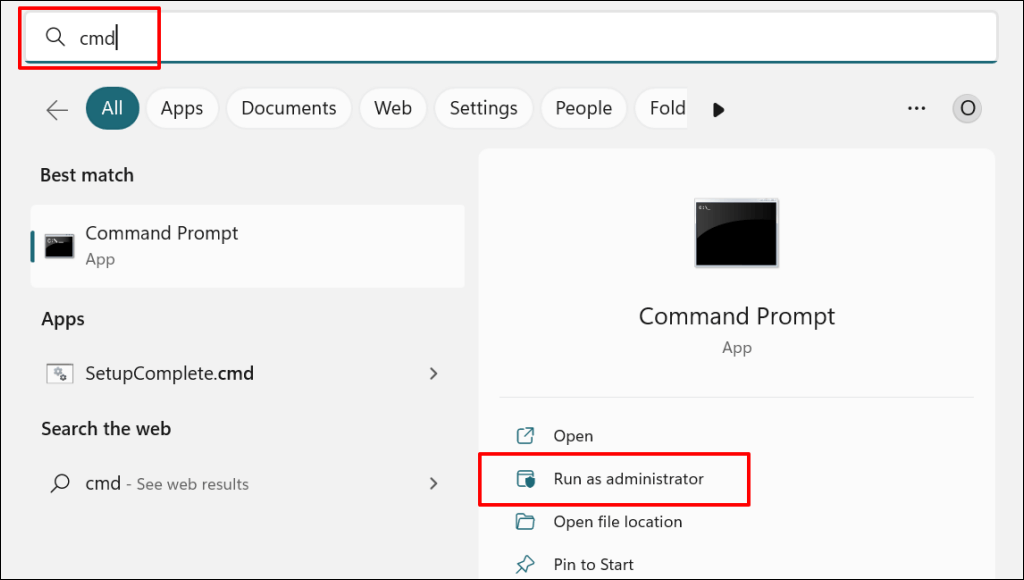
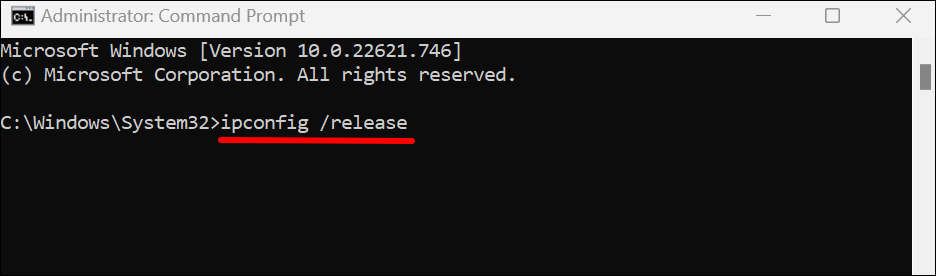
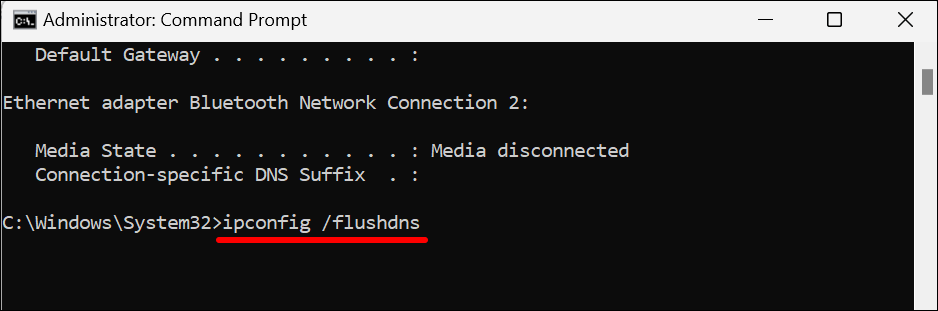
'DNS 확인자 캐시를 성공적으로 플러시했습니다'라는 메시지가 표시되면 다음 단계로 진행하세요.
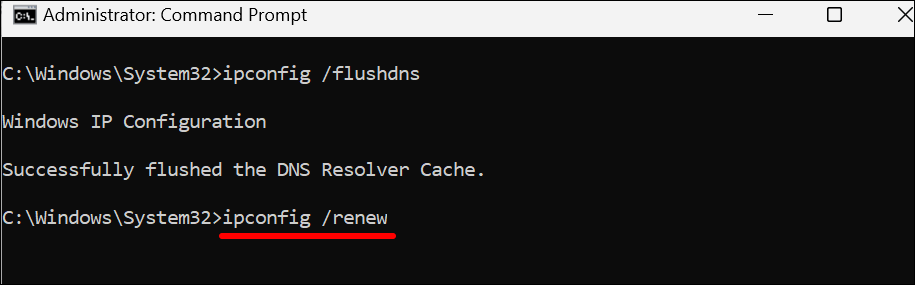
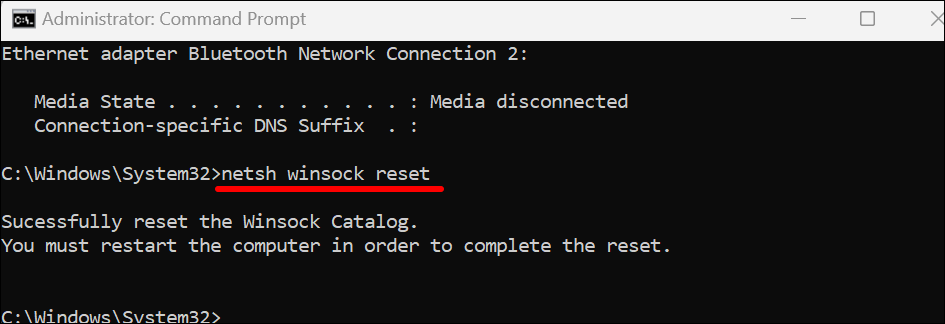
PC를 인터넷에 연결하고 네트워크 재설정으로 Zoom 오류 코드 5003이 수정되었는지 확인하세요.
6. Zoom 삭제 및 재설치
오류 코드 5003이 지속되면 Zoom 앱을 제거하세요. 그런 다음 컴퓨터를 다시 시작하고 최신 버전의 줌 를 설치하세요.
Windows에서 Zoom 제거
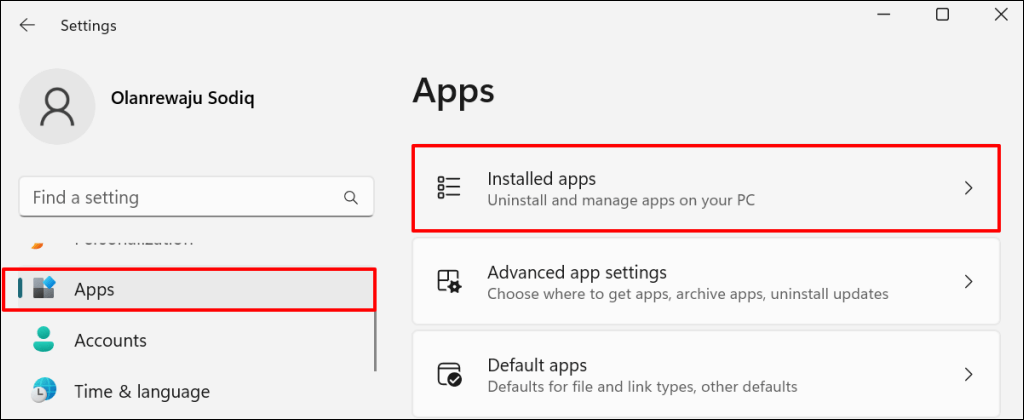
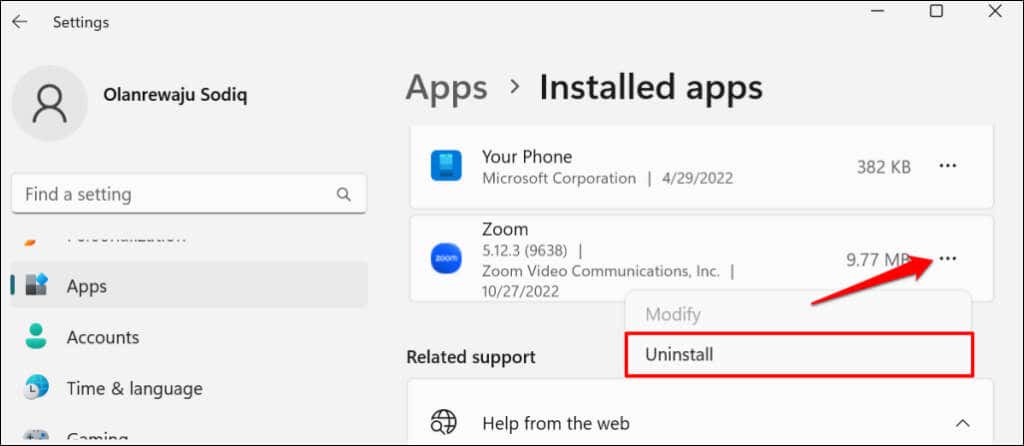
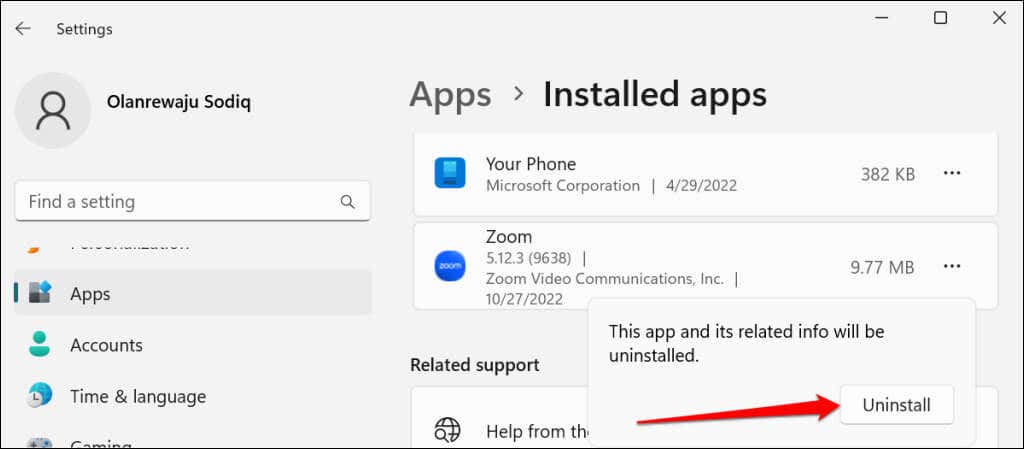
Mac 컴퓨터에서 Zoom 제거
Finder를 열고 Zoom 앱 아이콘을 마우스 오른쪽 버튼으로 클릭한 다음 휴지통으로 이동을 선택하세요.
Zoom 웹 클라이언트 사용
Zoom 데스크톱 앱에서 오류 코드 5003이 계속 발생하는 경우 추가 지원을 받으려면Contact 줌 지원 하세요. 그 동안에는 Zoom 웹 클라이언트를 사용하여 웹 브라우저를 통해 회의에 참여하세요..
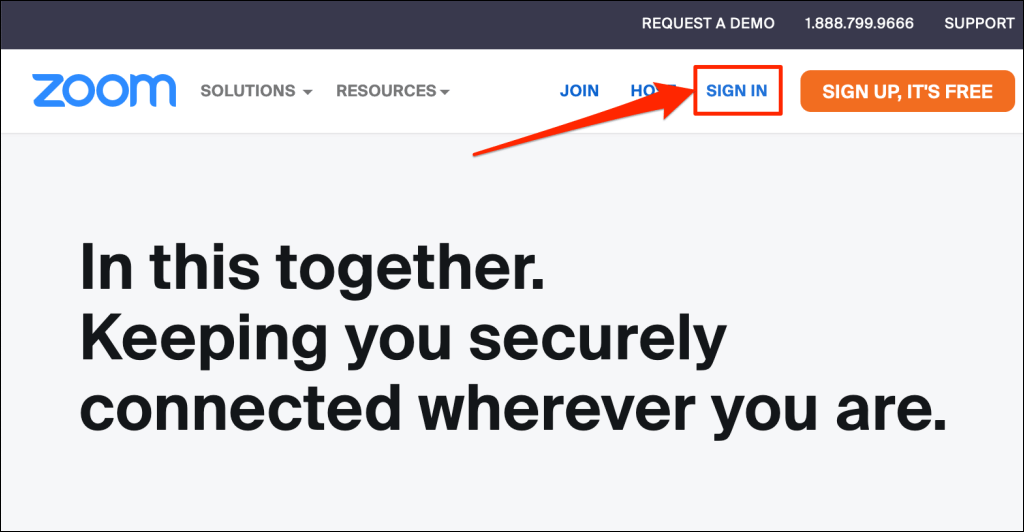
www.zoom.us 를 방문하여 웹페이지에서 로그인을 선택하고 Zoom 계정에 로그인하세요.
.