컴퓨터에 '공유 위반' Microsoft Excel 스프레드시트를 저장하는 중 오류가 발생했습니다. 이 표시됩니까? 폴더에 파일을 저장하는 데 필요한 권한이 없을 수 있습니다. 이 문제의 다른 원인이 있으며 파일을 성공적으로 저장할 수 있도록 모든 항목을 해결하는 방법을 보여 드리겠습니다.
MS Excel 파일에 변경 사항을 저장할 수 없는 또 다른 이유는 바이러스 백신 프로그램이 파일을 방해하고, 스프레드시트 폴더에 대해 파일 콘텐츠 인덱싱이 비활성화되어 있고, Excel 앱 자체에 문제가 있기 때문입니다.

네트워크 폴더에 필요한 권한 얻기
'공유 위반'네트워크 드라이브에 스프레드시트를 저장하는 중 오류가 발생했습니다. 을 받는 경우 이를 수행할 수 있는 올바른 권한이 있는지 확인하세요. 네트워크 폴더에 파일을 저장하려면 수정 및 삭제 권한이 모두 필요합니다.
필요한 권한이 없으므로 네트워크 관리자에게 위 권한을 모두 부여해 달라고 요청하세요. 관리자가 이를 완료하면 원하는 네트워크 위치에 파일을 저장할 수 있습니다.
Windows 파일 탐색기에서 공유 마법사 켜기
'공유 위반' 오류가 발생하는 또 다른 이유는 파일 탐색기 앱에서 공유 마법사를 활성화하지 않았기 때문입니다. 오류를 제거하려면 이 Windows PC의 기능 을 전환하는 것이 좋습니다.
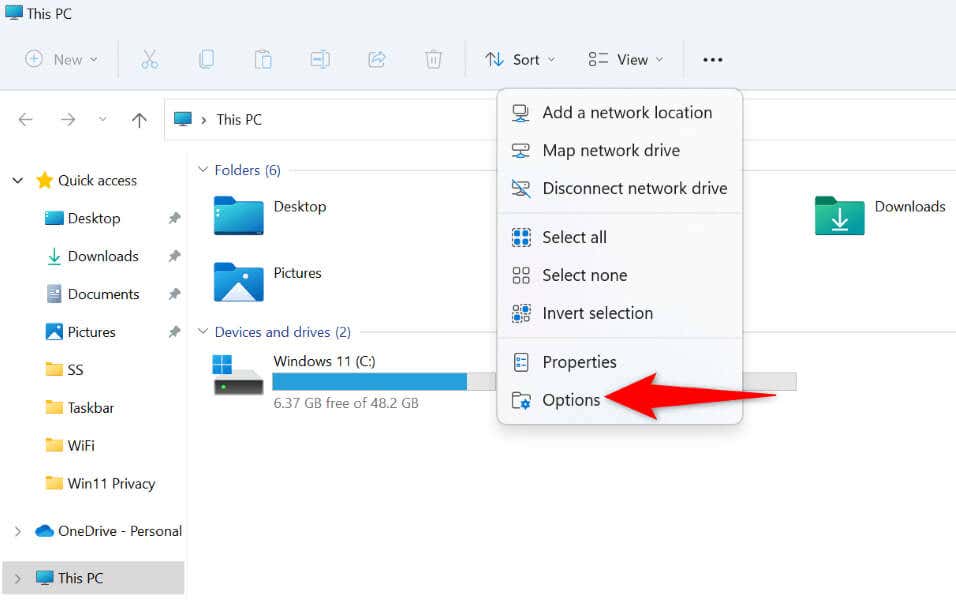
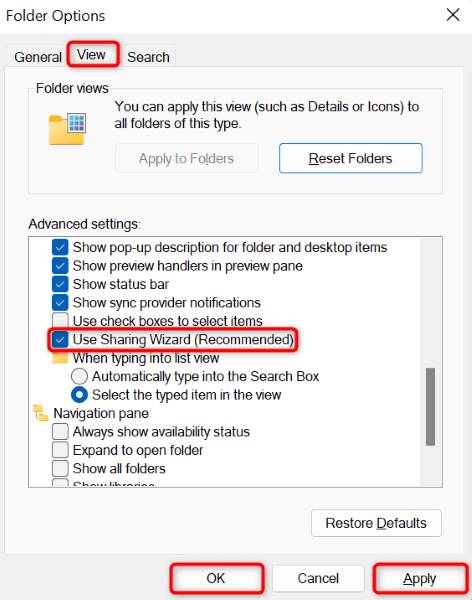
Excel 스프레드시트를 로컬 저장소에 저장
Excel 오류를 해결하는 한 가지 방법은 스프레드시트를 컴퓨터의 로컬 저장소에 저장 입니다. 이렇게 하면 네트워크 관련 문제를 우회하고 파일을 성공적으로 저장할 수 있습니다. 원하는 경우 파일을 네트워크 드라이브로 수동으로 전송할 수 있습니다..
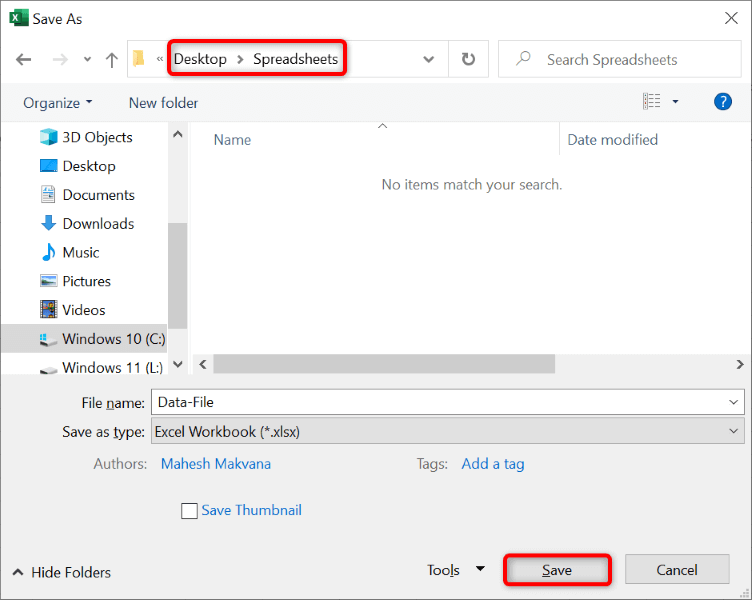
컴퓨터를 네트워크에 연결한 방법에 따라 컴퓨터의 파일 관리자 앱을 사용하여 저장된 Excel 파일을 복사하여 네트워크 폴더에 붙여넣을 수 있습니다.
Excel 파일을 새 이름으로 저장
여전히 Excel 파일을 저장하는 데 문제가 있는 경우 파일에 다른 이름을 사용하세요 파일을 저장해 보세요. 이렇게 하면 이름과 관련된 충돌을 해결하는 데 도움이 되며 문제 없이 파일을 저장할 수 있습니다.
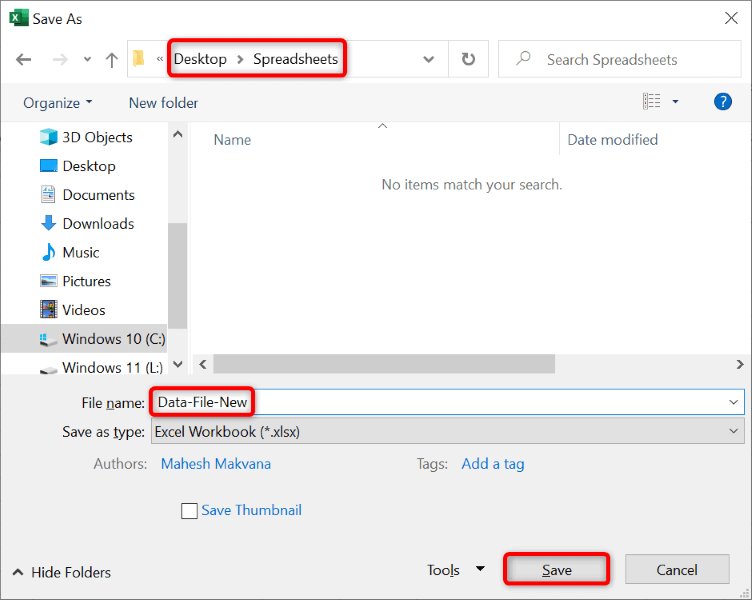
바이러스 백신 프로그램 끄기
'공유 위반' 오류가 발생하는 한 가지 이유는 바이러스 백신 프로그램이 파일에 대한 액세스를 차단했기 때문일 수 있습니다. 때로는 바이러스 백신 프로그램이 위양성 결과를 생성하여 다양한 오류를 발생시키는 경우도 있습니다.
이 시나리오에서는 바이러스 백신 프로그램을 일시적으로 비활성화하고 파일을 저장할 수 있는지 확인하세요. 파일을 저장한 후 바이러스 백신을 다시 켤 수 있습니다.
바이러스 백신 보호를 끄는 방법은 사용 중인 프로그램에 따라 다릅니다. Microsoft Defender 바이러스 백신 비활성화 하려면 다음 지침을 따르세요.
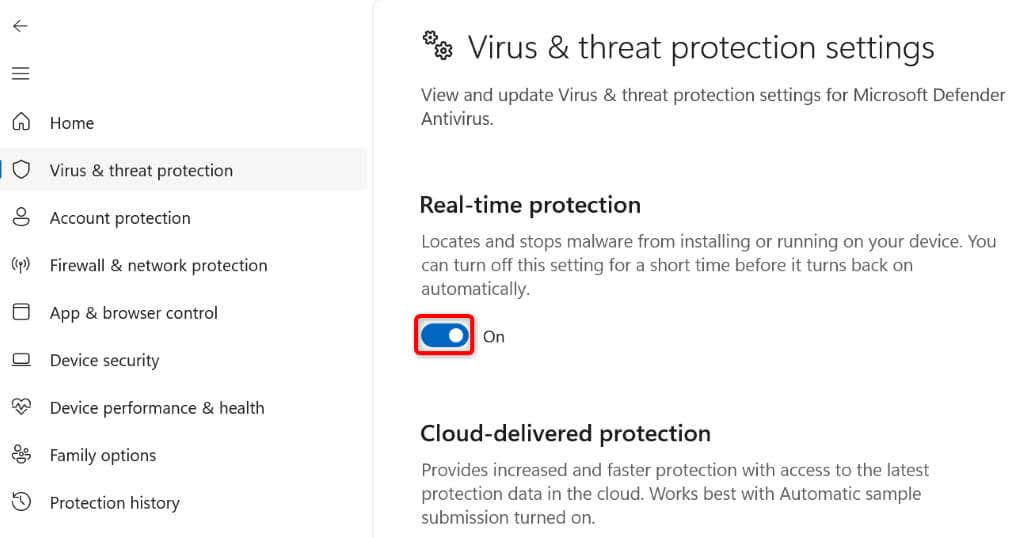
위 방법으로 문제가 해결된 경우 바이러스 백신 제공업체에 문의하여 문제에 대한 영구적인 해결책을 찾으세요.
스프레드시트 폴더에 대한 색인 생성 활성화
Windows 옵션 하나를 켜서 Excel '공유 위반' 오류를 잠재적으로 해결할 수 있습니다. 파일 속성 외에 이 옵션은 폴더에 있는 파일의 내용을 색인화합니다.
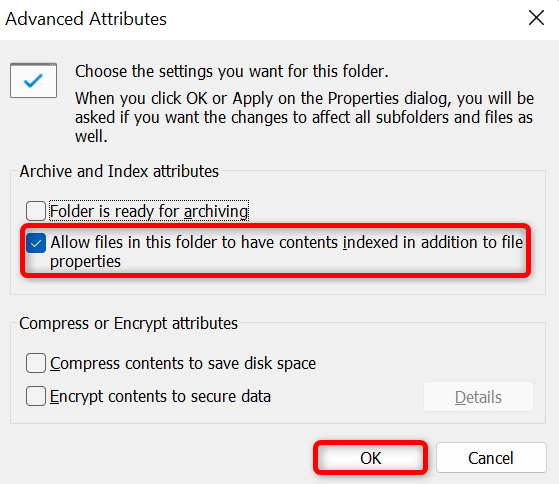
Microsoft Excel 앱 복구
오류 메시지가 아직 사라지지 않은 경우 최후의 수단은 Microsoft Excel 앱 자체를 수정하는 것입니다. 앱에 문제가 발생하여 다양한 종류의 오류가 발생할 수 있습니다.
다행히도 앱을 수리하기 위해 많은 작업을 수행할 필요가 없습니다. Microsoft Office에는 몇 번의 클릭만으로 모든 Office 앱 수정 작업을 수행할 수 있는 복구 도구가 포함되어 있습니다. 이 도구를 사용하면 Excel 앱에서 겪고 있는 모든 문제를 해결할 수 있습니다.
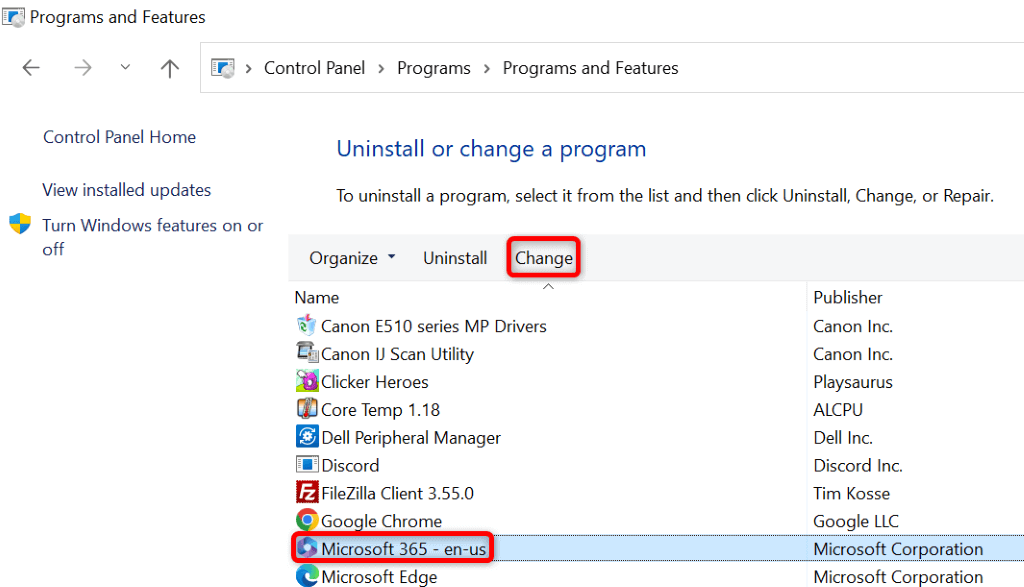
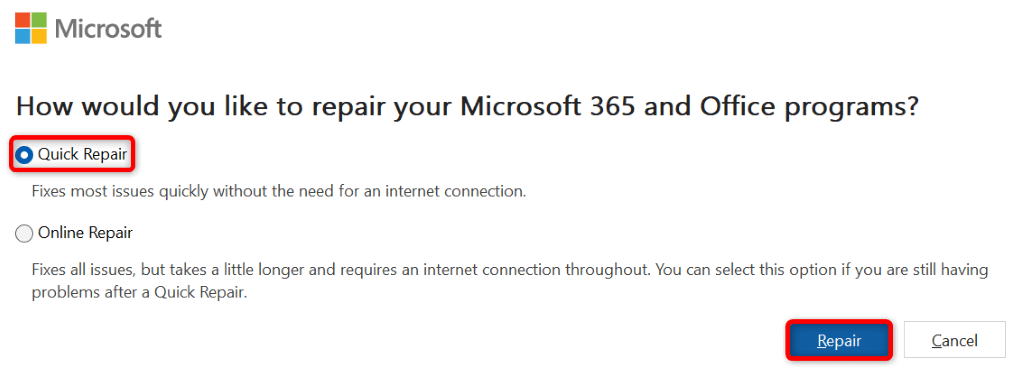
Excel의 공유 위반 오류를 해결하는 여러 가지 방법
다양한 이유로Microsoft Excel에서 위의 오류 메시지가 표시됩니다.. 잠재적으로 문제를 일으킬 수 있는 항목을 수정한 후에는 오류를 해결하고 Excel 스프레드시트를 원하는 위치에 저장할 수 있습니다. 이 가이드가 Excel 파일의 변경 사항을 저장하는 데 도움이 되기를 바랍니다..
.