"Microsoft Excel에서 파일에 액세스할 수 없습니다."라는 메시지가 표시되면 파일 경로에 문제가 있다는 의미입니다. 이는 실망스러운 오류이며 이로 인해 중요한 문서를 열지 못하게 될 수 있습니다.
이 문서에서는 "Microsoft Excel에서 파일에 액세스할 수 없습니다." 오류를 수정하고 통합 문서에 다시 액세스하는 방법을 설명합니다.
오류의 원인은 무엇입니까?
이 Excel 오류가 발생할 수 있는 세 가지 주요 이유는 다음과 같습니다.
아래에서는 이 오류를 해결할 가능성이 가장 높은 수정 사항부터 시작하겠습니다. 따라서 수정 1부터 시작하여 문제가 사라질 때까지 작업해 보세요.
수정 1: 외부 링크가 유효한지 확인
이 오류는 외부 통합 문서나 워크시트에 대한 링크를 클릭하려고 할 때 자주 발생하므로 첫 번째 단계는 이러한 링크가 올바른지 확인하는 것입니다. Excel 스프레드시트의 각 링크에 대해:
모든 외부 링크를 찾으려면:
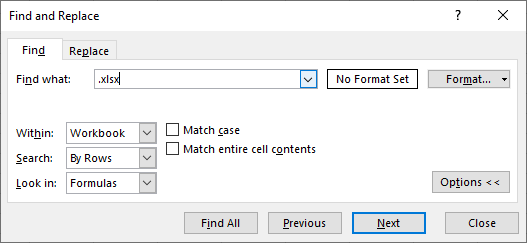
수정 2: Microsoft Excel 업데이트
소프트웨어 업데이트로 인해 일시적인 문제가 해결되는 경우가 많습니다. 이 결함이 오래된 Excel 프로그램으로 인해 발생하지 않는지 확인하려면 해당 프로그램을 최신 버전으로 업데이트해야 합니다. 그렇게 하려면:
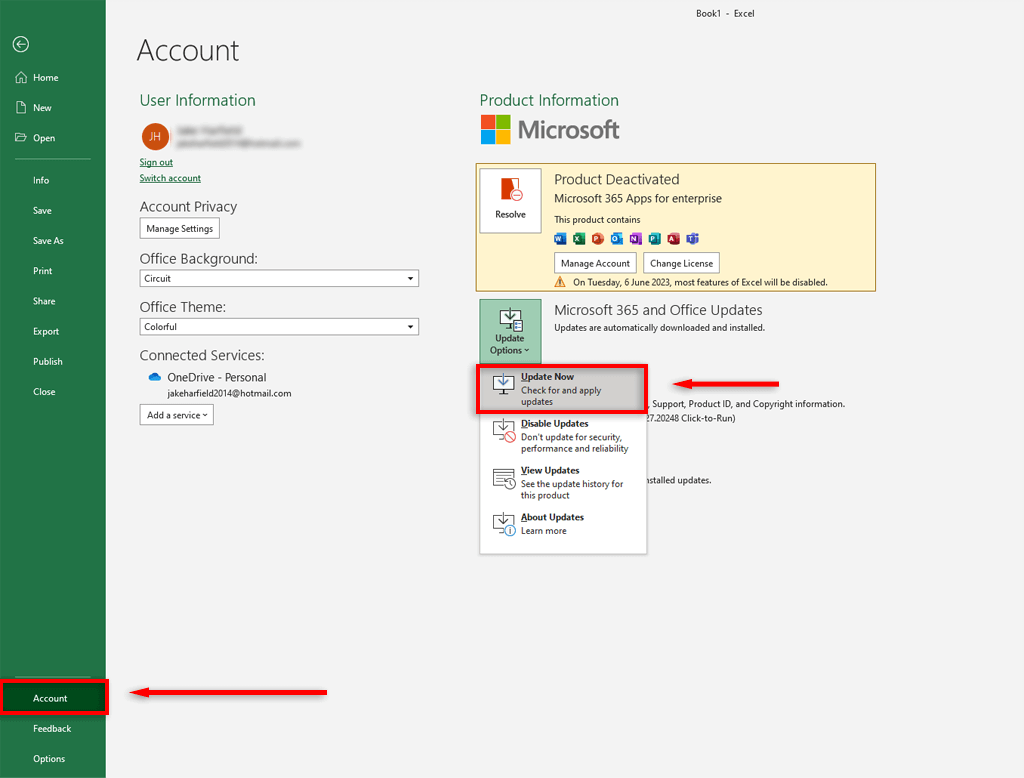
수정 3: Excel 추가 기능 비활성화
가끔 추가 기능으로 인해 Excel 시트에 문제가 발생할 수 있습니다. "파일에 액세스할 수 없음" 결함이 발생하지 않도록 하려면 모든 추가 기능을 비활성화하고 하나씩 다시 활성화하십시오. 그렇게 하려면:.
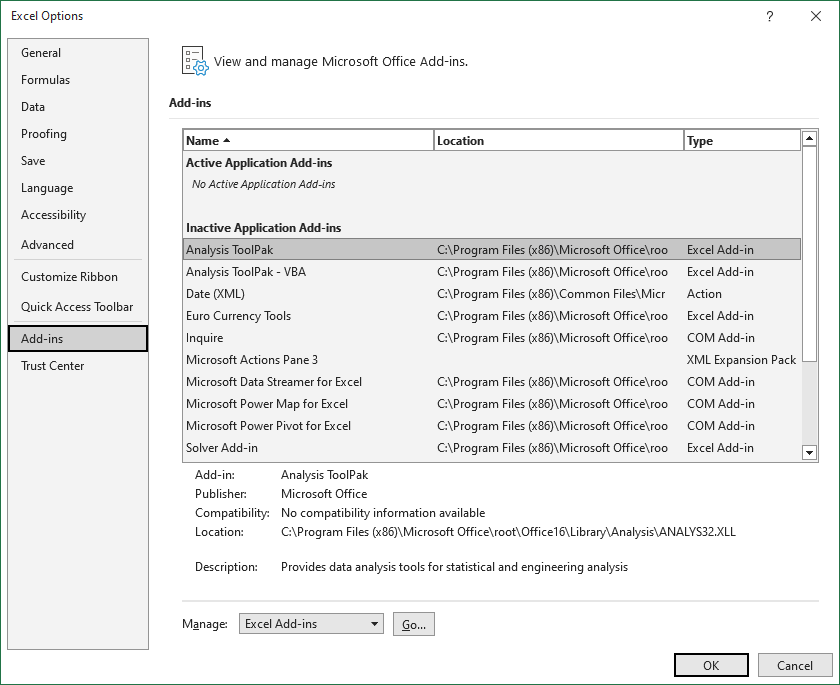
수정 4: 파일 경로 길이 줄이기
이 결함은 파일 경로가 너무 길어서 발생할 수 있습니다. 이런 일이 발생하지 않도록 하려면 Excel 파일을 하위 폴더 체인이 아닌 상위 폴더로 이동하고 이름을 짧은 이름으로 바꾸세요. 파일 경로가 단축되면 Excel 통합문서 내의 링크를 업데이트하고 파일을 열어보세요.
수정 5: Excel 파일을 바탕 화면으로 이동
일부 사용자는 Excel 파일이 컴퓨터 파일 시스템의 다른 위치가 아닌 데스크톱 폴더에 있으면 이 오류가 사라진다고 지적했습니다. 이것이 좋은 해결책은 아니지만 일시적으로 결함을 제거하여 Excel 스프레드시트의 올바른 기능을 되돌릴 수 있습니다.
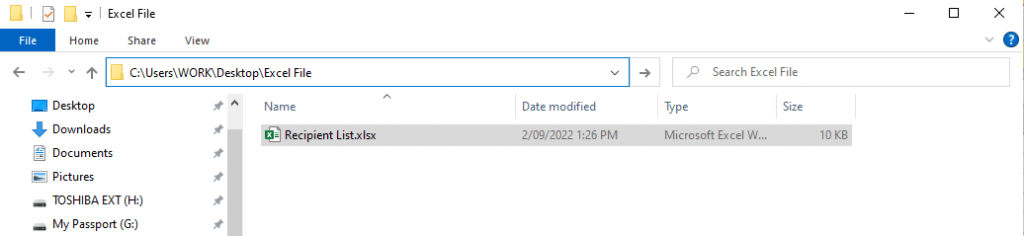
참고:이 오류는 파일이 로컬 드라이브가 아닌 네트워크 드라이브에 저장된 경우에도 발생합니다. 파일이 C:\Users\username\Desktop에 저장되어 있는지 확인하세요.
수정 6: Office 문서 캐시 지우기
Office 문서 캐시를 지워도 이 오류를 해결할 수 있습니다. 그렇게 하려면:

수정 7: 다른 모든 프로그램 닫기
이 Microsoft Office Excel 결함의 원인 중 하나는 다른 프로그램이 현재 Excel 파일을 사용하고 있어 열 수 없다는 것입니다. 이 문제를 해결하려면 .xls 파일이 다른 통합 문서, 앱 또는 추가 기능에서 열려 있지 않은지 확인한 후 다시 시도하세요.
수정 8: 권한 확인
MS Excel은 "읽기 전용 "로 설정된 파일을 여는 데 어려움을 겪을 수 있습니다. 이 문제를 해결하려면 연결된 파일에 올바른 쓰기 권한이 있는지 확인하세요. 파일을 마우스 오른쪽 버튼으로 클릭하고 속성을 선택합니다. '속성' 옆에 읽기 전용이 선택 해제되어 있는지 확인하세요..
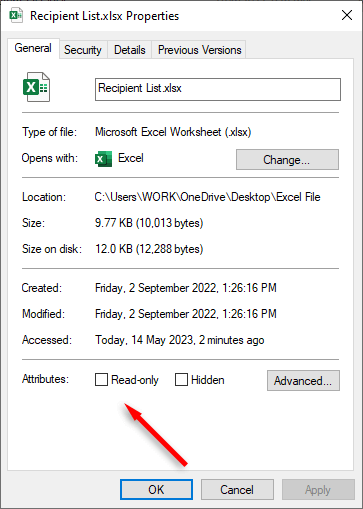
데이터로 돌아가기
MS Office 앱은 변덕스러울 수 있으며 작업 속도를 저하시키는 Excel 오류보다 더 나쁜 것은 없습니다. 이 문제 해결 가이드가 Microsoft Excel 통합 문서를 수정하고 모든 외부 링크가 제대로 작동하는 데 도움이 되었기를 바랍니다. Excel이 작동하지 않으면 언제든지 Google 스프레드시트 또는 스마트시트 으로 전환할 수 있습니다!
.