Outlook 받은 편지함 보기가 갑자기 변경되었는데, 그 이유와 변경 방법을 파악하는 데 어려움을 겪고 계십니까? 사용자가 Outlook 받은 편지함 레이아웃이 갑자기 변경되어 이메일과 캘린더 일정을 탐색하기가 더 어려워지는 것은 드문 일이 아닙니다.
좋은 소식은 친숙한 Outlook 받은 편지함 보기를 복원하는 것이 매우 간단하다는 것입니다. 처음에 이러한 변경이 발생하는 이유를 이해하면 향후 유사한 문제를 방지하는 데 도움이 될 수 있습니다. Outlook 받은 편지함 보기가 변경된 이유와 변경 시 수정 방법에 대해 알아야 할 모든 내용은 다음과 같습니다.
Outlook 받은 편지함 보기가 변경된 이유
Outlook 받은편지함 보기가 변경된 데에는 여러 가지 이유가 있습니다. 손상된 사용자 프로필, 오래된 Outlook 앱 또는 충돌하는 추가 기능이 원인일 수 있습니다.
손상된 Outlook 사용자 프로필로 인해 Outlook에서 잘못된 받은편지함 보기가 표시될 수 있습니다. 이 경우 새 Outlook 프로필을 만들면 문제가 해결될 수 있습니다. 둘째, 오래된 Outlook 앱으로 인해 받은편지함 보기에 불일치가 발생할 수 있으므로 최신 버전의 Office 실행 인지 확인하세요.
충돌하는 추가 기능이나 타사 애플리케이션으로 인해 받은편지함 보기가 변경될 수 있습니다. 안전 모드에서 Outlook 실행 을 시도하여 이러한 추가 기능 없이도 문제가 지속되는지 확인할 수 있습니다.
모든 방법이 실패할 경우 Office(Outlook 포함)를 다시 설치하여 남아 있는 문제를 해결해야 할 수도 있습니다.
보기 재설정 버튼 사용
대부분의 경우 보기 재설정버튼을 사용하여 Outlook을 원래 상태로 쉽게 복원할 수 있습니다. 이 옵션은 받은편지함 보기 레이아웃을 Outlook 프로필의 기본 설정으로 재설정하므로 일반적인 작업 환경으로 돌아가는 데 도움이 됩니다.
Outlook에서 보기 재설정 버튼을 사용하는 방법은 다음과 같습니다.
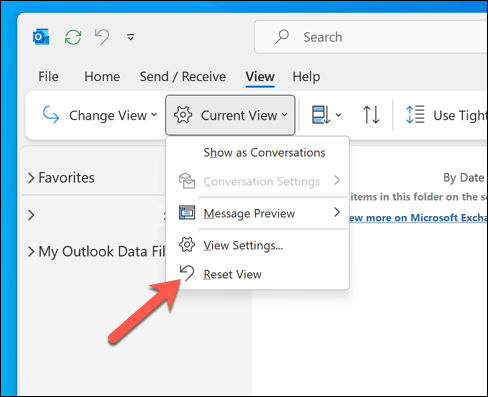
이제 Outlook 받은 편지함 보기가 기본 상태로 복원됩니다. 그렇지 않은 경우 아웃룩 다시 시작 를 시도하고 아래 단계 중 하나로 이동하세요..
실행 상자를 사용하여 Outlook 재설정
Outlook 받은 편지함 보기가 예기치 않게 변경된 경우 Windows의 실행 대화 상자를 사용하여 Outlook을 재설정하여 쉽게 다시 정상으로 변경할 수 있습니다. 이 방법을 사용하면 적용한 사용자 정의 보기 설정을 되돌려 기본 보기로 돌아갈 수 있습니다.
실행 상자를 사용하여 Outlook 받은 편지함 보기를 재설정하려면 아래 단계를 따르세요.
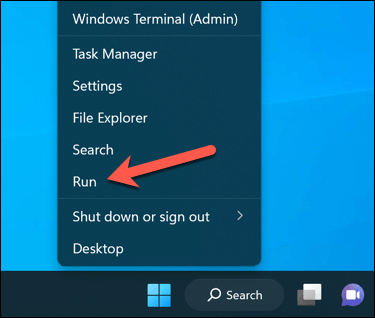
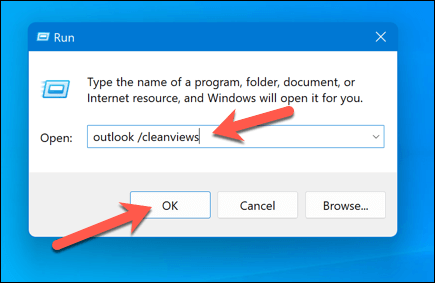
이제 Outlook이 기본 사용자 인터페이스로 열리고 그 과정에서 Outlook 받은 편지함 보기가 재설정됩니다.
안전 모드에서 Outlook 사용 및 추가 기능 비활성화
타사 추가 기능을 설치한 후 Outlook 받은 편지함 보기가 변경되었습니까? 그렇다면 안전 모드에서 Outlook 사용 문제를 일으키는 추가 기능을 비활성화할 수 있습니다.
안전 모드를 사용하면 추가 기능을 로드하지 않고 Outlook을 열 수 있으므로 해당 기능이 실제로 문제의 원인인지 식별하는 데 도움이 됩니다. 안전 모드를 사용하여 Outlook에서 추가 기능을 비활성화하려면 다음 단계를 따르세요.
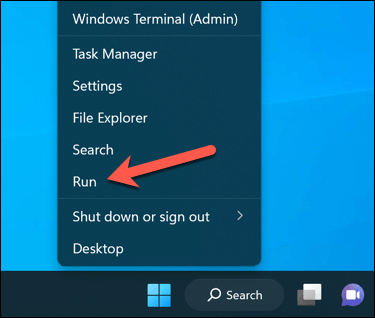
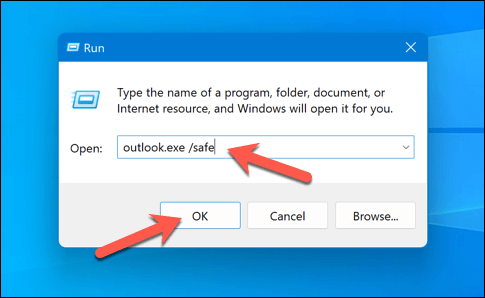
Outlook이 안전 모드에서 실행되면 받은편지함 보기가 정상으로 돌아왔는지 확인할 수 있습니다. 그렇다면 문제가 추가 기능으로 인해 발생했을 가능성이 있음을 나타냅니다. Outlook에서 추가 기능을 비활성화하려면 다음 단계를 따르세요.
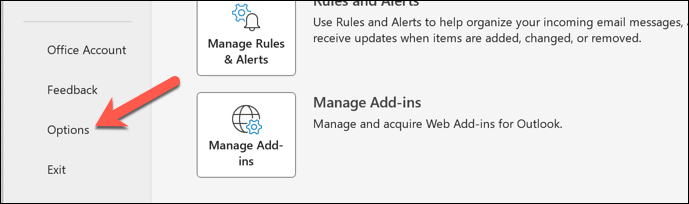
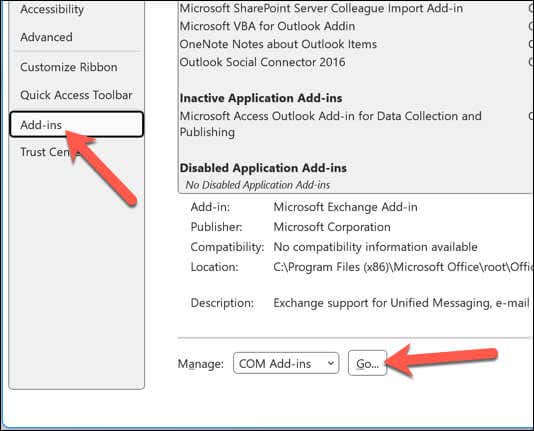
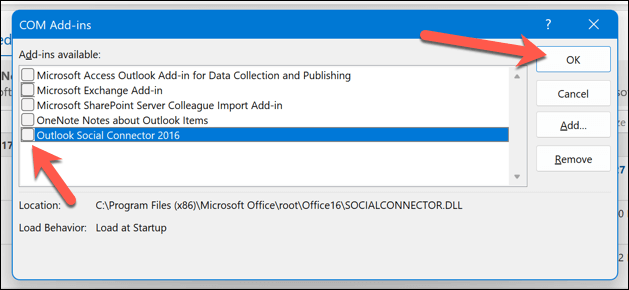
새 Outlook 프로필 만들기
가능성은 낮지만 Outlook 사용자 프로필이 손상되면 받은 편지함 보기 등의 설정이 변경될 수 있습니다. 이런 상황에서는 새 프로필을 만들어 Outlook 설정을 재설정하고 받은편지함 보기를 기본값으로 복원하는 것이 좋습니다.
새 Outlook 프로필을 만들려면 다음 단계를 따르세요.
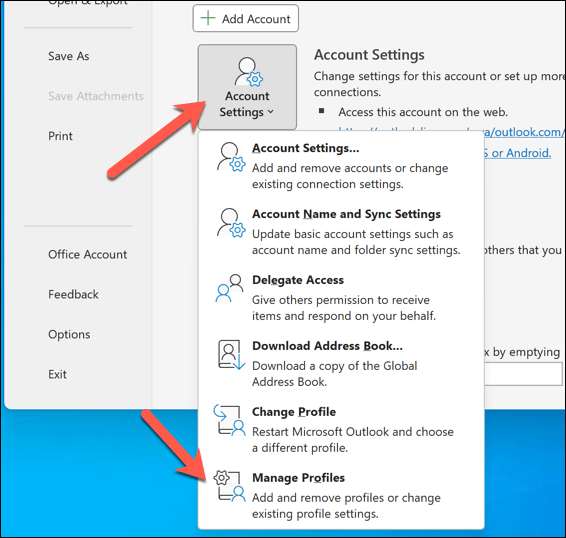
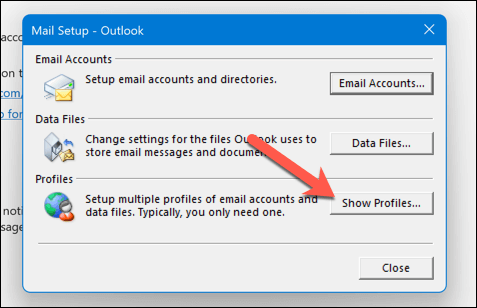
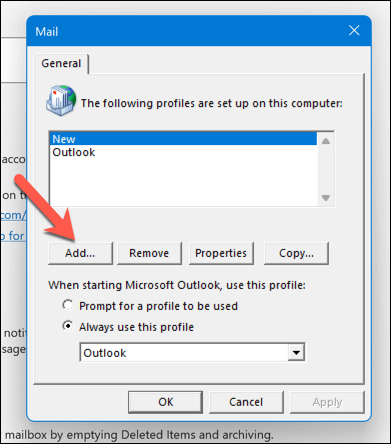
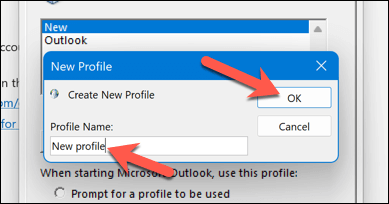
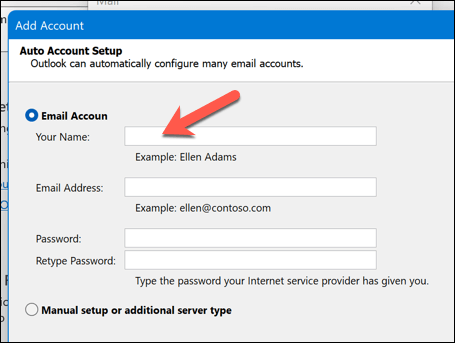
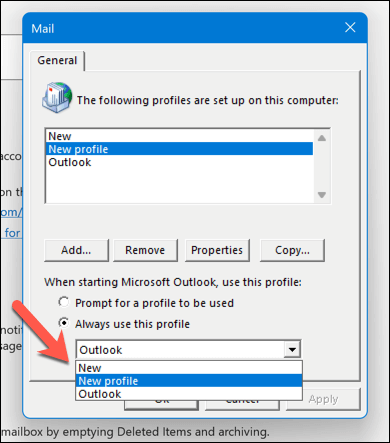
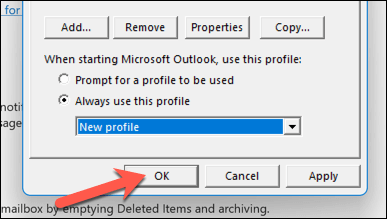
Outlook을 다시 시작하면 기본 받은편지함 보기가 표시되는 새 프로필로 전환됩니다.
Outlook 프로필 관리
Outlook 받은 편지함 보기가 변경된 경우 위에 설명된 문제 해결 단계에 따라 다시 변경할 수 있습니다. 그러나 Outlook에서 다른 문제가 발생할 수도 있습니다.
예를 들어 Outlook이 제대로 열리지 않습니다. 또는 Outlook이 안전 모드에서만 열립니다. 인 경우 문제를 해결해야 할 수도 있습니다. 대부분의 경우 빠른 재시작으로 문제가 해결되지만, 가장 급박한 상황에서는 Office 설치 업데이트 또는 복구 을 고려해야 할 수도 있습니다.
.