워드 프로세싱 문서의 변경 사항을 추적하는 기능은 판도를 바꾸는 혁신이었습니다. Microsoft Word는 이러한 발전의 선두에 있었고 Word 사용자는 그 이후로 이 기능을 활용해 왔습니다.
변경 내용 추적 기능은 이제 모든 워드 프로세싱 앱에서 표준으로 간주됩니다. Microsoft Word의 온라인, 모바일 및 데스크톱 앱의 변경 사항을 추적하는 방법을 보여 드리겠습니다. 구글 문서 또는 마이크로 소프트 엑셀 과 같은 다른 앱의 변경 사항도 추적할 수 있습니다.
Word 문서의 변경 사항을 추적하면 다른 사람(또는 미래의 여러분!)이 제안된 변경 사항을 쉽게 발견하고 변경 사항을 적용하여 영구적으로 적용할지 거부할지 결정할 수 있습니다.
Microsoft Word Online에서 변경 사항을 추적하는 방법
무료 Microsoft 계정에 등록하면 누구나 Microsoft Word Online을 무료로 사용하세요 할 수 있습니다. 로그인하고 새 Microsoft Word 문서를 시작한 후(또는 기존 문서를 연 후) 다음 단계에 따라 Word Online의 변경 사항을 추적하세요.
Word Online에서 변경 내용 추적 켜기
먼저 변경 내용 추적을 켜야 합니다.
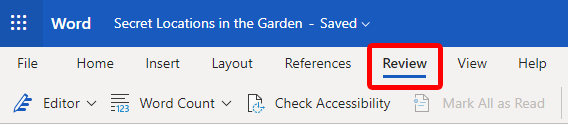
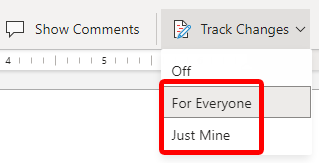
모드 메뉴가 편집에서 검토로 전환된 것을 보면 이 작업이 올바르게 수행되었음을 알 수 있습니다.
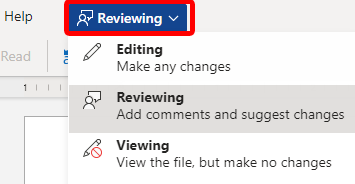
실제로 Microsoft Word Online에서 변경 내용 추적을 설정하는 또 다른 방법은 모드 메뉴에서 검토 중 을 선택하는 것입니다. 이 방법을 사용하면 기본적으로 다른 사람의 변경 사항이 아닌 자신의 변경 사항만 추적하게 됩니다. 문서를 편집하는 모든 사람에 대해 변경 내용 추적을 설정하려면 위의 단계에 따라 모든 사람 을 선택하세요.
Word Online의 변경 사항 검토, 수락 또는 거부
변경 사항 추적이 켜져 있으면 각 제안을 순서대로 검토하고 하나씩 수락하거나 거부할 수 있습니다.
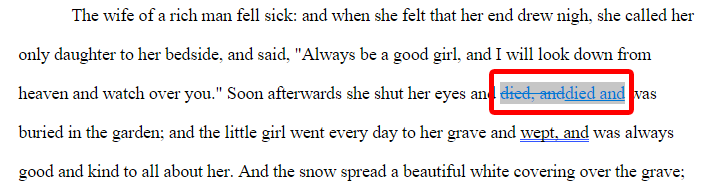

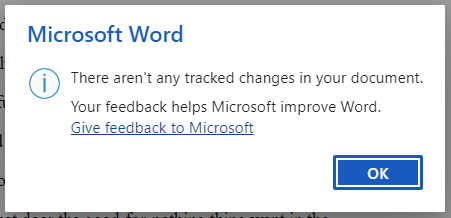
언젠가는 변경사항 추적을 끄고 싶을 것입니다.
Word Online에서 변경 내용 추적 끄기
Word Online에서 변경 내용 추적을 끄는 빠른 방법은 두 가지가 있습니다.


이제 변경 사항을 추적하지 않고도 문서를 자유롭게 편집하거나 볼 수 있습니다.
Microsoft Word Android 앱에서 변경 사항을 추적하는 방법
Microsoft Word 기계적 인조 인간 앱에서 변경 내용 추적을 켜는 것은 덜 간단합니다. 문서를 열고 다음 단계를 따르세요.



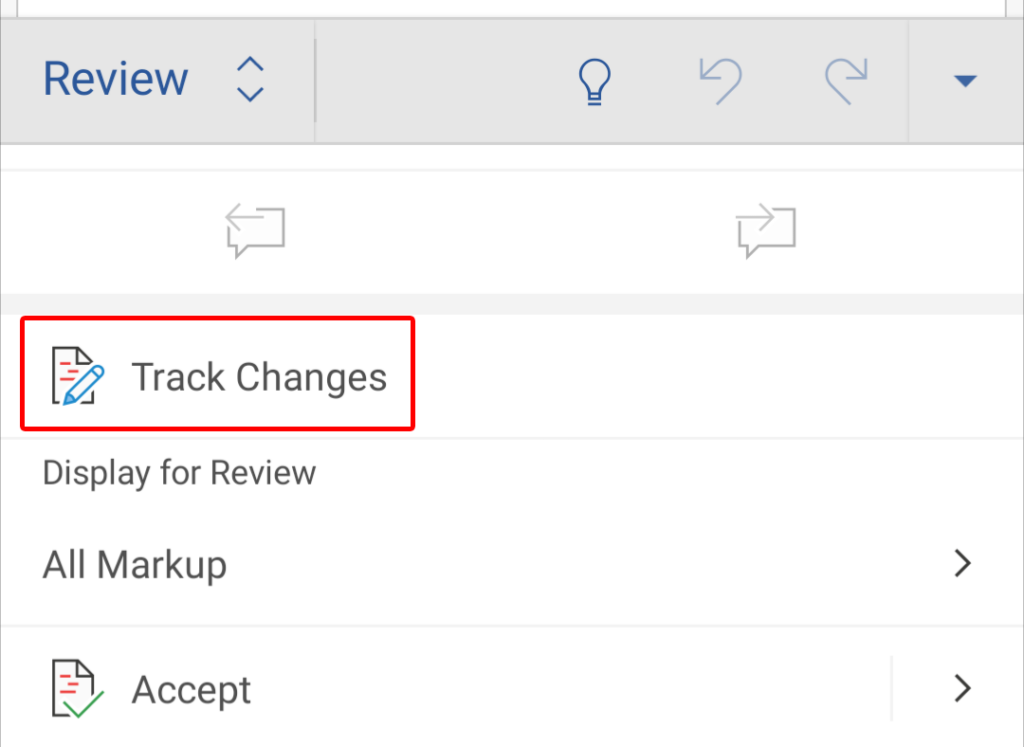
변경 사항 추적을 활성화하면 귀하가 수정한 내용이 귀하 또는 다른 사람에게 제안되거나 거부될 수 있습니다.
Word 모바일 앱의 변경 사항 검토, 수락 또는 거부
Word 모바일 앱의 변경 사항을 검토, 수락 또는 거부하려면 다음 지침을 따르세요.
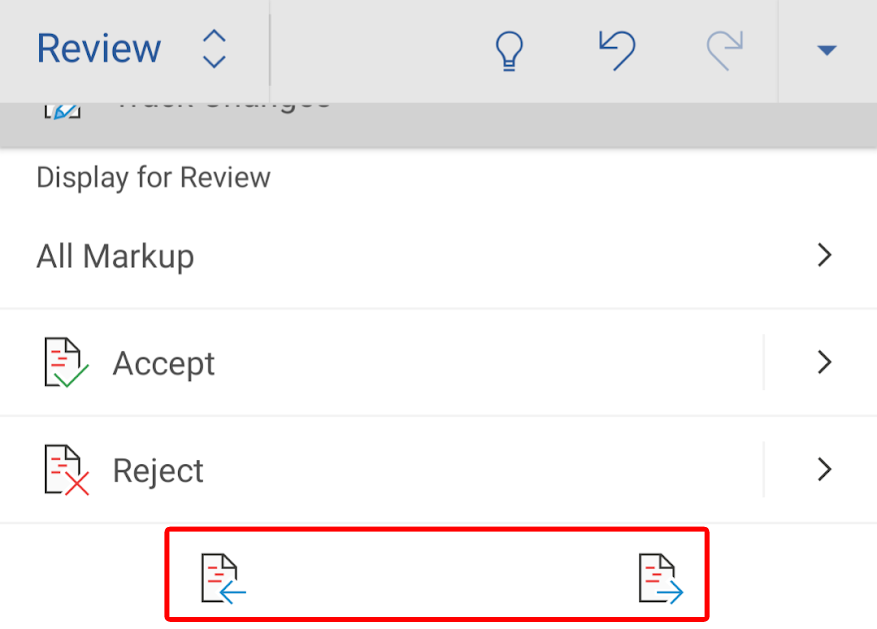

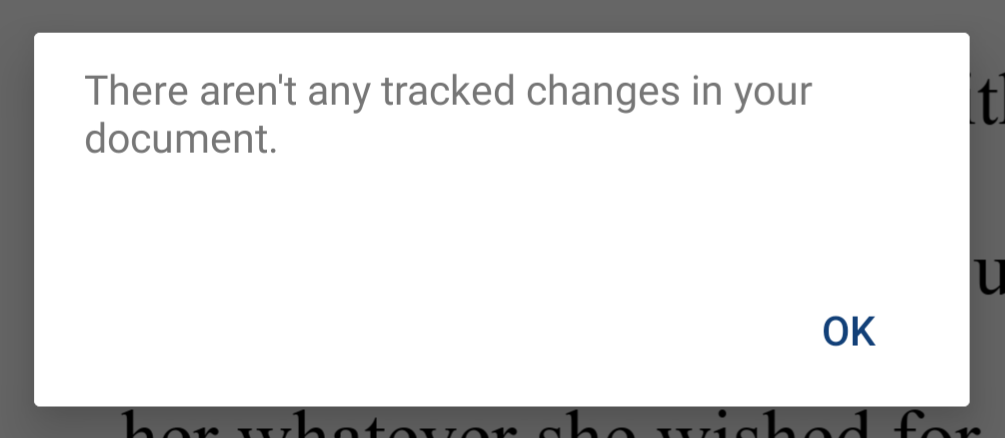
Word 모바일 앱에서 변경 내용 추적 끄기
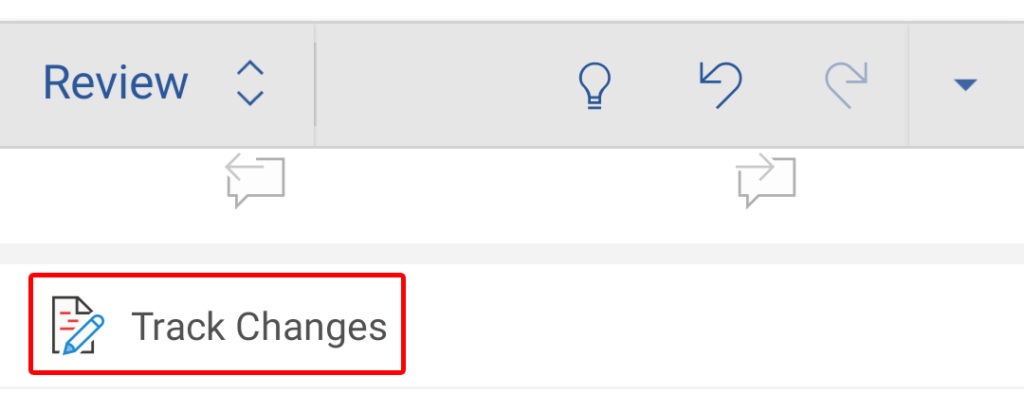
Word 모바일 앱에서 변경 내용 추적을 끄려면 툴바에서 홈 을 탭하고 검토 를 선택한 후 아래로 스크롤하여 변경 사항 추적 을 탭하세요. >선택을 취소하고 기능을 끄려면
Microsoft Word 데스크톱 앱에서 변경 사항을 추적하는 방법
Word 데스크톱 애플리케이션에서 변경 내용을 추적하는 것은 Word Online에서 변경 내용 추적을 사용하는 것과 유사합니다.
Word 데스크톱 앱에서 변경 내용 추적 켜기
수정하려는 문서를 열고 다음 단계를 따르세요.

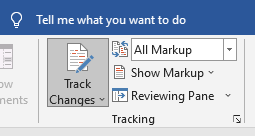

검토 탭의 변경 사항 추적 버튼이 활성화되어 있는 한 변경 사항이 추적됩니다..
데스크톱용 Word에서 변경 내용 검토, 수락 또는 거부
제안된 변경사항을 검토하려면 다음 단계를 따르세요.

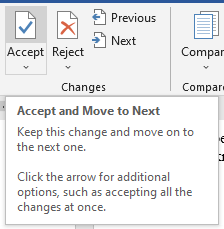
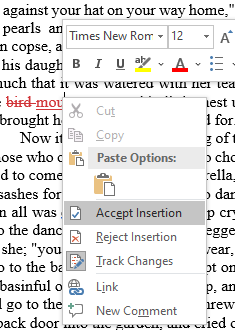
데스크톱용 Microsoft Word에서 제안된 변경 사항 검토가 완료되면 알려드립니다.
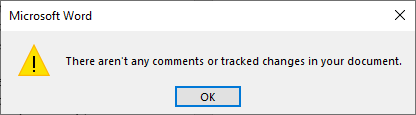
Microsoft Word의 추가 기능 살펴보기
Microsoft Word의 기능에 대해 더 자세히 알아보려면 추가 기능으로 Word의 기능 확장, Word에서 문서 받아쓰기 방법 및 서명을 삽입하다 방법에 대한 기사를 확인하세요. >Word 문서로. 또는 모든 Microsoft Word 기사를 찾으려면 검색 기능을 사용하세요.
.