편지 병합은 개인화된 편지, 레이블, 봉투, 전자 메일 및 디렉터리를 능률적으로 만드는 데 도움이 되는 Microsoft Word 기능입니다. 편지 병합은 가장 일반적으로 사용되는 MS Word 기능이 아니기 때문에 일부 사용자는 Word에서 편지 병합을 수행하여 편지, 레이블 및 봉투를 만드는 방법을 모를 수 있습니다.
각 글자, 레이블 또는 기타 문서를 수동으로 개인화하는 데 드는 시간을 절약하려는 경우 편지 병합이 유용할 수 있습니다. 편지 병합 편지를 만들어 본 적이 없더라도 프로세스는 매우 간단하며 아래에서 각 단계를 안내합니다.
편지 병합 편지를 만드는 방법
Microsoft Word에는 편지 병합 편지 만들기 을(를) 안내하는 마법사가 있습니다. 마법사는 사용하려는 편지와 편지의 수신자를 묻는 메시지를 표시하므로 삽입할 수 있는 수신자 목록이 있는지 확인하십시오. 그렇지 않은 경우 큰 문제는 없습니다. 언제든지 수동으로 수신자 목록을 추가할 수 있습니다.
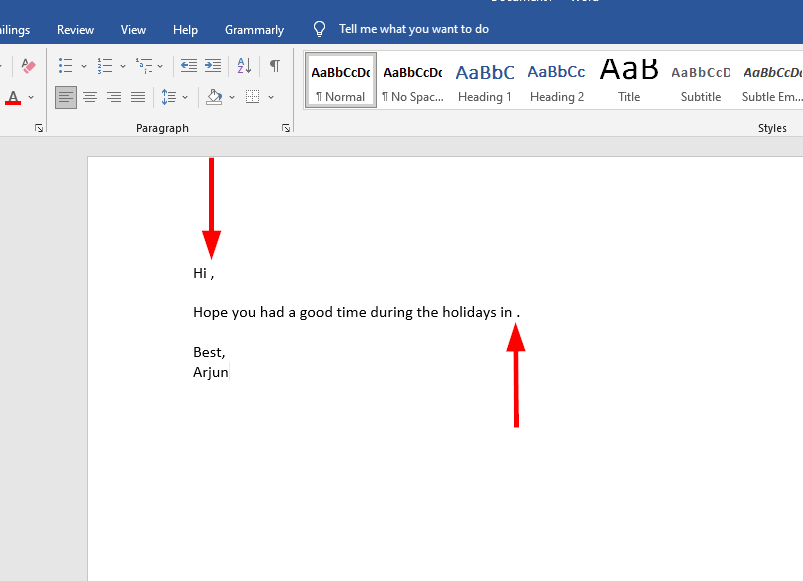
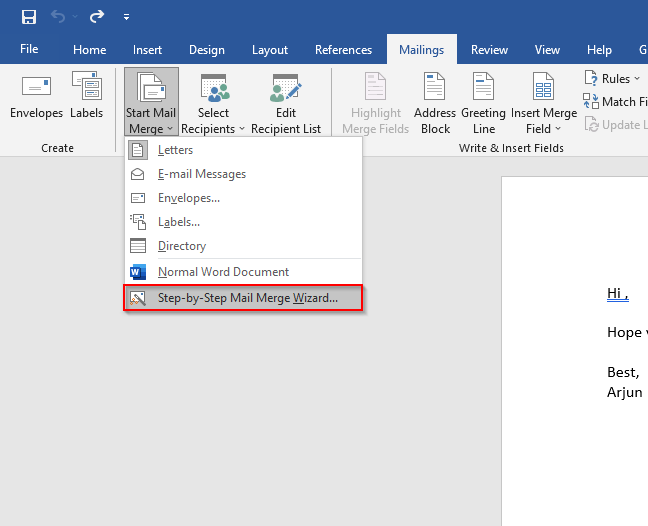
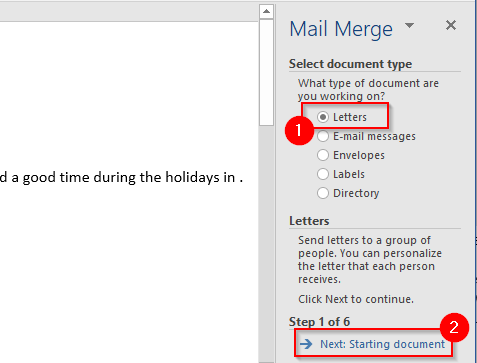
서신의 내용을 이미 입력했다면 현재 문서 사용을 선택하세요.
바로 사용할 수 있는 템플릿을 사용하려면 템플릿에서 시작을 선택합니다.시작 문서를 선택했으면 수신자 선택을 클릭합니다.

탐색기를 사용하여 수신자 목록이 포함된 시트로 이동하고 시트를 선택한 다음 열기를 선택합니다.
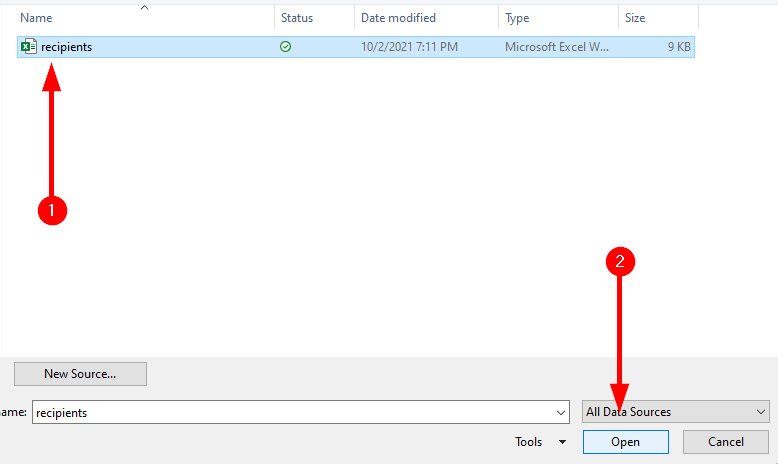
시트를 선택하면 표 선택창이 표시됩니다. 관련 테이블을 선택합니다. 데이터에 해당하는 경우 데이터의 첫 번째 행에 열 머리글이 포함됨텍스트 옆의 확인란을 선택하고 확인을 선택합니다.
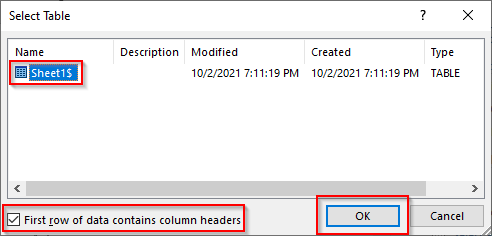
다음으로 Word에서 병합에 사용할 수신자 목록이 표시됩니다. 모든 것이 괜찮아 보이면 확인을 선택합니다.
Excel 시트를 추가했으면 다음: 편지 쓰기를 선택합니다.
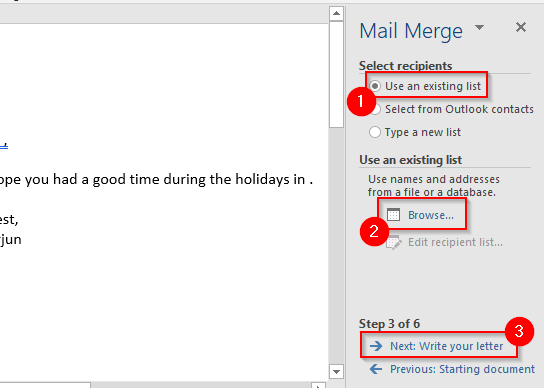

병합 필드 삽입대화 상자가 열리면 관련 자리 표시자를 선택하고 삽입을 선택하여 편지에 추가할 수 있습니다.
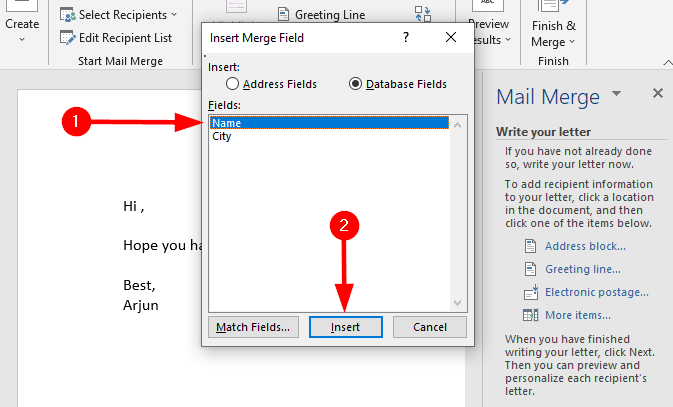
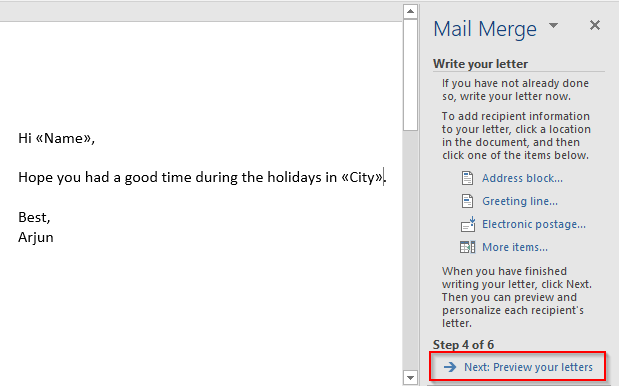
메일 병합으로 생성된 모든 편지의 미리보기가 표시됩니다. 편지 병합 창의 화살표 버튼을 사용하여 편지 미리보기를 전환할 수 있습니다.
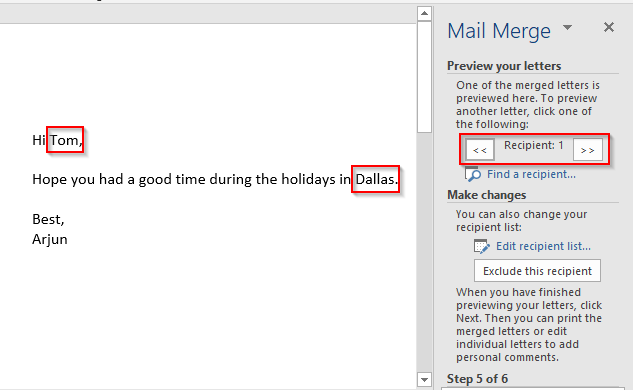
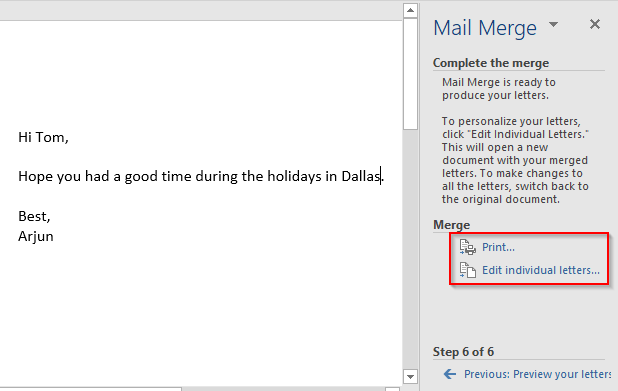
편지 병합 레이블을 만드는 방법
항상 메일링 리스트를 엑셀 시트에 깔끔하게 정리하여 누군가의 메일링 세부정보가 필요할 때 어지럽게 느껴지지 않습니다. 그러나 레이블을 인쇄하려는 경우 Excel 시트 편집에서 레이블이 잘리지 않습니다. 대신 MS Word에서 편지 병합 레이블 만들기 을 수행해야 합니다.

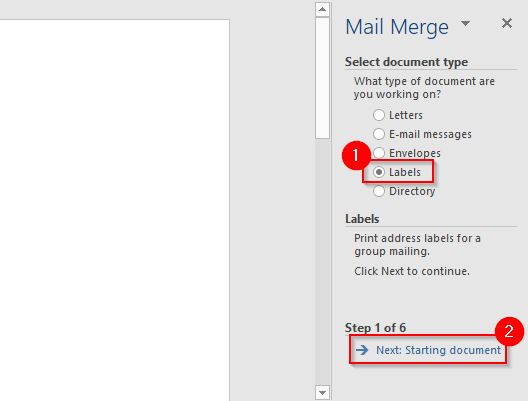
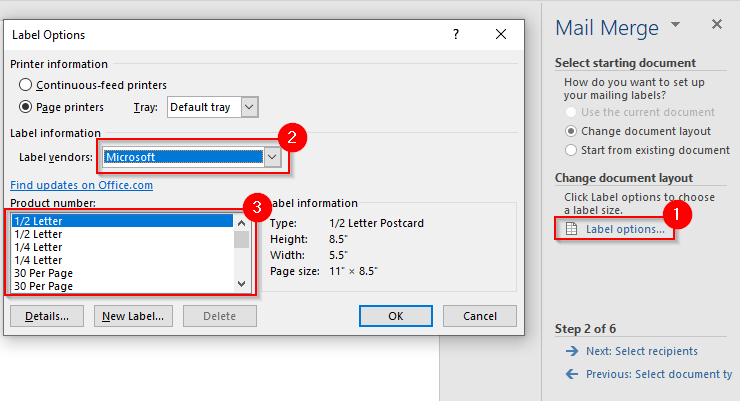
확인을 선택하면 >문서에 요약된 레이블이 표시됩니다. 그렇지 않은 경우 표 디자인>테두리로 이동하고 모눈선 보기
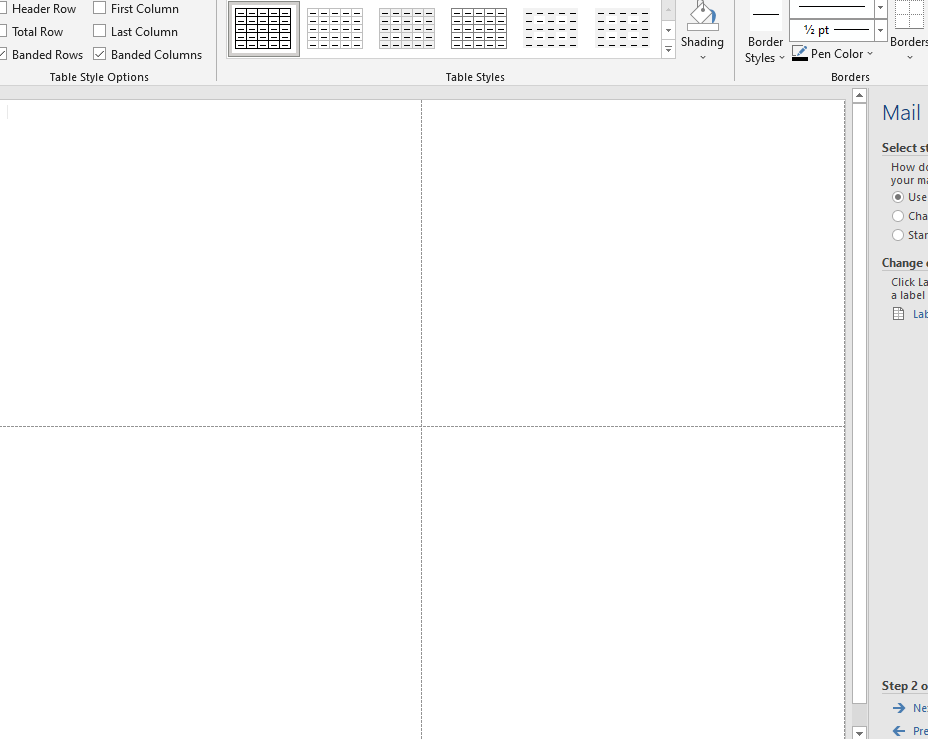 를 선택하십시오.
를 선택하십시오. 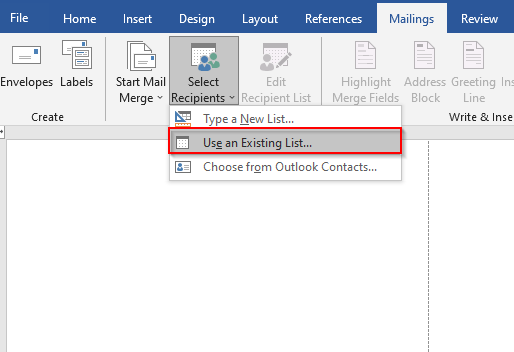
메일 목록이 포함된 Excel 파일로 이동합니다. 파일을 선택하고 열기를 선택합니다.
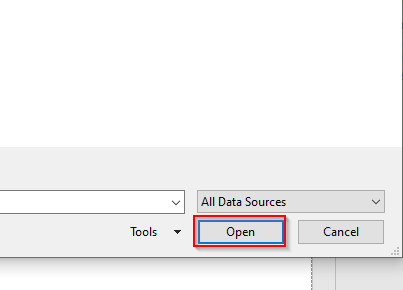
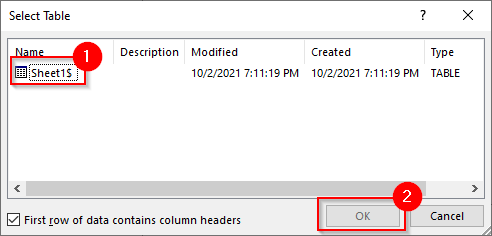

원하는 것과 같지 않으면 필드 일치를 선택하십시오.모든 세부정보가 워크시트의 적절한 헤더와 일치하는지 확인하고 확인을 선택합니다.
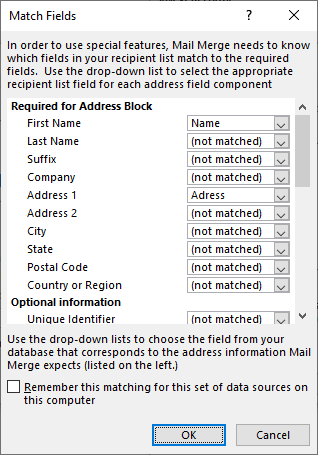
미리보기를 다시 확인합니다. 좋아 보이면 확인을 선택합니다.
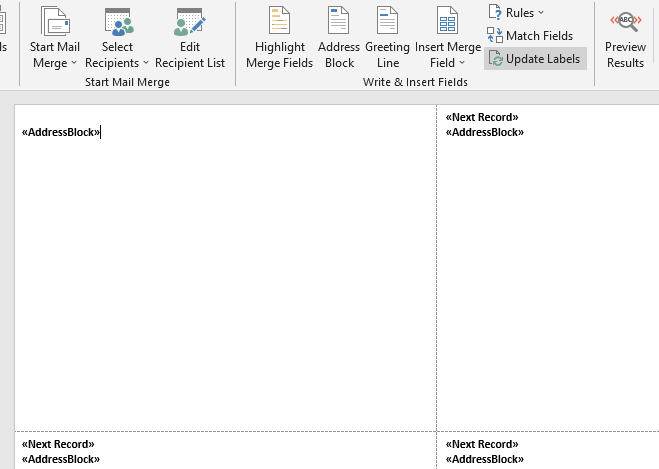
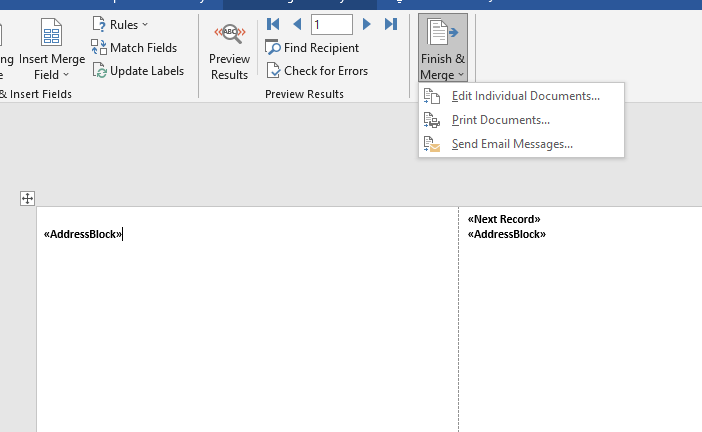
작은 창이 나타납니다. 전체를 선택한 다음 확인을 선택합니다.
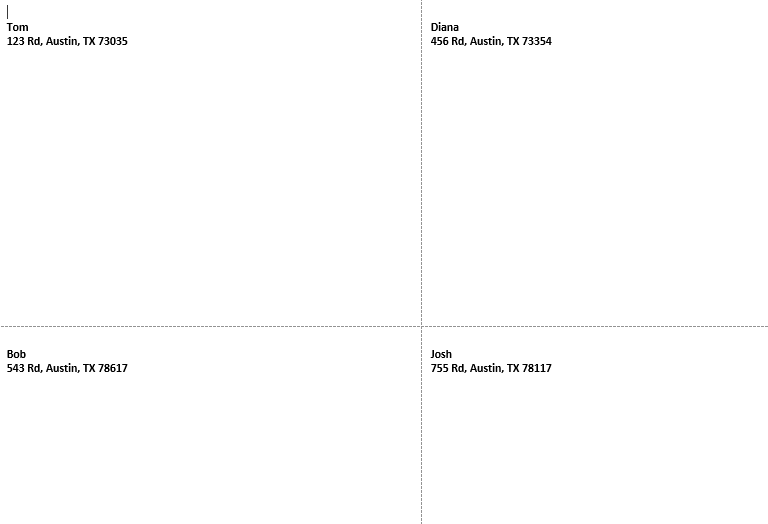
편지 병합 봉투를 만드는 방법
편지 병합 봉투를 만드는 것은 레이블과 거의 동일하지만 몇 가지 조정이 있습니다.
다시 메일링>메일 병합 시작>단계별 메일 병합 마법사를 클릭하지만 이번에는 , 봉투를 선택한 다음 하단에서 다음: 문서 시작을 선택합니다.
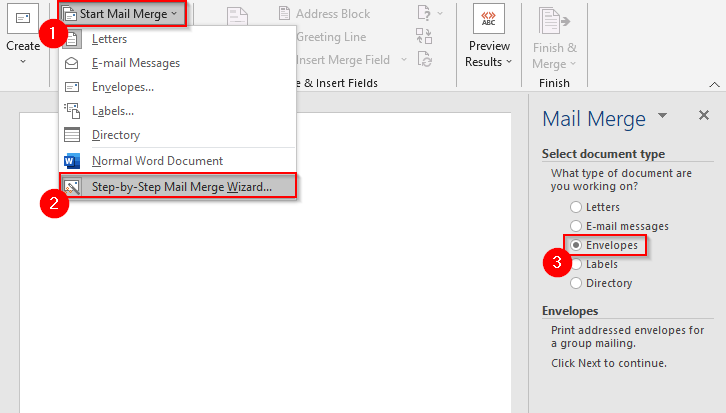
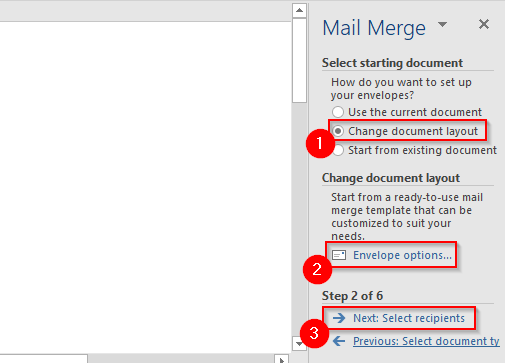
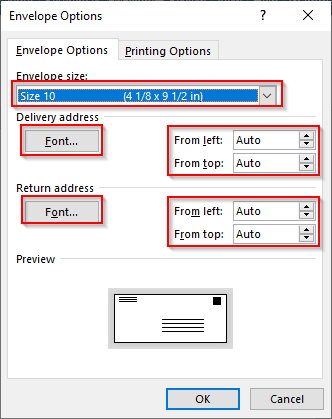

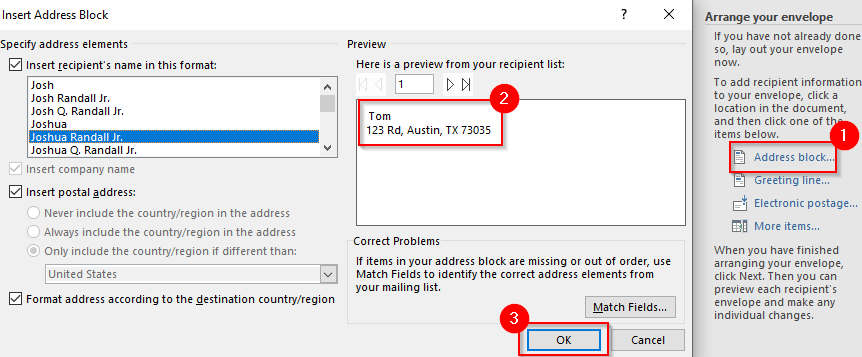
이제 <
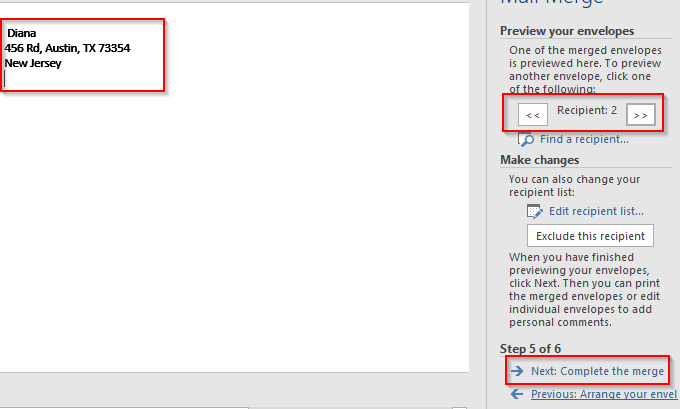
이제 봉투를 병합할 준비가 되었습니다. 다음: 병합 완료를 선택합니다.
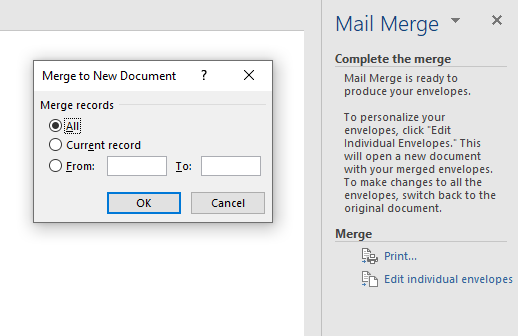
이제 모든 봉투가 단일 문서로 병합된 것을 볼 수 있습니다.
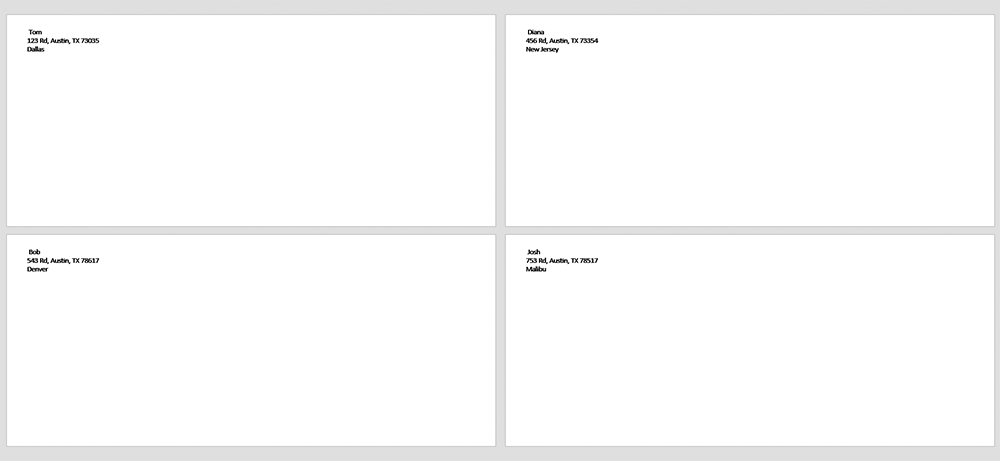
간편한 대량 인쇄 및 이메일
메일 병합을 사용하면 편지, 레이블 또는 봉투를 사용자 지정하는 데 드는 많은 시간을 절약할 수 있습니다. 하지만 MS Word로 할 수 있는 일은 이것이 전부가 아닙니다. 인사말 카드, 소책자 및 인덱스 카드 를 생성할 수도 있습니다.
메일 병합은 오래전부터 있었지만 프로세스를 효율적으로 만들고 싶다면 Microsoft Office 2019는 몇 가지 깔끔한 기능을 도입했습니다. 를 살펴보세요.