Excel에서 체크리스트를 만드는 방법을 배우는 것은 많은 사람들에게 획기적인 변화를 가져옵니다. 체크리스트를 작성하면 일상의 많은 일을 추적하는 데 도움이 됩니다. 예를 들어, 체크리스트는 여행에 가져갈 물건이나 요리법을 요리할 때 사용할 수 있는 재료를 기억하는 데 도움이 될 수 있습니다.
그러나 모든 사람이 스프레드시트에 능숙한 것은 아니며 Excel에서 체크리스트를 만드는 것이 어려울 수도 있습니다. 이 게시물에서는 Excel에서 체크리스트를 만드는 방법과 이를 다른 스프레드시트 기능과 통합하는 방법에 대해 설명합니다.
Excel에서 체크리스트를 만드는 방법
체크리스트 작성의 첫 번째 단계는 확인해야 할 항목이나 활동의 목록을 작성하는 것입니다. Excel 스프레드시트에서 수행해야 할 작업은 다음과 같습니다.
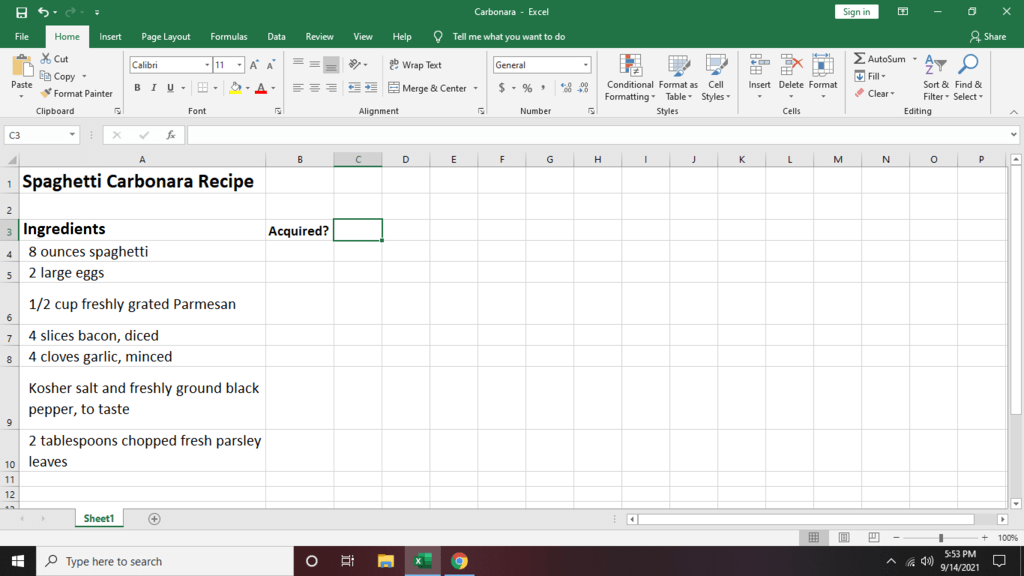
Excel에서 체크박스를 사용하는 방법
입력이 완료되었음을 표시하기 위해 선택할 수 있는 Excel의 확인란을 만드는 방법은 다음과 같습니다.
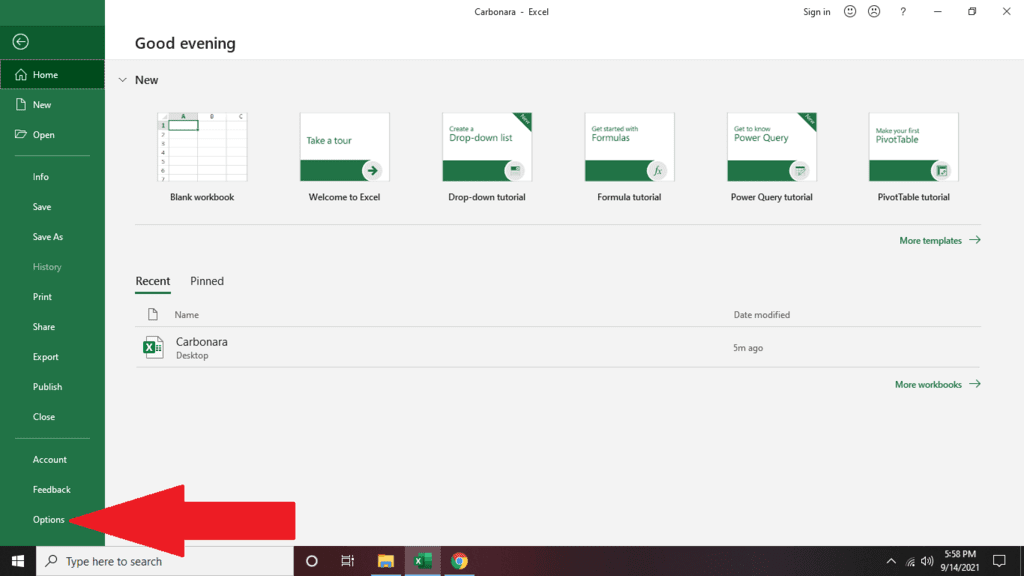
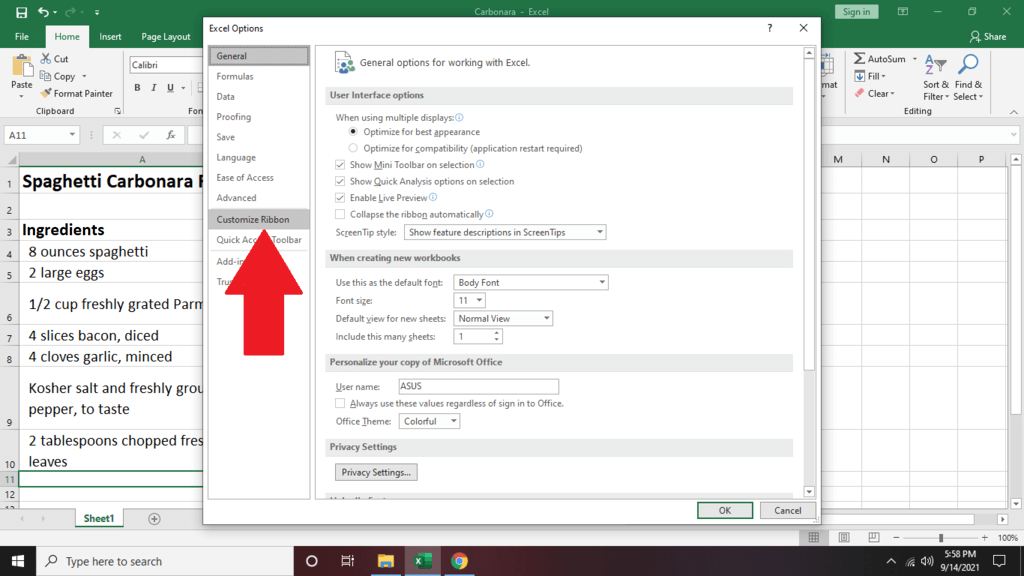
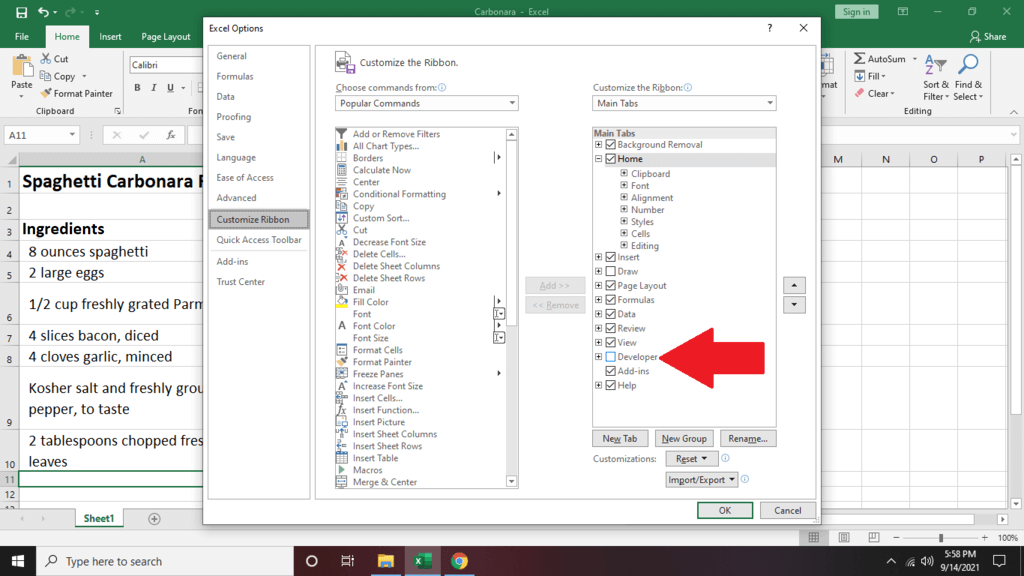
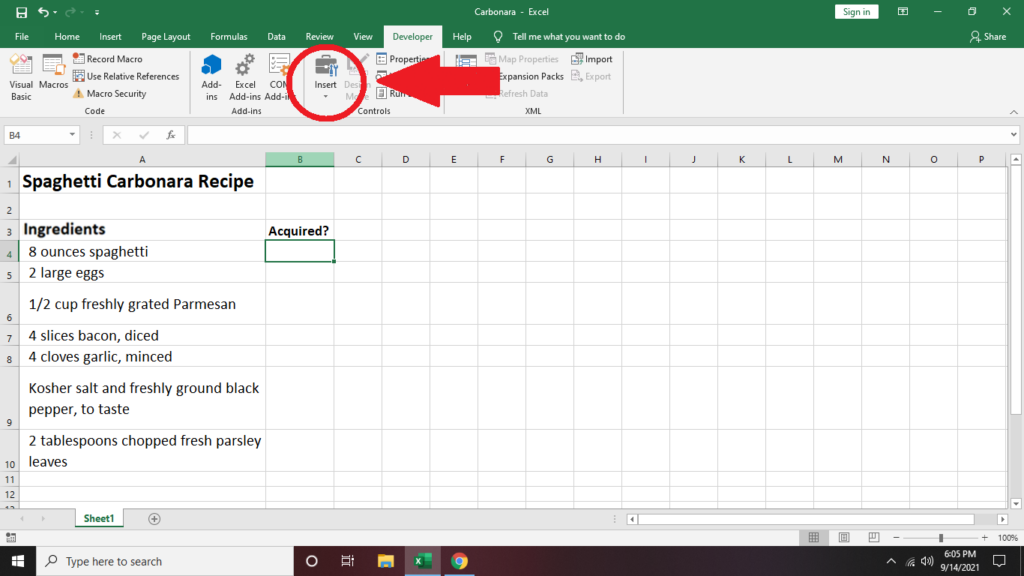
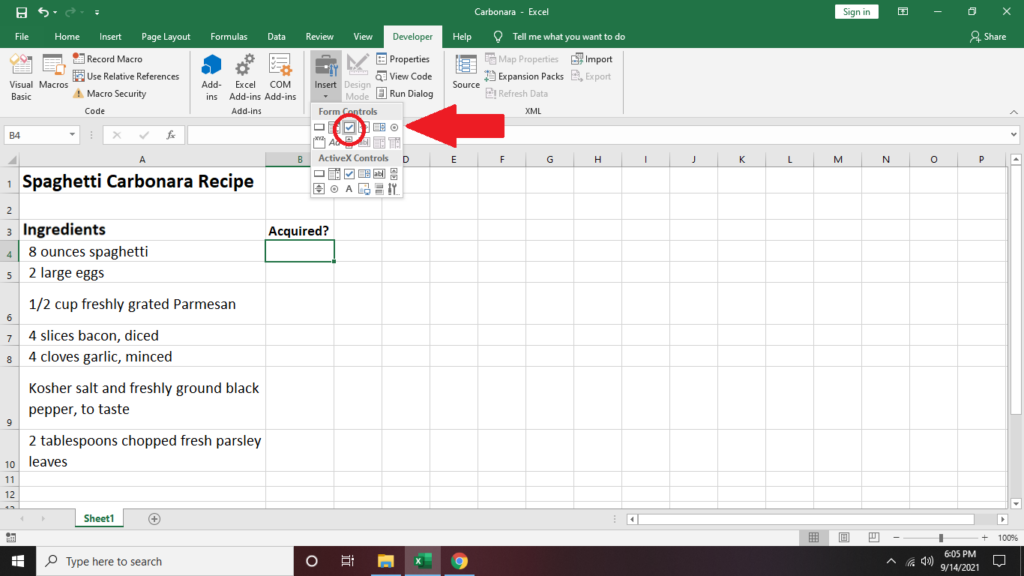
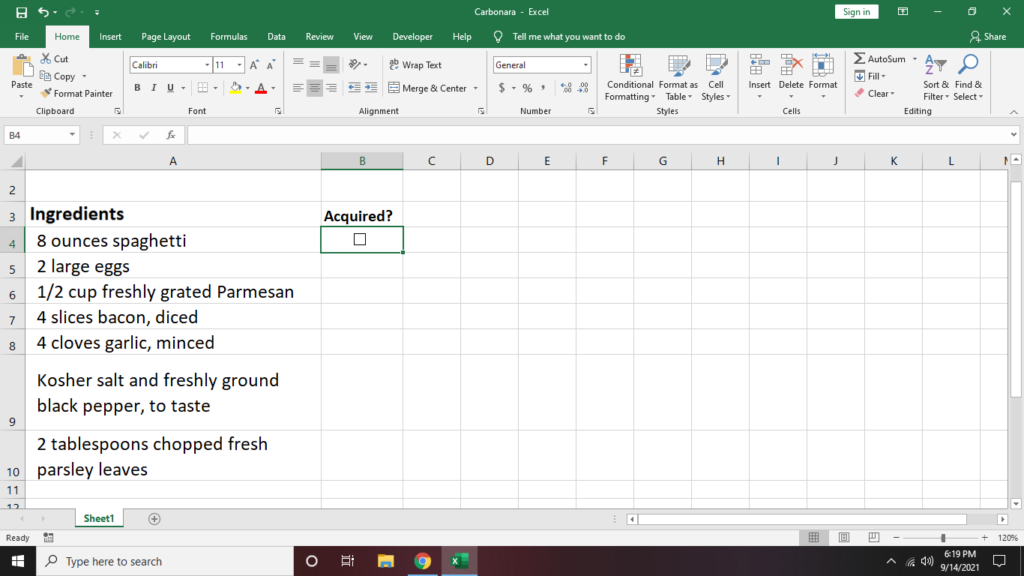
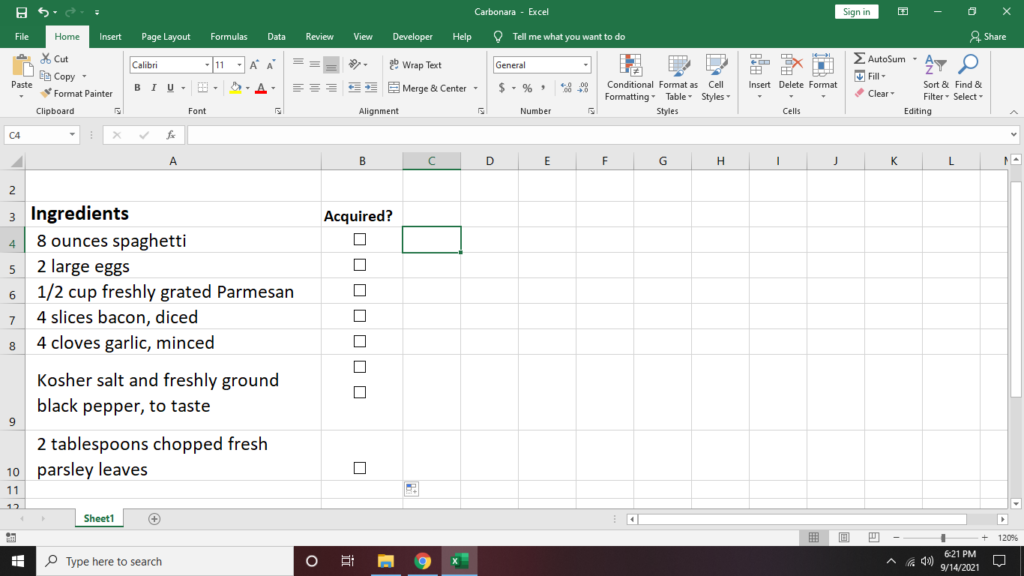
중요 팁: 셀의 체크박스 서식을 지정할 때 Ctrl 키를 누른 채 왼쪽 클릭 을 눌러 도형을 수정하거나 크기를 조정하세요. 체크박스를 선택하는 대신 체크박스를 선택하세요.
Excel 체크리스트에서 셀을 연결하는 방법
1. 체크된 상자를 다른 셀에 집계하려면 체크박스를 연결하세요 을 선택하세요.
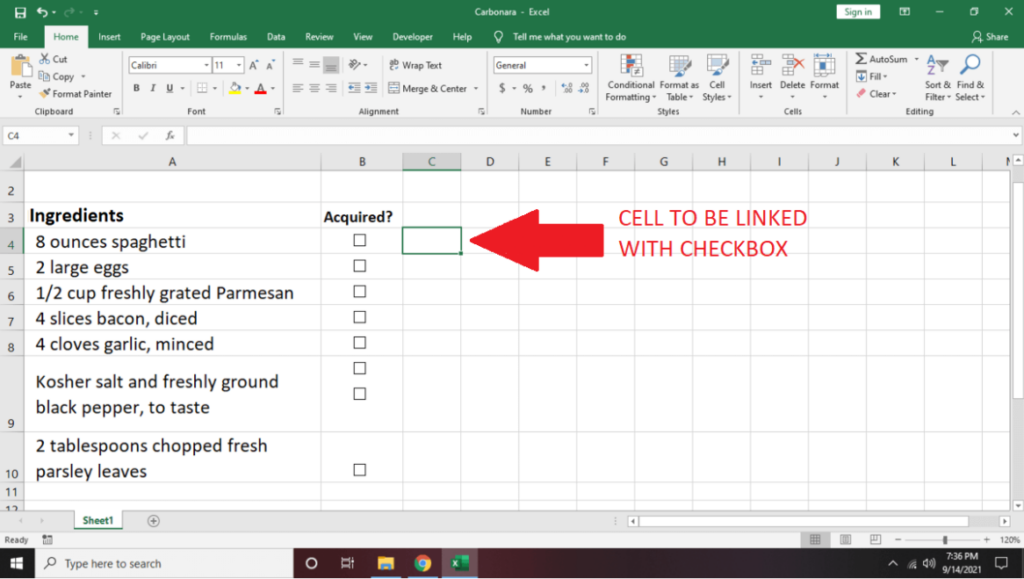
2. 확인란을 마우스 오른쪽 버튼으로 클릭하고 형식 제어 를 선택합니다.
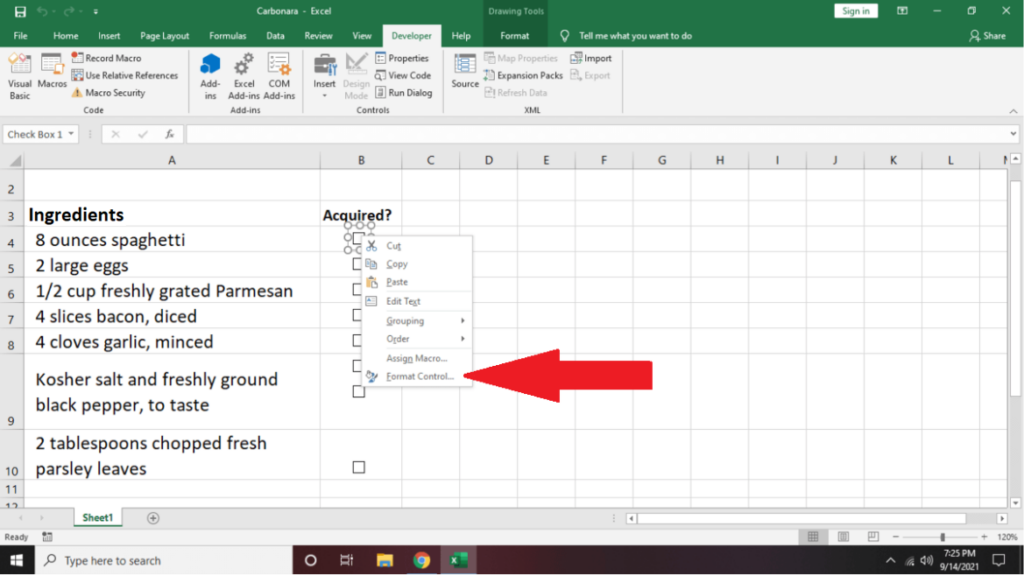
3. 제어 탭으로 이동합니다. 셀 링크 옵션으로 가서 링크하려는 셀 이름을 입력하세요.
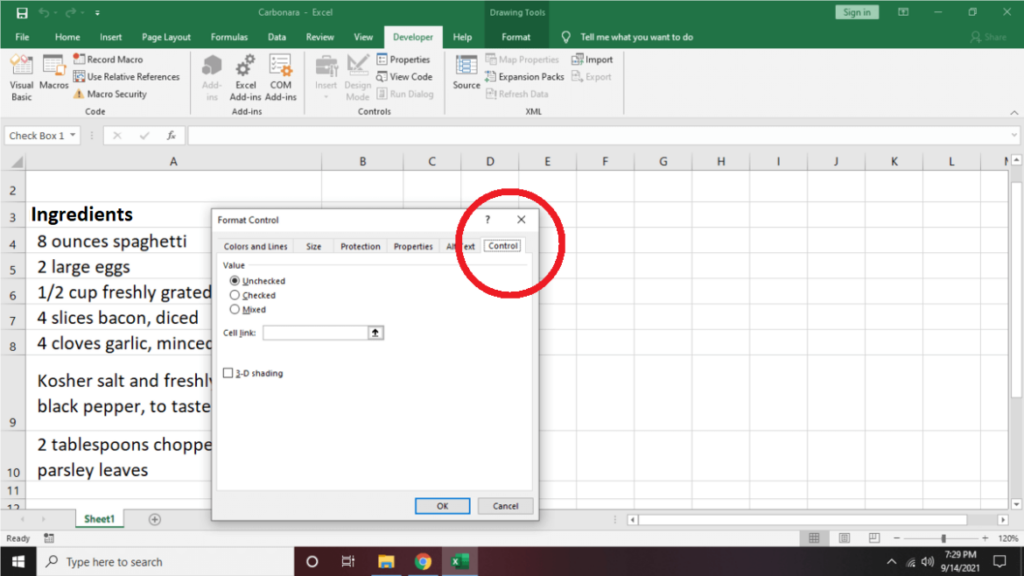
체크박스를 선택하면 연결된 셀이 TRUE 로 표시됩니다.
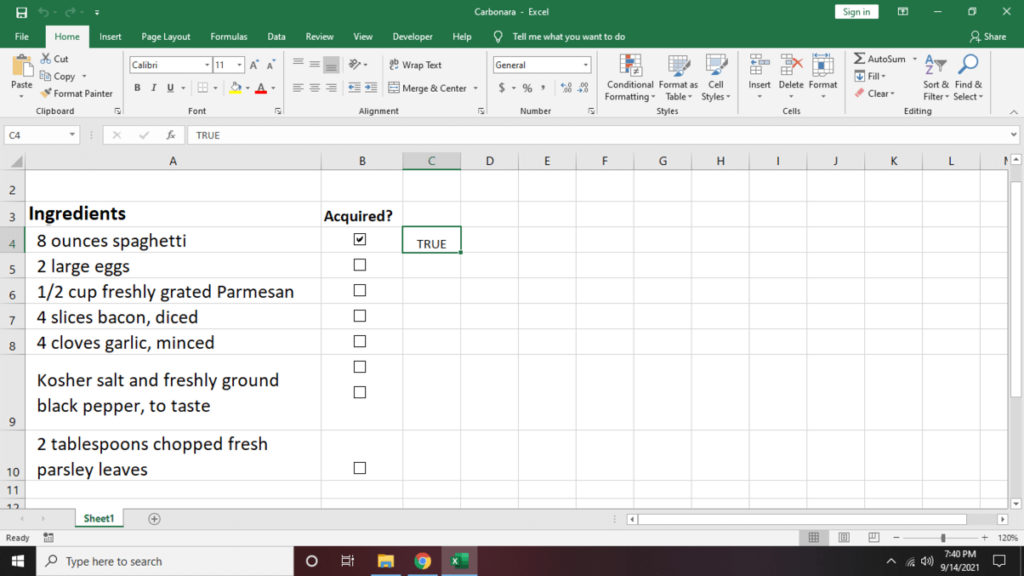
선택을 취소하면 FALSE 가 생성됩니다.
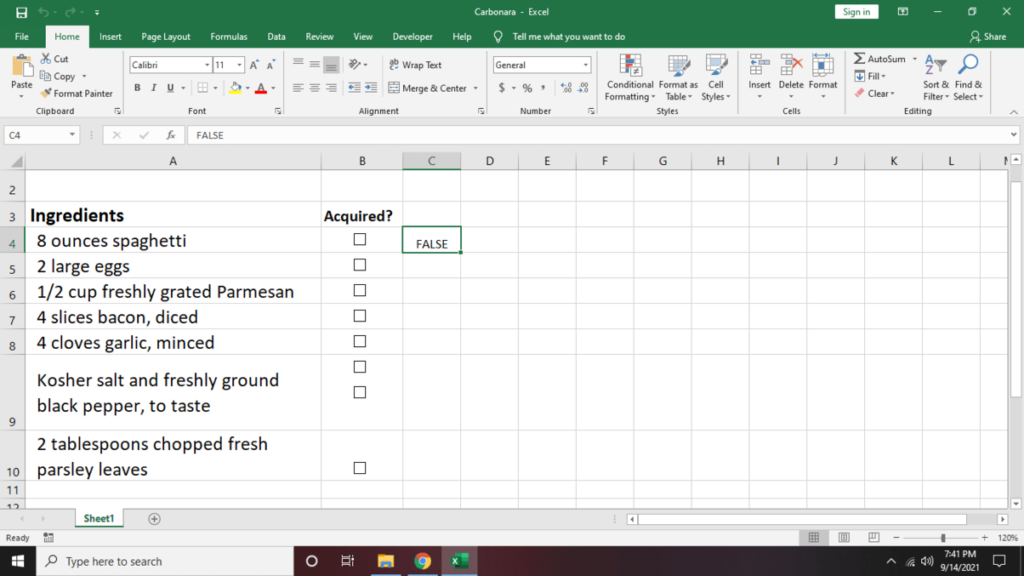
4. 연결해야 하는 열의 다른 셀에 대해 1단계와 2단계를 반복합니다.
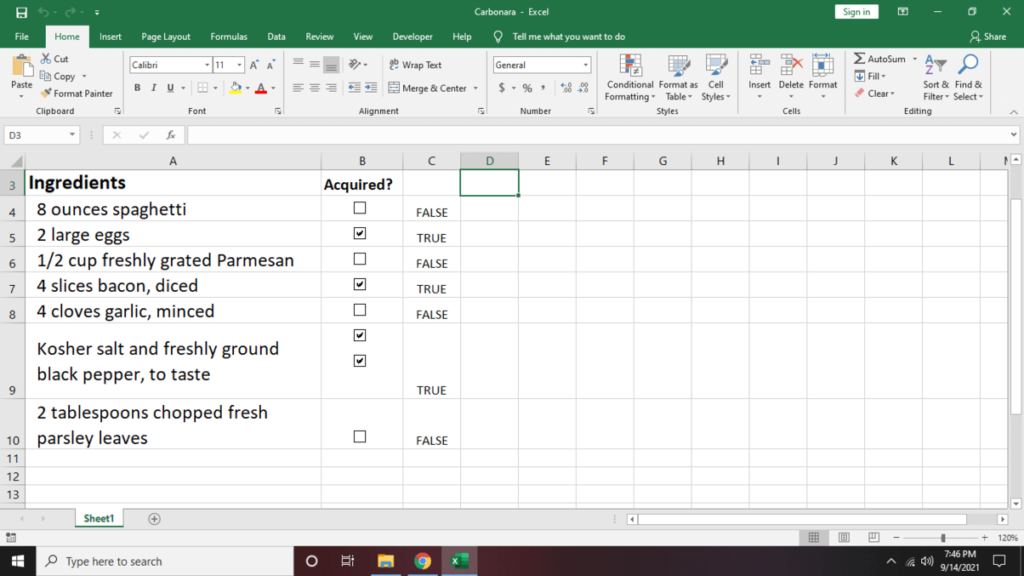
5. 체크된 상자 수에 대한 요약을 보려면 결과를 표시하려는 셀을 클릭하십시오. 그런 다음 =COUNTIF( C4:C10,TRUE) 를 입력하세요. C4:C10 을 셀 범위의 시작 및 끝 셀로 바꿉니다.
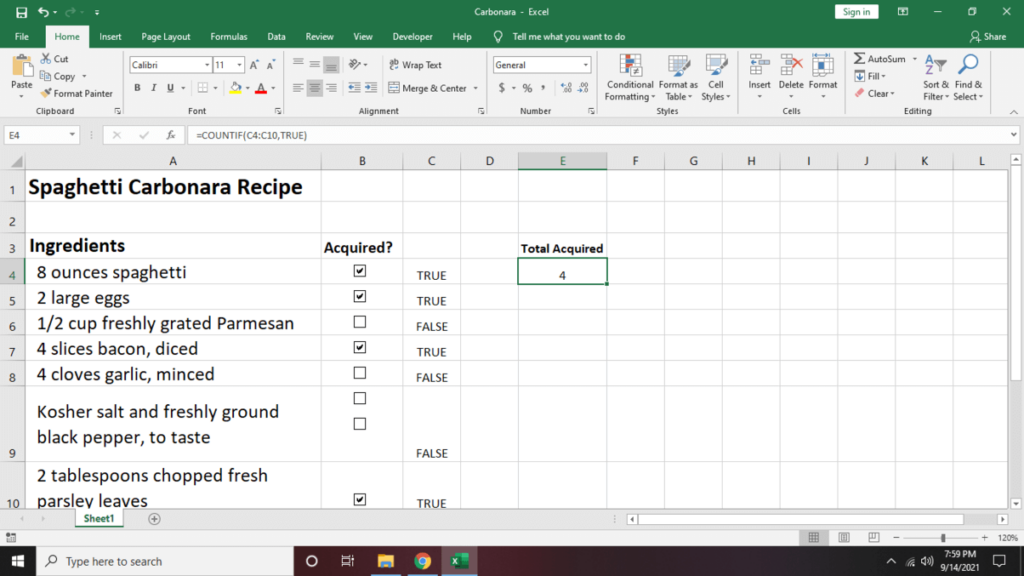
6. TRUE/FALSE 값이 표시된 열을 숨기려면 해당 열(예: C열)을 클릭하세요. 그런 다음 마우스 오른쪽 버튼을 클릭 하고 팝업 메뉴 하단에서 숨기기 를 선택하세요.
조건부 서식을 사용하여 Excel 체크리스트 수정
스프레드시트의 조건부 서식 은 데이터를 돋보이게 하고 시각적으로 매력적으로 만드는 데 도움이 됩니다..
1. 수정하려는 셀을 선택한 다음 홈 탭을 클릭합니다. 툴바 오른쪽으로 이동하여 조건부 서식 을 클릭하세요.
2. 새 규칙 을 선택합니다. 선택한 셀을 편집하는 데 사용할 수 있는 여러 규칙 유형이 표시됩니다. 지금은 수식을 사용하여 서식을 지정할 셀 결정 을 선택하세요.
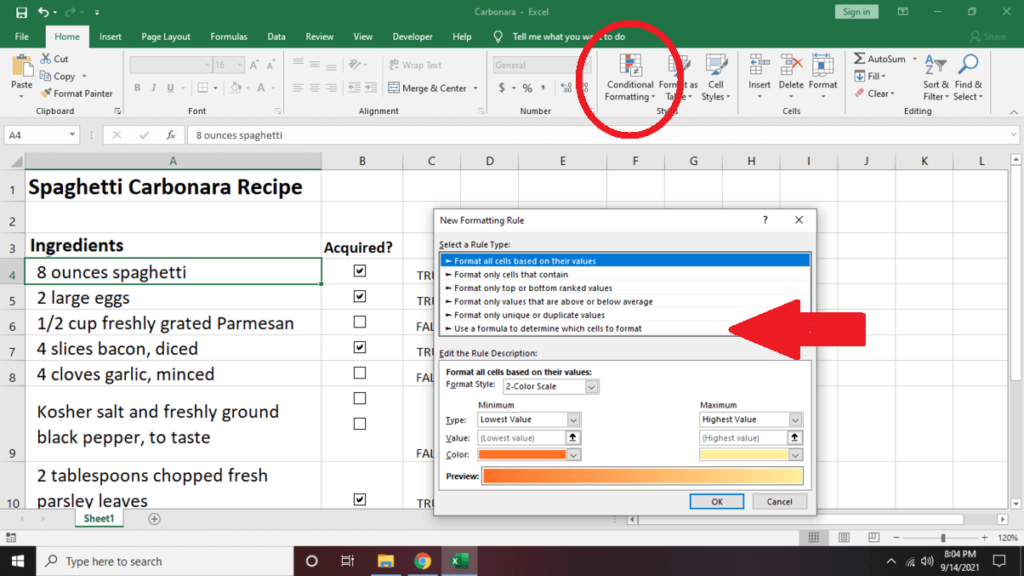
3. 아래 텍스트 상자에서 규칙 설명 유형 =$C4를 편집 하세요. 그런 다음 서식 을 선택한 다음 채우기 를 선택합니다. 색상 으로 이동하여 셀의 글꼴 색상(예: 녹색)을 변경하세요. 확인 을 선택하세요.
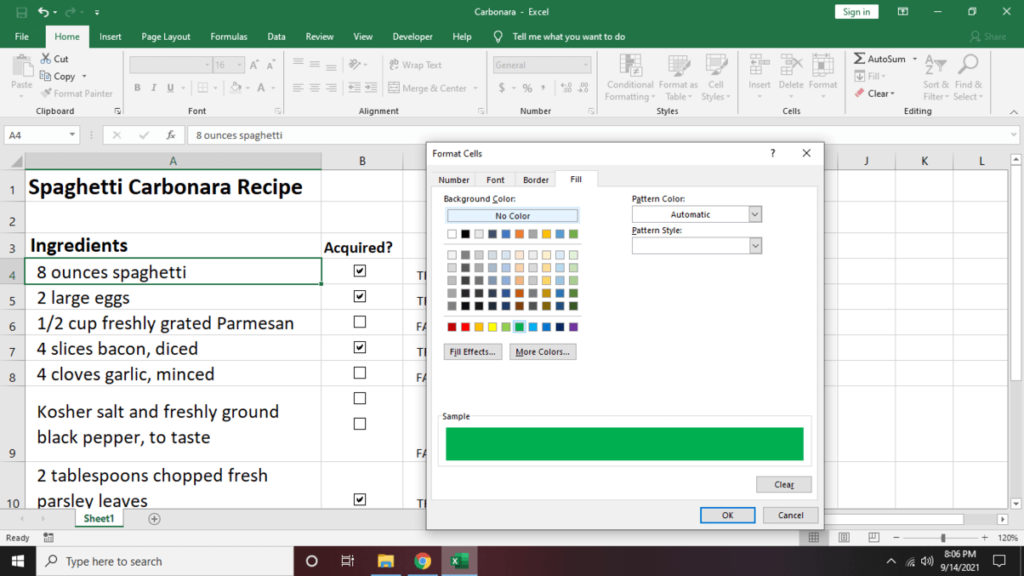
참고: 셀 이름을 수정하는 것을 잊지 마세요. 여기서 사용한 것(C4)은 단지 예일 뿐입니다.
4. 셀 옆에 연결된 확인란을 선택하면 텍스트가 녹색으로 변합니다.
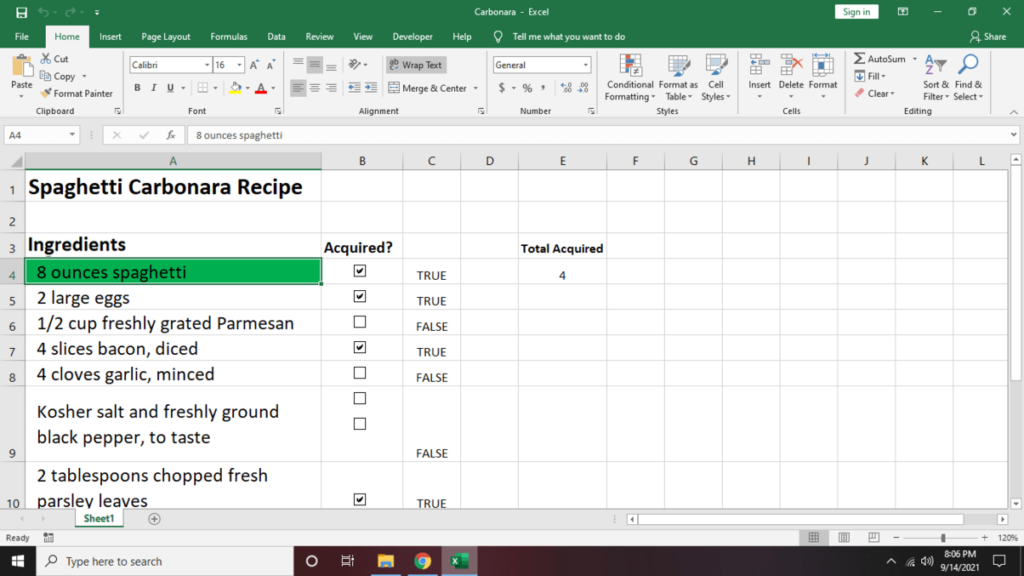
5. 나머지 항목에 대해 1~4단계를 반복합니다.
중요 팁: Ctrl + Shift 키 를 누르고 체크박스를 복제하려는 위치로 셀을 드래그하면 동일한 복사-붙여넣기 결과가 생성됩니다. 이 방법은 또한 확인란을 정렬된 상태로 유지합니다.
대화형 Excel 체크리스트를 만드는 방법
레시피 할 일 체크리스트의 진행 상황을 추적하려면 체크리스트를 작업 완료율에 통합하세요. 방법은 다음과 같습니다:
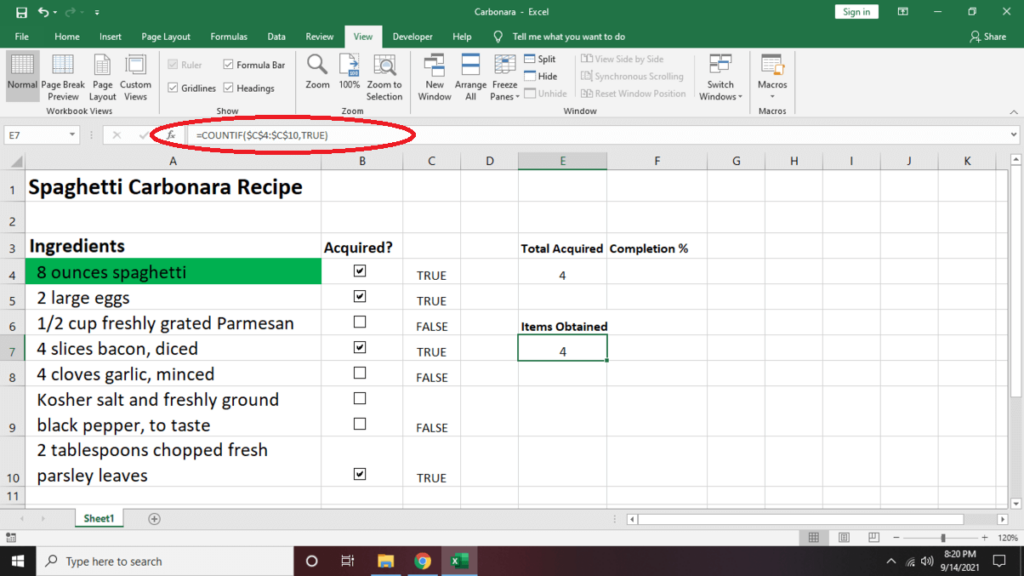
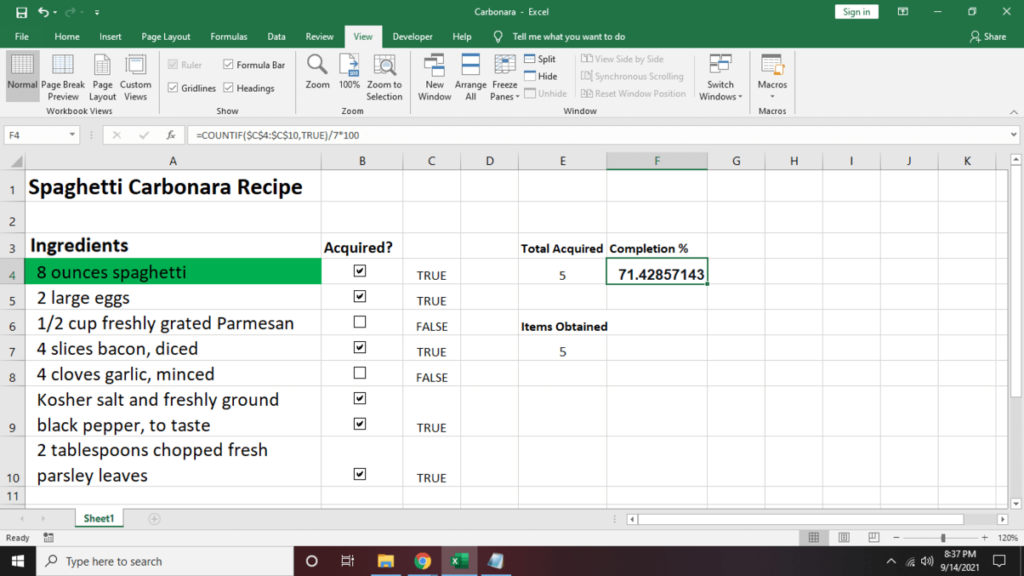
체크리스트에는 무엇이 있나요?
마이크로 소프트 엑셀 에서 체크리스트를 만드는 것은 재미있고 추적하려는 활동이나 항목에 대해 흥미를 느끼는 데 도움이 될 수 있습니다. 식료품 목록 만들기 세이거나 매장에 재고를 생성하고 있는 경우 체크리스트는 품목 누락을 방지하는 가장 좋은 방법 중 하나입니다. 다음으로 Excel에서 드롭다운 목록 만들기 자주 사용하는 데이터를 스프레드시트에 더 쉽게 입력할 수 있도록 하세요..
.