다음은 일반적인 시나리오입니다. 이메일을 통해 서명 한 후 다시 보내야하는 Word 문서를 받았습니다. 문서를 인쇄, 서명, 스캔 및 반환 할 수 있지만 Word에 서명을 삽입하는 더 쉽고, 더 빠르고, 더 빠른 방법이 있습니다.
이 가이드에서는 사용하는 장치 또는 플랫폼에 관계없이 Microsoft Word 문서에 서명을 빠르게 삽입하는 방법을 설명합니다.

Word에 서명을 삽입하는 방법
Word 문서에 손으로 쓴 서명을 추가하여 개인적인 접촉.
그러나 이메일이나 기타 전자적 수단을 통해 문서의 디지털 사본을 보내야한다고 가정 해보십시오. 이 경우 서명을 스캔하여 이미지로 저장 한 다음 문서에 서명을 삽입 할 수 있습니다. 방법은 다음과 같습니다.

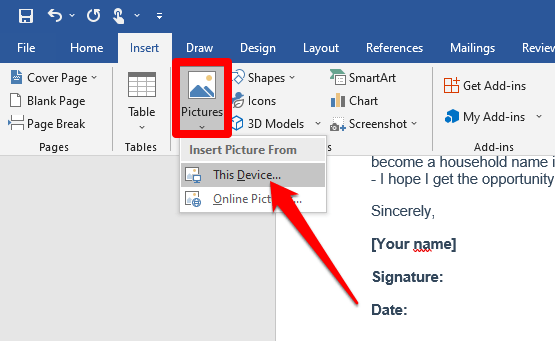
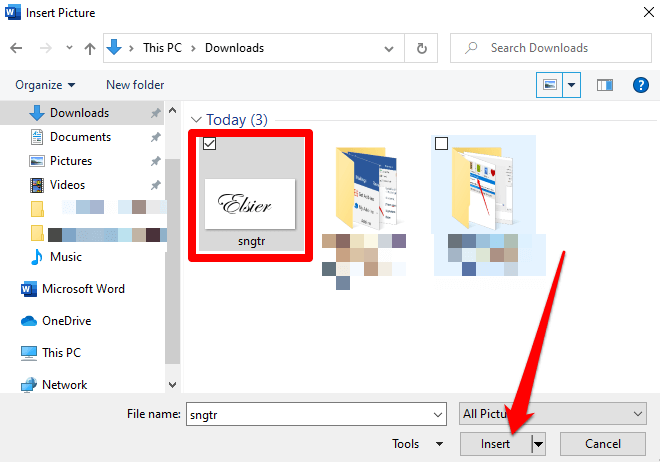
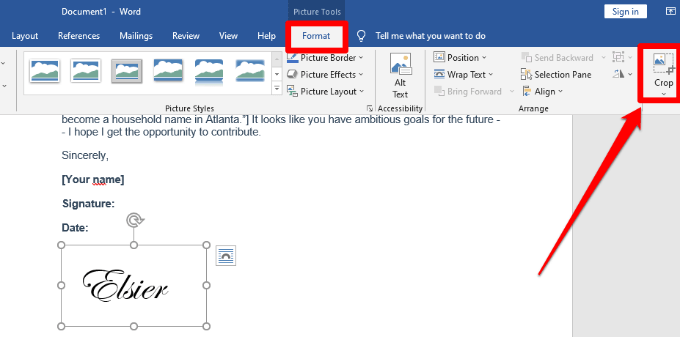
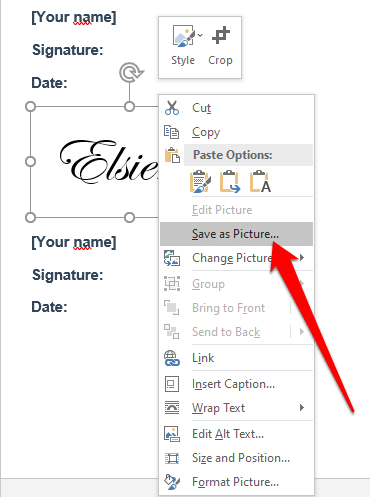
빠른 부분 및 상용구를 사용하여 Word에 서명 삽입
Word는 빠른 부분 및 상용구와 같은 기본 제공 도구를 제공하여 필기 서명, 이메일을 포함 할 수있는 완전한 서명을 만드는 데 도움을줍니다. 주소, 직책, 전화 번호 등.
다음은 이러한 도구를 사용하여 Word에 서명을 삽입하는 방법입니다.
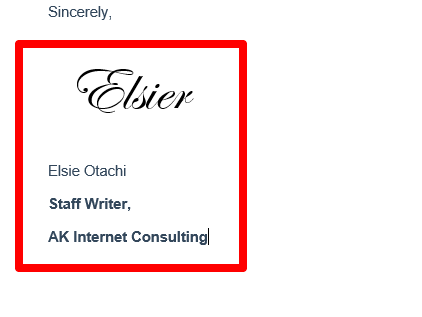
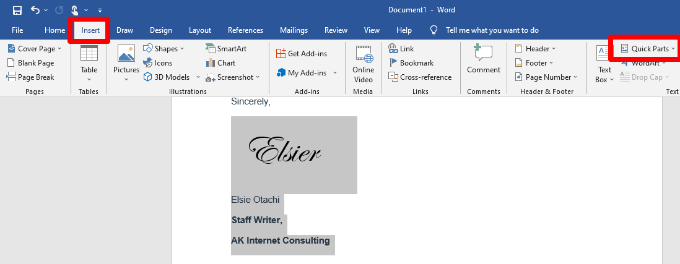
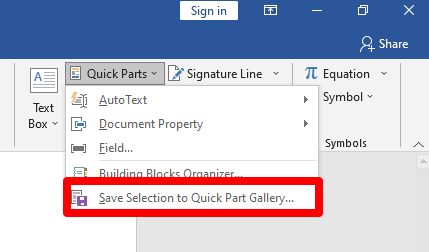
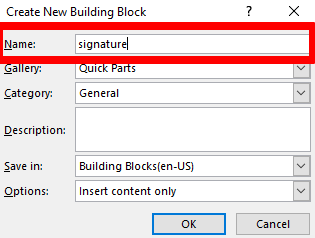
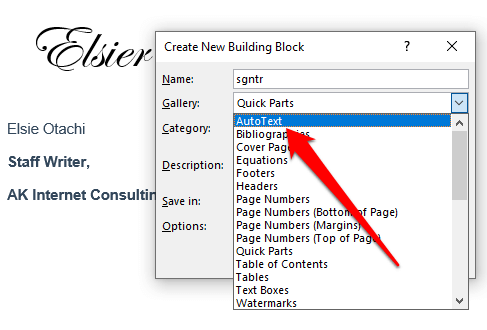
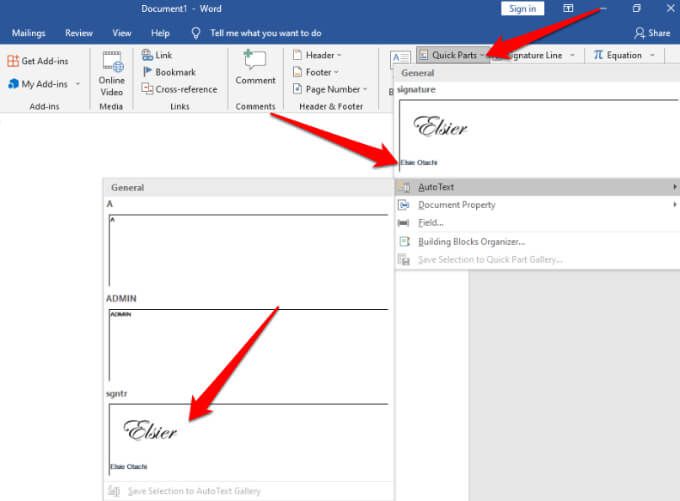
Word에 디지털 서명 삽입
전자 서명과 디지털 서명에는 차이가 있습니다.
Word의 디지털 서명을 신원 인증 에 삽입 할 수 있습니다. 문서에 이미 서명란 가있는 경우 추가 할 필요는 없지만 서명란이없는 경우 다음 단계를 사용하여 빠르게 추가 할 수 있습니다.

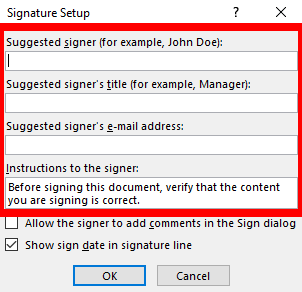
이렇게하면 서명 목적을 제공하고 문서에 서명 한 날짜를 추가 할 수 있습니다.
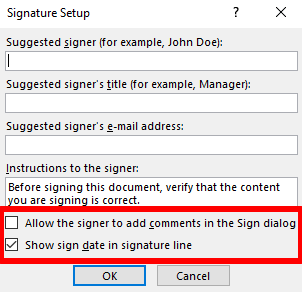
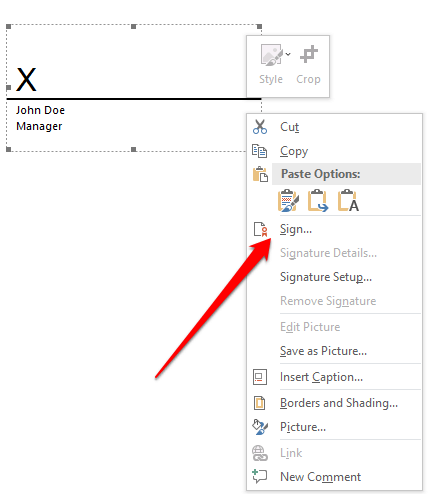
참고: 지원되는 형식으로 파일을 저장하려면 예를 선택하고 그래도 편집을 선택합니다. rong>파일이 제한된보기에서 열리는 경우. 받은 파일을 여는 경우 문서가 신뢰할 수있는 출처에서 제공되었다고 신뢰하는지 확인하세요.
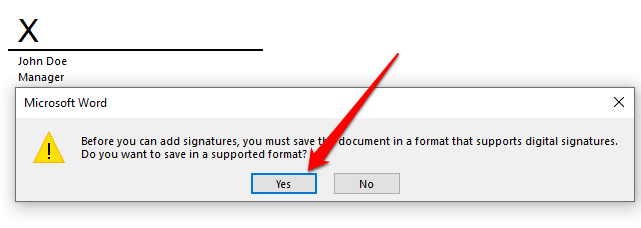

Word에서 디지털 서명 제거
실수로 잘못된 서명을 추가하여 제거하려는 경우 서명이 포함 된 문서를 열고 서명란을 마우스 오른쪽 버튼으로 클릭합니다.
서명 제거>예를 선택합니다. 또는 서명 창에서 서명 옆에있는 화살표를 선택한 다음 서명 제거를 선택합니다.
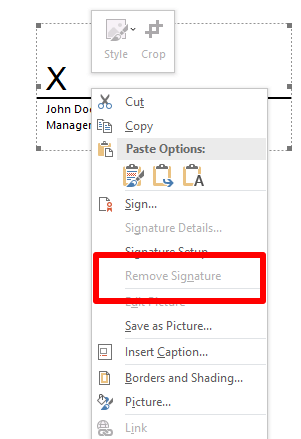
참고: 서명 된 Word 문서는 문서 하단에 서명버튼이 있으며 추가 수정을 방지하기 위해 파일이 읽기 전용이됩니다.
Word에 보이지 않는 디지털 서명 삽입
보이지 않는 디지털 서명은 눈에 보이는 디지털 서명처럼 작동하며 문서 콘텐츠의 신뢰성을 보호합니다. 다음 단계를 사용하여 보이지 않는 디지털 서명을 추가 할 수 있습니다.
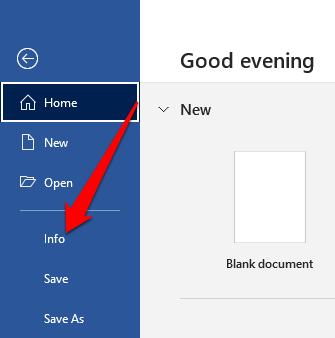
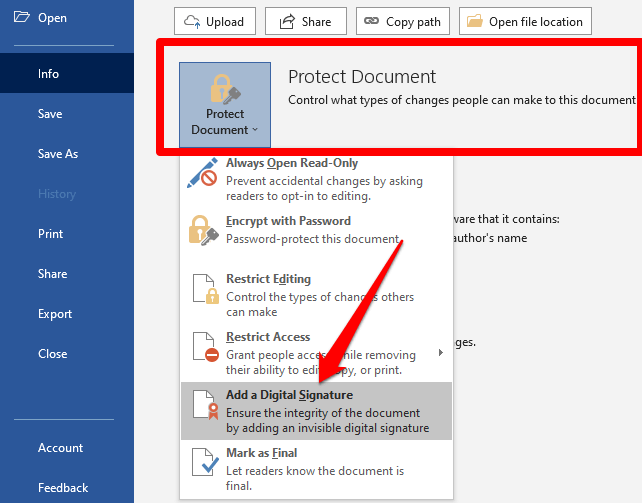

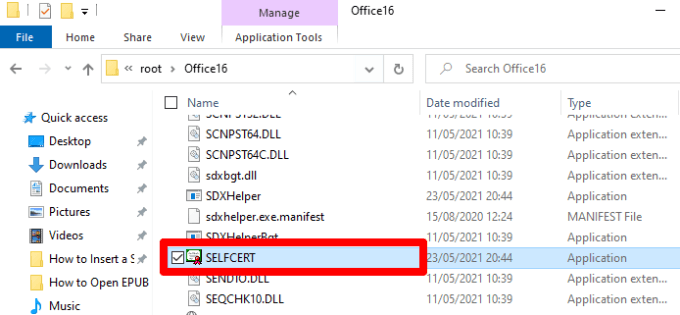
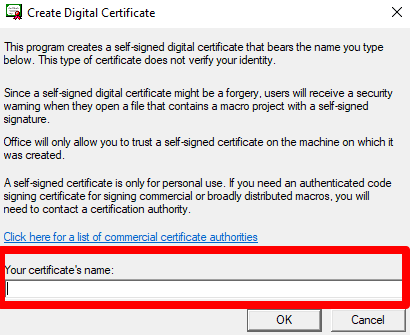
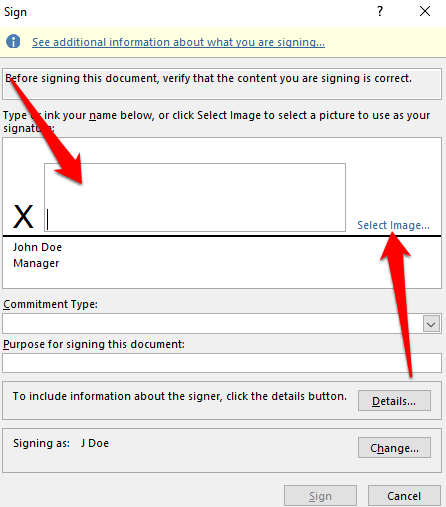
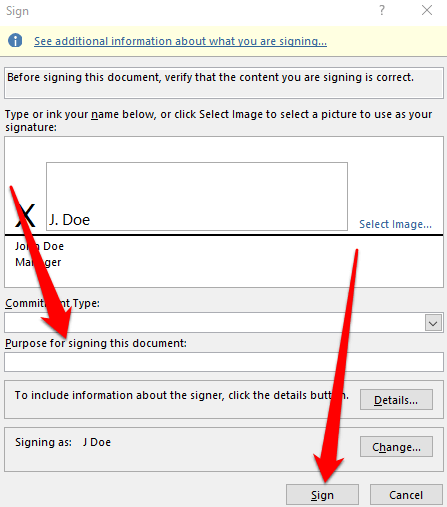
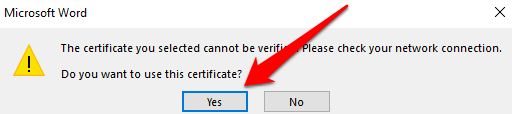
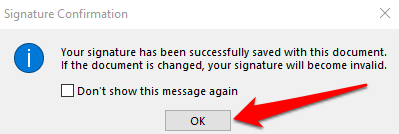
타사 앱을 사용하여 Word에 서명 삽입
Word의 기능이 서명을 삽입 할 수있는 충분한 옵션을 제공하지 않는 경우 DocuSign 와 같은 타사 앱을 사용하여 문서에 빠르게 서명하고 보낼 수 있습니다. DocuSign을 사용하여 Word 문서에 서명하는 방법은 다음과 같습니다.
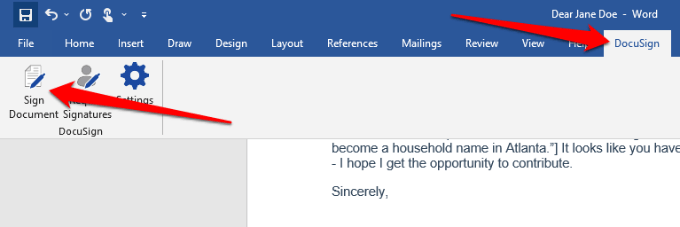
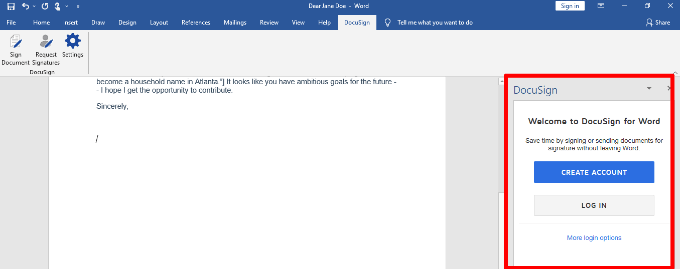
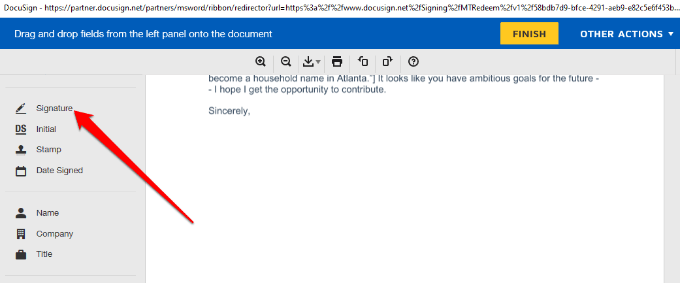
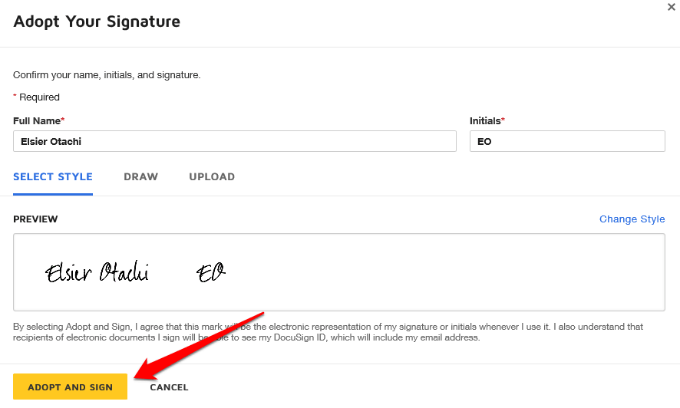
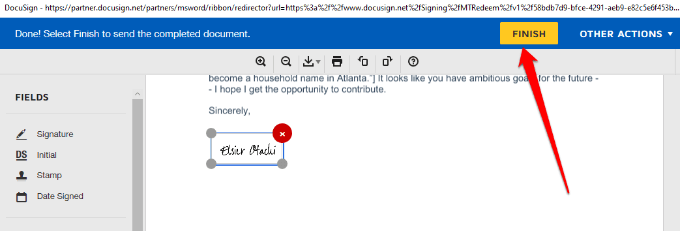
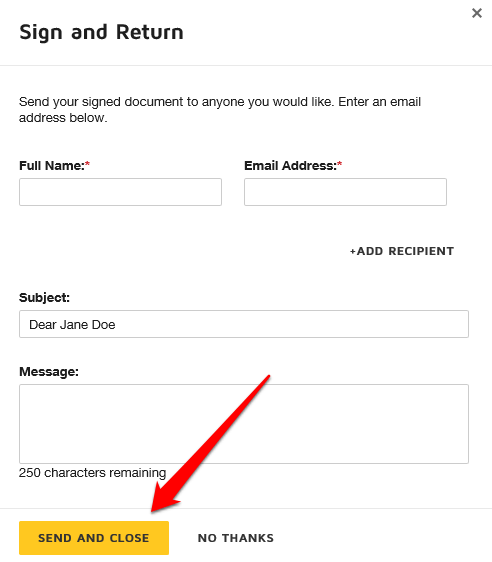
Word 문서에 더 빠르게 서명
전자 서명을 사용하면 계약이나 판매 계약과 같은 문서에 편리하게 서명 할 수 있습니다. 이렇게하면 서명 된 서류를 인쇄, 스캔 및 반송하는 데 소요되었을 시간과 리소스가 절약됩니다.
Mac을 사용하는 경우 8 Mac에서 PDF에 서명하려면.
댓글을 남기고이 가이드가 Microsoft Word에 서명을 삽입하는 데 도움이되었는지 알려주세요.