Microsoft Excel에서 작업표와 같은 작업을 할 때 시간 차이를 알아야 할 수도 있습니다. 예를 들어 근무 시간을 확인해야 하는 시작 시간과 종료 시간을 입력할 수 있습니다.
프로젝트 추적용 Excel, 근무 시간표 또는 직원 일정 의 두 시간 사이의 차이를 찾는 몇 가지 방법을 보여 드리겠습니다.
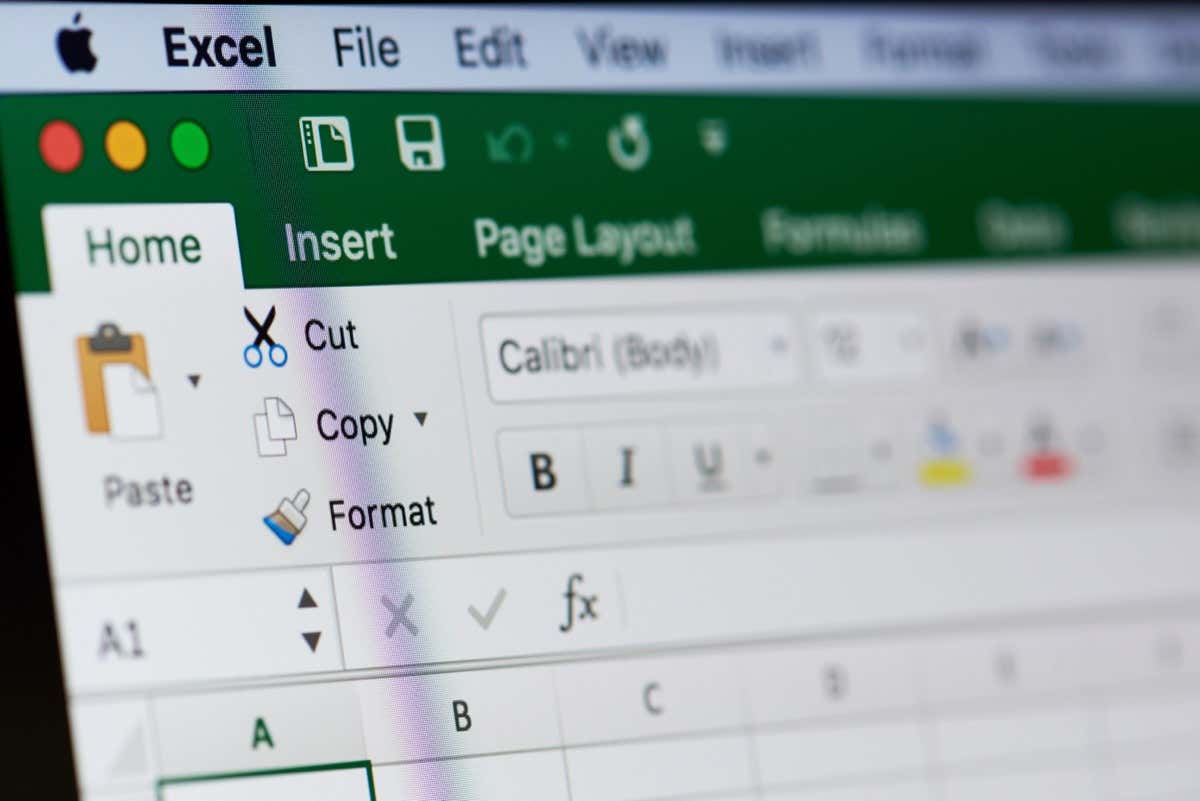
시작하기 전에 시간 형식을 지정하세요
여기에 설명된 함수와 수식을 올바르게 사용하려면셀의 시간 값에 Excel의 시간 형식 중 하나를 사용해야 합니다.
홈탭의 숫자드롭다운 상자에서 시간을 선택하거나 셀 서식 지정을 사용하세요. 아래 표시된 대화 상자.
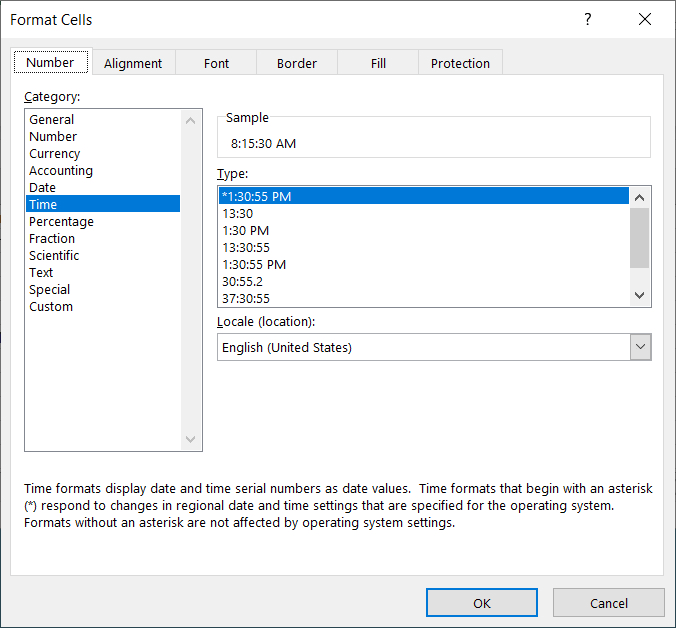
기본 결과를 위해 시간 함수 사용
두 시간 사이의 시간, 분, 초를 가져오는 가장 간단한 방법은 Excel에서 동일한 이름의 함수인 HOUR, MINUTE 및 SECOND를 사용하는 것입니다.
각각의 구문은 함수 이름과 괄호 안의 셀을 뺀 것과 동일합니다. 각각의 예를 살펴보겠습니다.
B2 셀과 B1 셀의 시간 사이의 총 시간을 구하려면 다음 공식을 사용하세요.
=HOUR(B2-B1)
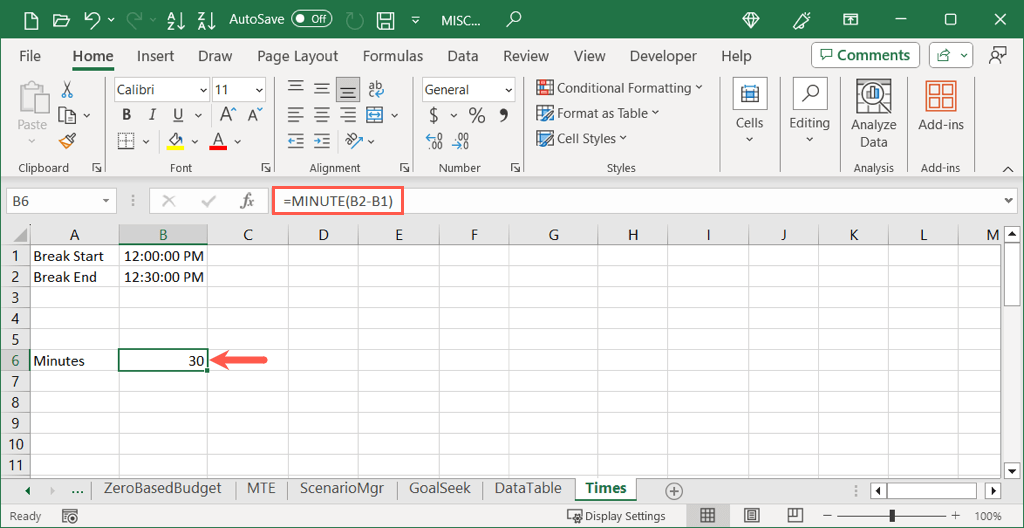
B2 셀과 B1 셀의 시간 사이의 분 수에 대해서만 다음 공식을 사용합니다.
=MINUTE(B2-B1)
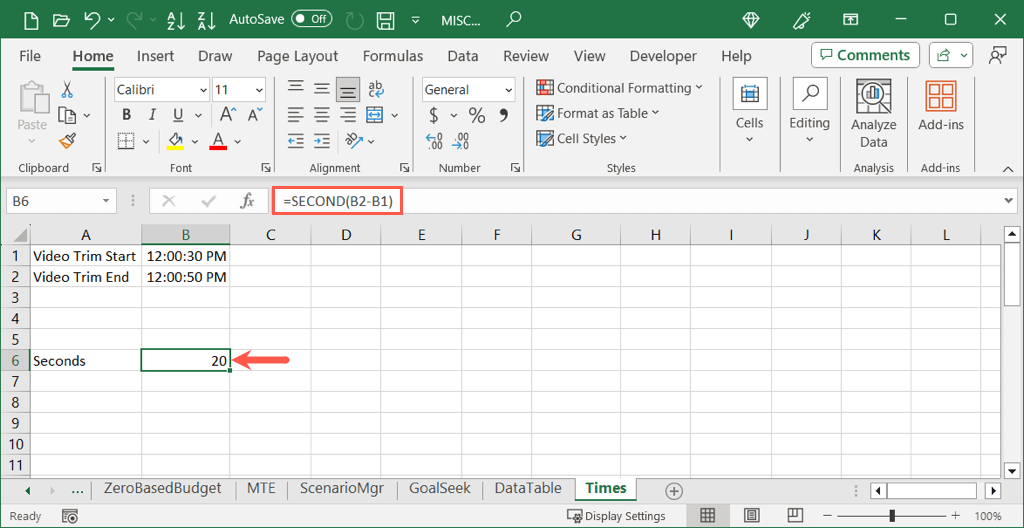
B2 셀과 B1 셀의 초 단위 차이를 확인하려면 다음 수식을 사용하세요.
=SECOND(B2-B1)
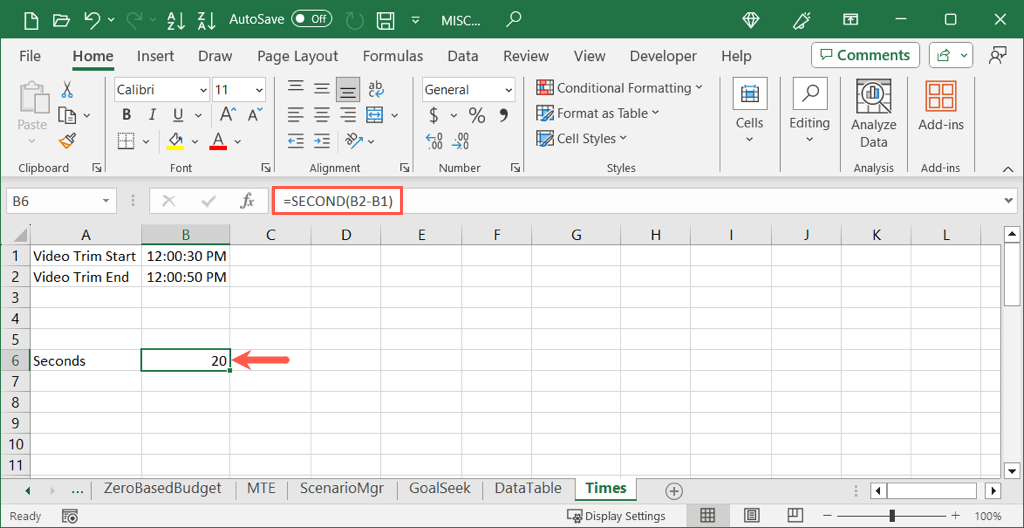
이러한 기능은 총 시간, 분, 초를 제공하는 데 이상적이지만 시간의 특정 부분으로 제한됩니다. 시간, 분 등 더 필요한 경우 다음 옵션을 사용할 수 있습니다.
뺄셈을 사용하고 결과 형식을 수동으로 지정하세요.
날짜 빼기 또는 빼기 기호를 사용하는 숫자 Excel의 값 처럼 시간에도 동일한 작업을 수행할 수 있습니다. 차이점은 차이를 계산한 후 결과를 시, 분, 초 형식으로 수동으로 지정해야 한다는 것입니다. 살펴보겠습니다.
여기서 우리는 시간과 분을 포함하여 셀 B2와 B1 사이의 총 차이를 원합니다. 다음 Excel 수식을 입력합니다:
=B2-B1
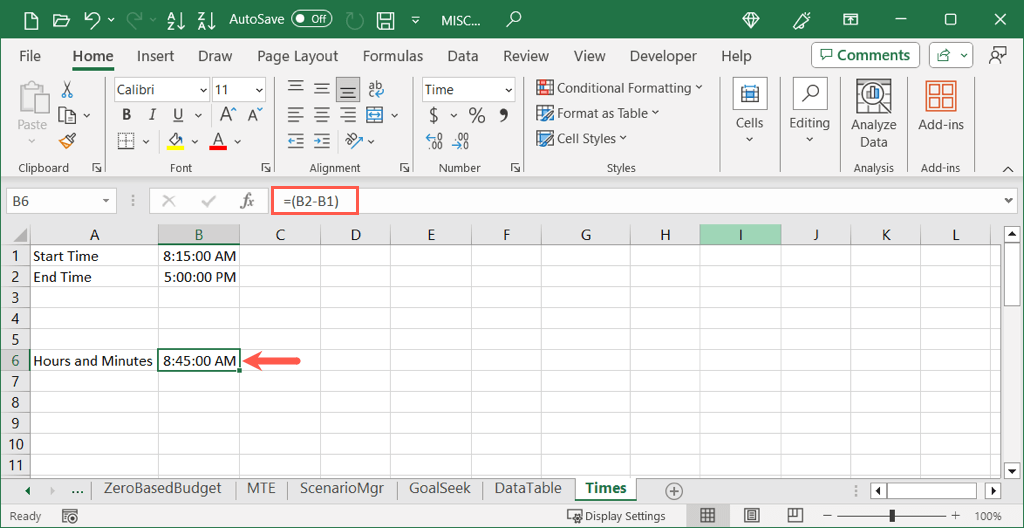
결과는 시간과 분이 아닌 시간 형식으로 표시됩니다. 이는 빠른 변화입니다..
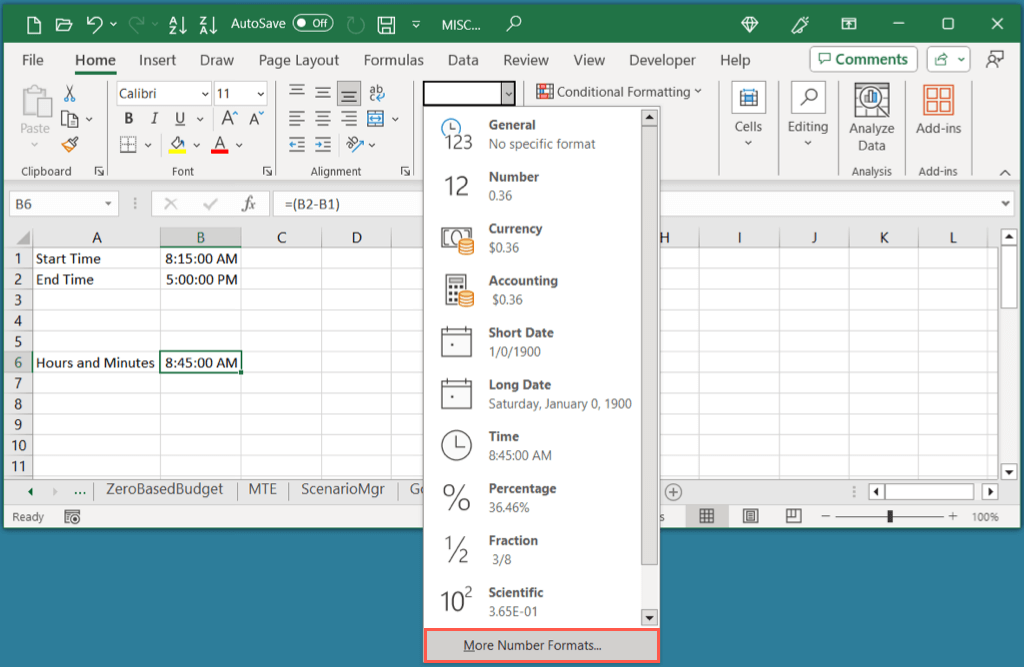
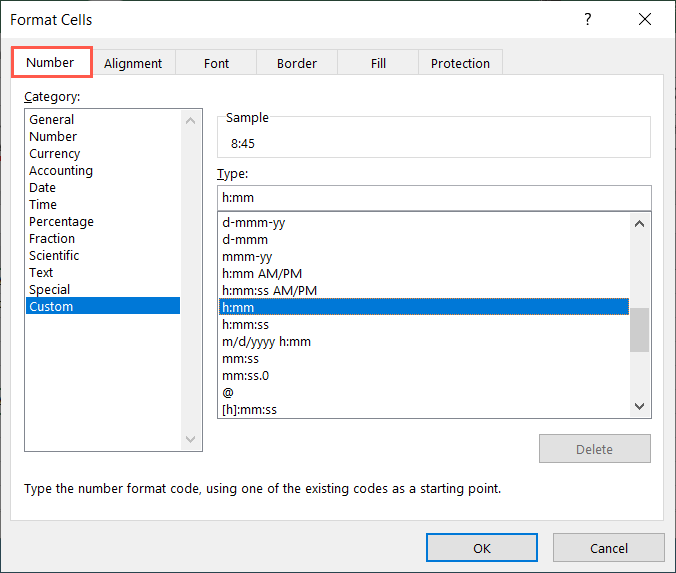
그러면 시간과 분 단위로 시차가 표시됩니다.
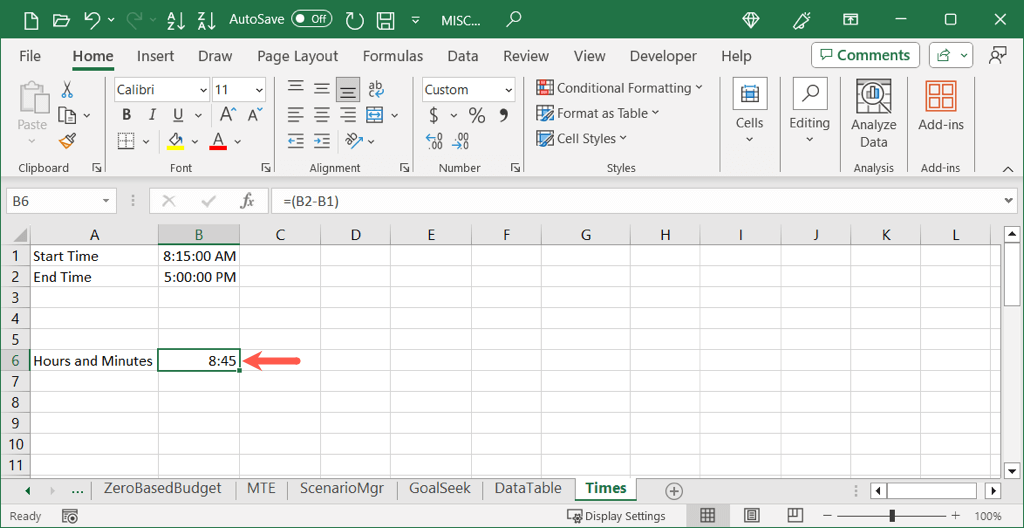
위의 동일한 수식을 사용하여 시간을 빼고 다른 형식을 사용하여 시, 분, 초를 표시하거나 분과 초만 표시할 수 있습니다. 셀 서식 대화 상자에서 각각 "h:mm:ss" 또는 "mm:ss"를 선택합니다.
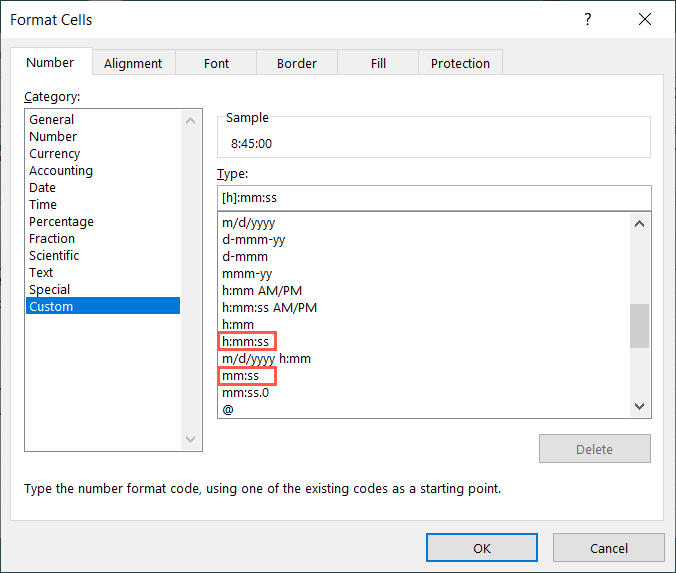
이 옵션은 단순히 시간 값을 빼는 것이기 때문에 간단합니다. 그러나 결과 형식을 수동으로 지정하는 추가 단계가 있습니다.
TEXT 기능을 사용하여 자동으로 결과 형식 지정
Excel에서 시간 차이를 계산하는 또 다른 방법은 TEXT 함수를 사용하는 것입니다. 시간이 포함된 셀을 빼지만 결과는 특정 형식의 텍스트로 표시됩니다.
구문은 format인수가 따옴표로 묶인 TEXT(값, 형식)입니다. 다음은 이 옵션을 사용한 몇 가지 예입니다.
셀 B2와 B1의 시간을 빼고 결과를 시간 형식으로 지정하려면 다음 수식을 사용하세요.
=TEXT(B2-B1,”h”)
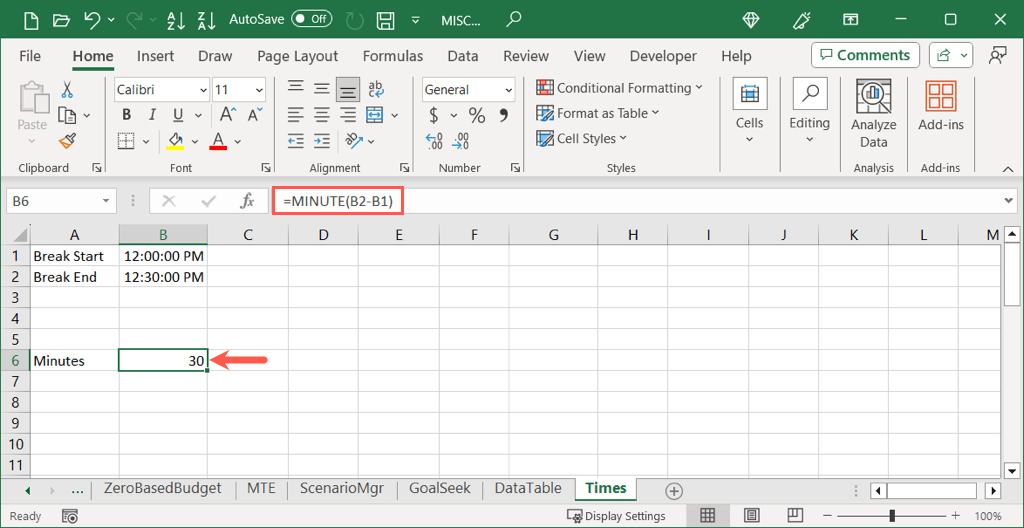
동일한 셀에서 시간을 빼고 결과를 시간과 분으로 형식화하려면 다음 공식을 사용하세요.
=TEXT(B2-B1,”h:mm”)
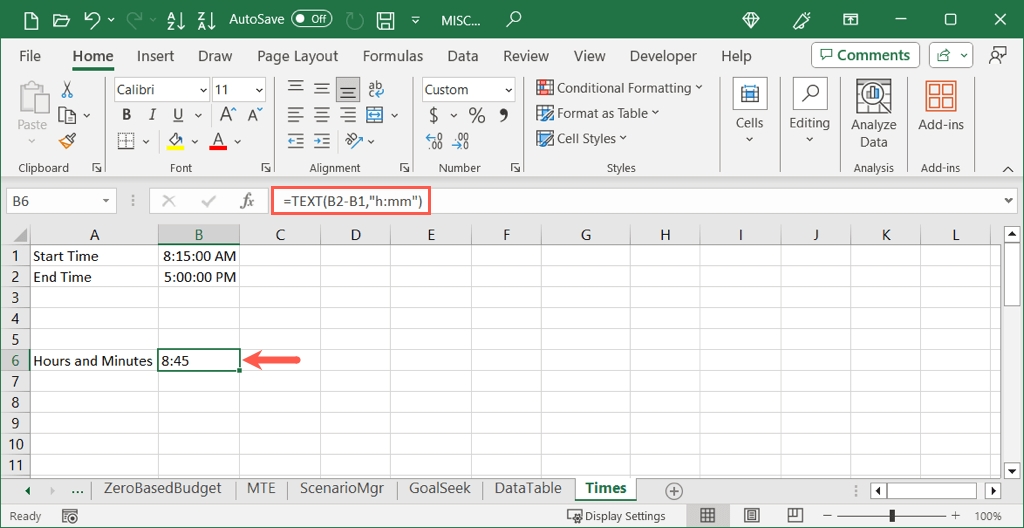
초를 포함하려면 여기에 표시된 대로 format인수의 분 뒤에 이를 추가하면 됩니다.
=TEXT(B2-B1,”h:mm:ss”)
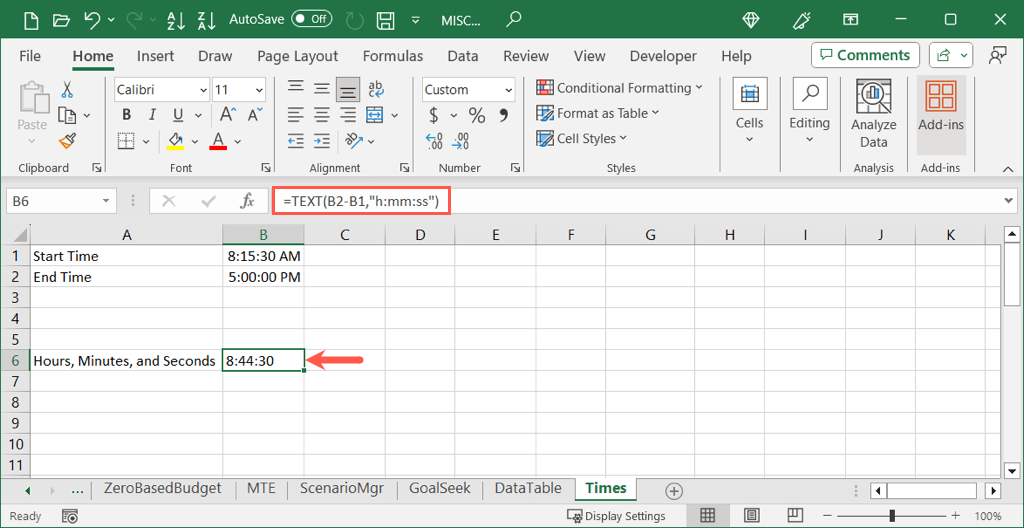
TEXT 기능을 사용하면 시간 간의 차이를 얻을 수 있을 뿐만 아니라 동시에 올바른 형식을 지정할 수 있습니다. 이 옵션의 유일한 단점은 결과가 셀이 텍스트 형식으로 지정되었습니다. 로 인해 다른 계산에 사용하기가 더 어렵다는 것입니다.
시간을 투자하세요
Microsoft Excel에서 시간 계산을 수행하는 것은 생각만큼 간단하지 않습니다. 하지만 이 세 가지 방법을 이용하면 시간을 빼서 간단한 수식으로 근무시간, 휴식시간, 이와 유사한 시간을 구할 수 있습니다. 워크시트에 어떤 것이 가장 적합한지 확인하려면 "시간"을 투자하세요..
더 많은 Excel 튜토리얼을 보려면 올바르게 작동하지 않는 5개를 살펴보세요.