Microsoft Word 문서를 편집할 때 주의 깊게 배치한 이미지가 움직이지 않도록 하는 데 어려움을 겪어 본 적이 있다면 잘 찾아오셨습니다. 텍스트를 추가하면 이미지가 움직이는 경향이 있습니다. 이미지가 이동하면 문서의 전체 레이아웃이 변경되고 모든 서식이 망가질 수 있습니다.
Word에서 이미지를 잠그는 방법을 아는 것은 게임의 판도를 바꾸는 것입니다. 특히 정확한 레이아웃을 유지하거나(전문가 수준의 문서 만들기 ) 콘텐츠의 시각적 무결성을 보호하려는 경우 더욱 그렇습니다.
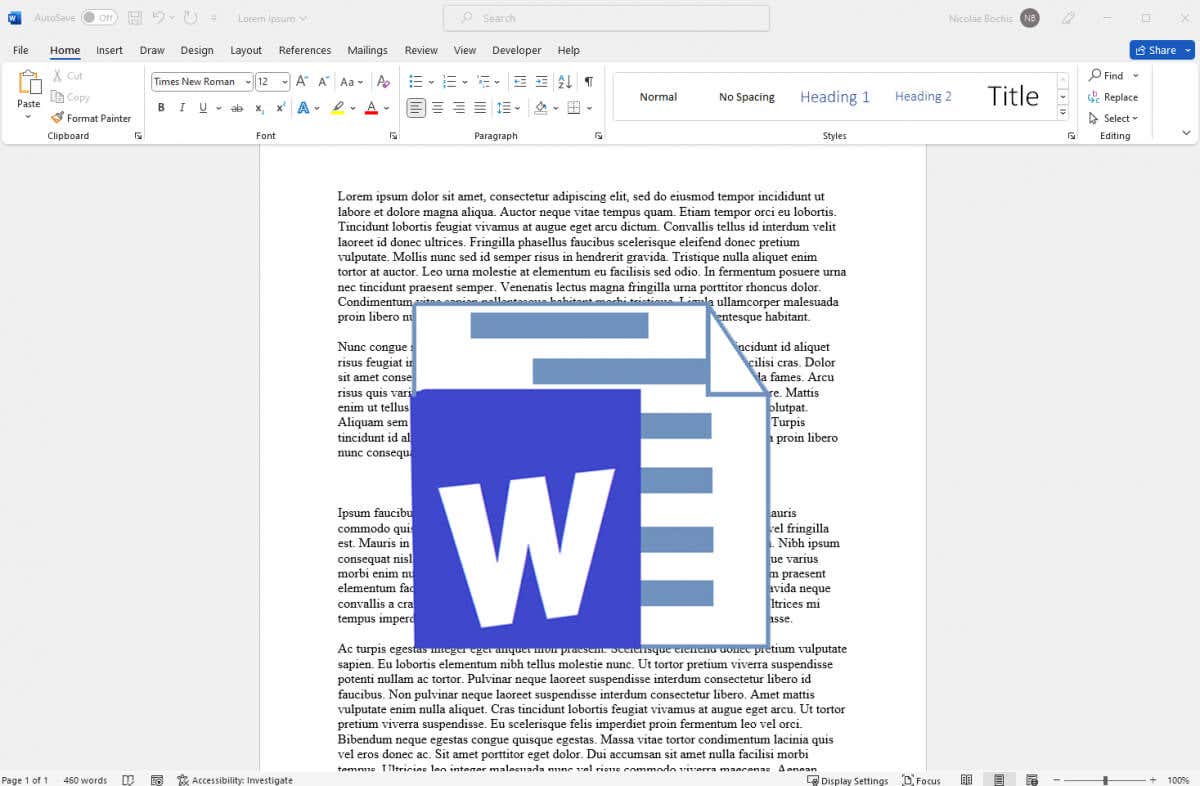
1. 위치 앵커 도구를 사용하여 Microsoft Word에서 이미지 잠그기
앵커 도구는 말 그대로 이미지를 Microsoft Word 파일의 고정 위치에 고정합니다. 일단 고정되면 이미지는 수동으로 이동하려고 해도 이동할 수 없습니다. 먼저 앵커를 제거해야 합니다.
앵커 도구를 사용하여 이미지를 해당 위치에 고정하려면 다음 단계를 따르세요.
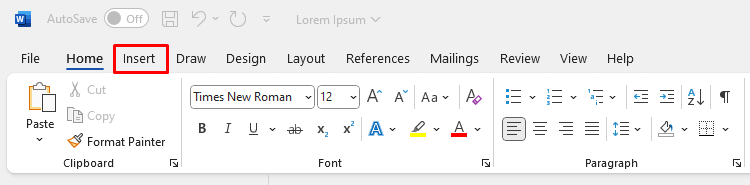
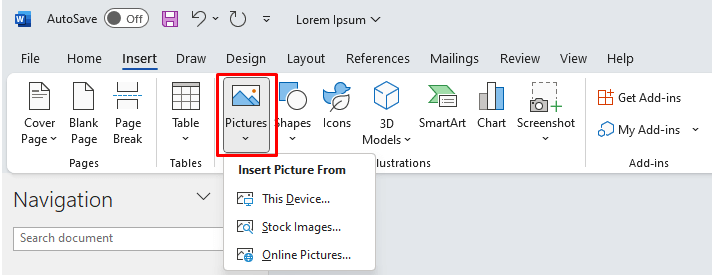
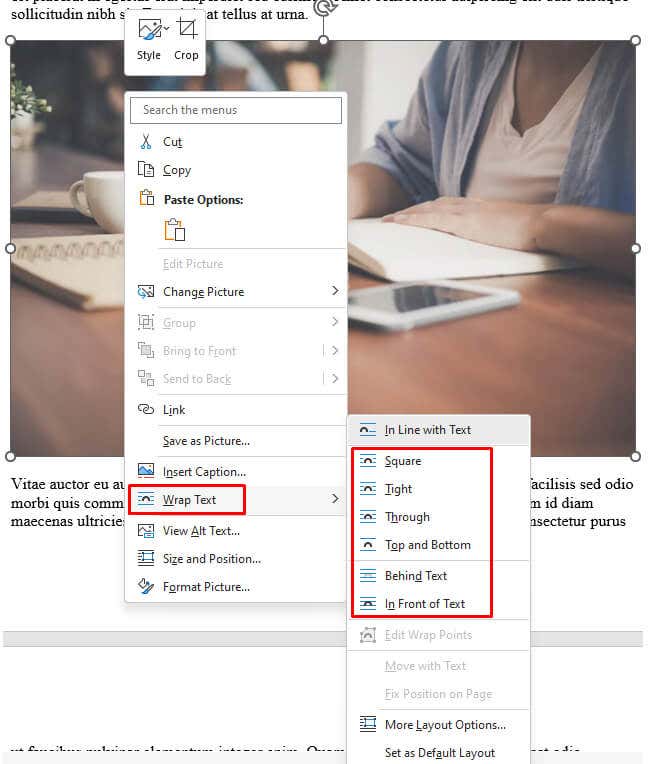
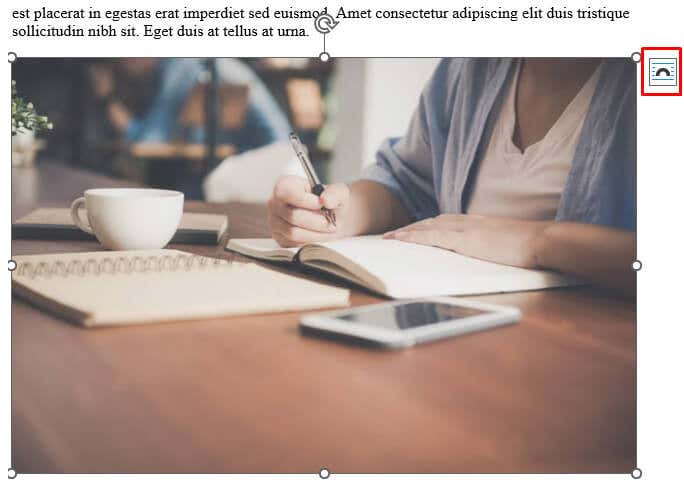
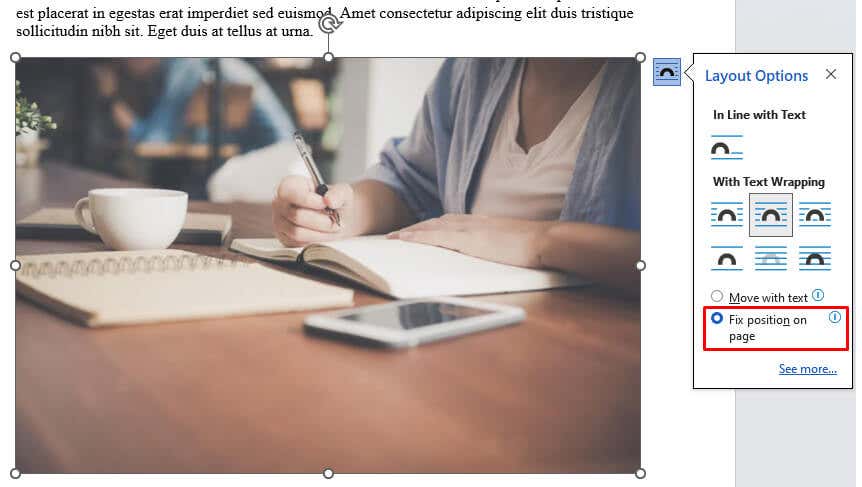
선택할 때마다 사진의 왼쪽 하단에 작은 앵커가 표시됩니다. 이는 이미지가 Word 문서의 특정 위치에 고정되어 있음을 의미합니다.
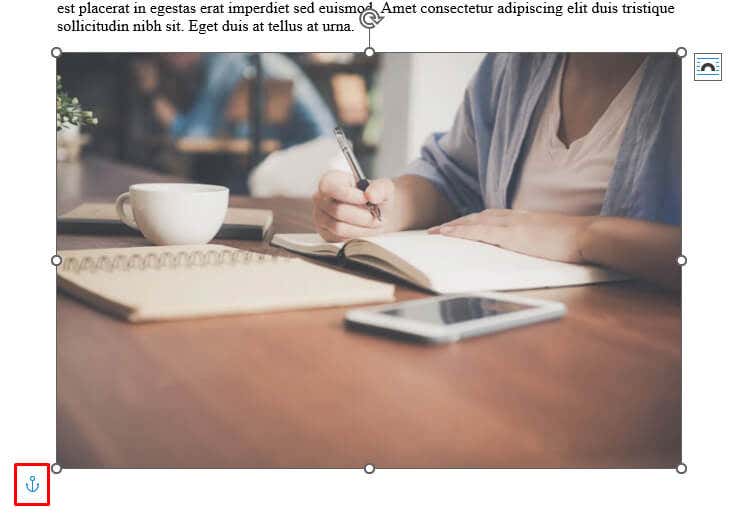
2. 워터마크 기능으로 Microsoft Word에서 이미지 잠그기
이 방법은 문서의 배경으로 이미지가 설정된 경우에 선호됩니다. 워터마크 기능은 배경 이미지를 제자리에 고정하고 실수로 배경 이미지를 드래그하는 것을 방지합니다. MS Word의 워터마크 기능을 사용하여 이미지를 잠긴 배경으로 설정하는 방법은 다음과 같습니다.
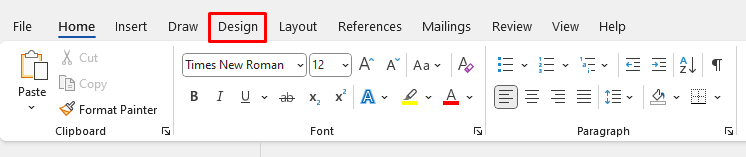
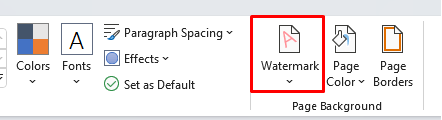
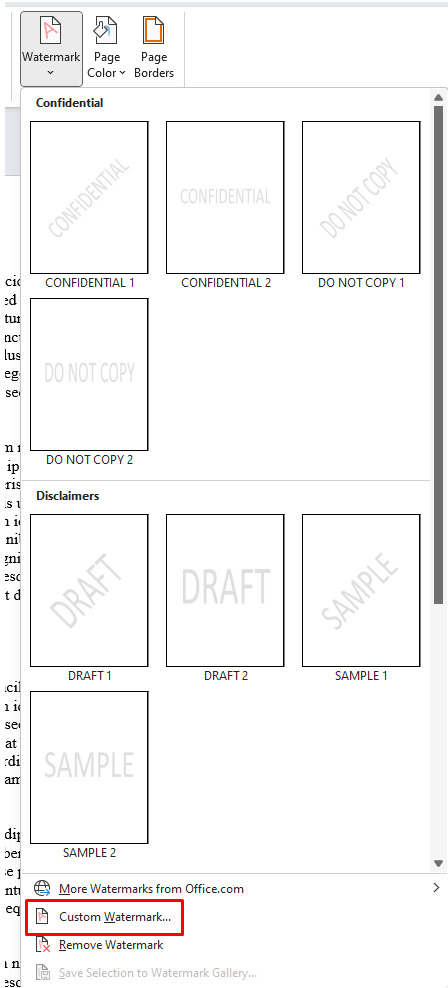
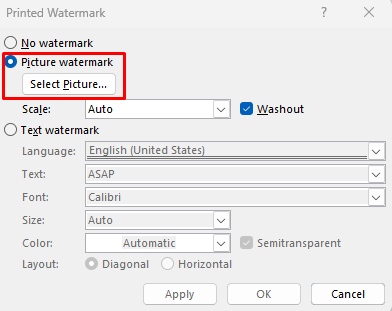
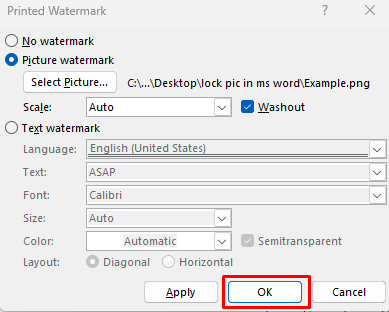
선택한 사진은 이제 잠긴 문서 배경 이미지로 표시됩니다.
3. 편집 제한 기능을 사용하여 Microsoft Word에서 이미지 잠그기
문서에 액세스할 수 있는 다른 사람이 이미지를 이동할 수 없도록 이미지를 보호하려면 편집 제한 기능 을 사용할 수 있습니다. 그러면 선택한 이미지가 비밀번호로 보호됩니다. 그러나 문서의 다른 콘텐츠도 잠깁니다. 그렇기 때문에 다른 사람과 문서를 공유하세요 를 계획하고 있지만 변경을 원하지 않는 경우 이 기능을 사용해야 합니다.
수정 제한 기능을 사용하여 문서를 비밀번호로 보호하는 방법은 다음과 같습니다.

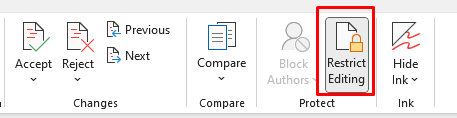
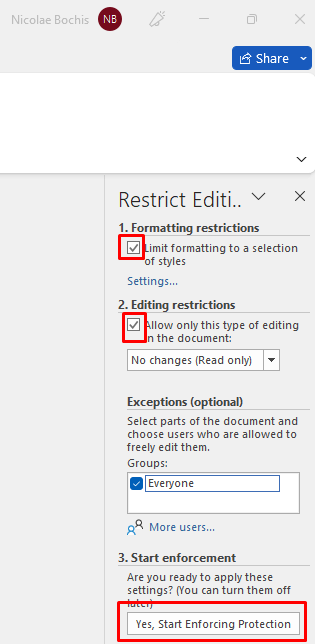
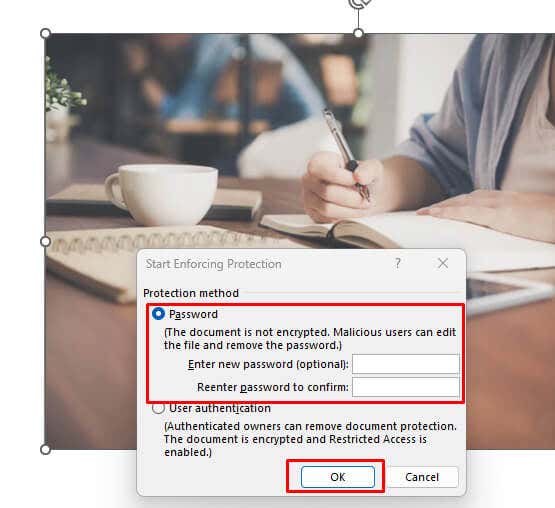
나중에 이 MS Word 문서를 편집할 수 있도록 방금 설정한 비밀번호를 기억해 두세요.
4. 개발자 탭의 사진 내용 제어 기능을 사용하여 Microsoft Word에서 이미지 잠그기.
개발자 탭은 마이크로소프트 워드 버전 2010, 2013, 2016 및 2019에서 사용할 수 있습니다. Microsoft Office 365용 Word에서도 사용할 수 있습니다. 리본에 표시되지 않으면 아마도 표시되도록 설정해야 합니다. 방법은 다음과 같습니다:
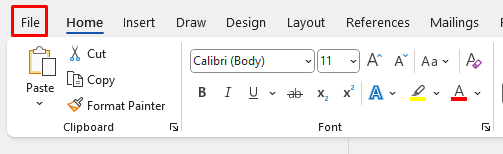
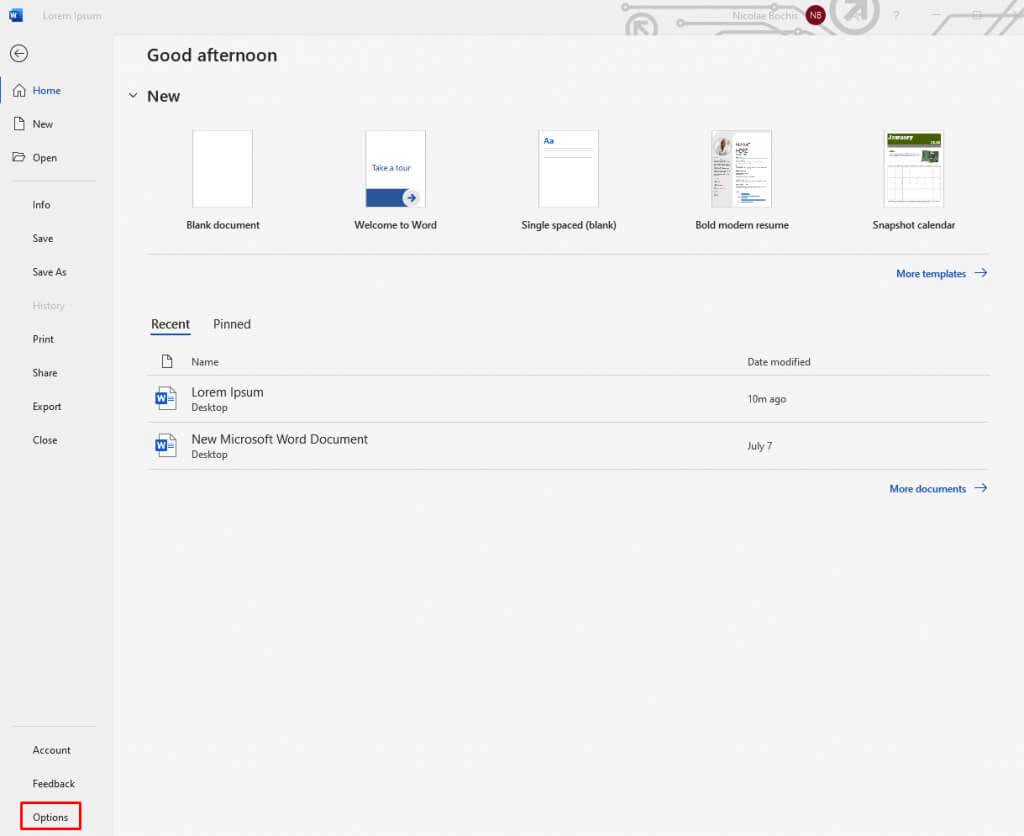
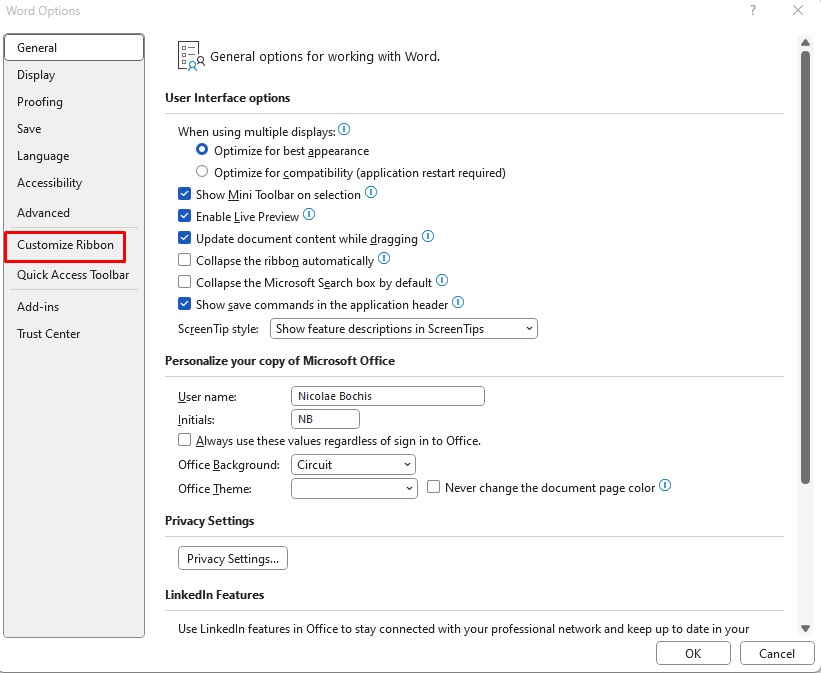
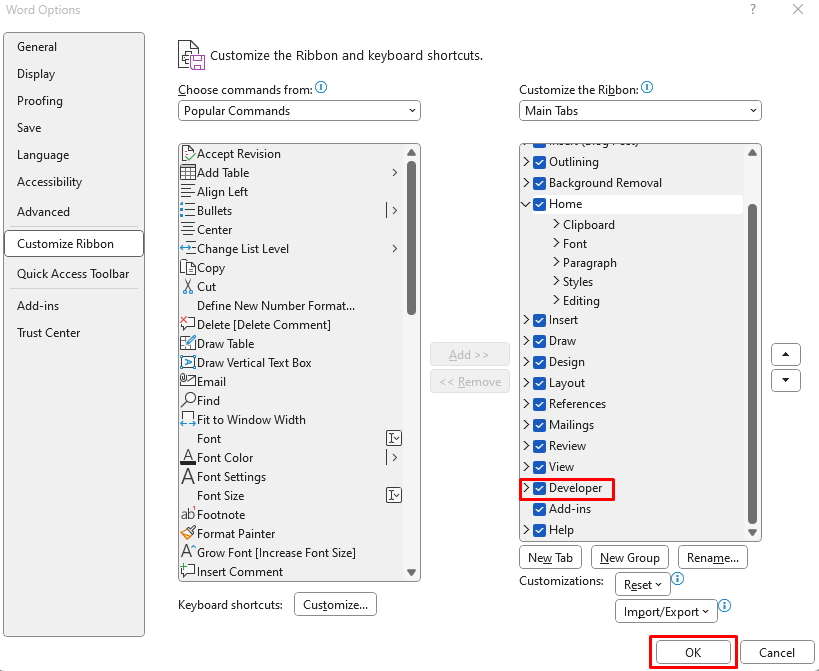
이제 리본에 개발자 탭이 있으므로 이를 사용하여 Microsoft Word 문서의 이미지를 잠글 수 있습니다. 방법은 다음과 같습니다:

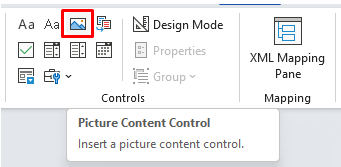
문서의 고정된 위치에 이미지를 잠그는 데 충분합니다.
5. 머리글과 바닥글을 사용하여 Microsoft Word에서 이미지 잠그기
Microsoft Word 문서의 머리글 및 바닥글 옵션을 사용하여 이미지를 제자리에 고정할 수 있습니다. 그렇게 하면 이미지가 페이지 맨 위나 맨 아래에 표시되고 이동할 수 없다는 점을 이해해야 합니다. 그 이유는 머리글이 페이지의 맨 위 영역이고 바닥글이 맨 아래 영역이기 때문입니다.
이것은 원하는 대로 다른 콘텐츠를 조작하면서 이미지를 제자리에 잠그는 좋은 방법입니다.
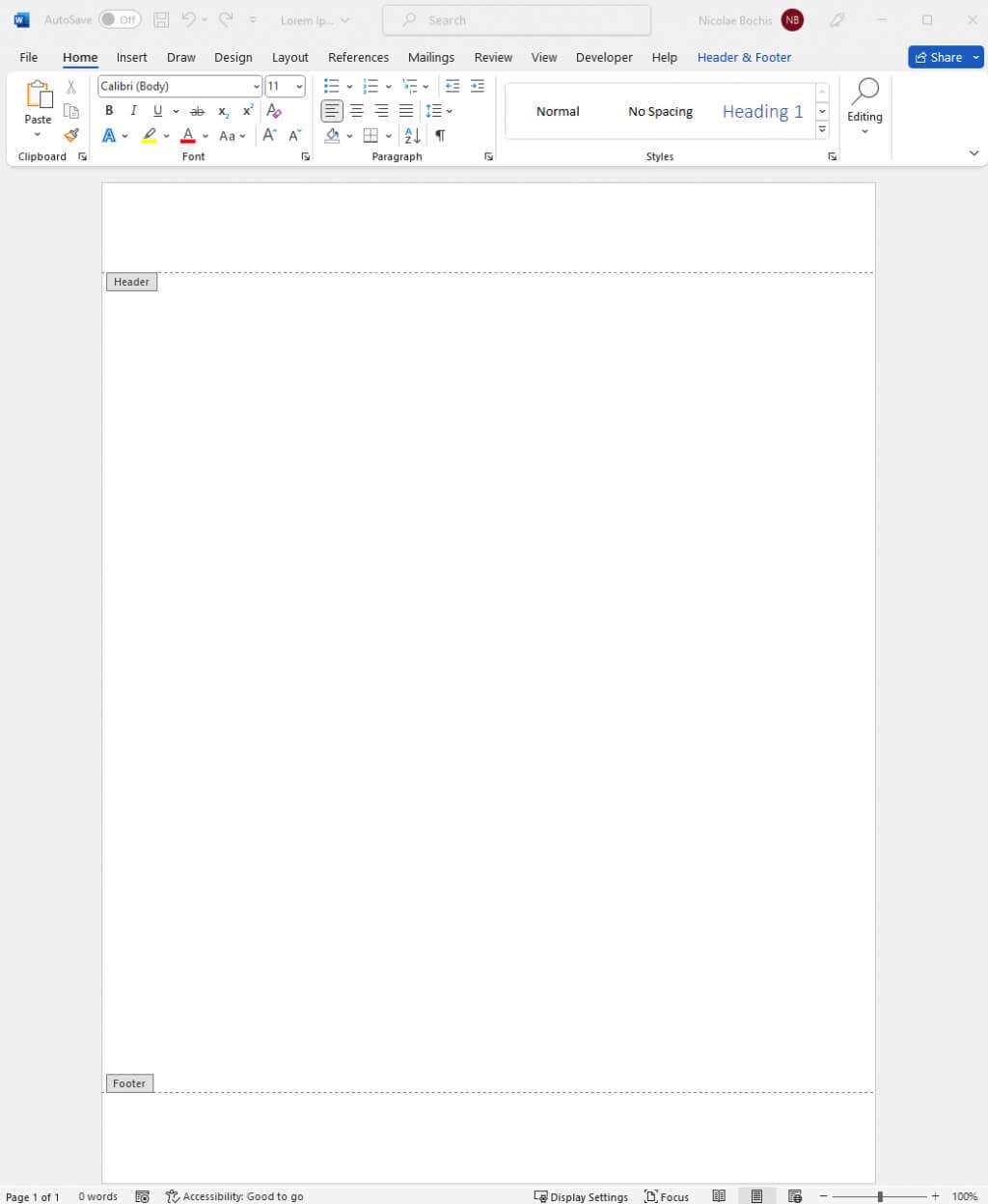
이미지는 커서를 어느 위치에 놓았는지에 따라 머리글이나 바닥글 안에 표시됩니다.
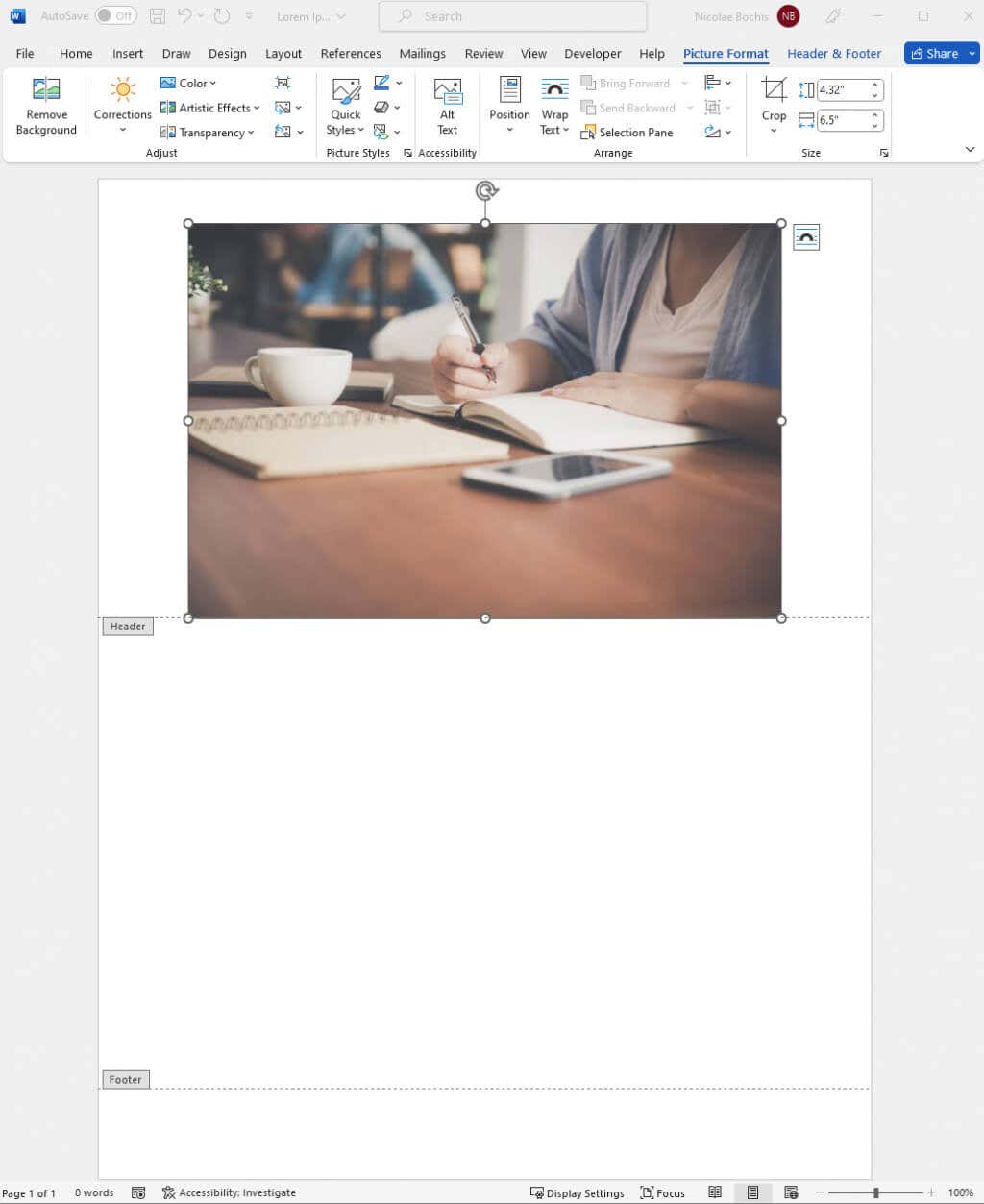
문서 페이지를 두 번 클릭하여 헤더와 기능을 닫습니다. 이렇게 하면 Microsoft Word 파일 작업을 계속할 수 있습니다..
그리고 그게 다입니다! 나중에 페이지 레이아웃이 엉망이 되는 것을 방지하려면 항상 Microsoft Word에서 이미지를 잠그세요. Word에서 이미지를 조작하는 것은 항상 지루했지만 위의 단계를 적용하면 더 이상 시간이 걸릴 필요가 없습니다.
.