Windows PC에서 OneDrive의 동기화를 중지하시겠습니까? 이를 실현할 수 있는 방법은 여러 가지가 있습니다. 예를 들어 모든 OneDrive 활동을 잠시 일시 중지하고, 특정 폴더의 다운로드 또는 백업을 중지하고, 요금제를 사용하지 않는 네트워크로 제한하는 등의 작업을 수행할 수 있습니다. 원하는 경우 OneDrive를 비활성화하거나 제거할 수도 있습니다.
이 튜토리얼에서는 Microsoft의 인기 있는 클라우드 스토리지 서비스가 PC의 파일 및 폴더를 동기화하는 것을 방지하는 데 사용할 수 있는 다양한 방법에 대해 알아봅니다. 이는 Windows 11 및 Windows 10 버전의 OneDrive에 모두 적용됩니다.
1. 모든 OneDrive 활동 일시 중지
Windows 11 및 Windows 10에서는 원할 때마다 OneDrive를 일시적으로 일시 중지할 수 있습니다. 항목을 활발하게 동기화하는 경우에도 마찬가지입니다. 느린 인터넷 연결에서 대역폭 확보 하려는 경우 매우 유용합니다.
OneDrive를 일시 중지하려면 알림 영역 근처에 있는 OneDrive 클라우드 아이콘을 선택하고 도움말 및 설정 >동기화 일시 중지 를 선택하세요. 그런 다음 2시간 , 8시간 , 24시간 중에서 기간을 선택합니다. OneDrive 아이콘이 표시되지 않으면 작업 표시줄에서 숨겨진 아이콘 표시 화살표를 선택하세요.
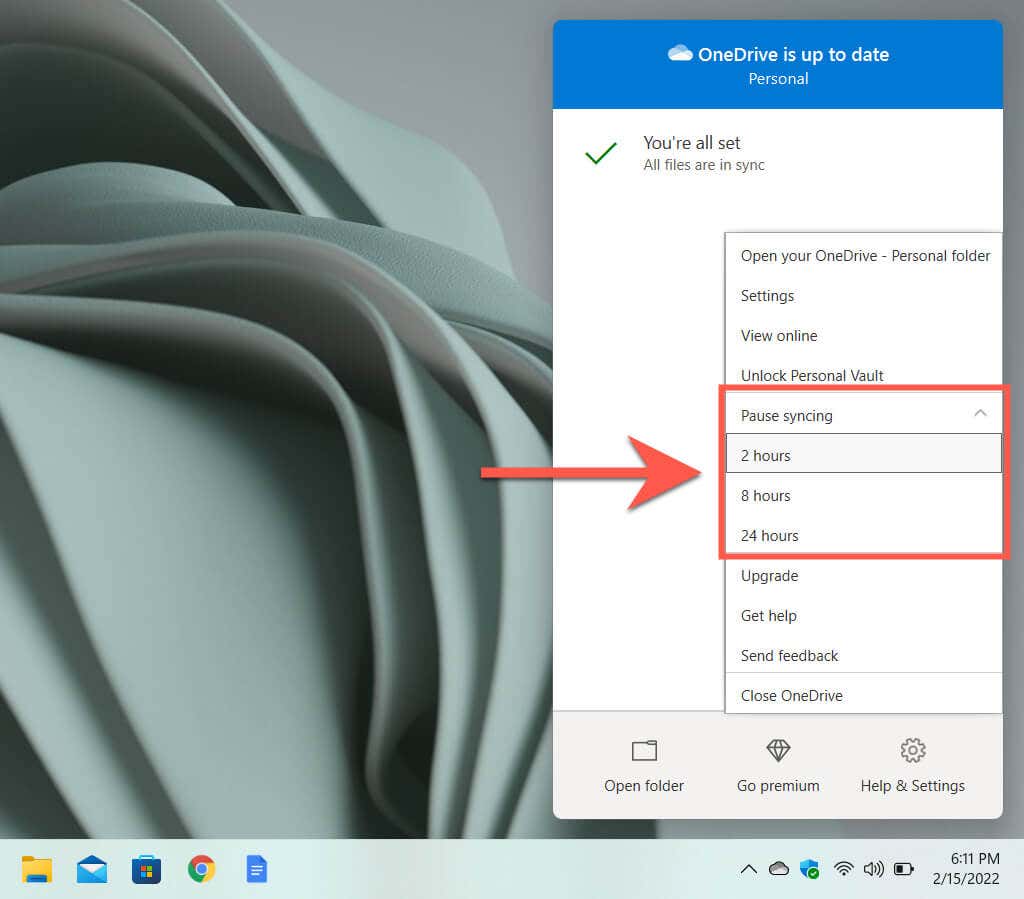
OneDrive는 선택한 기간이 지나면 자동으로 동기화를 시작합니다. 또는 OneDrive 메뉴를 다시 열고 동기화 재개 를 선택하여 수동으로 동기화하세요. 업로드 및 다운로드를 일시중지하고 재개하는 것도 Microsoft OneDrive의 동기화 문제 해결 도움이 될 수 있습니다.
2. OneDrive 앱 닫기
OneDrive를 닫아 무기한 동기화를 중지할 수도 있습니다. 그렇게 하려면 Microsoft OneDrive 아이콘을 선택하고 도움말 및 설정 >OneDrive 닫기 를 선택하세요. 그런 다음 다시 OneDrive 닫기 를 선택하여 확인하세요.
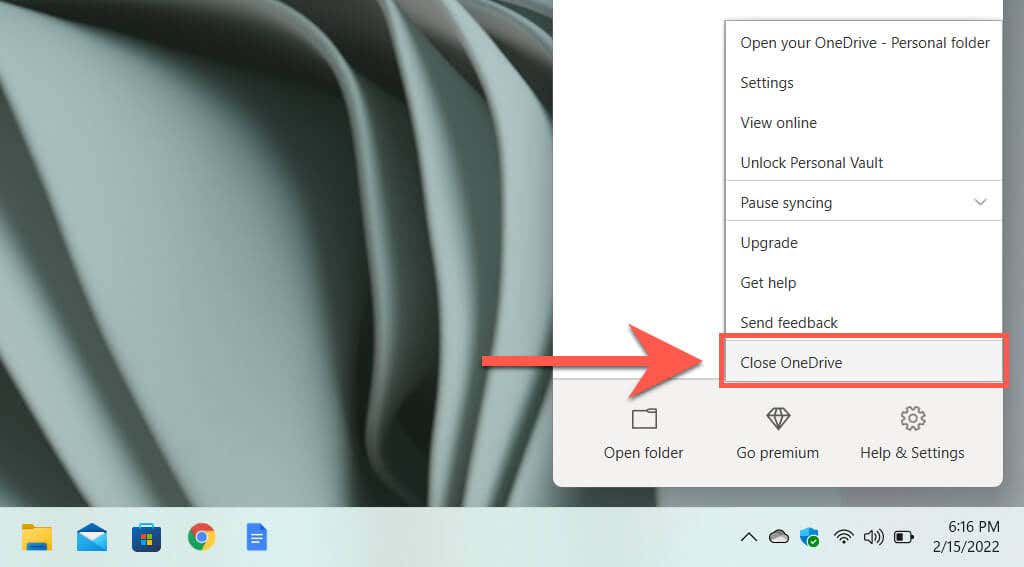
동기화를 다시 시작하고 싶을 때마다 OneDrive 를 검색하고 시작 메뉴를 통해 열면 됩니다. 다음에 컴퓨터를 다시 시작할 때에도 자동으로 실행됩니다.
OneDrive를 닫았지만 PC를 다시 시작한 후 자동으로 실행을 중지하려면 Microsoft OneDrive 대화 상자를 열고 OneDrive에서 설정 을 선택하세요. 메뉴—설정 탭 아래에서 Windows에 로그인할 때 자동으로 OneDrive 시작 상자를 선택 취소합니다..
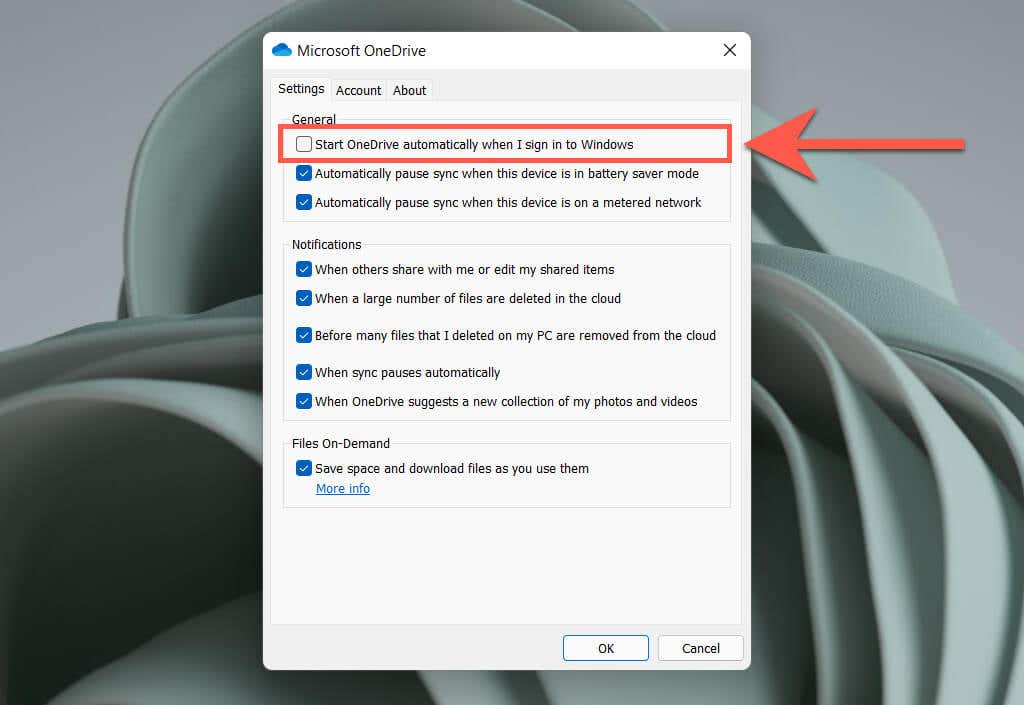
3. 데이터 통신 네트워크에서 OneDrive 일시 중지
Windows 11/10에서 OneDrive를 데이터 통신 연결로 설정하여 특정 네트워크에서 OneDrive의 동기화를 중지할 수도 있습니다. 그렇게 하려면 시스템 트레이에서 Wi-Fi /이더넷 메뉴를 열고 정보 (Windows 11) 또는 속성<을 선택하세요. /strong>(윈도우 10).
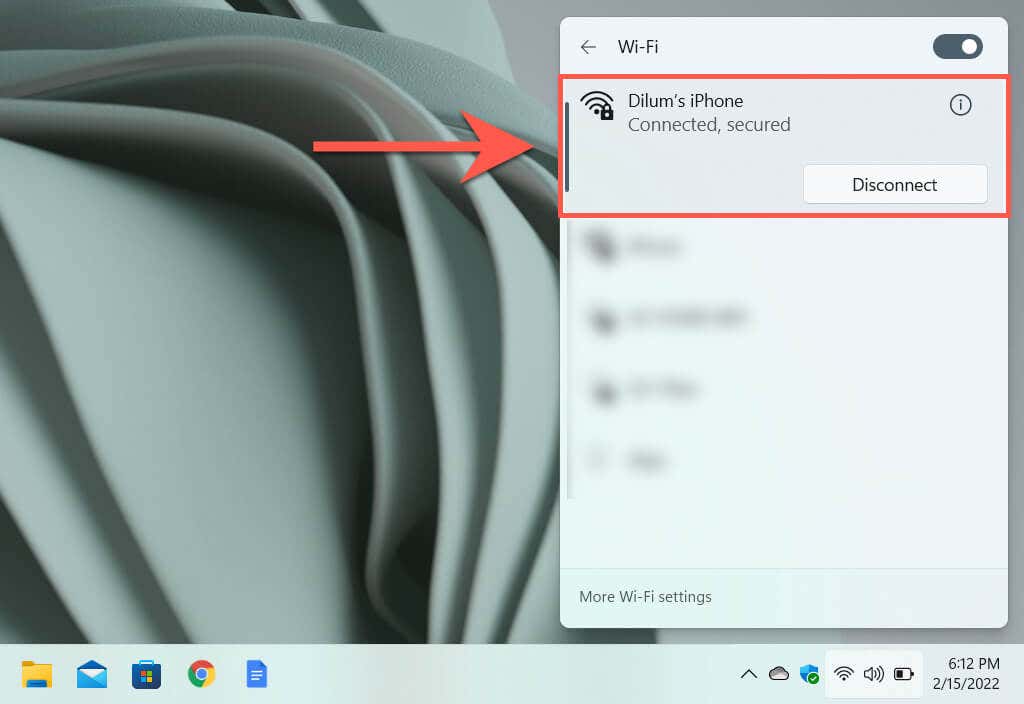
표시되는 Wi-Fi/이더넷 네트워크 속성 화면에서 데이터 통신 연결 (Windows 11) 또는 데이터 통신 연결로 설정 옆에 있는 스위치를 켭니다( 윈도우 10). 그러면 PC에서 OneDrive 동기화가 즉시 일시 중지됩니다.
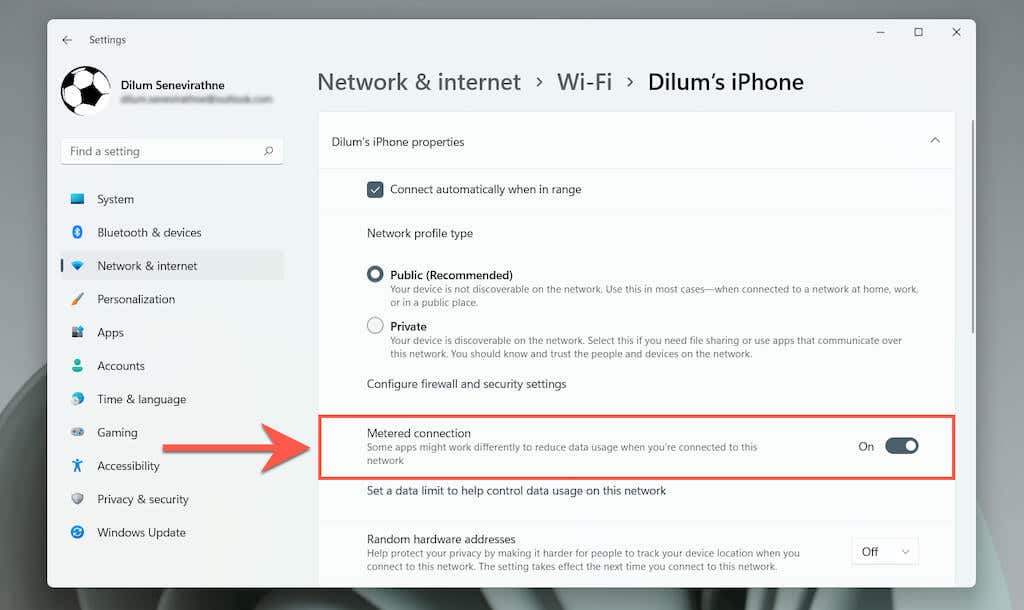
이렇게 해도 OneDrive가 일시 중지되지 않으면 OneDrive의 설정 대화 상자를 열고 이 장치가 데이터 통신 네트워크에 있을 때 자동으로 동기화 일시 중지 옵션 옆의 확인란을 선택하세요. 피>
4. 배터리 절약 모드에서 OneDrive 일시 중지
OneDrive가 노트북의 배터리 수명에 영향을 미칠까봐 걱정되시나요? 배터리 절약 모드를 켜면 모든 OneDrive 활동이 자동으로 일시 중지됩니다. 따라서 Windows 11/10에서 설정 앱을 열어 시작하세요.
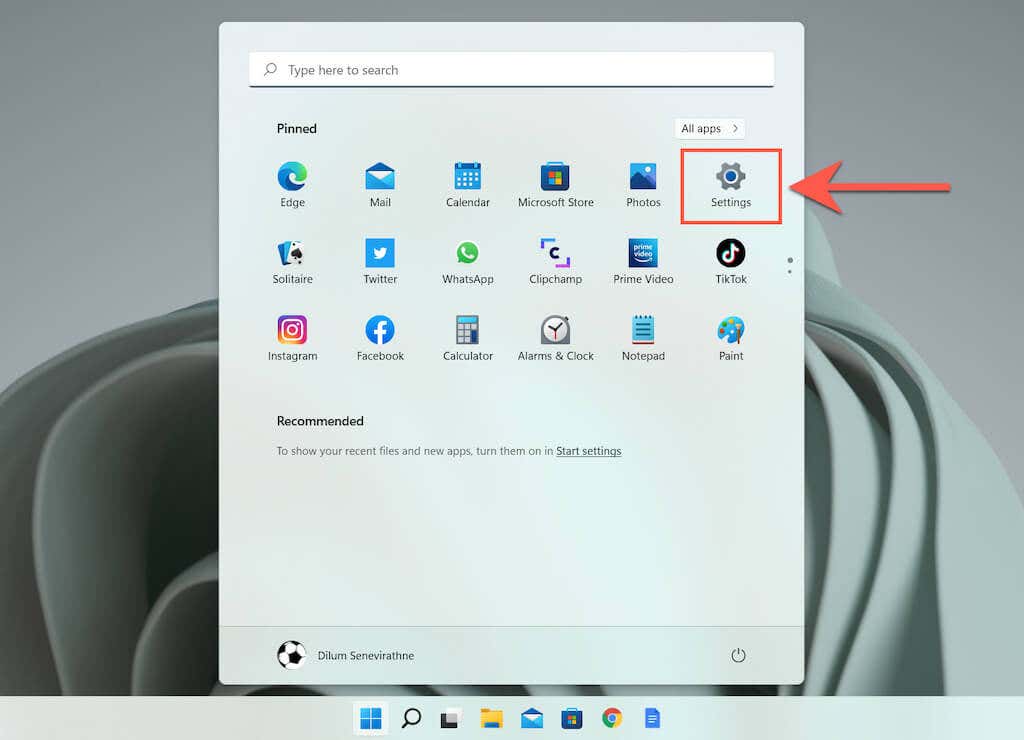
그런 다음 시스템 >전원 및 배터리 /배터리 >배터리 절약 모드 로 이동하여 를 선택합니다. 지금 배터리 절약 모드 옆에 있는 기능을 켜세요. 배터리 수명이 20% 미만으로 떨어지면 배터리 절약 모드도 자동으로 시작됩니다. 하지만 자동으로 배터리 절약 모드 켜기 메뉴를 열고 이를 50%까지 늘릴 수 있습니다.
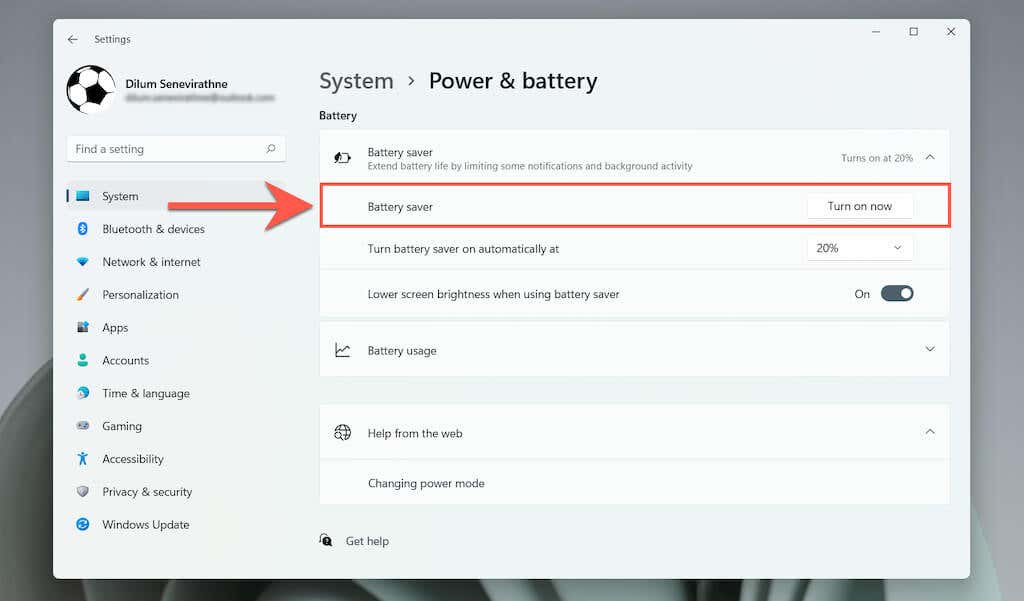
배터리 절약 모드를 활성화해도 OneDrive가 일시 중지되지 않으면 OneDrive의 설정 대화 상자를 열고 이 장치가 배터리 절약 모드일 때 자동으로 동기화 일시 중지 옆의 확인란을 선택하세요.
5. 특정 OneDrive 폴더 동기화 중지
기본적으로 OneDrive는 Microsoft 서버의 모든 파일과 폴더를 PC에 동기화합니다. 그러나 원하는 것을 동기화하도록 OneDrive를 지정할 수 있습니다. 그렇게 하려면 OneDrive 설정 대화상자를 열고 계정 탭으로 전환한 다음 폴더 선택 버튼을 선택하세요..
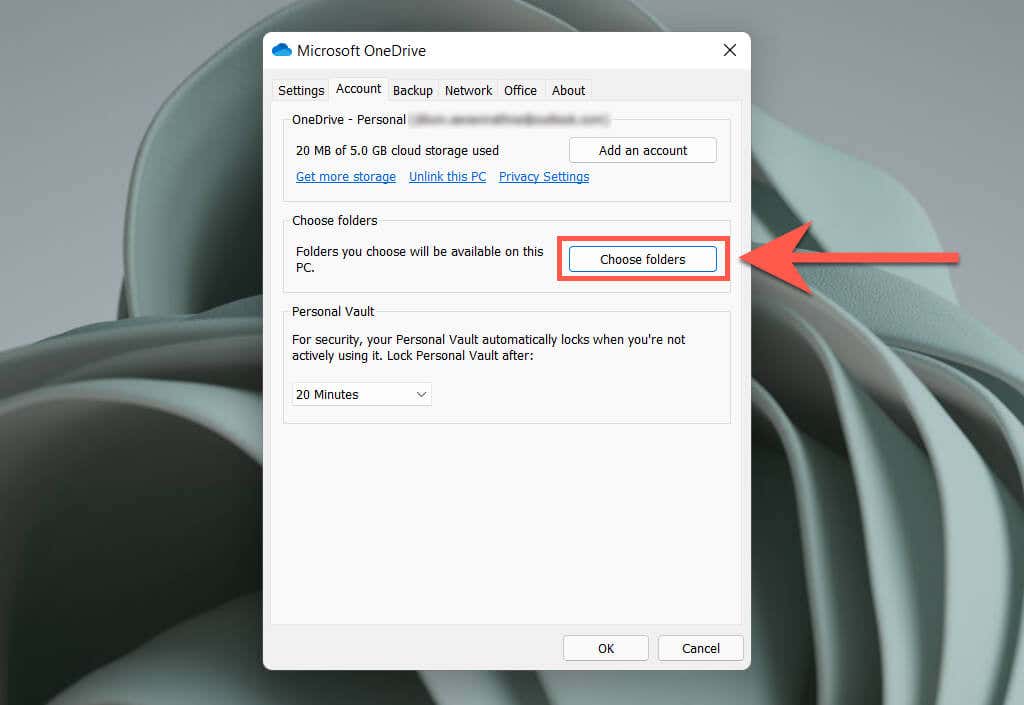
표시되는 폴더 선택 팝업 창에서 OneDrive가 PC에 대한 동기화를 중지하도록 하려는 파일 및 폴더 옆에 있는 확인란을 선택 취소합니다. 변경 사항을 저장하려면 확인 을 선택하는 것을 잊지 마세요.
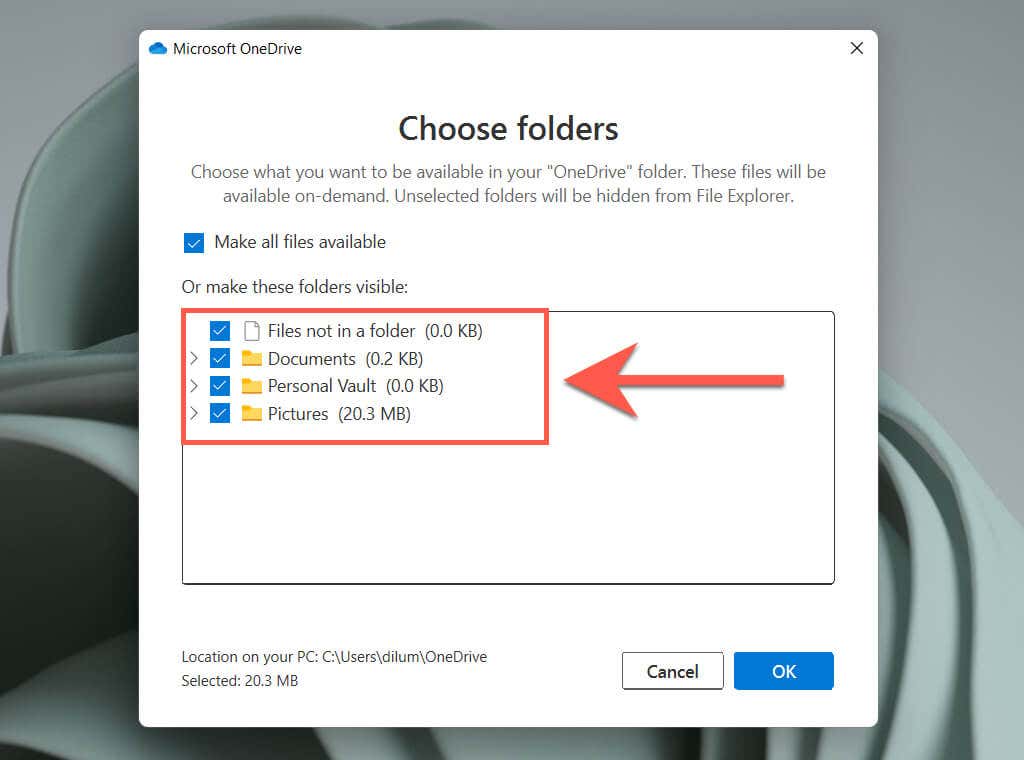
6. OneDrive 백업 폴더 관리
OneDrive는 기본적으로 PC의 사진, 데스크톱 및 문서 폴더를 백업하지만 이로 인해 클라우드 저장소 요금제가 빠르게 채워질 수 있습니다. 백업 폴더를 관리하려면 OneDrive 설정 대화 상자를 열고 백업 탭으로 전환한 다음 백업 관리 버튼을 선택하세요.
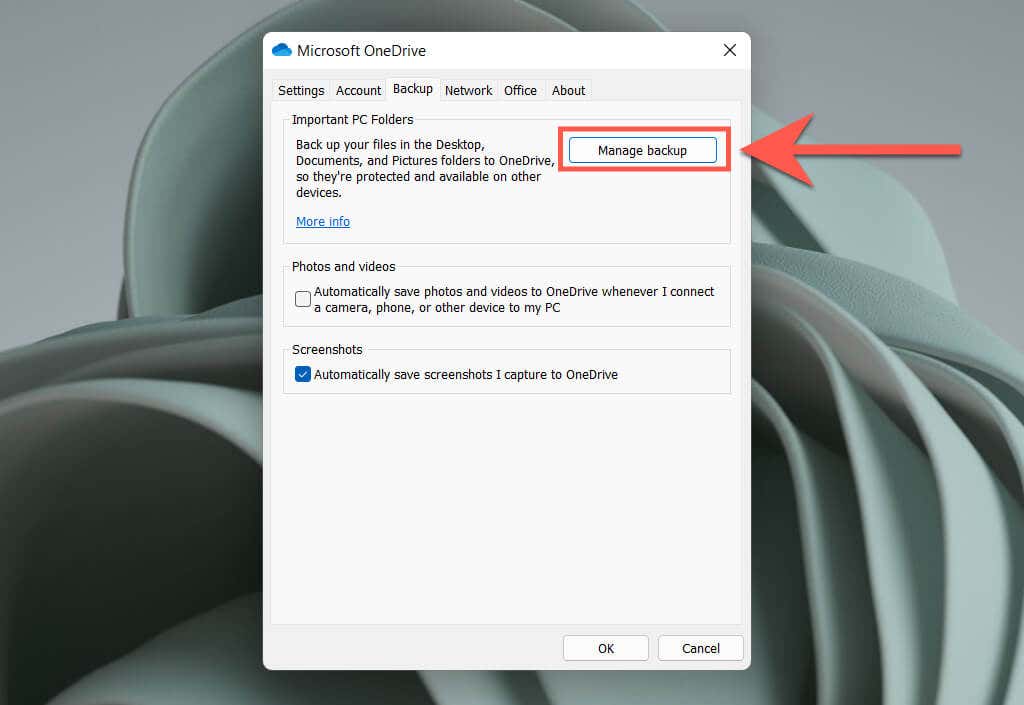
표시되는 폴더 백업 관리 팝업에서 OneDrive를 클라우드에 백업하지 않으려는 폴더를 선택 취소하세요.
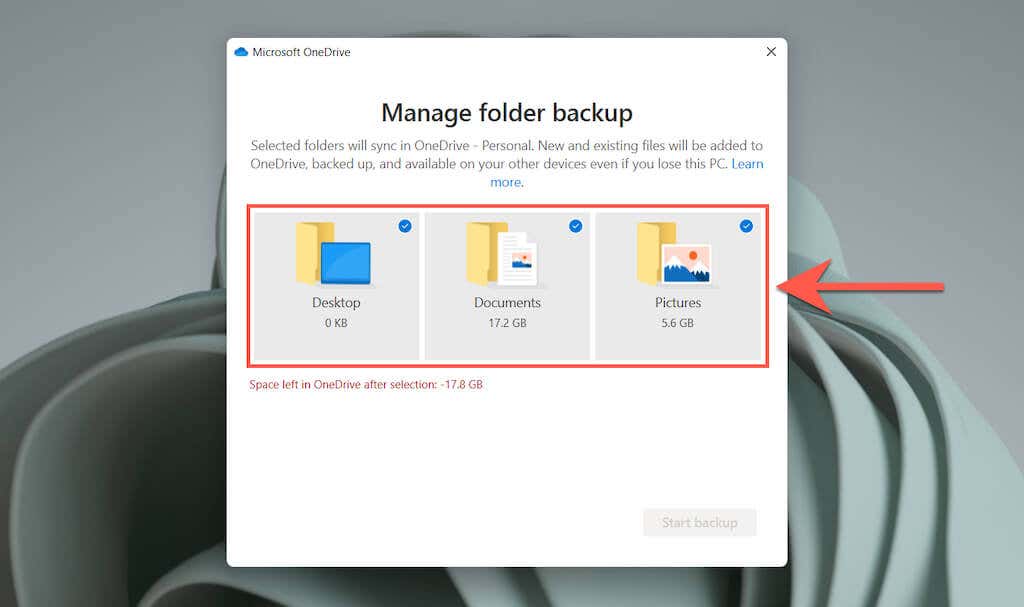
7. Office 앱의 OneDrive 동기화 중지
Microsoft Office 애플리케이션이 OneDrive에 파일을 동기화하는 것을 중지하시겠습니까? OneDrive의 설정 대화상자에서 Office 탭으로 전환하고 Office 애플리케이션을 사용하여 내가 연 파일 동기화 옆의 상자를 선택 취소하면 됩니다. p>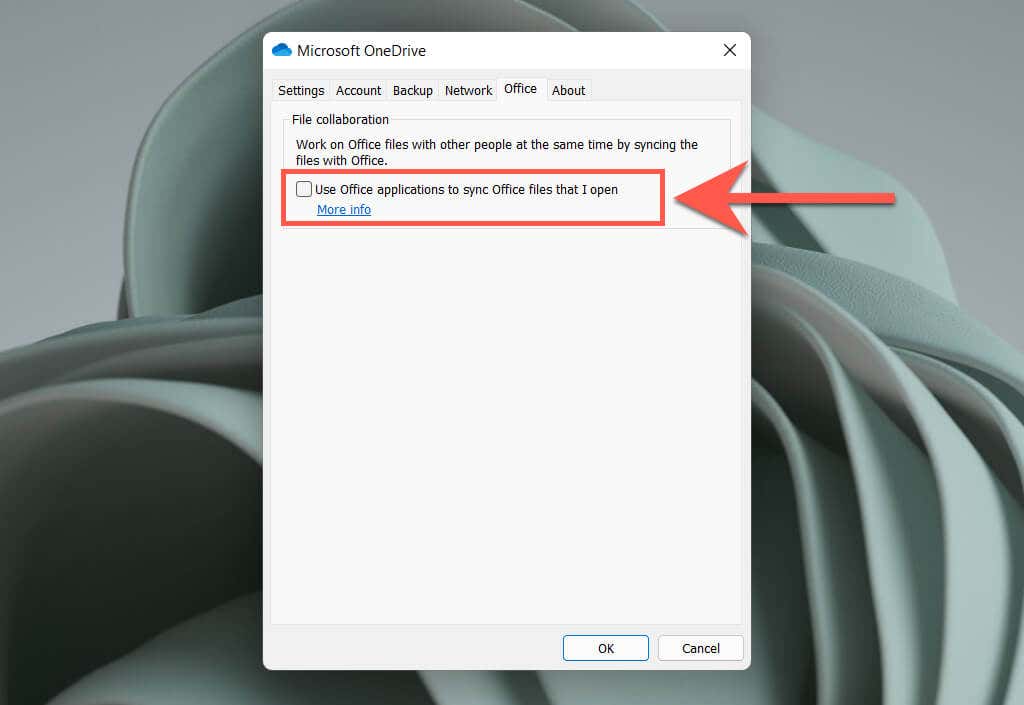
8. OneDrive에 사진, 비디오 및 스크린샷 동기화 중지
OneDrive는 PC에 연결하는 카메라, 스마트폰 등 외부 장치의 사진과 비디오를 저장할 수 있습니다. 스크린샷을 자동으로 업로드하고 저장할 수도 있습니다. 이를 중지하려면 Microsoft OneDrive 대화 상자를 열고 사진 및 비디오 및 스크린샷 섹션 아래의 확인란을 선택 취소하세요.
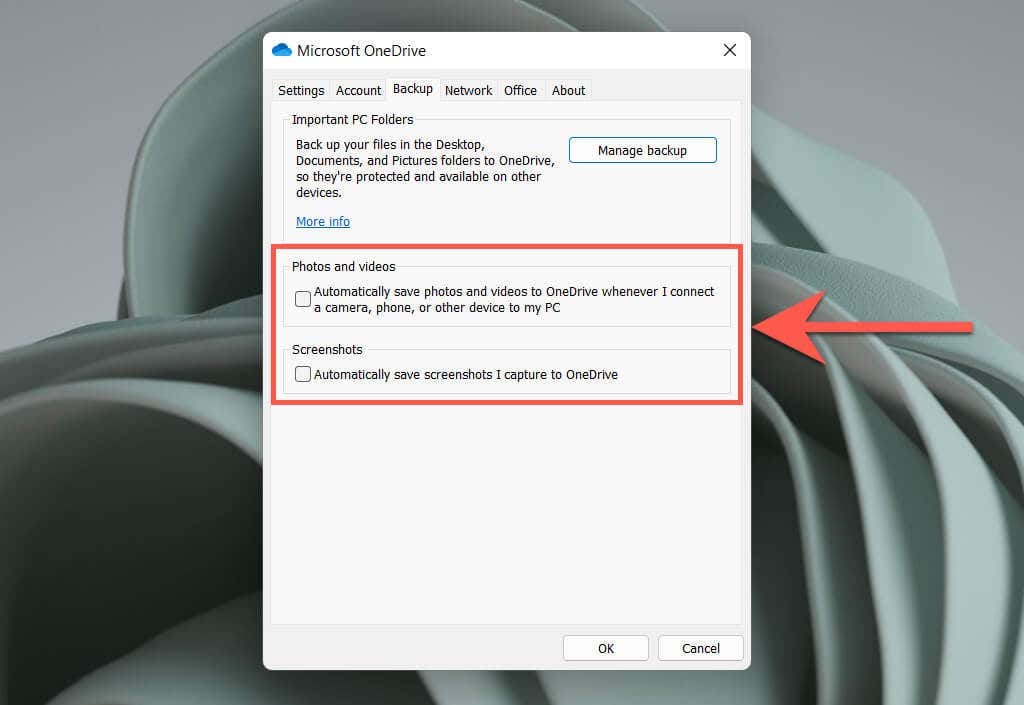
9. PC에서 OneDrive 비활성화
더 이상 OneDrive를 사용하여 PC의 파일과 폴더를 동기화하고 싶지 않은 경우 OneDrive 계정 연결을 해제할 수 있습니다. 그렇게 하려면 OneDrive의 설정 대화 상자를 열고 계정 탭으로 전환한 다음 이 PC 연결 해제 옵션을 선택하세요.
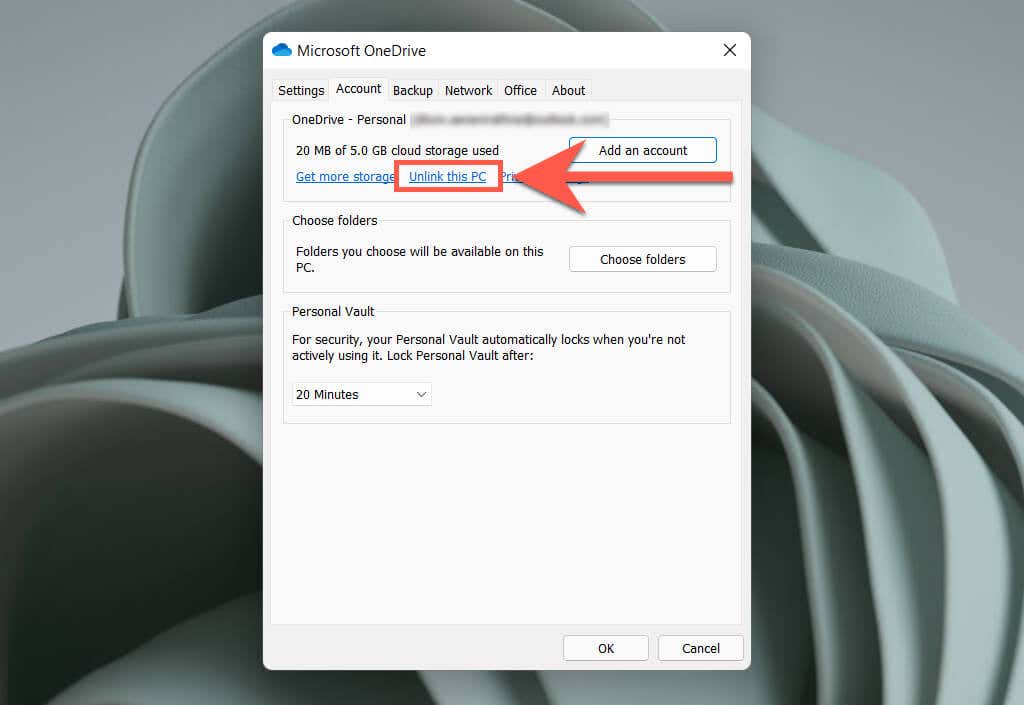
그런 다음 계정 연결 해제 를 선택하여 OneDrive 연결 해제를 확인합니다. 이미 PC에 로컬로 동기화한 모든 OneDrive 파일은 파일 탐색기를 통해 계속 액세스할 수 있습니다. OneDrive.com 에서 OneDrive에 백업한 파일에 액세스할 수도 있습니다..
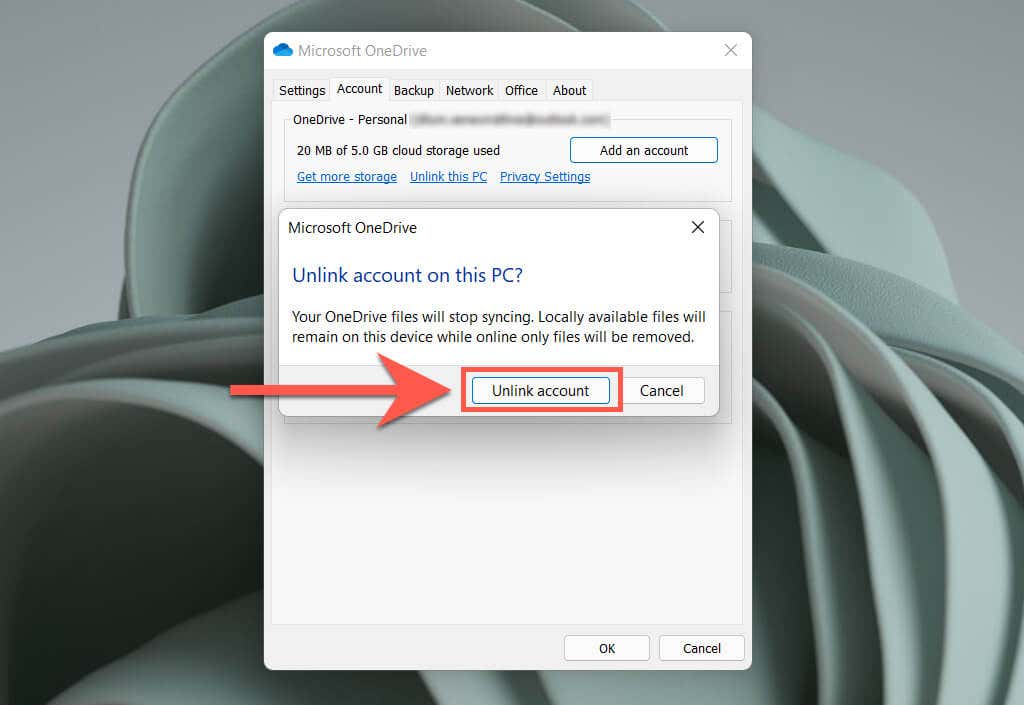
OneDrive를 다시 사용하고 싶으신가요? Microsoft 계정 자격 증명을 사용하여 OneDrive 앱에 로그인하세요.
10. PC에서 OneDrive 제거
구글 드라이브 또는 드롭박스 와 같은 대체 클라우드 스토리지 서비스 을 선호하고 OneDrive를 다시 사용할 의사가 없다면 PC에서 OneDrive 앱 제거 를 선택할 수 있습니다.
그렇게 하려면 위 지침에 따라 OneDrive에서 Microsoft 계정을 연결 해제하세요. 그런 다음 시작 버튼을 마우스 오른쪽 버튼으로 클릭하고 앱 및 기능 을 선택합니다.
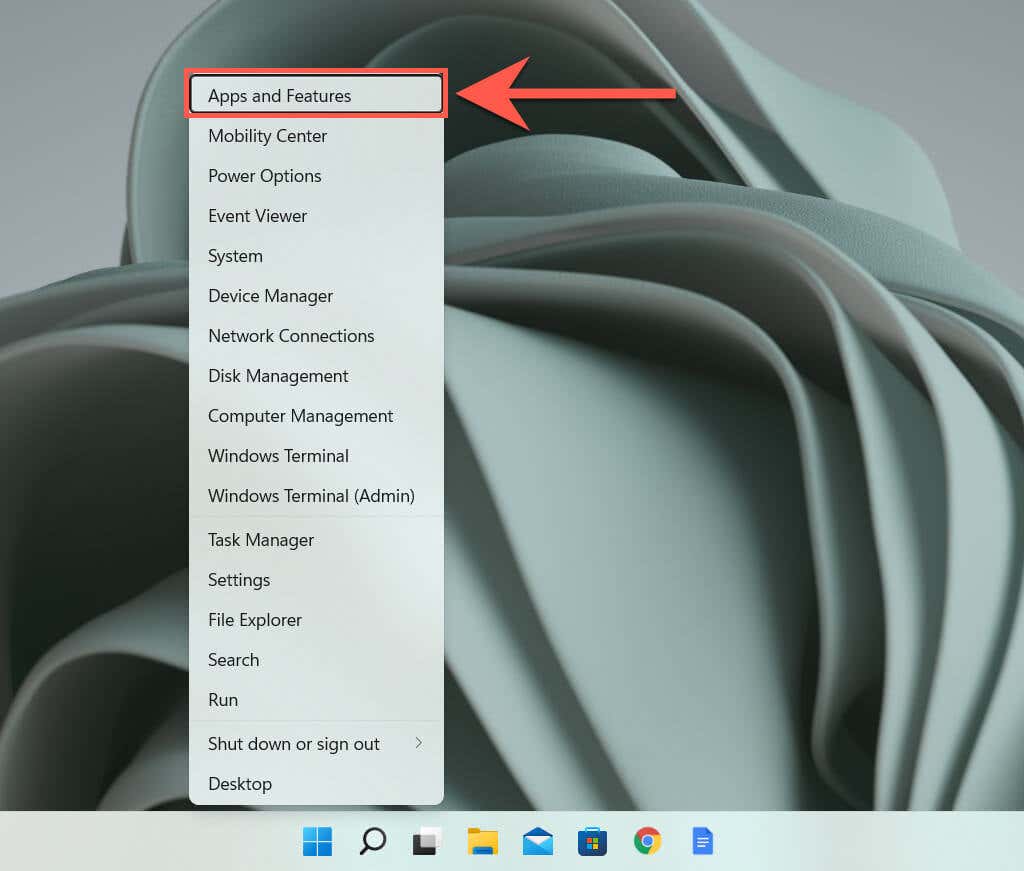
표시되는 앱 및 기능 창에서 Microsoft OneDrive >제거 를 선택합니다. 확인하려면 제거 를 다시 선택해야 합니다.
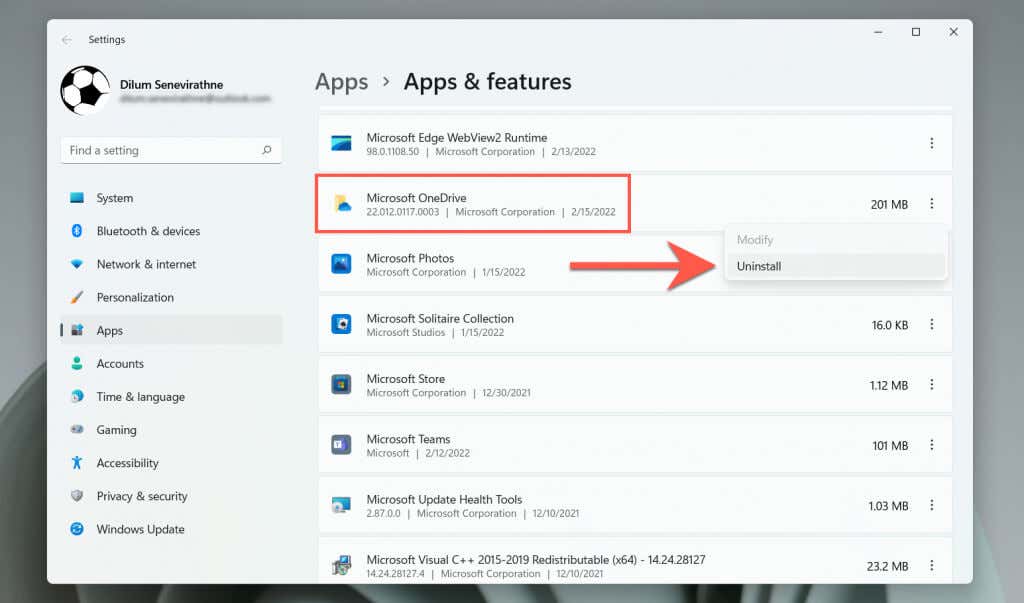
그러면 Windows가 PC에서 OneDrive를 제거하라는 메시지가 표시됩니다. 나중에 마음이 바뀌면 언제든지 Microsoft 웹사이트에서 OneDrive를 다운로드하고 설치하세요. 하여 중단한 부분부터 바로 시작할 수 있습니다.
.