Microsoft Word에 내장된 맞춤법 검사기는 문서에 맞춤법이나 문법 오류가 없는지 확인합니다. 이 기능이 작동하지 않으면 문서의 오류가 강조 표시되지 않습니다. 따라서 문법 문제가 포함된 문서로 끝날 위험이 있습니다.
다양한 항목으로 인해 Word의 맞춤법 검사기가 작동하지 않습니다 이 발생할 수 있습니다. 맞춤법 검사기를 수동으로 비활성화했을 수도 있고, Word 설정에 잘못된 언어가 지정되었을 수도 있고, 현재 문서가 맞춤법 검사기에서 예외일 수도 있습니다.
이러한 문제를 해결하고 나면 맞춤법 검사기가 다시 작동하여 모든 맞춤법 및 문법 문제를 강조 표시합니다.
Microsoft Word의 맞춤법 검사 기능 활성화
문서에서 철자 또는 문법 문제 이 강조표시되지 않은 것을 발견하면 가장 먼저 해야 할 일은 Word의 맞춤법 검사기가 활성화되어 있는지 확인하는 것입니다. 귀하 또는 다른 사람이 이 기능을 비활성화하여 Word에서 문서에 문제가 있는지 확인하지 않았을 수 있습니다.


이제부터 Word는 문서에서 철자가 틀린 단어와 문법 오류를 모두 강조 표시합니다.
Word에서 적절한 교정 언어 선택
문서에 여러 언어가 포함된 경우 Word에서는 적절한 교정 언어를 선택하세요 여야 합니다. 교정 설정 메뉴에서 이 언어를 선택하지 않은 경우 Word에서 두 번째 언어의 오류를 강조 표시하지 않을 수 있습니다.
다행히도 Word 문서에서 다른 언어로 된 부분을 선택하고 교정 시 적절한 언어를 선택하여 문제를 강조할 수 있습니다.
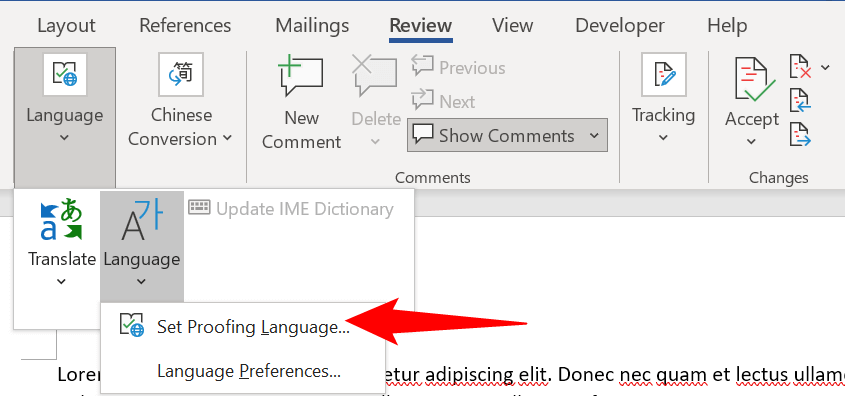

Word의 교정 예외 검토
Word는 선택한 문서에서 맞춤법 및 문법 검사기를 비활성화하는 기능을 제공합니다. 현재 문서가 해당 예외 목록에 포함되어 있지 않은지 확인해야 합니다. 그렇다면 Word에서 현재 문서의 맞춤법 및 문법 문제를 모두 확인하고 강조 표시하도록 예외를 제거해야 합니다.
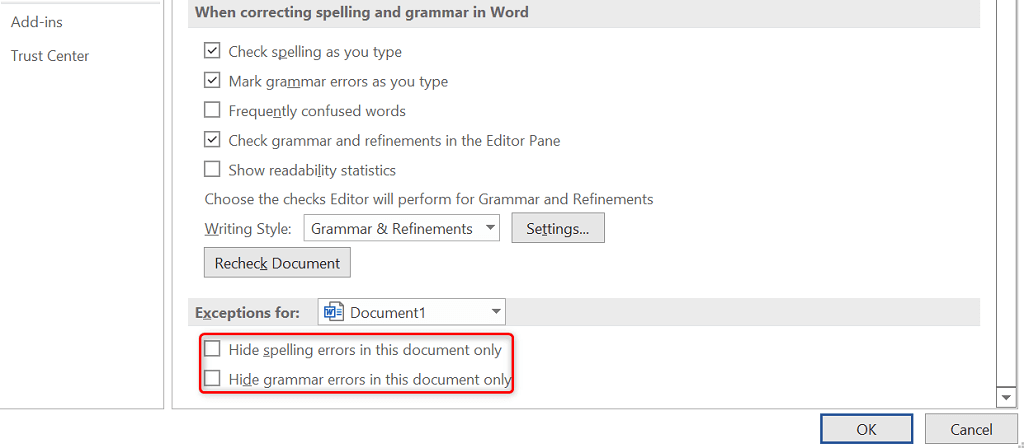
안전 모드에서 Word를 열고 Word 추가 기능이 문제를 일으키는지 확인
Word를 사용하면 타사 추가 기능을 설치할 수 있습니다. 을 앱에 추가하세요. 경우에 따라 이러한 추가 기능 중 하나 이상이 문제를 일으키는 경우가 있습니다. 맞춤법 검사기가 작동하지 않는 이유는 설치된 추가 기능 때문일 수 있습니다.
이 경우 안전 모드에서 Word 실행 하여 추가 기능이 원인인지 확인할 수 있습니다. 그런 다음 모든 추가 기능을 비활성화하고 한 번에 하나의 추가 기능을 활성화하여 어떤 것이 문제를 일으키는지 확인할 수 있습니다.
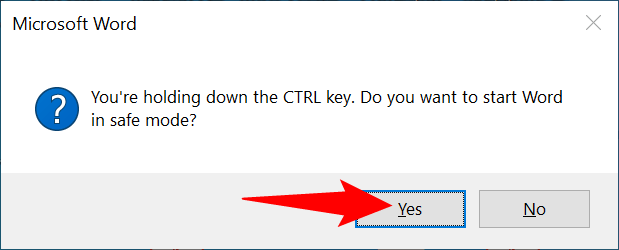
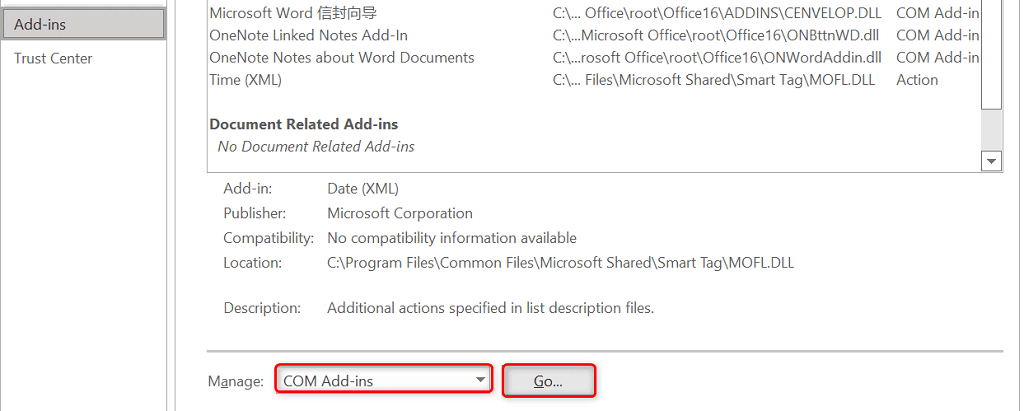
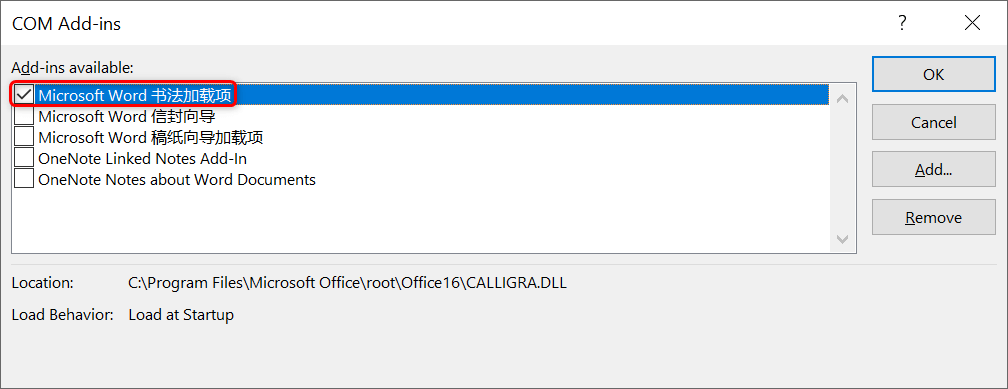
Word에서 새 기본 문서 템플릿을 생성하도록 만들기
Word에서는 향후 모든 문서의 기반으로 기본 문서 템플릿 을 사용합니다. 이 템플릿에 문제가 있으면 맞춤법 검사기가 작동하지 않을 수 있습니다. 이 경우 이전 템플릿의 이름을 바꾸어 Word에서 새 템플릿을 만들도록 할 수 있습니다.
그러면 Word에서는 템플릿을 삭제했다고 생각하게 되고 앱은 처음부터 새 템플릿을 만듭니다.


컴퓨터에서 Microsoft Office 복구
Word의 맞춤법 검사기가 여전히 작동하지 않으면 Microsoft Office 설치에 문제가 있을 수 있습니다. 이 경우 Word를 포함한 Office의 복구 도구를 모든 Office 앱의 문제 해결 사용하세요.
복구 도구는 Office에 내장되어 있으므로 컴퓨터에 도구를 다운로드하거나 설치할 필요가 없습니다.

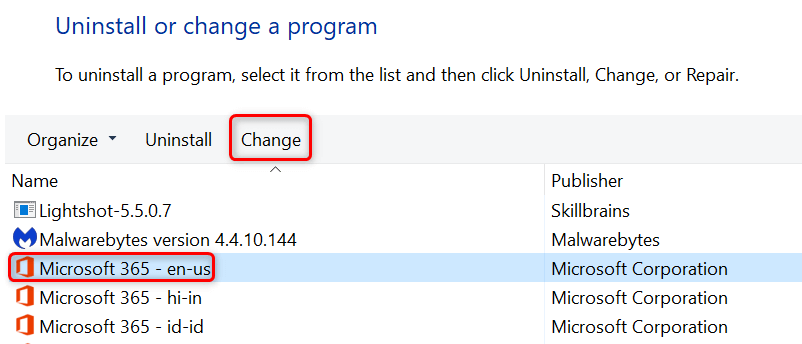
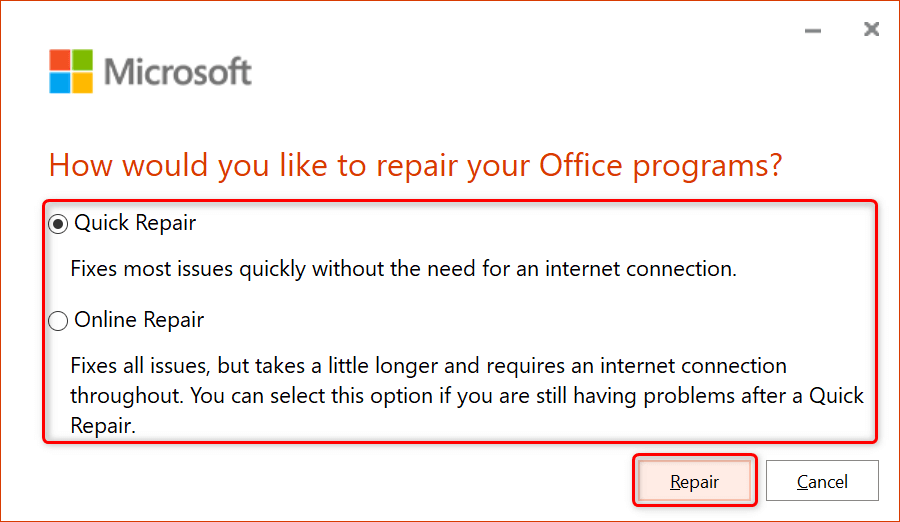
Word에서 맞춤법 검사가 작동하지 않는 문제를 해결하는 다양한 방법
문서의 문제를 해결하세요 에 이 기능을 많이 사용한다면 Microsoft Word의 맞춤법 검사 기능이 작동하지 않아 큰 불편을 겪을 수 있습니다. 다행히 위에 설명된 대로 문제를 해결하고 깨진 맞춤법 검사기를 수정할 수 있는 여러 가지 방법이 있습니다. 위 가이드가 도움이 되기를 바랍니다.
.