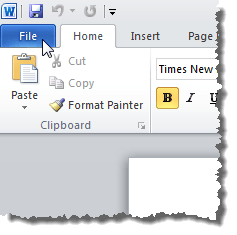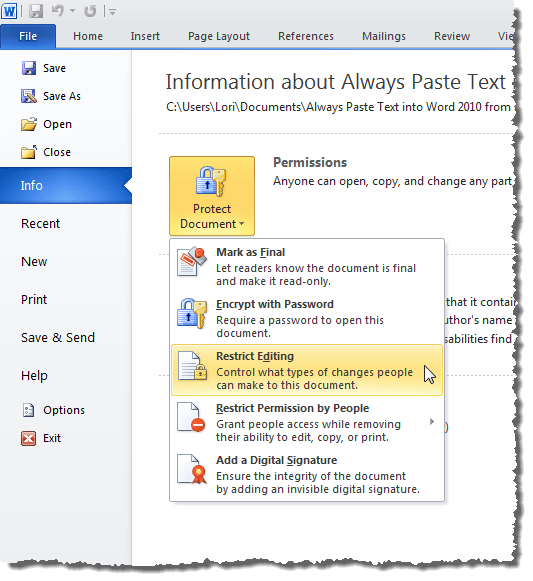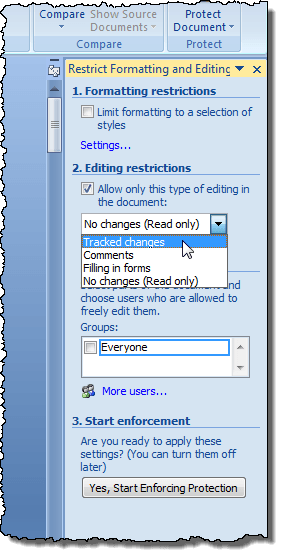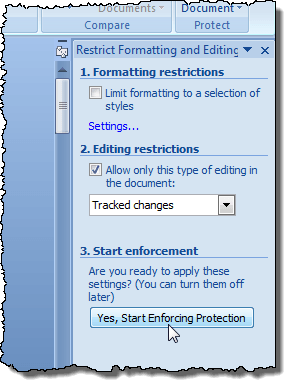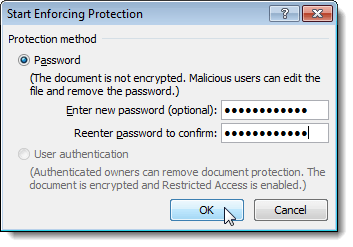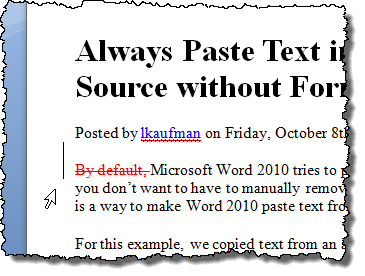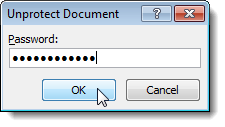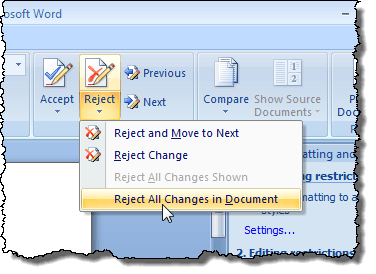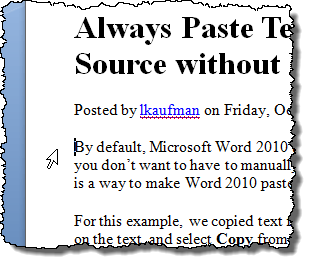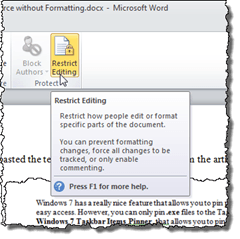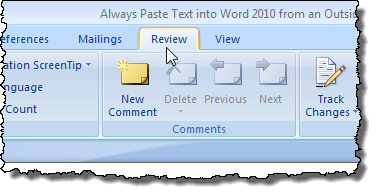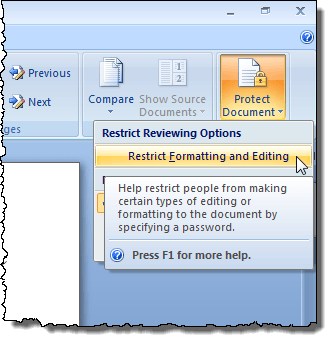Word를 사용하면 전자 문서로 배포하는 문서에 대해 다른 사람들이 변경 한 내용의 유형을 제어 할 수 있습니다. 문서의 변경 사항을 쉽게 추적 할 수 있습니다. 변경된 텍스트는 모두 빨간색으로 표시됩니다. Word 문서의 편집을 제한하는 절차는 새로운 버전인지 또는 이전 버전의 Word를 사용하는지에 따라 약간 다릅니다.
Word 2010에서 2016
Word 문서에서 파일탭을 클릭하십시오.
파일탭에서 문서 보호버튼을 클릭하고 수정 제한옵션을 선택하십시오.
>서식 및 편집 제한창이 표시됩니다. 현재 문서에 편집 제한을 적용하려면 2에서 문서에서이 유형의 편집 만 허용확인란을 선택하십시오. 수정 제한을 클릭하십시오. 확인란에 체크 표시가 있습니다. 드롭 다운 메뉴에서 다음 옵션 중 하나를 선택하십시오.
선택한 수정 제한을 적용하려면 예, 시행 시작 보호버튼을 클릭하십시오.
옵션 암호를 묻는 대화 상자가 표시됩니다. 제한된 문서에 암호를 적용하는 경우 제한을 제거하려면이 암호가 필요합니다. 원하는 경우 Enter new password (새 암호 입력) 입력란에 다시 암호를 입력하여 확인 입력란에 암호를 다시 입력하십시오. 확인을 클릭하십시오.
참고 :문서에 비밀번호를 적용하지 않으려면 확인을 클릭하십시오. 암호를 입력하십시오. 제한 사항은 여전히 문서에 적용됩니다. 그러나 누구나 문서에서 제한 사항을 삭제할 수 있다는 경고를받습니다.
제한 사항이 문서에 적용되었습니다.
이 문서에 대한 모든 변경 사항이 추적되어 빨간색으로 표시됩니다. >현재 문서에서 제한을 제거하려면이 섹션의 앞부분에서 설명한대로 서식 및 수정 제한창에 액세스하고 하단의 보호 중지버튼을 클릭하십시오. 제한된 문서에 비밀번호를 적용한 경우 메시지가 표시되면 비밀번호를 입력하고 확인을 클릭하십시오.
참고 사항 :문서의 보호를 중지하면 추적 한 변경 사항은 추적 할 때까지 추적됩니다. 그들을 수락하거나 거부하십시오. 추적 변경 기능의 전체 사용은이 게시물의 범위를 벗어납니다. 이 게시물에서는 모든 변경 사항을 거부하는 방법을 보여 주므로 문서를 원래 상태로 되돌릴 수 있습니다.
문서에서 추적 한 모든 변경 사항을 거부하려면 검토탭을 클릭하고 (아직 활성화되지 않은 경우) 변경 사항탭에서 거부섹션에 있습니다. 드롭 다운 메뉴에서 문서의 모든 변경 사항 거부를 선택하십시오.
문서의 모든 변경 사항이 되돌려지고 문서는 원래 상태로 돌아갑니다.
서식 및 수정 제한창을 숨기거나 표시하려면 검토탭에서 수정 제한버튼을 클릭하십시오.
서식 및 편집 제한창은 Word 2007에서 다르게 수행됩니다. 서식 및 편집 제한창을 숨기려면 검토탭을 클릭하고 문서 보호버튼을 클릭하고 드롭 다운 메뉴에서 서식 및 수정 제한을 다시 선택하십시오.
모든 버전의 Word에서 사용자가 문서에 주석을 입력 할 수있게 허용하면 문서의 어느 부분에 주석을 달 수 있는지 지정할 수 있습니다. 또한 문서에 변경 사항을 적용하지 않도록 선택하는 경우 변경을 허용하지 않는 사용자를 지정할 수 있습니다.
Word 2007
Word 2007 문서에서 리본 막대의 검토탭을 클릭하십시오.
/ strong>버튼의 오른쪽 끝에있는 검토버튼을 클릭하십시오. 드롭 다운 메뉴에서 형식 및 수정 제한을 선택하여 옵션 옆에 체크 표시가 나타나도록하십시오.
이 기능은 문서에 매우 기본적인 보안 기능을 제공하며 기술적으로 정통한 사람이 쉽게 우회 할 수 있음을 알아 두십시오. 최신 버전의 Word에서는 약간 더 힘들지 만 여전히 가능하므로이를 염두에 두십시오. 즐기십시오!