투명한 이미지는 여러 가지 창의적인 용도로 사용됩니다. 하나의 이미지를 다른 이미지 위에 겹쳐서 콜라주를 만들 수 있습니다. 더 밝거나 투명한 이미지를 사용하여 텍스트 나 아이콘과 같은 다른 요소를 강조 할 수 있습니다. 이미지의 투명도를 조정하는 것은 기본적인 편집이며 수행하기 쉽습니다.
이 가이드에서는 그림판, PowerPoint 및 Google 프레젠테이션을 비롯한 다양한 프로그램에서 일부 기본 제공 방법과 타사 앱을 사용하여 이미지를 투명하게 만드는 방법을 보여줍니다.

1. Microsoft Paint 3D에서
Microsoft Paint는 오래된 Microsoft Paint를 새로 고쳤으며 Windows 10에 무료로 포함되어 있습니다. 이미지를 투명하게 만드는 등 간단한 그리기 작업에 Paint 3D를 사용할 수 있습니다. .
참고: 이미지 결과가 마음에 들지 않으면 Adobe Photoshop을 사용하여 투명한 배경 만들기 이미지를 겹쳐서 효과를 높일 수 있습니다.
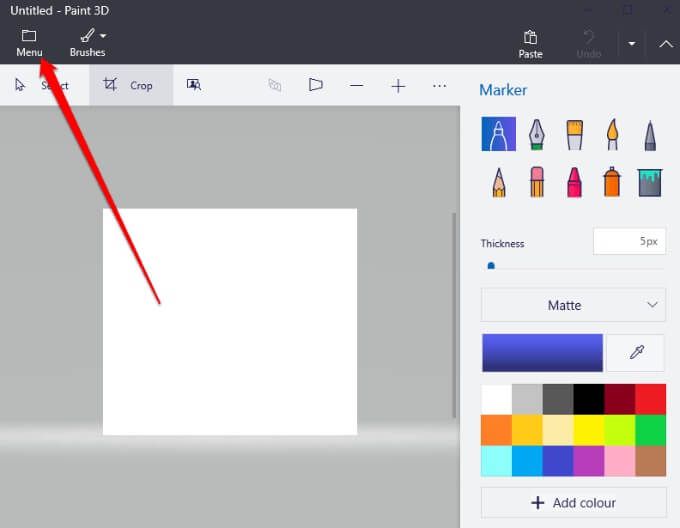
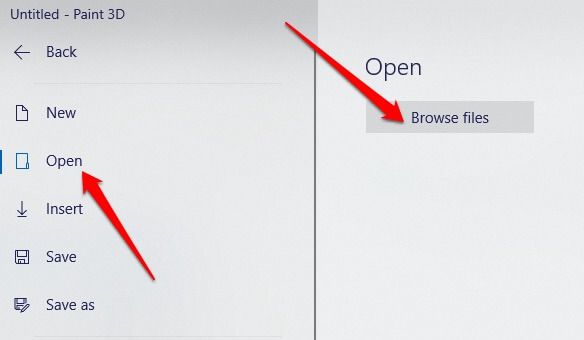
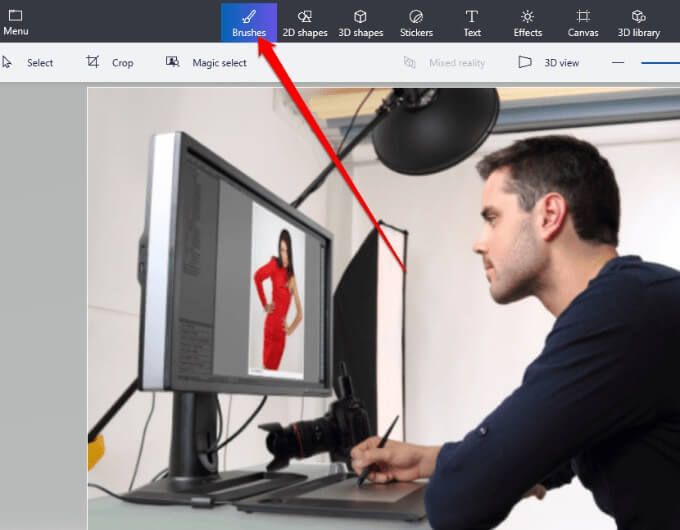
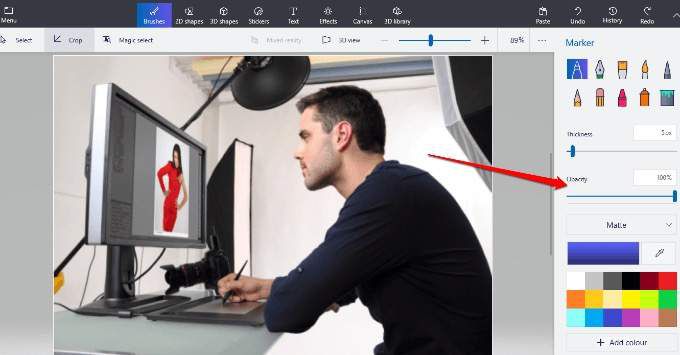
2. Microsoft Word에서
Word를 사용하는 경우 이미지를 투명하게 만들 수 있지만 먼저 모양을 그리다 가 필요하고 이미지로 채우고 그런 다음 투명도를 조정합니다.
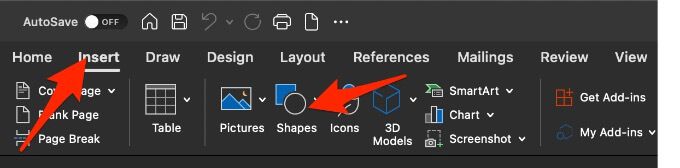
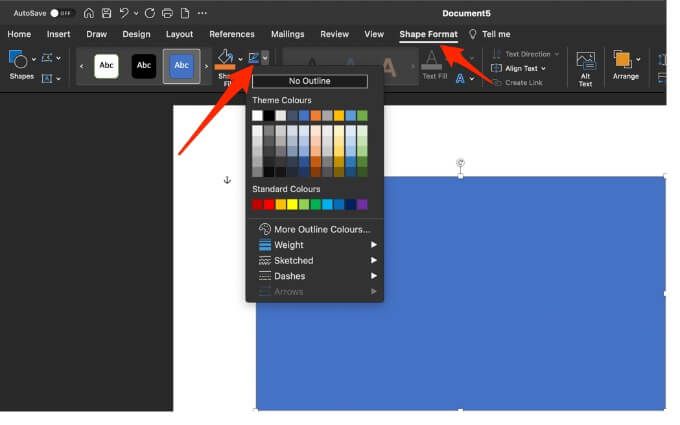
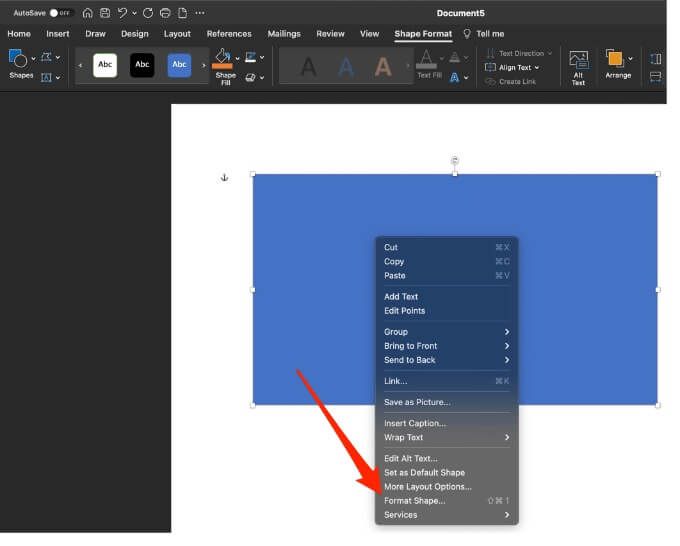
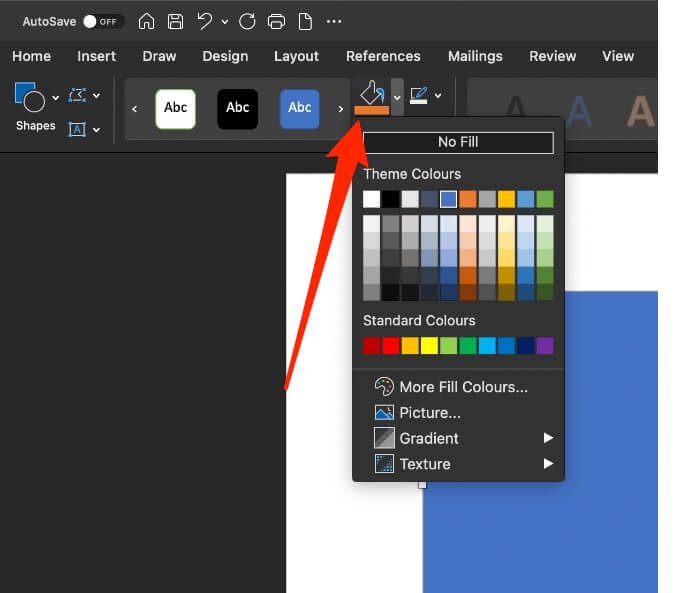
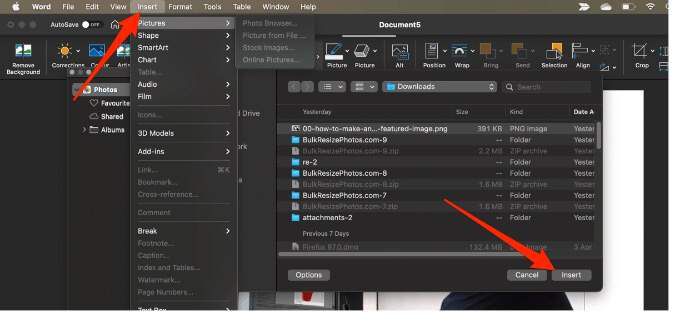
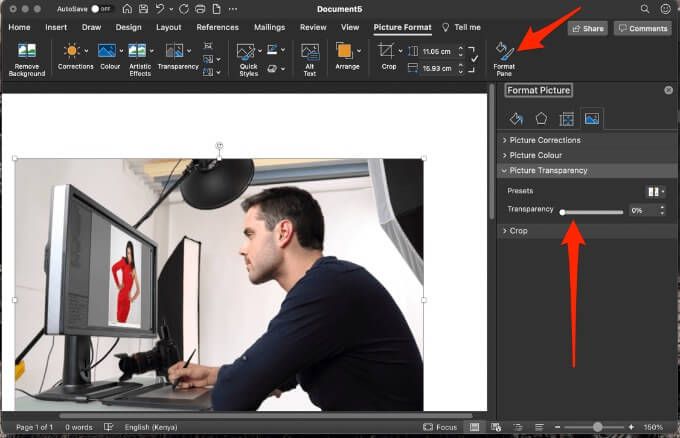
도형 자체를 투명하게 만들려면 삽입>도형을 선택하고 도형을 선택한 다음 그립니다. 도형을 마우스 오른쪽 버튼으로 클릭하고 도형 서식을 선택한 다음 채우기를 선택합니다. 여기에서 투명도 슬라이더를 원하는 투명도까지 드래그 할 수 있습니다.
참고: Office에서 이미지를 투명하게 만들 수는 없습니다. 편물.
3. Microsoft PowerPoint에서
Microsoft PowerPoint는 이미지를 투명하게 만드는 기능을 포함하여 이미지를 편집하는 데 사용할 수있는 몇 가지 기본 도구를 제공합니다.
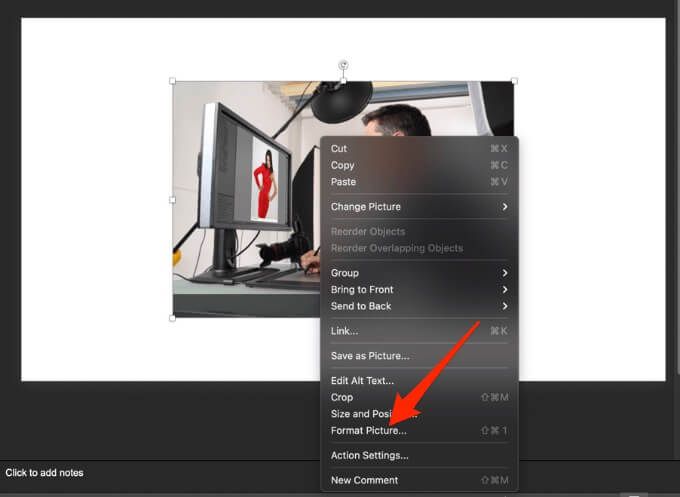
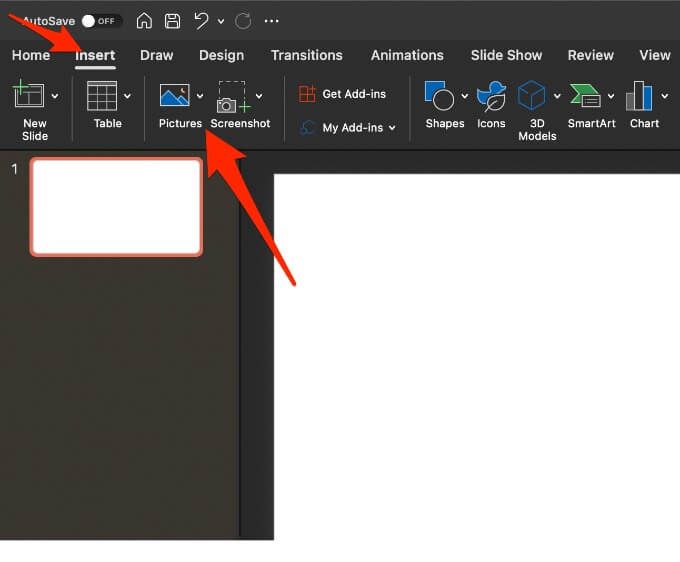
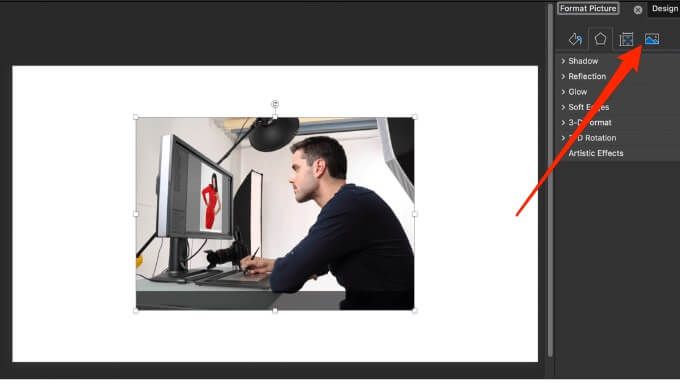
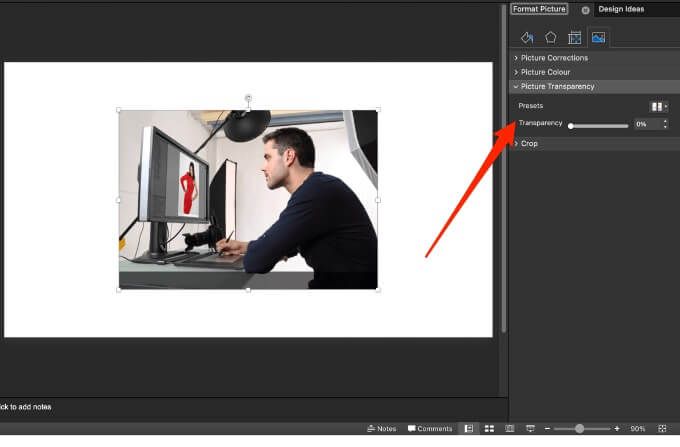
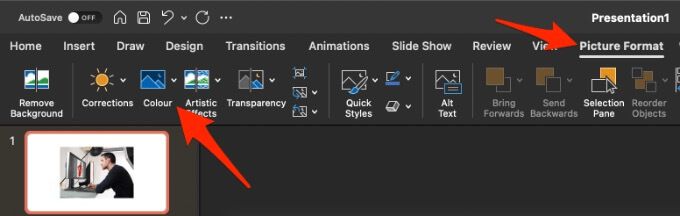
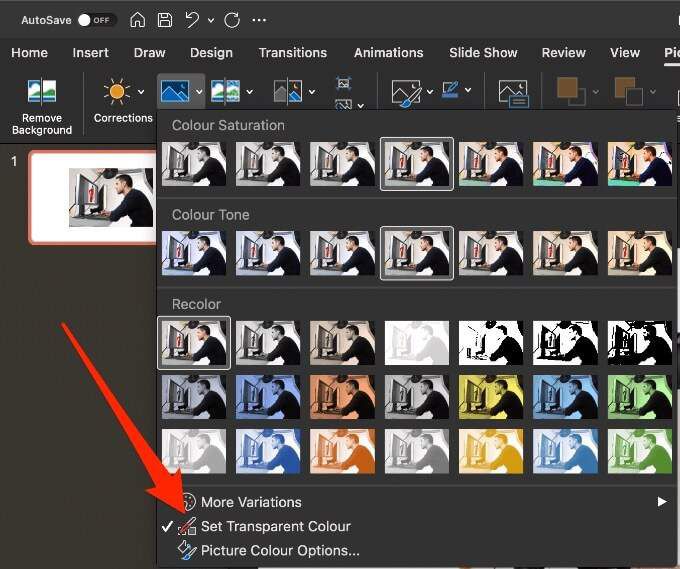
이미지에서 선택한 색상의 모든 인스턴스는 이제 완전히 transpa 슬라이드 배경 색상을 대여하고 가져옵니다.
4. Microsoft Publisher에서
Microsoft 게시자 는 Word와 유사한 전자 출판 프로그램이지만 페이지 레이아웃과 디자인에 더 중점을 둡니다. Publisher에서 다양한 발행물에 사용하기 위해 이미지를 투명하게 만듭니다.
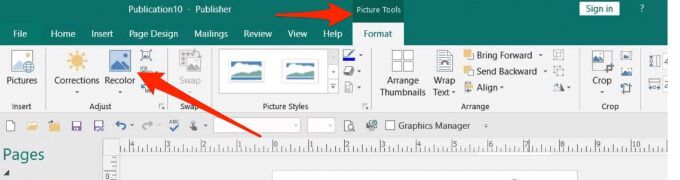
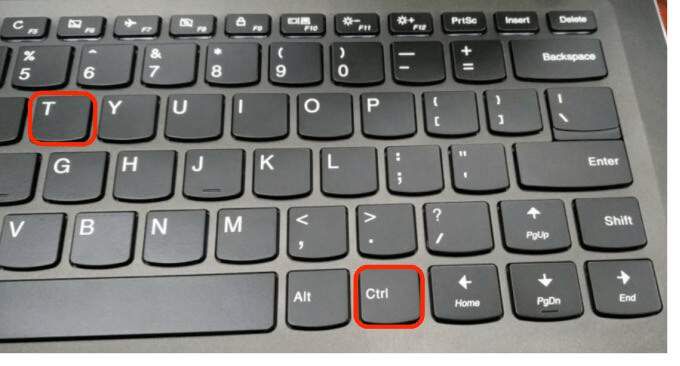
5. Google 프레젠테이션에서
Google 프레젠테이션 사용 인 경우 이미지를 다른 이미지 위에 추가하거나 위에 텍스트를 배치하려는 경우 이미지를 투명하게 만들 수 있습니다.
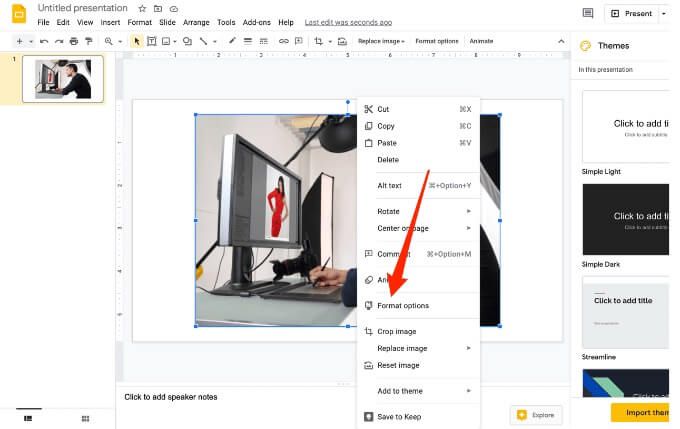
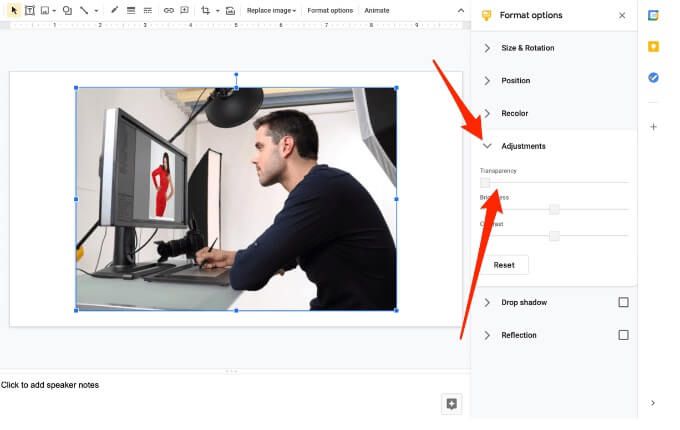
6. Google 문서 도구에서
Google 문서 도구는 이미지를 투명하게 만들고 문서의 어디에나 추가하는 데 도움이되는 몇 가지 기본 도구를 제공합니다.
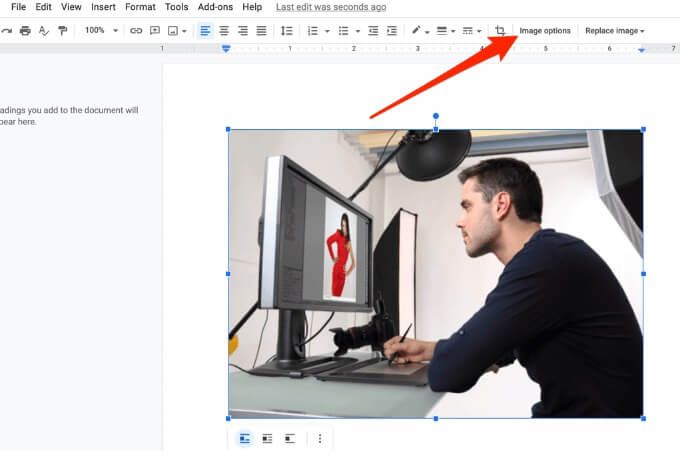
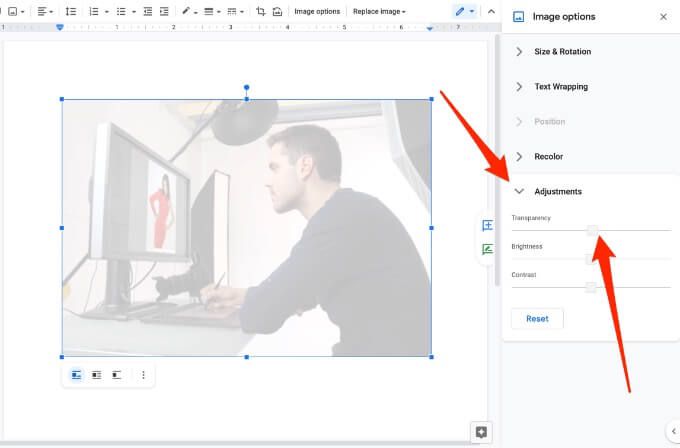
7. Windows 및 Mac의 Office 365
Microsoft 365 구독자 인 경우 투명성 도구에 액세스하고 사용하여 Office 365에서 이미지를 투명하게 만들 수 있습니다.
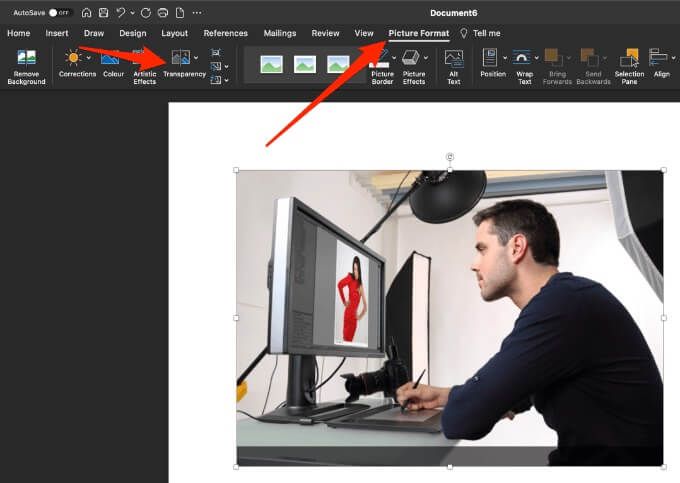
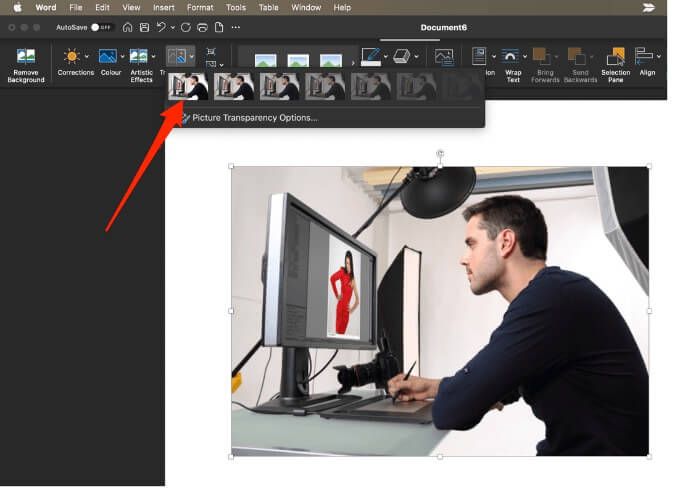
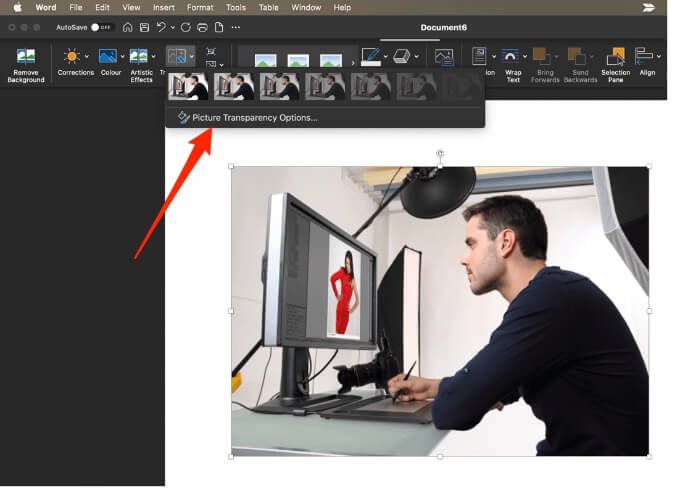
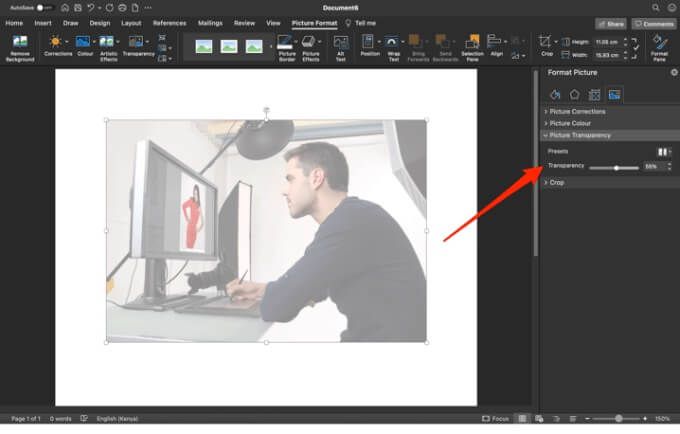
8. Mac에서 이미지를 투명하게 만들기
Mac 사용자는 Pages, Keynote 또는 Numbers와 같은 프로그램에서 개체 또는 이미지의 투명도를 변경할 수 있습니다.
Numbers는 인상적인 이미지와 표가있는 멋진 스프레드 시트를 만드는 데 사용할 수있는 Apple의 스프레드 시트 앱이며 Keynote는 눈부신 프레젠테이션을 만들기위한 Apple의 PowerPoint입니다.
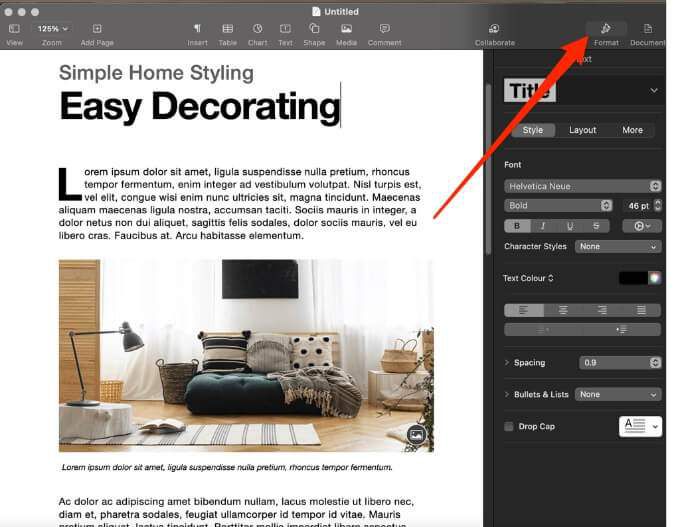
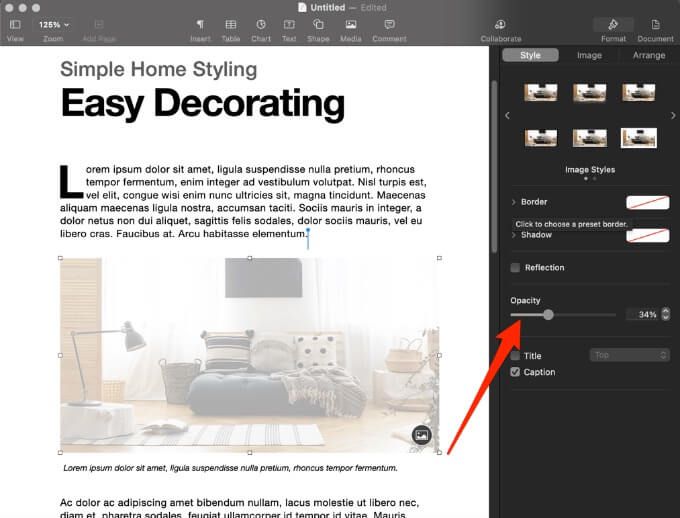
9. 타사 앱 사용
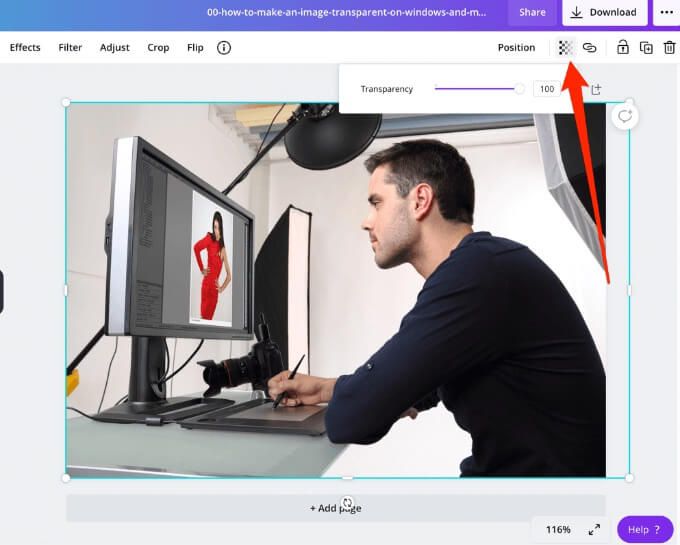
이미지를 투명하게 만드는 빠른 방법을 원한다면 온라인 PNG 와 같은 온라인 도구를 사용할 수 있습니다. 또는 Snagit 또는 Canva 과 같은 타사 앱을 사용할 수 있습니다. 좀 더 정교한 프로그램을 선호한다면 어도비 포토샵 를 고려해보세요.
쉽게 이미지 투명도 조정
투명도를 변경하여 이미지의 필터, 레이어 또는 효과에 따라 이미지가 더 많이 (또는 더 적게) 표시되도록 할 수 있습니다. 이 가이드가 Windows 및 Mac에서 이미지를 투명하게 만드는 과정을 쉽게 해주기를 바랍니다.
디지털 사진에 대한 더 많은 팁과 요령은 Photoshop에서 할 수있는 7 가지 이미지 수정 및 업로드하기 전에 온라인 사진에 워터 마크를 쉽게 추가하는 방법 를 확인하세요.
아래에 의견을 남기고이 가이드가 도움이되었는지 알려주세요.