모든 일정에 대해 Microsoft Outlook의 캘린더를 사용하는 경우 비공개 일정이 몇 개 있을 수 있습니다. 의사 진료 예약, 취업 면접 등 다른 사람이 할 일은 아닌 유사한 일이 있을 수 있습니다.
Outlook 일정을 공유하거나 사무실의 다른 사람에게 위임하면 기본적으로 다른 사람이 일정 및 세부정보를 볼 수 있습니다. 약속을 혼자만 볼 수 있도록 Outlook에서 비공개 이벤트에 대한 일정 세부 정보를 숨기는 방법을 알려 드리겠습니다.
Outlook의 비공개 이벤트 정보
캘린더를 공유하세요 인 경우 해당 Outlook 사용자는 비공개로 표시하는 한 읽기 공유 권한이 있더라도 이벤트의 세부정보를 볼 수 없습니다.
대신 캘린더를 위임하는 경우 대리자는 내 비공개 항목을 볼 수 있습니다확인란을 선택하지 않는 한 기본적으로 다른 사람은 비공개 이벤트의 세부정보를 볼 수 없습니다. 해당 이벤트를 숨기려면 Outlook 버전별 위임 권한에서 해당 확인란의 선택을 취소하면 됩니다.
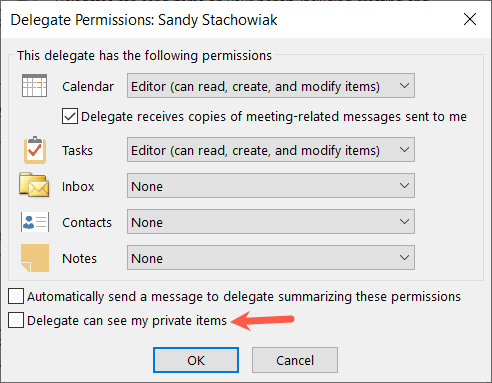
이제 Outlook 캘린더에서 이벤트를 비공개로 표시하는 방법을 살펴보겠습니다.
데스크톱용 Outlook에서 일정 세부정보 숨기기
Outlook 일정에서 이벤트를 설정할 때 이벤트를 비공개로 표시할 수 있습니다. 잊어버린 경우 사후에 잊어버릴 수도 있습니다.
Windows 또는 Mac의 Outlook에서 새 이벤트를 연 상태에서 약속또는 회의탭으로 이동하세요.
리본의 태그 섹션에서 비공개버튼을 선택합니다. 이벤트 세부정보를 입력하고 평소와 같이 저장 후 닫기를 선택하세요. 이미 이벤트를 저장했다면 캘린더에서 해당 이벤트를 마우스 오른쪽 버튼으로 클릭하고 비공개를 선택하세요.
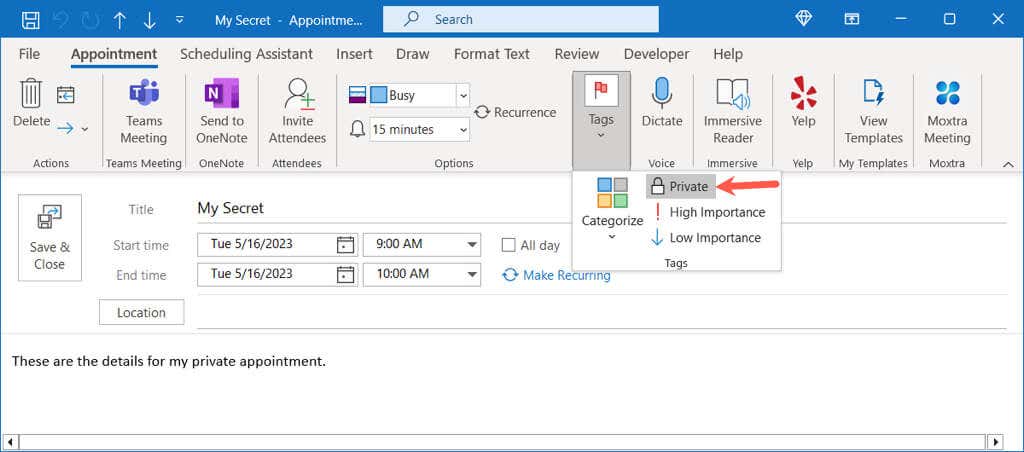
그러면 Outlook 일정의 이벤트에 비공개아이콘이 표시됩니다.
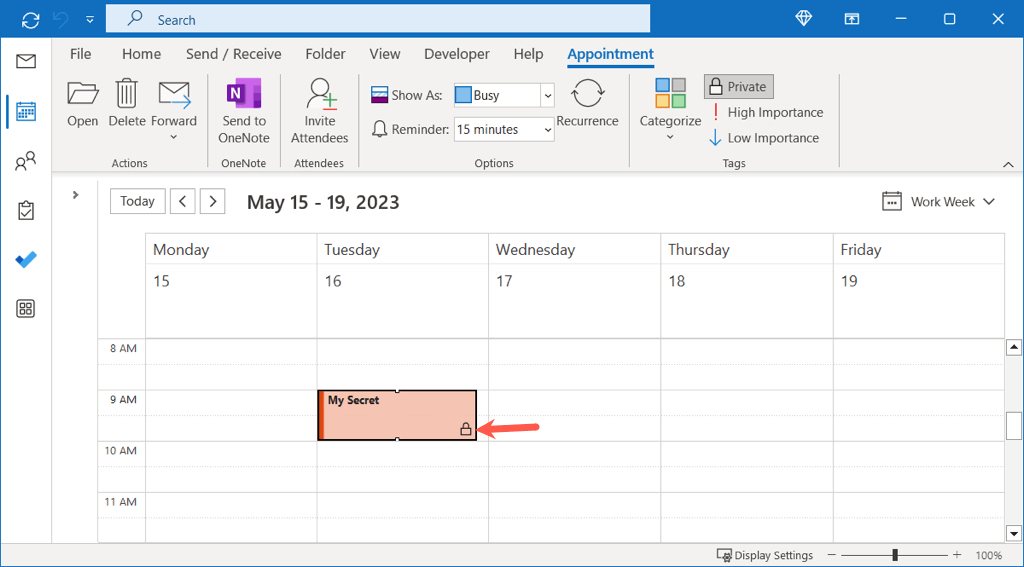
누군가 공유 캘린더에서 비공개 이벤트를 보면 이름으로 '비공개 약속'이 표시되고 세부정보는 표시되지 않습니다.
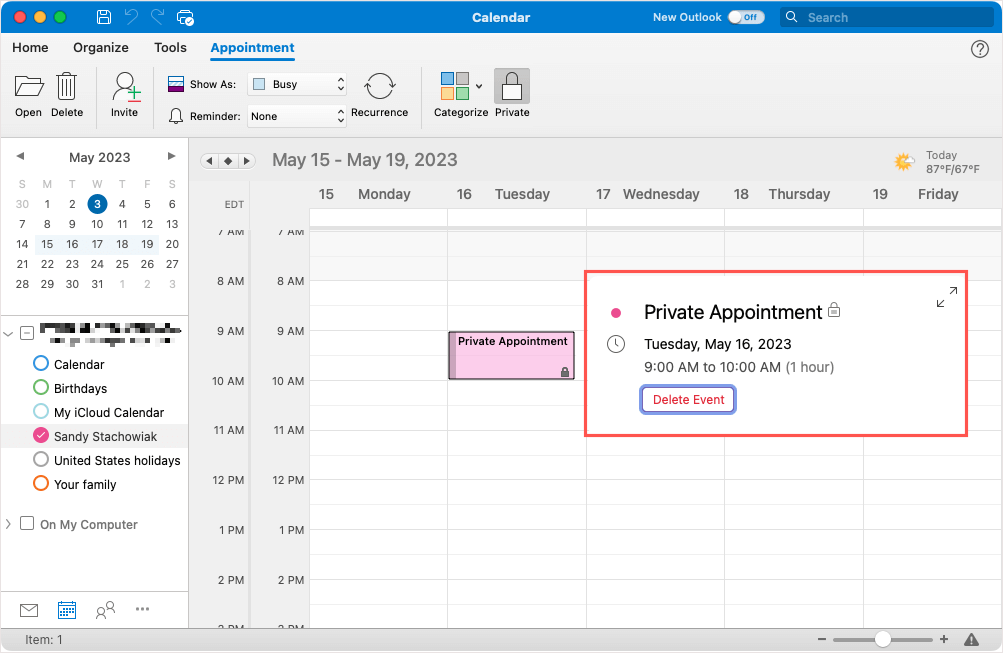
이벤트를 열 수 있는 경우 세부정보도 볼 수 없습니다.
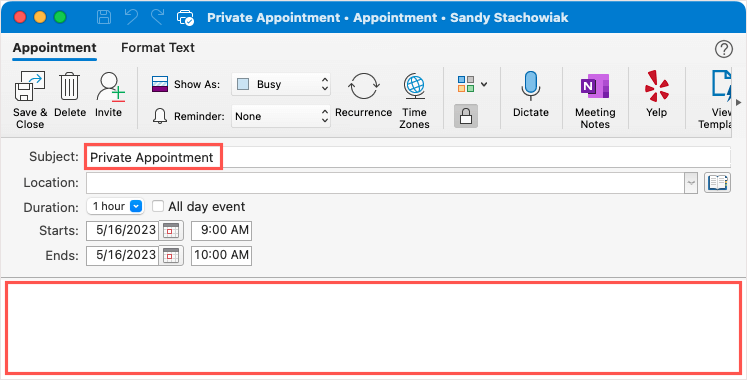
웹용 Outlook에서 일정 세부 정보 숨기기
웹에서의 Outlook 를 사용하면 캘린더 일정도 비공개로 설정할 수 있습니다. 프로세스는 데스크톱 버전과 약간 다릅니다..
이벤트 팝업이 열리면 오른쪽 하단의 옵션 더보기를 선택하세요. 그렇지 않으면 날짜와 시간을 두 번 클릭하여 이벤트 창을 즉시 열 수 있습니다.
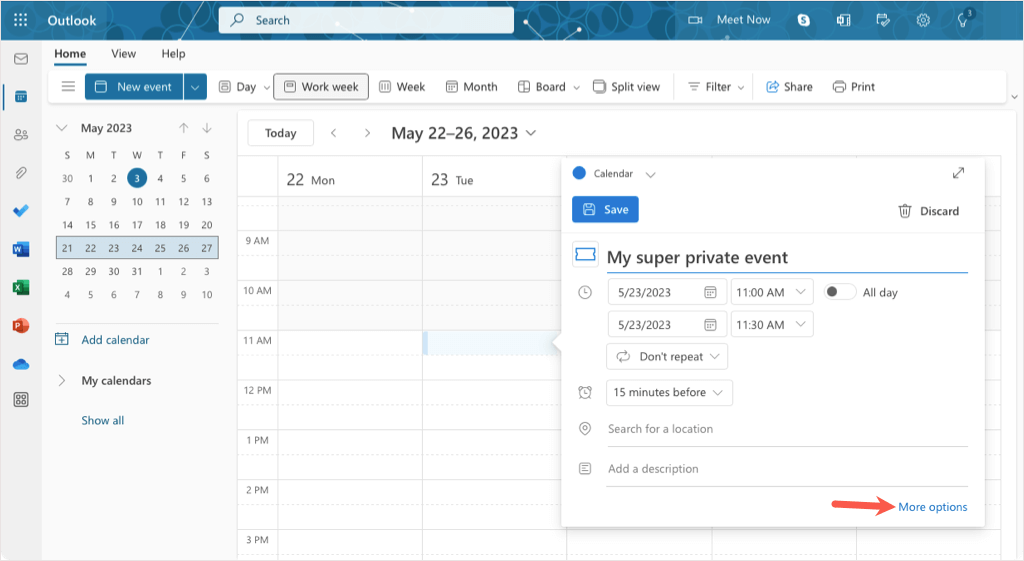
이벤트 세부정보 창 상단 툴바에서 비공개를 선택하세요. 약속이나 회의 세부정보를 완료하고 평소대로 저장을 선택하세요. 이미 이벤트를 저장했다면 이벤트를 열고 비공개로 표시한 다음 한 번 더 저장하세요.
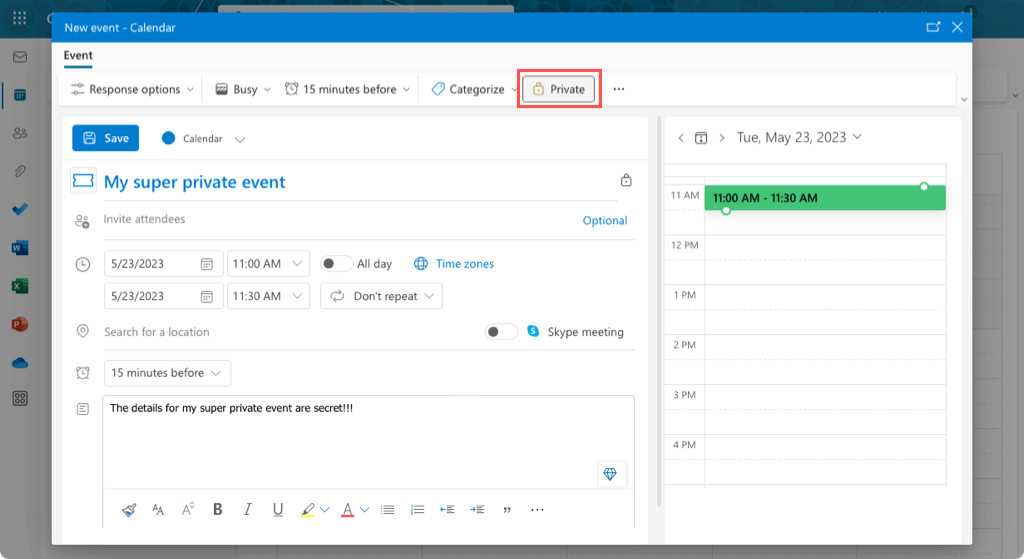
캘린더의 일정에 비공개아이콘이 표시됩니다.
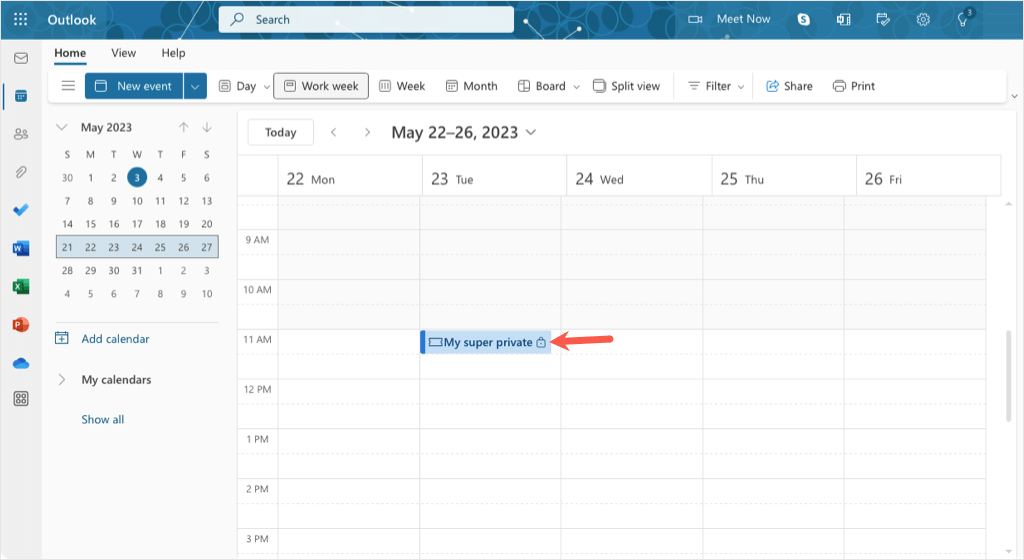
데스크톱에서와 마찬가지로 다른 사람들에게는 이벤트 이름으로 '비공개 약속'이 표시되며 세부정보를 볼 수 없습니다.
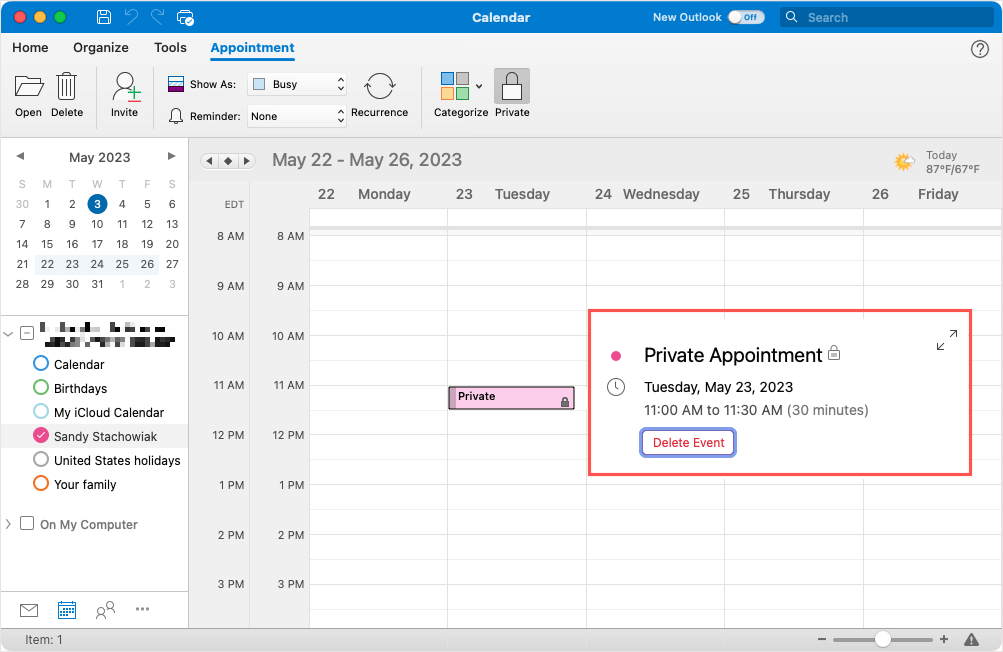
모바일용 Outlook에서 일정 세부정보 숨기기
Android 및 iPhone의 Outlook 모바일 앱 은 이벤트에 대해 동일한 비공개 기능을 제공합니다.
이벤트를 만들고 모든 세부정보를 입력하거나 기존 이벤트를 엽니다. 화면 하단으로 이동하여 비공개토글을 켭니다. 그런 다음 오른쪽 상단의 체크 표시를 사용하여 이벤트를 저장하세요.
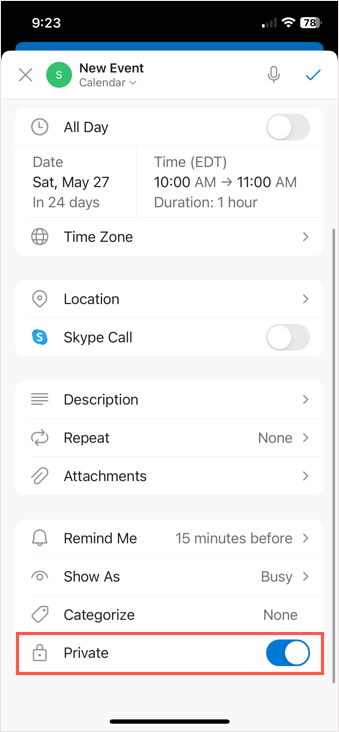
Outlook에서 1일 또는 3일 캘린더 보기를 사용하는 경우 이벤트 세부정보 화면과 모서리에 비공개아이콘이 표시됩니다.
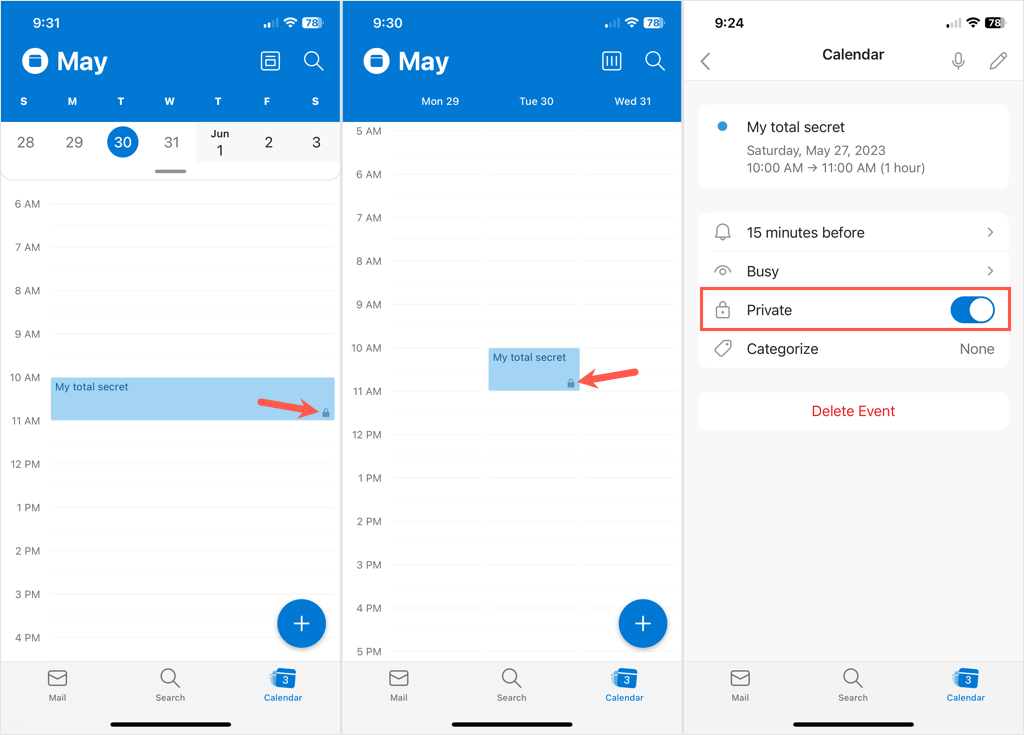
데스크톱 및 웹 버전의 Outlook과 마찬가지로 누구도 귀하의 이벤트 세부정보를 볼 수 없습니다.
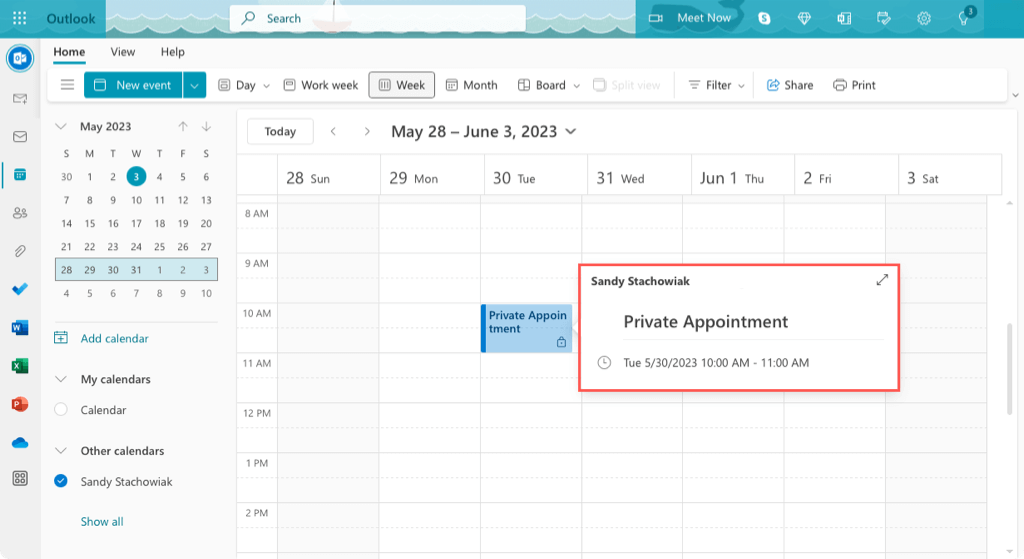
이벤트를 비공개로 유지하세요
Outlook 일정에서 일정 세부정보를 숨기려는 경우 어느 기기에서나 쉽게 할 수 있습니다. 설명된 대로 대리인이 없으면 개인 정보 보호 설정이나 캘린더 권한에 대해 걱정할 필요가 없습니다. 비공개 옵션을 선택하면 됩니다.
자세한 내용은 팀을 위한 Outlook 365에서 그룹 일정 만들기 방법을 살펴보세요.
.