마이크로소프트 아웃룩 에서 캘린더를 공유할 수 있는 쉬운 방법을 찾고 계십니까? 팀 프로젝트를 진행 중이거나 다른 사람과 협력해야 하는 경우 이 가이드에서는 수행 방법을 보여줍니다. Outlook의 데스크톱 및 웹 버전을 사용하여 Outlook에서 일정을 공유하는 방법을 알려드리겠습니다. 보너스로 캘린더 권한 관리에 대한 팁도 얻을 수 있습니다.
Windows 응용 프로그램을 사용하여 Outlook 일정을 공유하는 방법
마이크로소프트 윈도우용 아웃룩 을 사용하면 캘린더 공유가 매우 쉬워집니다. 다음 단계를 따르세요.
1. Windows PC에서 Outlook을 엽니다.
2. 왼쪽 하단에서 캘린더아이콘을 찾으세요.
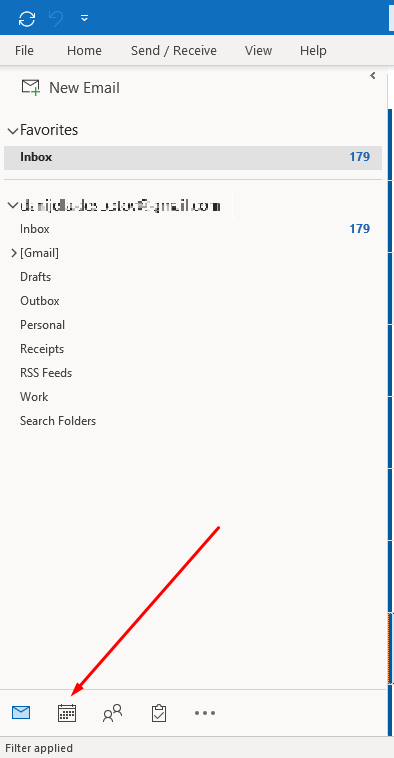
3. 홈탭에서 툴바 오른쪽 상단에 있는 캘린더 공유를 선택하세요.
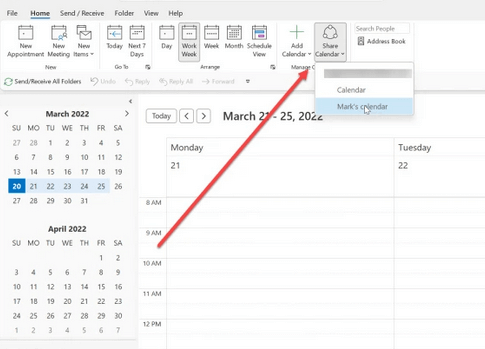
4. Outlook에서는 공유 가능한 캘린더 목록을 제공합니다. Outlook에서 구성한 모든 캘린더를 공유할 수 있는 것은 아닙니다.
5. 공유하려는 캘린더를 클릭하여 선택하세요.
6. 달력 속성이 포함된 새 대화 상자가 열립니다. 사용자를 추가하려면 추가를 선택하세요.
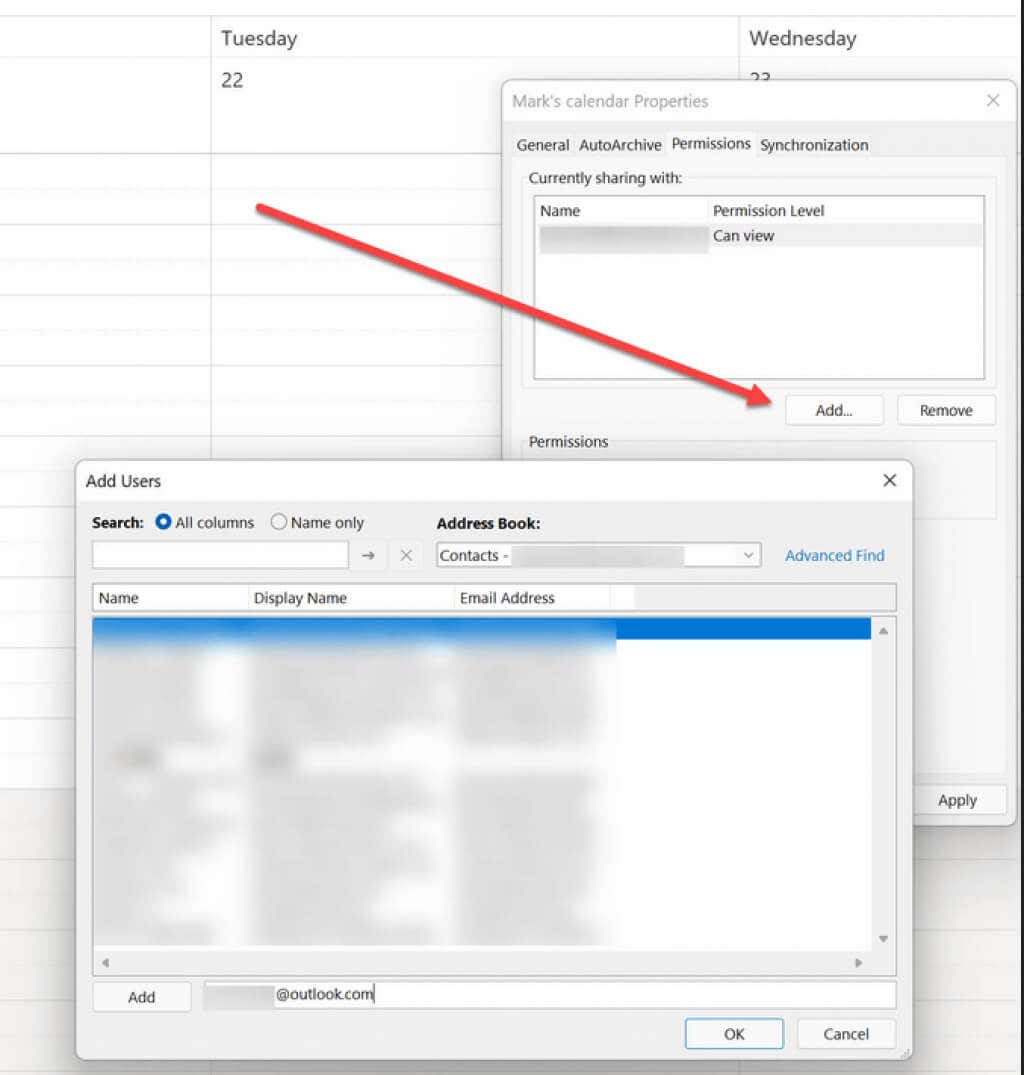
7. 연락처 목록(일반적으로 주소록)에서 캘린더를 공유할 사람을 선택합니다. 그 사람의 이름을 입력하기 시작하면 Outlook이 그 사람의 이메일 주소를 채울 것입니다.
8. 추가된 사람은 기본 공유 권한 수준을 갖게 됩니다. 이제 개별적으로 선택하고 원하는 대로 액세스 수준을 변경할 수 있습니다.
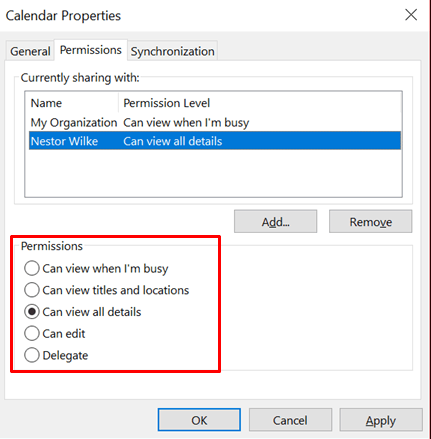
웹사이트에서 Outlook 일정을 공유하는 방법
Microsoft Outlook 앱이 없는 기기를 사용하는 경우에도 Outlook 웹사이트를 사용하여 캘린더를 공유할 수 있습니다. 방법은 다음과 같습니다.
1. 선호하는 웹 브라우저 를 열고 주소 표시줄에 Outlook.live.com을 입력하세요. 자격 증명으로 로그인하세요.
2. 왼쪽 메뉴에서 달력 아이콘을 선택합니다.
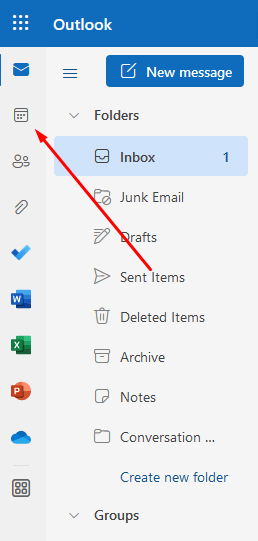
3. 공유하려는 캘린더를 선택하고 마우스 오른쪽 버튼으로 클릭하세요.
4. 이 특정 캘린더를 공유할 수 있는 경우 공유 및 권한옵션이 제공됩니다. 클릭하세요.
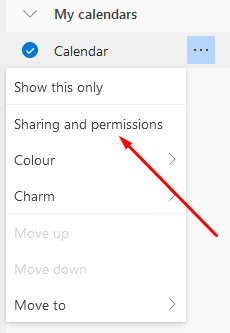
5. 새로운 대화 상자가 나타납니다. 캘린더를 공유하려는 사람의 이메일 주소를 입력하세요. 수신자가 연락처에 있는 경우 Outlook 웹 앱은 이메일을 선택할 수 있는 목록을 제공합니다..
6. 사용자를 추가한 후에는 사용자의 권한 수준을 설정할 수 있습니다. 드롭다운 메뉴에서 모든 세부정보 보기 가능및 수정 가능중에서 선택하세요.
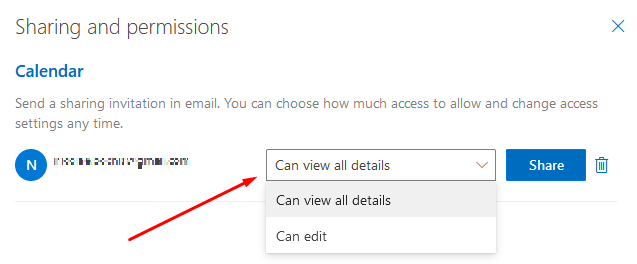
7. 공유를 선택하세요.
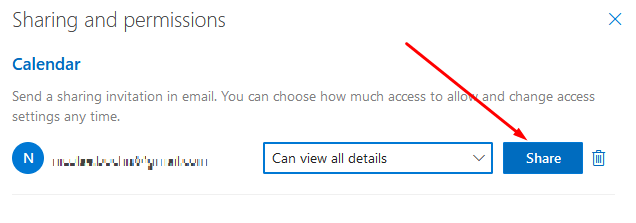
권한 수준 이해
Outlook 캘린더를 다른 사람과 공유하는 경우 위에 설명된 단계에 따라 권한 수준을 설정해야 합니다. 기본값으로 두거나 제공된 옵션 중 하나로 변경할 수 있습니다. 데스크톱 Outlook 앱을 사용하는 경우 5가지 옵션이 있고 웹 사이트를 통해 일정을 공유하는 경우 2가지 옵션만 있습니다. 어떤 수준의 권한을 선택해야 할지 정확히 알려면 해당 권한을 이해해야 합니다.
더 자세한 권한 수준을 원할 경우 Outlook 데스크톱 앱을 사용하여 설정해야 한다는 점을 기억하세요. 웹 버전에는 옵션이 제한되어 있습니다. 모든 세부정보 보기 가능또는 수정 가능만 설정할 수 있습니다. 이는 동료가 모든 캘린더 항목의 전체 세부정보를 보거나 보고 편집할 수 있음을 의미합니다.
바쁠 때 볼 수 있음
이것은 기본 권한 수준이며, 변경하지 않기로 선택한 경우 수신자는 자동으로 이 수준을 갖게 됩니다. 캘린더를 공유한 동료는 캘린더를 열 수 있으며, 귀하가 가능한지, 다른 용무 중인지, 부재중인지, 약속이 있는지만 확인할 수 있습니다.
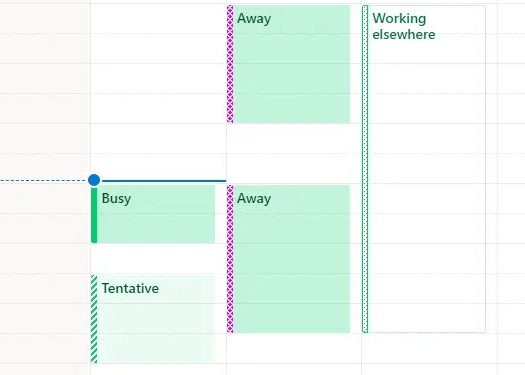
제목 및 위치 보기 가능
캘린더 수신자에게 더 많은 세부정보를 표시하려면 '제목 및 위치 보기 가능' 옵션을 선택하세요. 이를 통해 제한된 세부 정보에 일부 액세스할 수 있지만 이제 동료는 회의 위치와 제목(또는 주제)을 볼 수 있습니다. 일부 회의에 비공개 약속으로 라벨을 지정할 수 있으며 해당 회의에는 위치와 제목이 표시되지 않습니다. 대신 이 권한 수준을 사용하더라도 비공개로 지정됩니다.
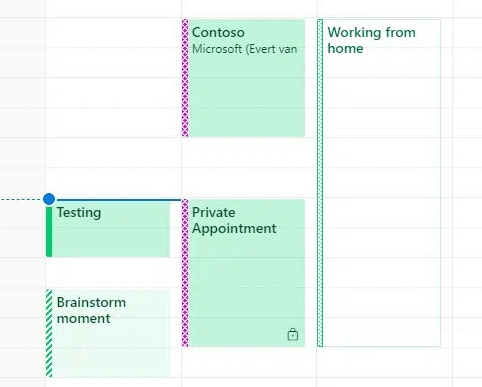
모든 세부정보 보기 가능
이 권한 수준 설정을 통해 수신자는 전체 세부정보와 모든 캘린더 항목을 볼 수 있습니다. 회의 및 약속 외에도 참석자, 회의 메모, 첨부 파일도 볼 수 있습니다.
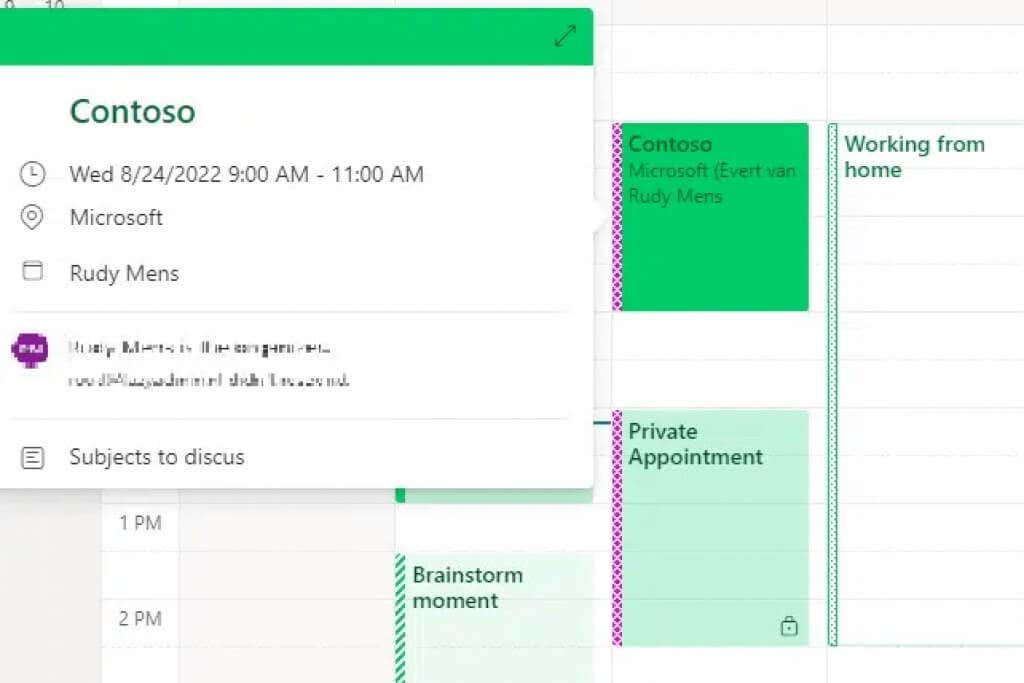
수정 가능
.이 권한 수준을 사용하면 동료가 Outlook 일정을 변경할 수 있습니다. 그들은 귀하의 약속을 추가하거나 제거할 수 있습니다. 하지만 그들은 귀하를 대신하여 모임 요청을 받을 수 없으며 모임 초대에 응답할 수도 없습니다.
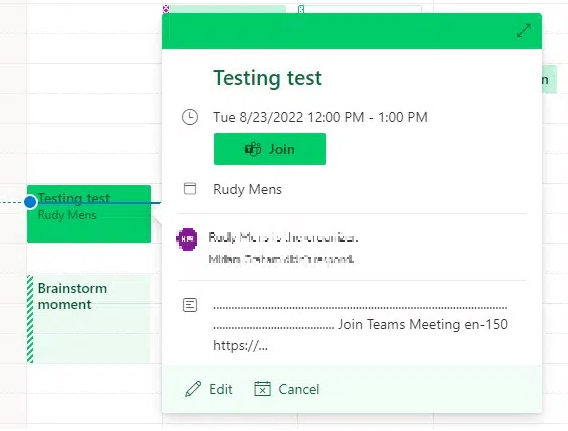
위임
신뢰할 수 있는 사람에게 이 권한 수준을 할당하고 싶을 것입니다. 이를 통해 그들은 모든 회의, 약속 및 초대를 완벽하게 처리할 수 있습니다. 누군가에게 대리인 권한을 할당할 때 해당 사람에게 개인 약속을 처리할 수 있는 권한을 부여할지 여부를 선택할 수 있습니다. 하지만 이러한 Outlook 일정 옵션을 세부적으로 조정하려면 계정 설정으로 이동해야 합니다.
그렇게 하려면 다음 단계를 따르세요.
1. Outlook 앱 왼쪽 상단에 있는 파일으로 이동하세요.
2. 정보탭에서 계정 설정을 선택하세요.
3. 대리자 액세스옵션
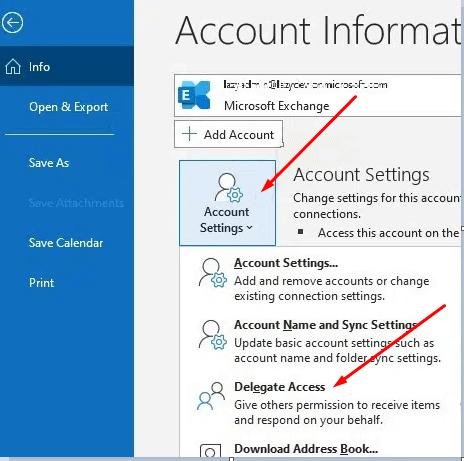 찾기
찾기
4. 대리인 옵션을 구성합니다. 대리인에게만 전달되도록 회의 요청을 선택할 수 있지만 사본은 받게 됩니다. 두 번째 옵션은 대리인만 모임 요청을 받도록 하는 것입니다. 세 번째 옵션은 귀하와 대리인 모두에게 회의 요청을 보내는 것입니다.
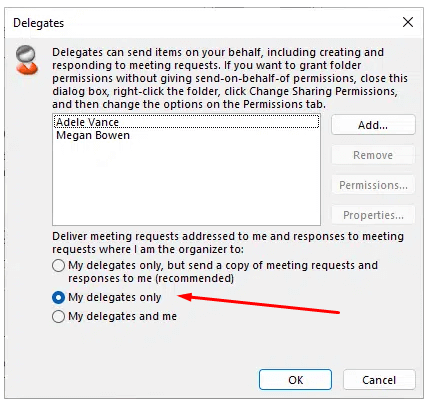
조직 전체나 외부 사용자를 대리인으로 설정할 수 없다는 점을 아는 것이 중요합니다. 이 권한 수준은 특정 사용자나 그룹에만 예약되어 있습니다. 대리인은 모든 캘린더 항목에 대한 전체 액세스 권한을 가지므로 이 권한 수준을 누구에게 할당할지 신중하게 선택하세요.
Outlook에서 캘린더를 공유하는 것은 모든 사람이 같은 정보를 공유할 수 있는 좋은 방법입니다. 다음의 간단한 단계를 따르면 캘린더를 쉽게 공유하고 모든 사람이 동일한 일정을 따르고 있다는 사실을 알고 안심할 수 있습니다. Outlook에서 일정을 공유하는 데 대한 다른 팁이 있나요? 댓글로 알려주세요!
.