스프레드시트로 데이터 가져오기 이면 대소문자가 혼합되어 있거나 대문자나 소문자를 모두 포함하는 단어를 찾을 수 있습니다. 텍스트 데이터의 일관성을 유지하고 싶다면 Excel에서 텍스트 대소문자를 변경하는 몇 가지 방법을 알려드리겠습니다.
사용할 수 있는 세 가지 기능인 빠른 채우기 기능, 유용한 Office 추가 기능, Microsoft Excel과 Word 간 복사 및 붙여넣기 방법을 안내해 드리겠습니다. 가장 쉽고 가장 적합한 방법을 사용하세요.
수식을 사용하여 대소문자 변경
이미 Excel 수식을 사용하는지 여부에 관계없이 텍스트 대소문자를 변경하는 데 세 가지 편리한 기능 이 있습니다. UPPER, LOWER, PROPER를 사용하면 간단한 수식으로 텍스트를 조정할 수 있습니다.
Excel 기능을 사용하려면 오른쪽의 새 열과 같이 데이터가 포함된 셀이 아닌 셀에 수식을 추가해야 합니다.
UPPER 기능
텍스트를 모두 대문자로 변경하려면 UPPER 기능을 사용하세요. 구문은 실제 텍스트나 인수에 대한 셀 참조를 입력할 수 있는 UPPER(text)입니다.
여기에서는 다음 공식을 사용하여 대문자와 소문자 혼합 텍스트를 모두 대문자로 변경합니다.
=UPPER(“조 스미스”)
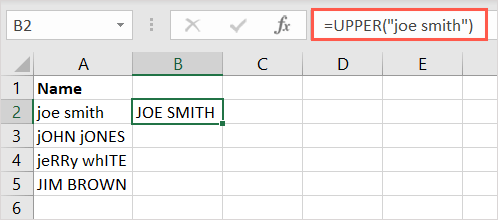
인수 텍스트를 사용하는 경우 텍스트를 따옴표로 묶어야 하며 모든 대소문자를 사용할 수 있습니다.
또 다른 예로 다음 수식을 사용하여 A2 셀의 내용을 모두 대문자로 변경하겠습니다.
=UPPER(A2)
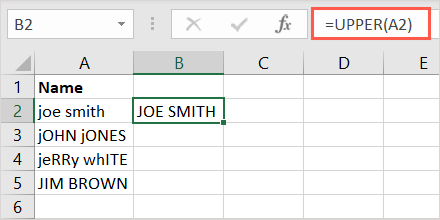
LOWER 함수
UPPER 함수의 반대말은 LOWER입니다. 이를 사용하면 모두 소문자 텍스트로 변경할 수 있습니다. 구문은 LOWER(text)입니다. 여기서도 셀 참조나 텍스트를 입력할 수 있습니다.
이 예에서는 다음 수식을 사용하여 셀 A3의 텍스트를 모두 소문자로 변경합니다.
=LOWER(A3)
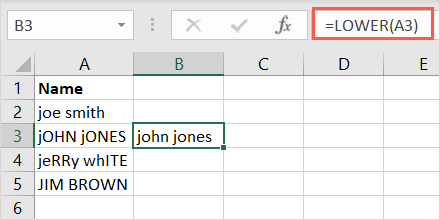
텍스트를 인수로 사용하려면 따옴표로 묶어야 합니다. 여기에서는 따옴표 안의 텍스트를 모두 소문자로 변경하겠습니다.
=LOWER(“존 존스”)
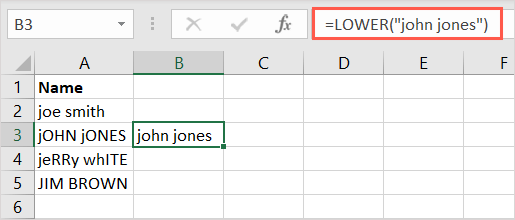
적절한 기능
마지막으로 각 단어의 첫 글자를 대문자로 표시할 수 있는 PROPER 함수가 있습니다. 이는 제목 케이스라고도 합니다. 이는 성과 이름, 제목 또는 헤드라인에 대한 편리한 옵션입니다. 구문은 기본적으로 위의 함수 PROPER(text)와 동일합니다..
아래에서는 다음 수식을 사용하여 텍스트를 따옴표로 묶어 제목 케이스로 변경합니다.
=PROPER(“제리 화이트”)
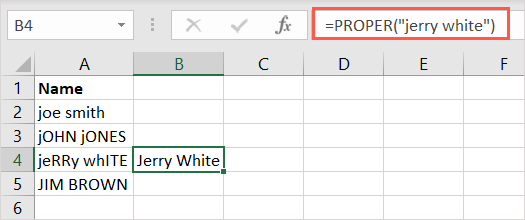
마지막 예에서는 다음 수식을 사용하여 셀 A4의 텍스트를 변경합니다.
=PROPER(A4)
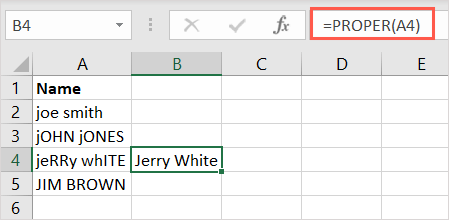
수식 복사
열에 수식을 적용하려는 셀이 여러 개 있는 경우 간단히 복사하여 붙여넣으면 됩니다.
수식이 포함된 셀을 선택하고 오른쪽 하단에 있는 채우기 핸들(더하기 기호)을 나머지 셀까지 끌어서 놓습니다.
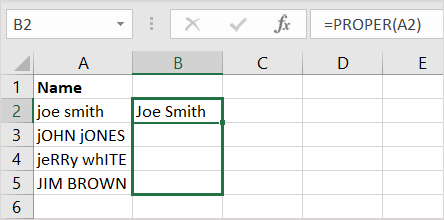
올바른 셀 참조를 포함하고 결과를 채우도록 수식이 조정되는 것을 볼 수 있습니다.
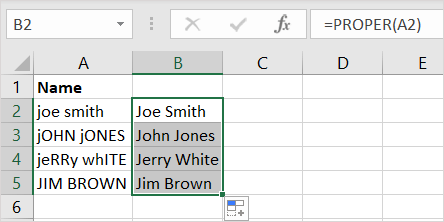
참고: 상대 참조가 아닌 절대 셀 참조를 사용하는 경우 수식은 자동으로 참조 업데이트 되지 않습니다.
플래시 채우기 활용
Excel의 플래시 채우기 기능 는 텍스트의 대소문자를 변경하는 데 사용할 수 있는 또 다른 편리한 도구입니다. 텍스트를 원하는 방식으로 하나의 항목을 만든 다음 Flash Fill을 사용하여 나머지를 채우면 됩니다.
여기에는 대소문자가 혼합된 이름 목록이 있습니다. 오른쪽 첫 번째 셀에 텍스트를 표시할 방식을 입력하고 Enter또는 Return을 누릅니다.
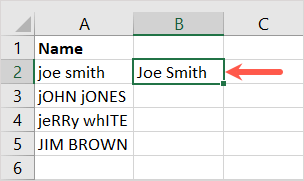
그런 다음 키보드 단축키 Ctrl + E를 사용하거나 데이터 페이지의 데이터 도구 섹션에서 플래시 채우기버튼을 선택하세요.탭.
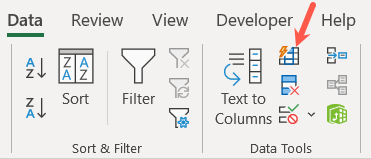
마법처럼 다른 항목 옆의 나머지 셀이 채워져 제공한 첫 번째 항목처럼 표시되는 것을 볼 수 있습니다.
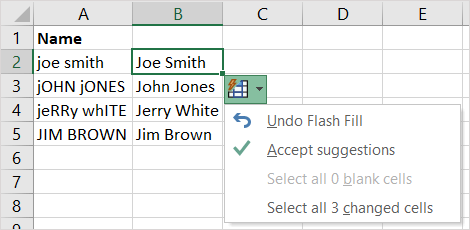
필수는 아니지만 선택적으로 제안을 공식적으로 수락하는 것으로 나타나는 빠른 채우기버튼을 선택할 수 있습니다.
추가 기능 확인
수식을 좋아하지 않고 텍스트를 그 자리에서 변경하는 도구를 원할 수도 있습니다. Excel의 추가 기능 중 하나를 사용해 볼 수 있습니다. 여기서는 Swap Case 추가 기능을 사용하겠습니다.
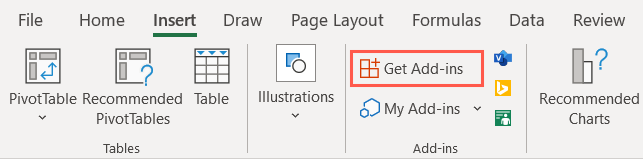
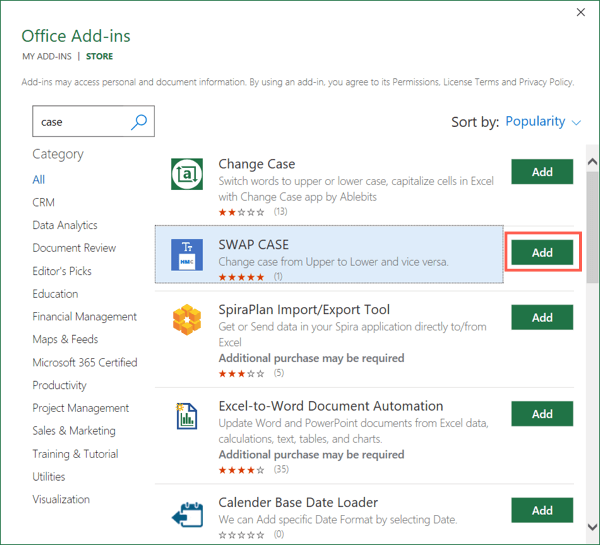
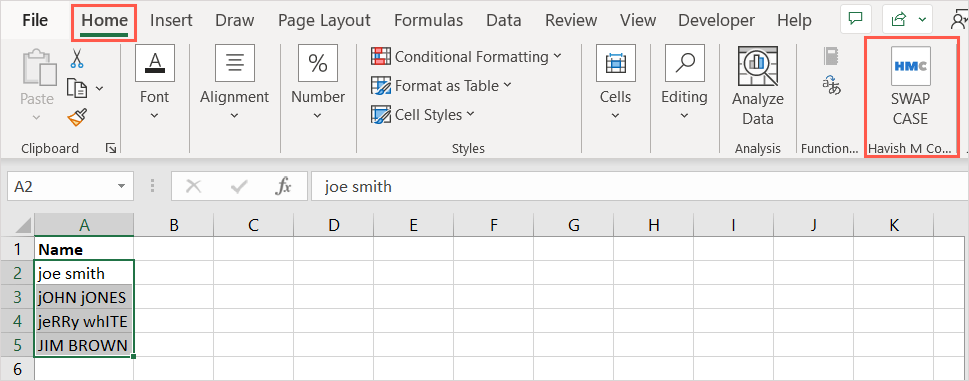
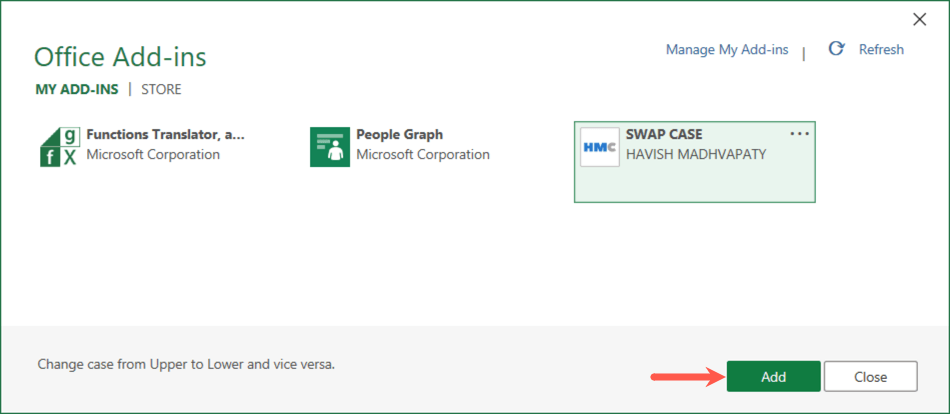
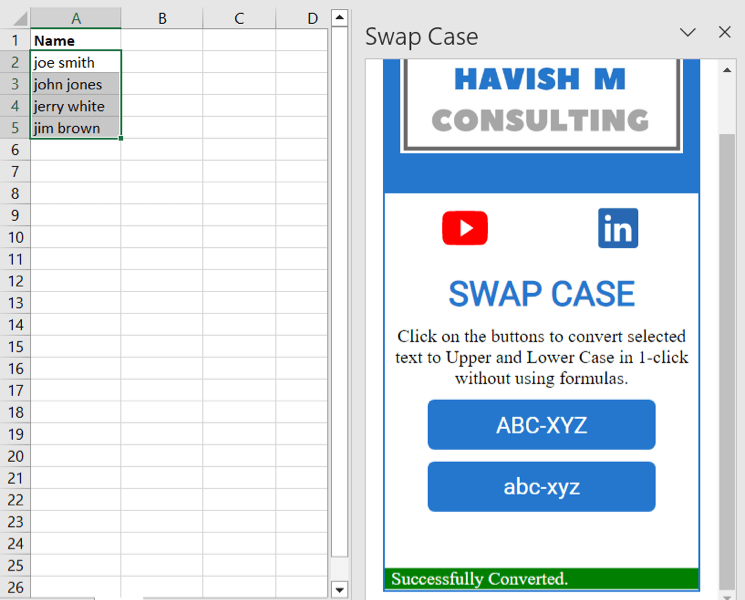
선택한 셀의 텍스트가 선택한 대소문자로 변경되는 것을 볼 수 있습니다.
추가 기능의 장점은 원본 셀의 텍스트를 변경할 수 있다는 것입니다. 안타깝게도 추가 기능은 적절한 대소문자 옵션을 제공하지 않습니다.
Microsoft Word에서 복사하여 붙여넣기
Excel 외에 Microsoft Word를 사용하고 복사 및 붙여넣기를 많이 수행하는 경우 다른 옵션이 제공됩니다. Word에서는 대소문자를 쉽게 변경할 수 있는 방법을 제공하므로 여기서 편집하고 Excel로 다시 가져올 수 있습니다.
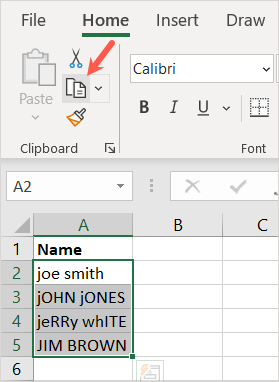
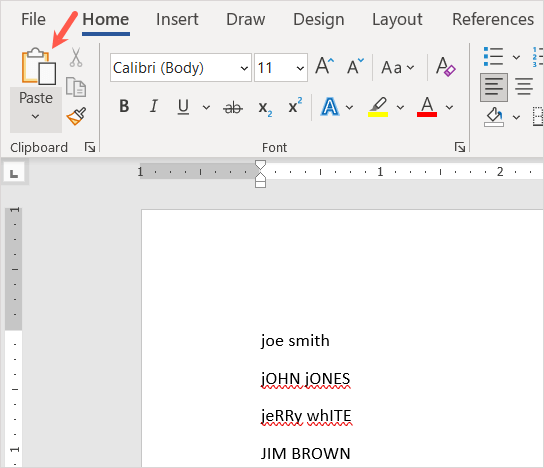
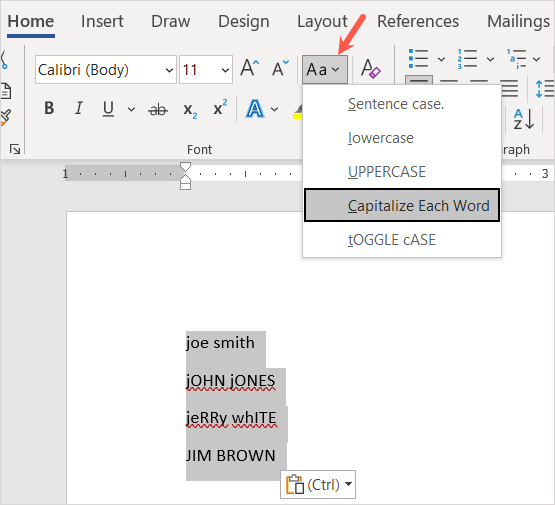
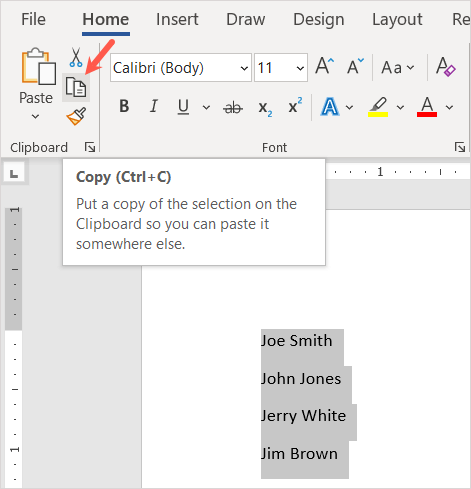
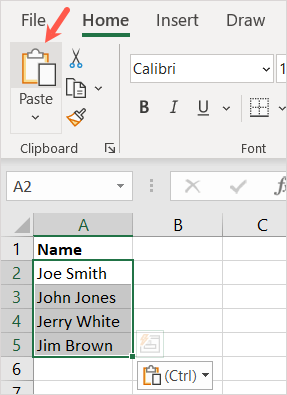
그러면 선택한 경우에 편집된 텍스트가 표시됩니다.
이 방법을 사용하려면 약간의 추가 작업이 필요하지만 사용하기 편하고 추가 열이 필요하지 않다면 여전히 유용한 방법입니다..
Excel에서는 언제든지 한 번에 한 셀씩 수동으로 텍스트 대소문자를 변경할 수 있습니다. 그러나 이러한 옵션을 사용하면 더 빠르고, 쉽고, 덜 지루한 방법을 사용할 수 있습니다. 어느 것을 사용하시겠습니까?
더 많은 튜토리얼을 보려면 Excel에서 중복 행 제거 방법을 살펴보세요.
.