마우스, 터치패드 또는 키보드 화살표 키를 사용하여 Excel 스프레드시트 을 스크롤하는 데 문제가 있습니까? 문제가 통합 문서의 전체 또는 특정 시트에 영향을 줍니까? 워크시트에 스크롤 막대가 없나요?
이 튜토리얼에서는 Windows 및 Mac 컴퓨터의 Excel에서 발생하는 스크롤 관련 오작동에 대한 몇 가지 문제 해결 방법을 다룹니다.
1. 창 고정 해제
스크롤할 때 스프레드시트의 첫 번째 행이나 열이 정지되어 있으면 정지되었을 가능성이 높습니다. 워크시트에서 고정된 창을 해제하려면 아래 단계를 따르세요.
Windows에서 Excel 창 고정 해제
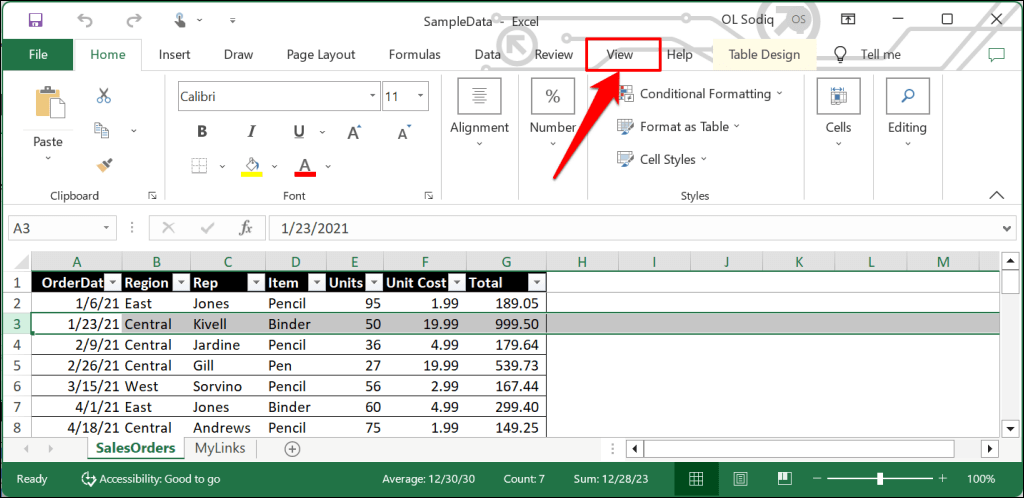
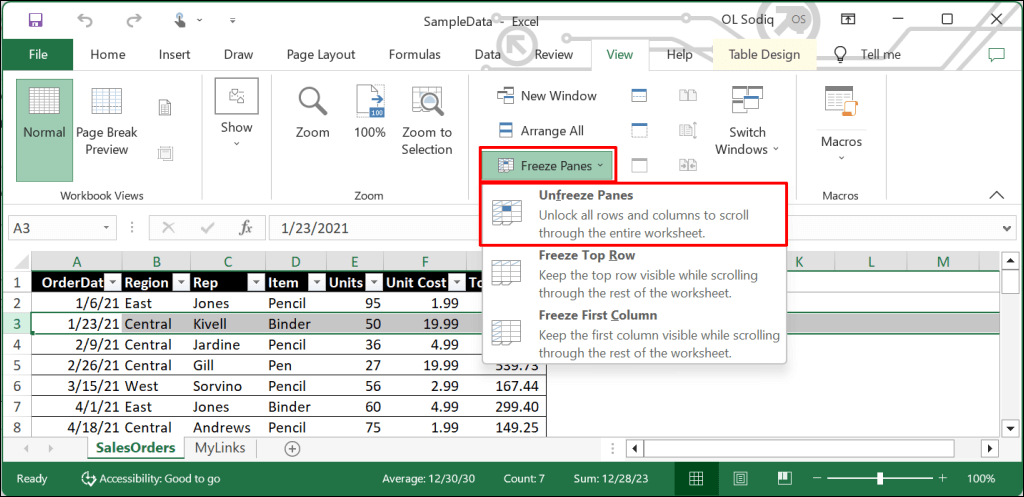
마우스 휠이나 터치패드로 스프레드시트를 아래로 스크롤하고 '창 고정 해제' 기능으로 문제가 해결되었는지 확인하세요.
macOS에서 Excel 창 고정 해제
Excel의 보기탭을 열고 창드롭다운 메뉴를 선택한 다음 창 고정 해제를 선택하세요.
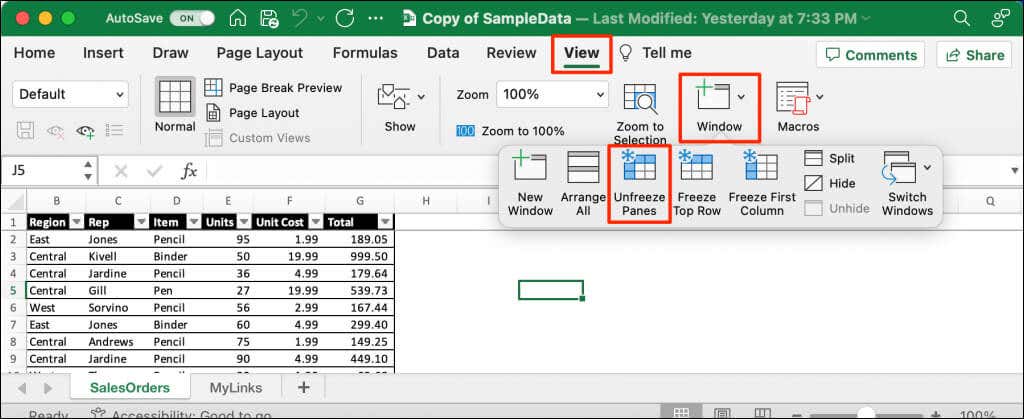
2. 스크롤 막대를 다시 활성화
Excel의 스프레드시트에는 일반적으로 쉽게 탐색할 수 있도록 가로 및 세로 스크롤 막대가 있습니다. 스프레드시트에 스크롤 막대가 없는 경우 아래 단계에 따라 스크롤 막대를 활성화하세요. 스크롤 막대가 멈췄거나 작동하지 않는 경우 다시 활성화하면 문제가 해결될 수도 있습니다.
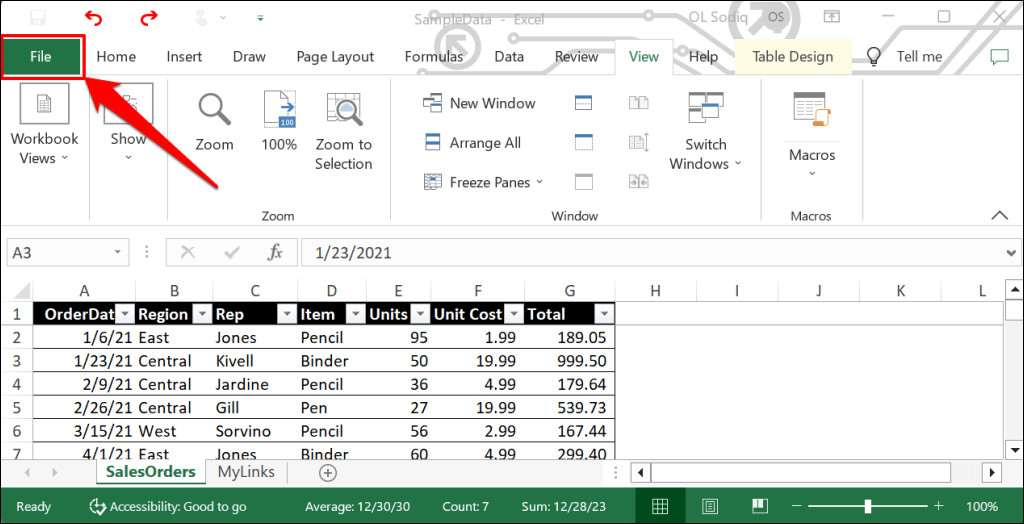
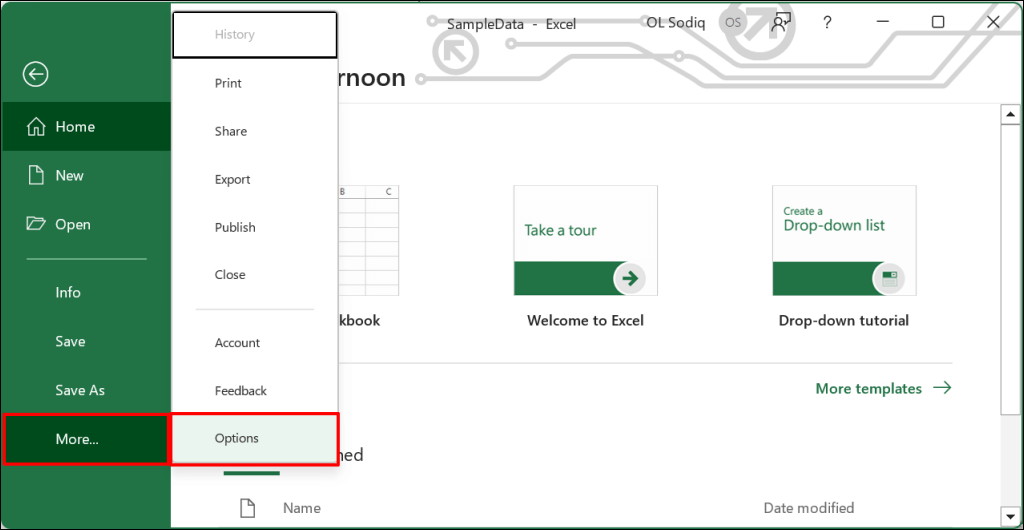
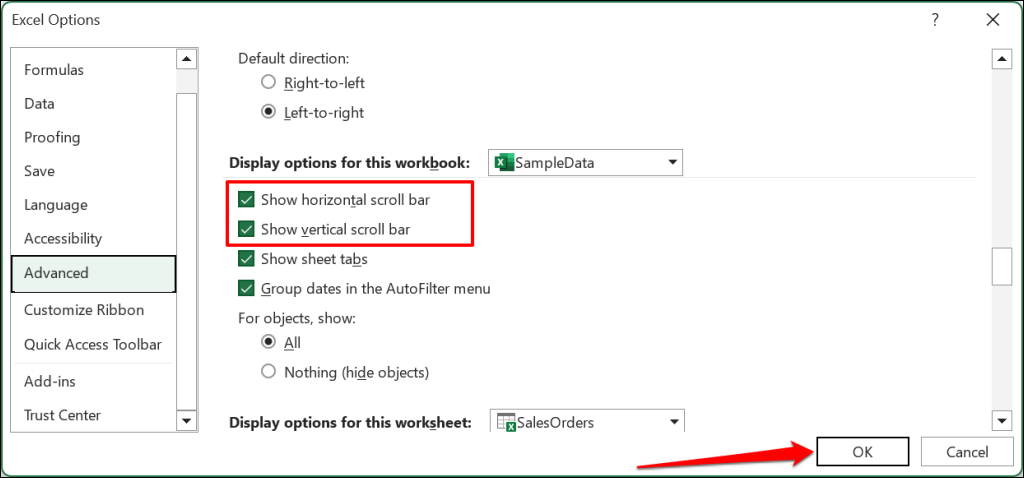
3. 스크롤 잠금 비활성화
Scroll Lock을 켜면 컴퓨터의 화살표 키가 비활성화됩니다. 화살표 키를 사용하여 Excel 시트를 스크롤할 수 없습니다 인 경우 Scroll Lock을 비활성화하고 다시 시도하세요.
Excel의 내장 스크롤 잠금 비활성화
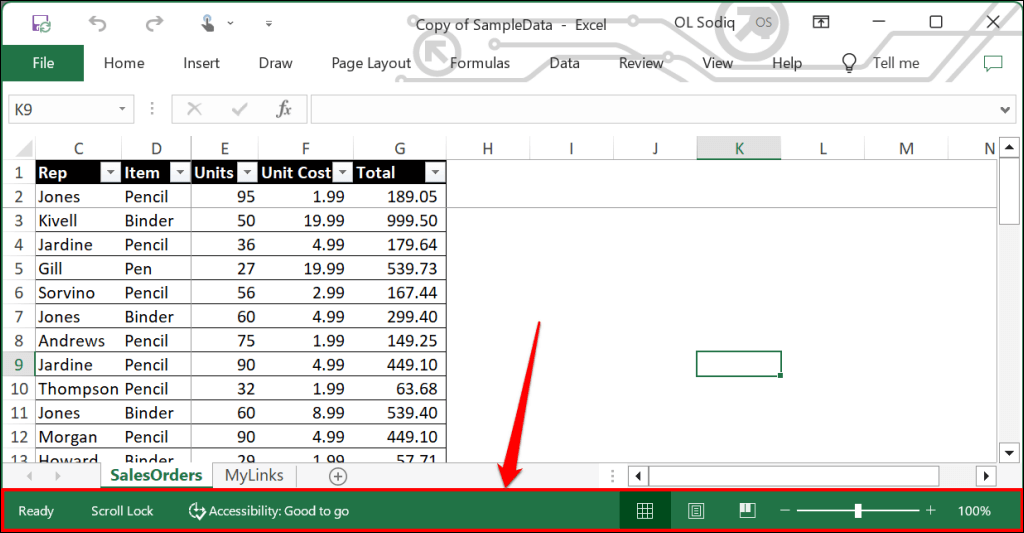
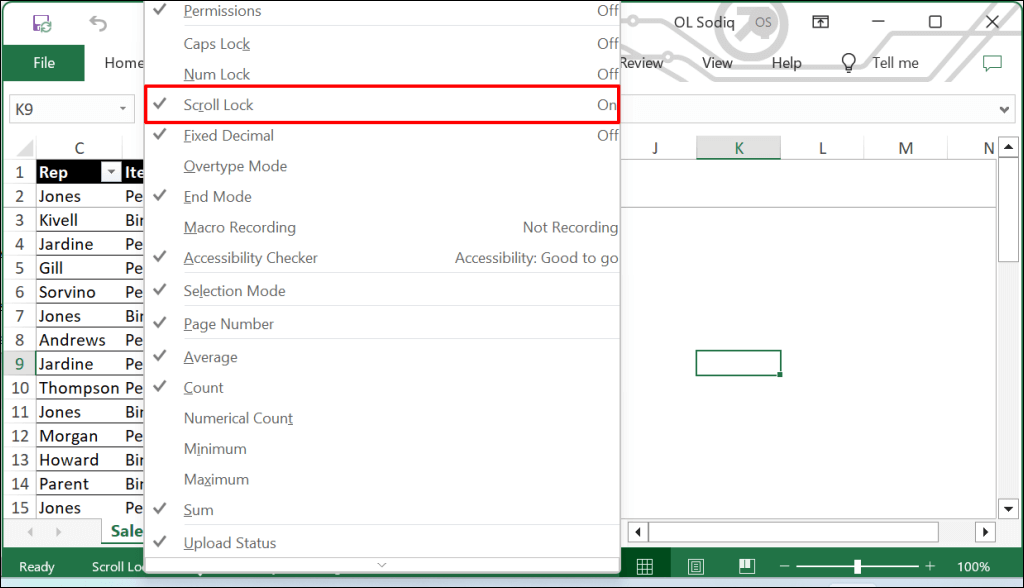
키보드의 스크롤 잠금 비활성화
키보드에서 'Scroll Lock'(또는 'ScrLk') 키나 표시등을 찾으세요. 키 또는 표시기에 불이 들어오면 Scroll Lock키를 눌러 기능을 끄고 화살표 키를 활성화하세요.

화상 키보드를 통한 스크롤 잠금 비활성화
컴퓨터의 화면 키보드를 통해 Scroll Lock을 비활성화할 수도 있습니다.
Windows 키+ Ctrl+ O키보드 단축키를 사용하여 Windows 화상 키보드 켜기 를 수행하세요.
또는 설정>접근성>키보드로 이동하여 화상 키보드를 켭니다.
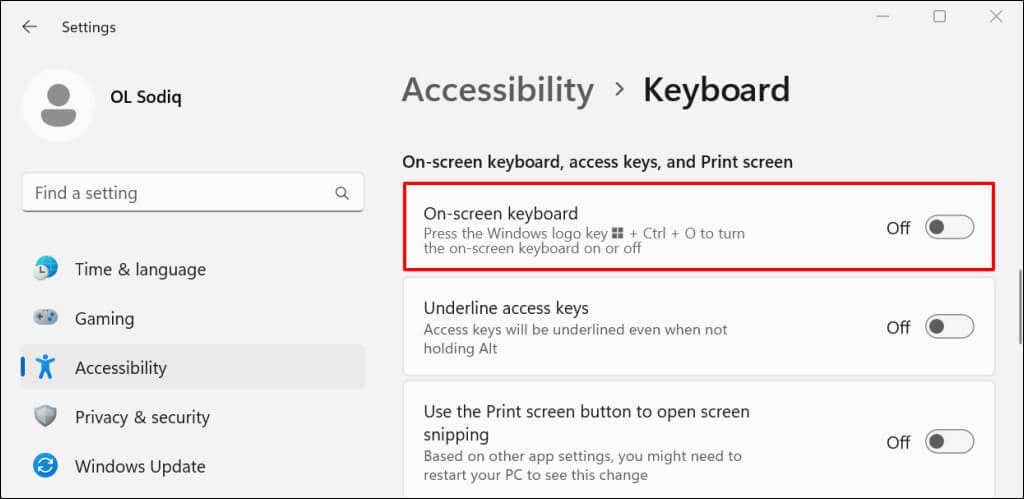
Windows 10에서는 설정>접근성>키보드로 이동하여 화상 키보드 사용<을 켭니다. /스팬>.
'ScrLk' 키의 배경이 파란색이면 스크롤 잠금이 활성화됩니다. Scroll Lock을 끄려면 ScrLk 키를 선택 취소하세요. 이제 화살표 키를 사용하여 Excel 스프레드시트를 스크롤할 수 있습니다.
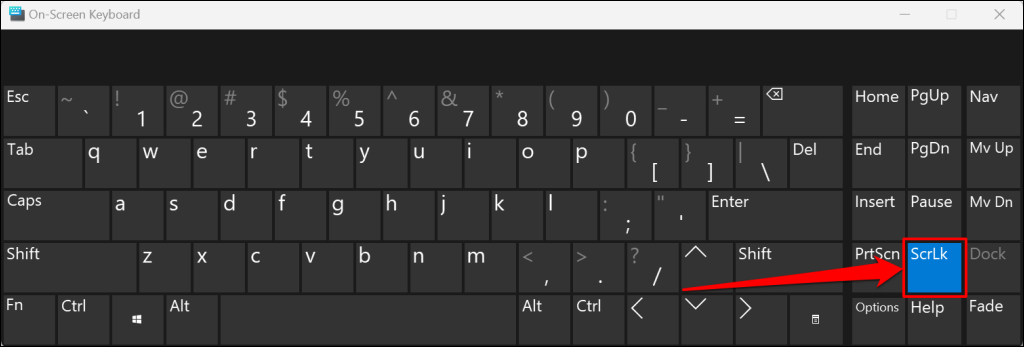
4. Excel 파일 복구
Excel을 사용하는 동안 Excel을 제대로 닫지 않거나 컴퓨터를 종료하지 않으면 통합 문서가 손상될 수 있습니다. Excel이나 컴퓨터를 다시 시작한 후 워크시트를 스크롤할 수 없는 경우 Excel 파일을 복구하고 다시 시도하세요.
참고:복구를 수행하기 전에 Excel 파일의 백업 복사본을 만드는 것이 좋습니다.

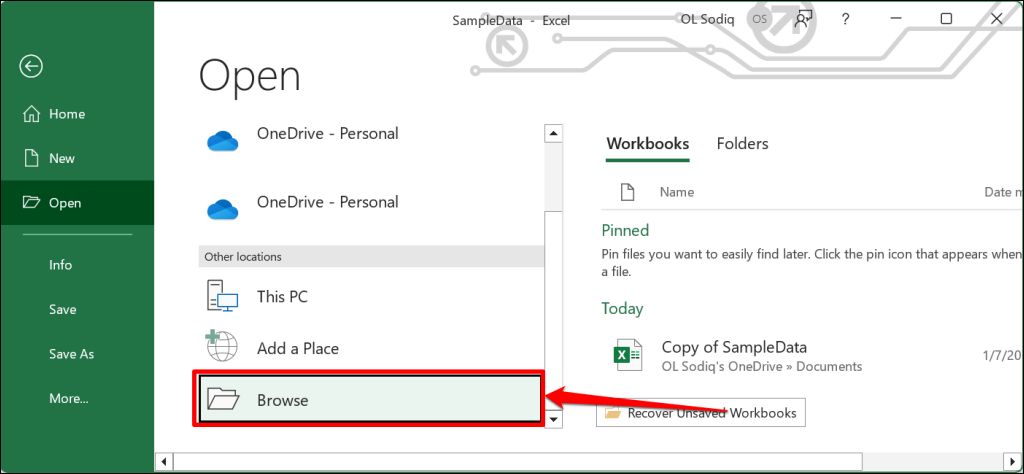
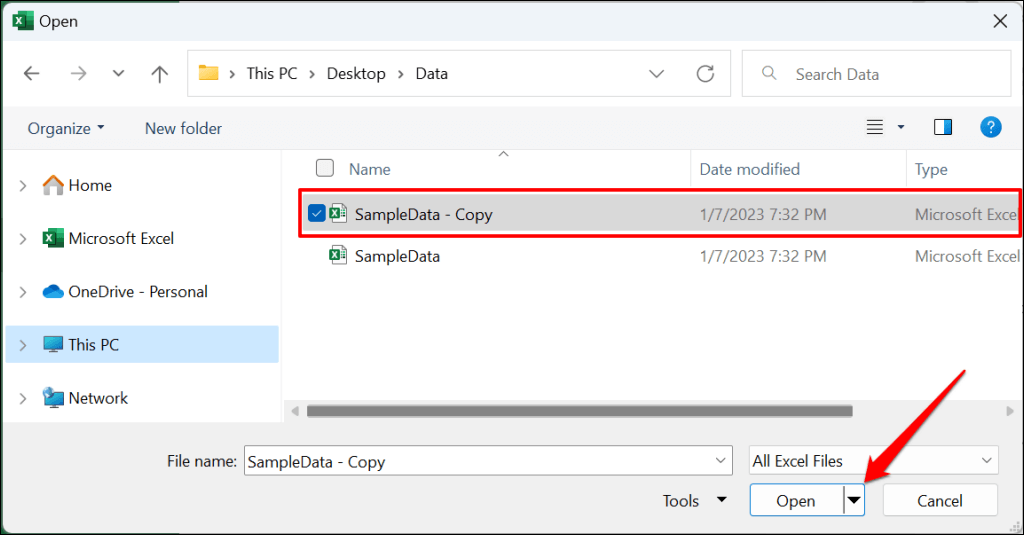
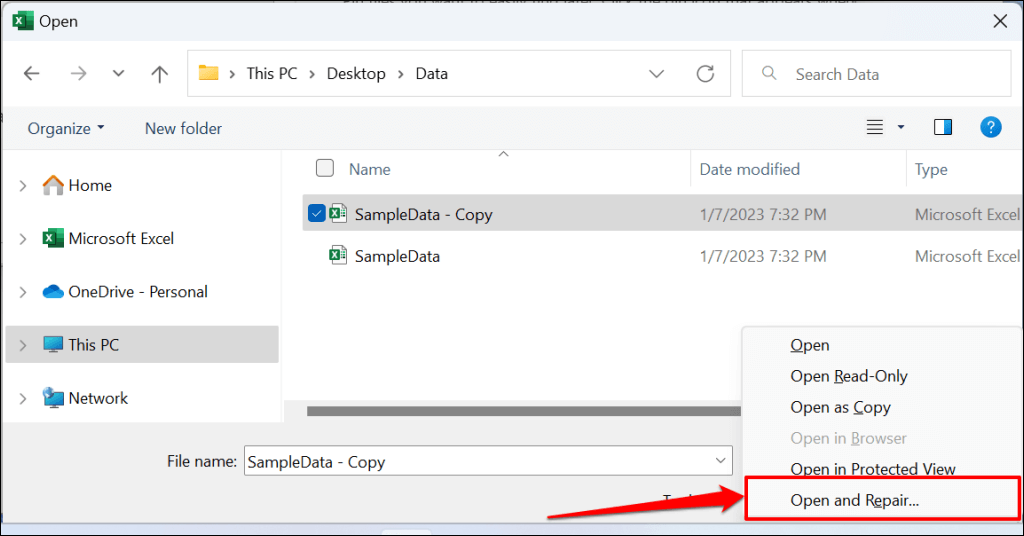
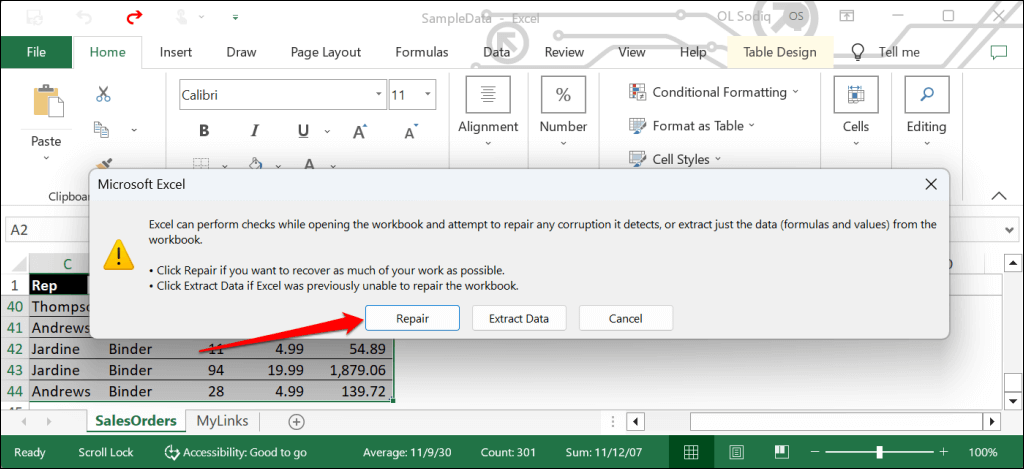
Excel이 잠재적 손상 여부에 대한 유효성 검사를 수행할 때까지 기다립니다. 작업이 완료되면 파일 복구 결과를 표시하는 대화 상자가 팝업됩니다..
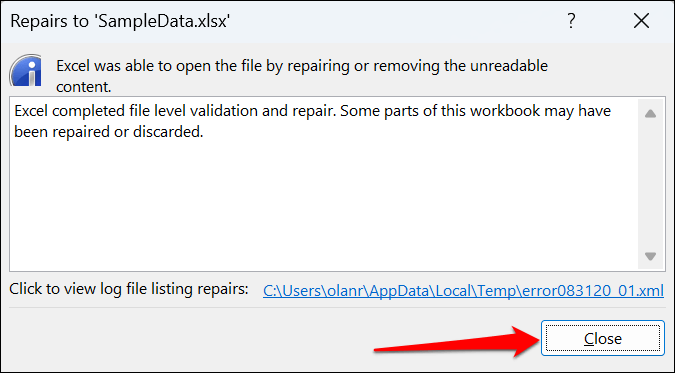
5. 안전 모드에서 Excel 열기
손상되거나 버그가 있는 추가 기능으로 인해 Microsoft Office 애플리케이션이 오작동할 수 있습니다. 불량이 의심되는 경우 안전 모드에서 Excel 열기, 스크롤 문제의 원인은 최근에 설치된 추가 기능 입니다. 작업 중인 문서를 저장하고 Excel을 강제 종료한 다음 안전 모드에서 앱을 다시 엽니다.
참고:macOS용 Microsoft Excel에는 안전 모드 기능이 없습니다.
Windows 컴퓨터 작업 관리자를 엽니다 에서는 Microsoft Excel을 선택하고 상단 메뉴에서 작업 끝내기를 선택하세요.
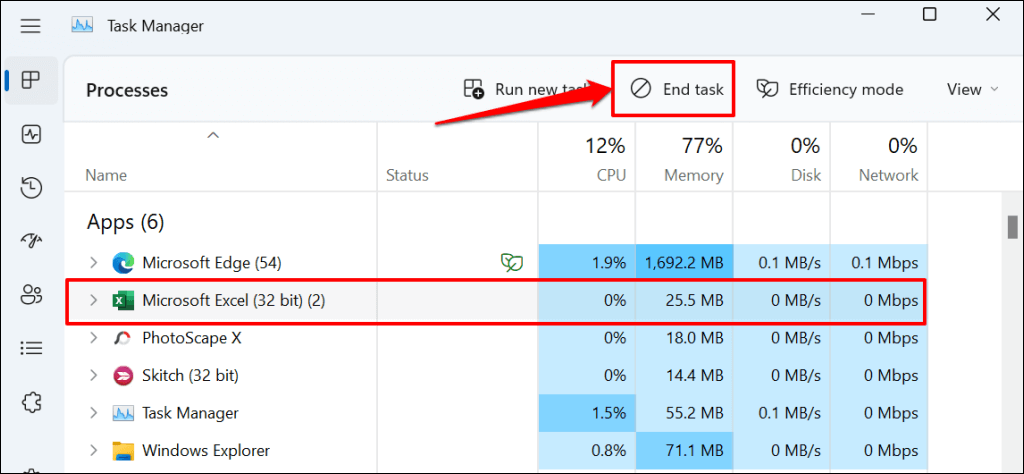
Ctrl 키를 길게 누르고 Excel 앱 아이콘을 선택하세요. Excel이 부팅되는 동안 Ctrl 키를 계속 누르고 있습니다. 안전 모드에서 Excel을 열 것인지 묻는 팝업에서 예를 선택하세요.
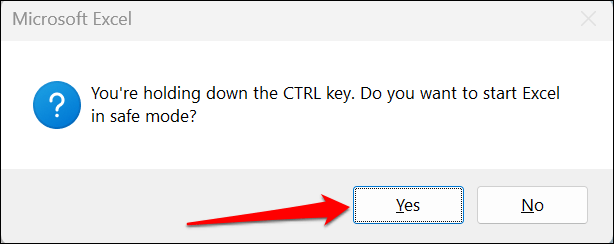
Windows 실행 상자를 통해 안전 모드에서 Excel을 열 수도 있습니다.
Windows 키+ R을 누르고 대화 상자에 excel /safe를 입력하거나 붙여넣은 다음 확인을 선택하세요. >.
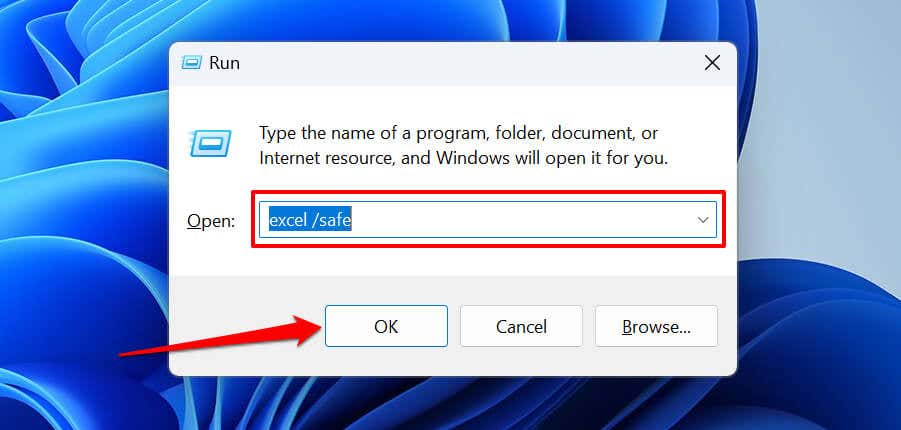
안전 모드에서 워크시트를 스크롤할 수 있으면 설치된 모든 추가 기능을 비활성화하고 Excel을 다시 시작하세요. 추가 기능을 하나씩 다시 활성화하고 어떤 기능이 Excel에서 워크시트 스크롤을 방해하는지 확인하세요.
Excel 추가 기능 활성화 및 비활성화 방법
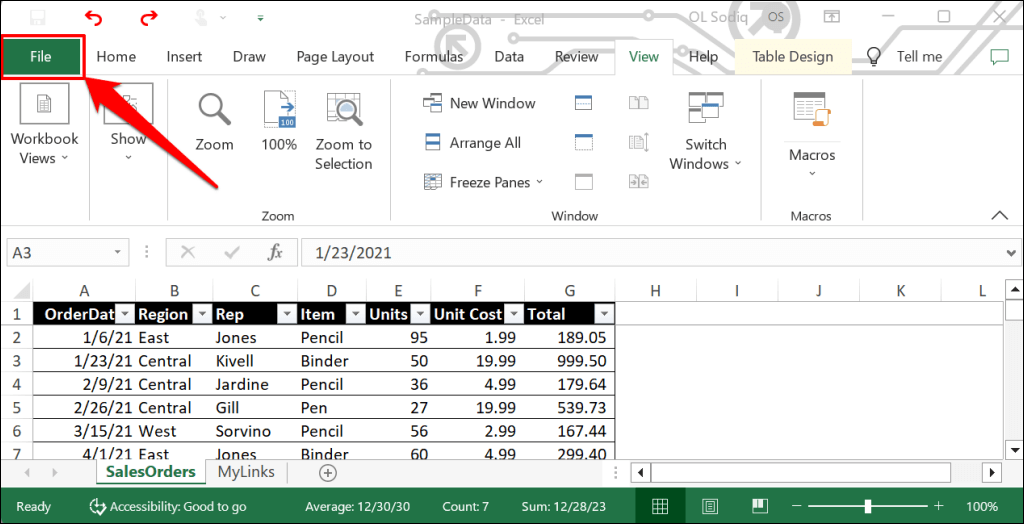
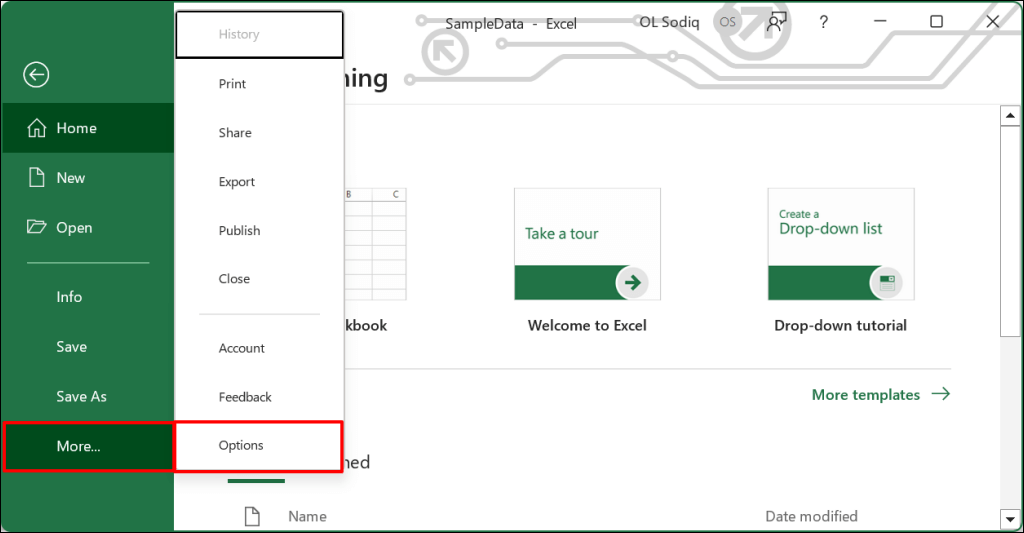
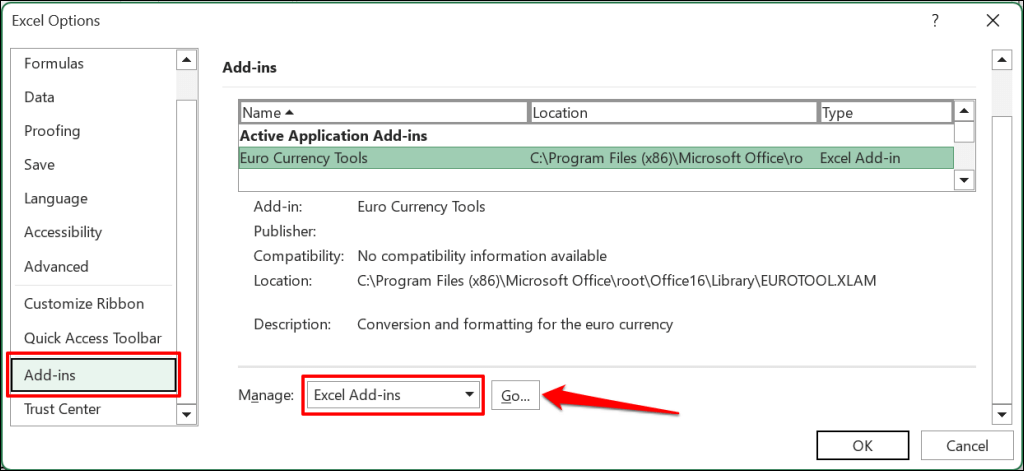
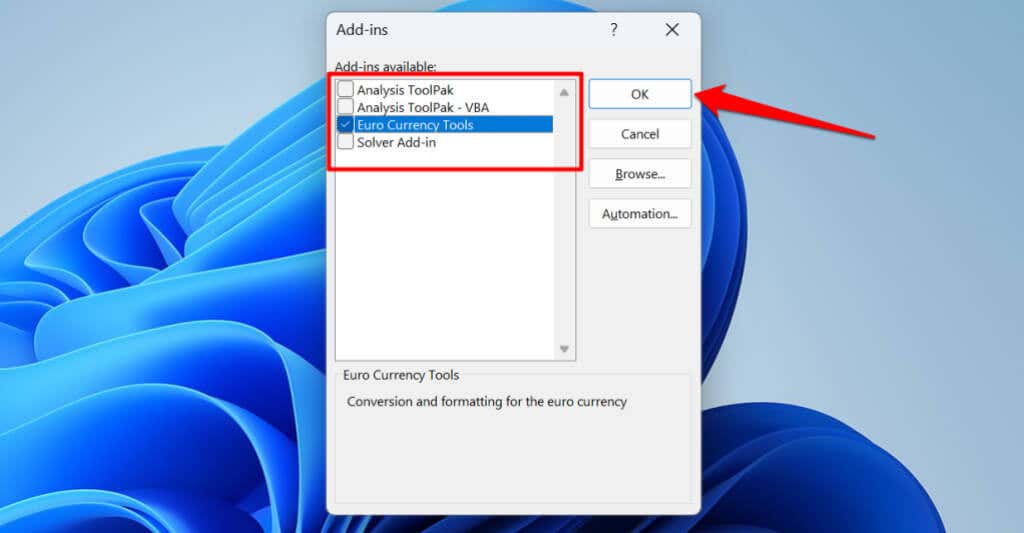
6. "IntelliMouse를 사용한 롤 확대" 비활성화
실제 마우스에서 휠을 움직이면 Excel 워크시트가 수직으로 스크롤됩니다. Microsoft 브랜드 마우스 또는 인텔리마우스 을 사용하면 Excel에서 대신 워크시트를 확대/축소합니다.
IntelliMouse에서 스크롤 휠을 움직일 때 Excel에서 워크시트 확대/축소를 중지하려면 아래 단계를 따르세요..
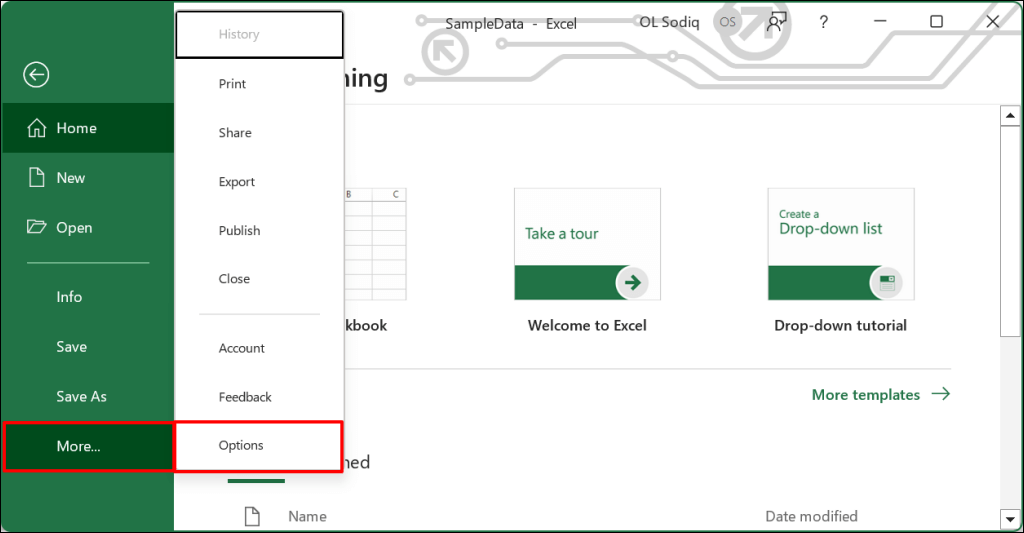
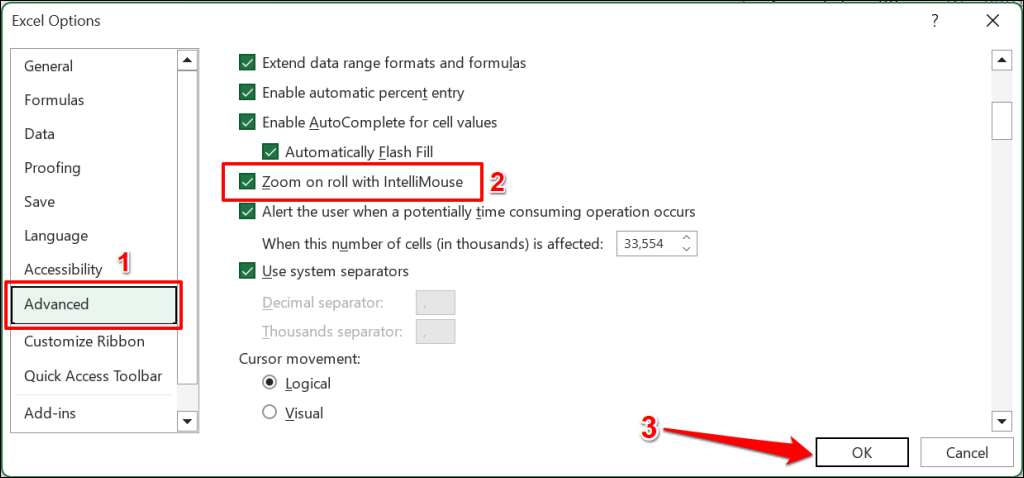
7. Excel 응용 프로그램 복구
Microsoft에는 Windows의 Office 응용 프로그램과 관련된 파일 손상 및 기타 문제를 진단하고 해결하는 복구 도구가 있습니다. 파일을 저장하고 Excel을 닫은 후 아래 단계에 따라 Office 복구 도구를 실행하세요.
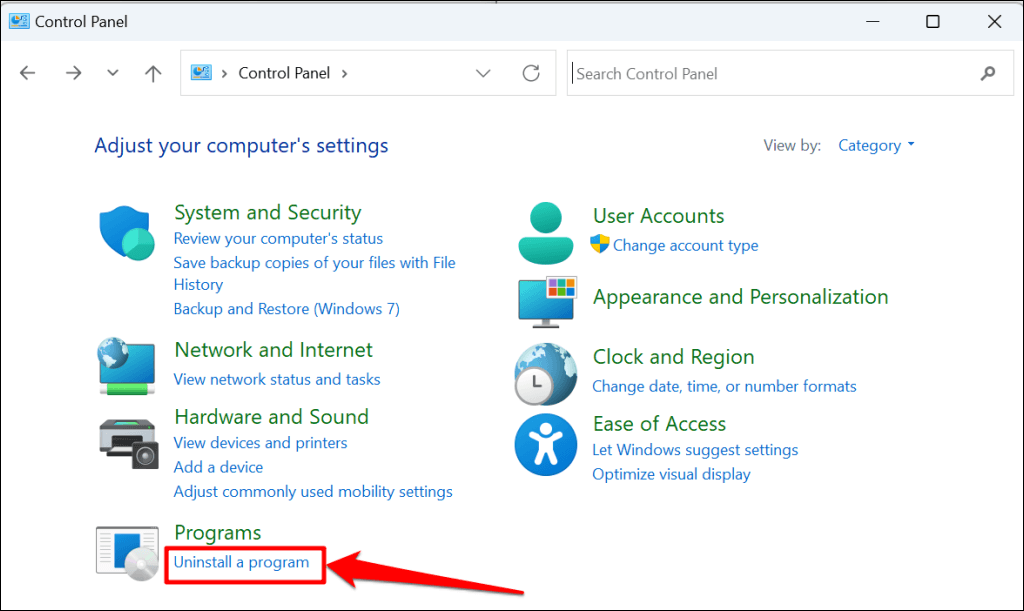
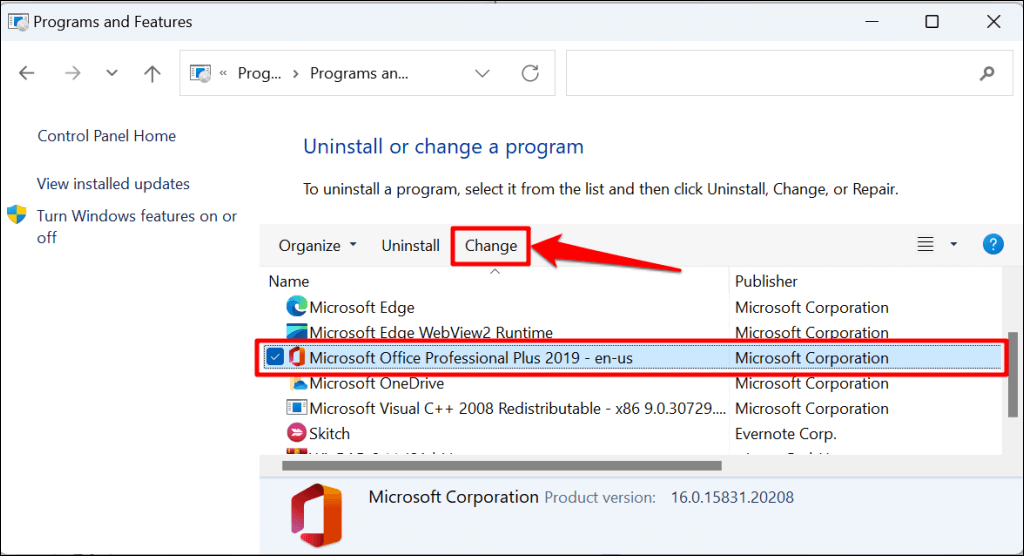
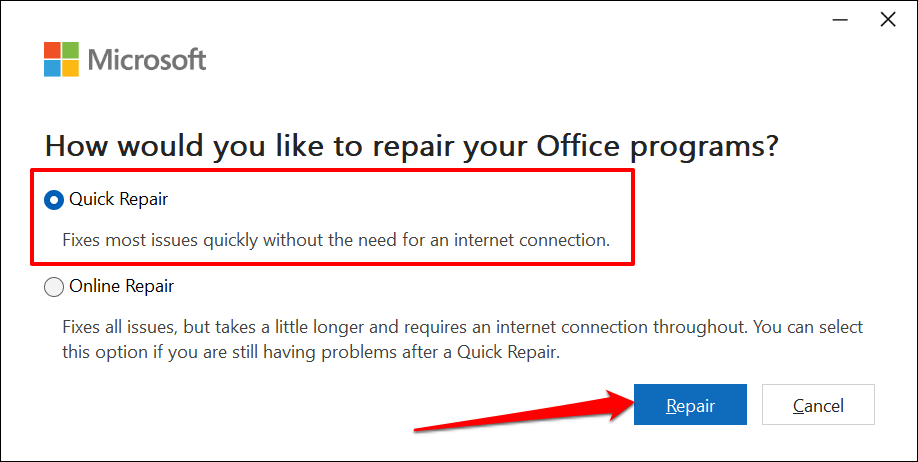
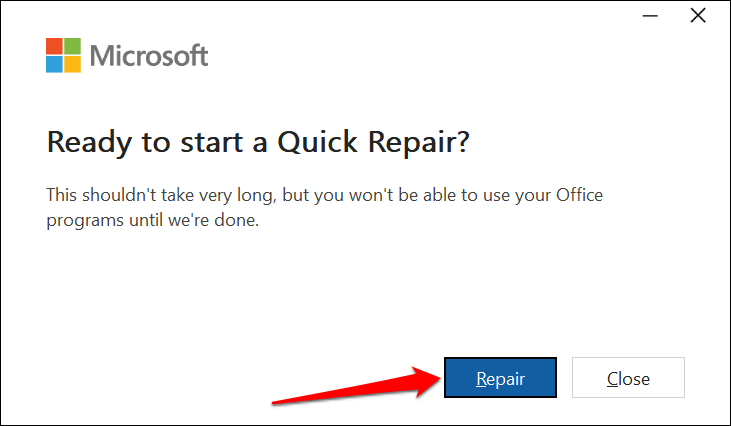
수리 후 Excel을 다시 열고 이제 워크시트를 스크롤할 수 있는지 확인하세요. 여전히 Excel 워크시트를 스크롤할 수 없는 경우 컴퓨터를 인터넷에 연결하고 온라인 복구를 실행하세요(4단계 참조).
8. Microsoft Excel 업데이트
Office 업데이트는 Microsoft Excel 문제 해결 및 기타 Office 애플리케이션을 설치할 수 있습니다.
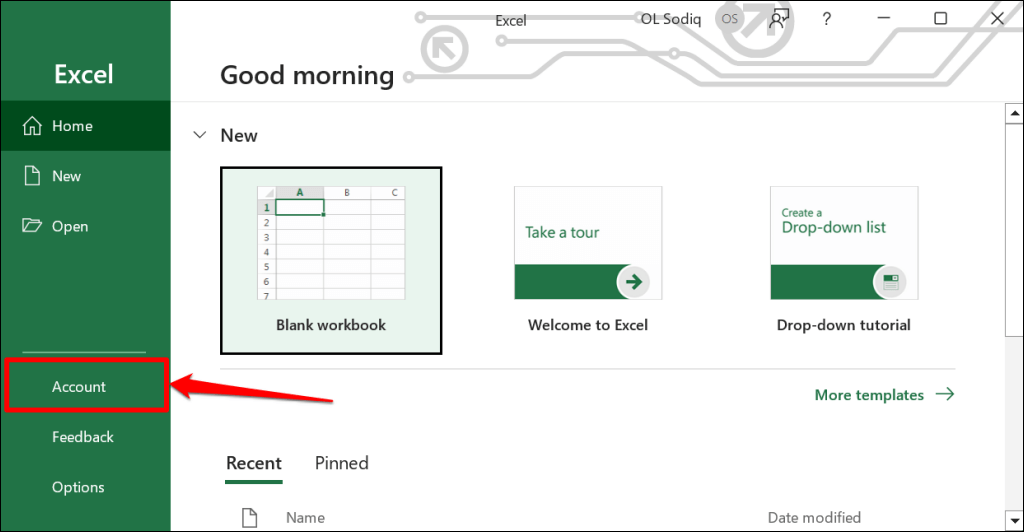
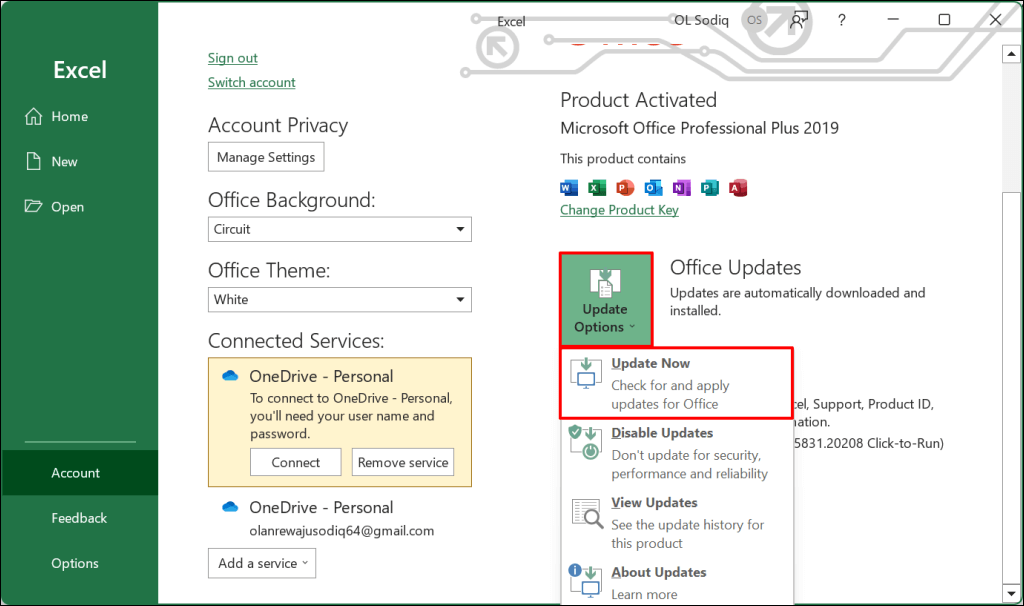
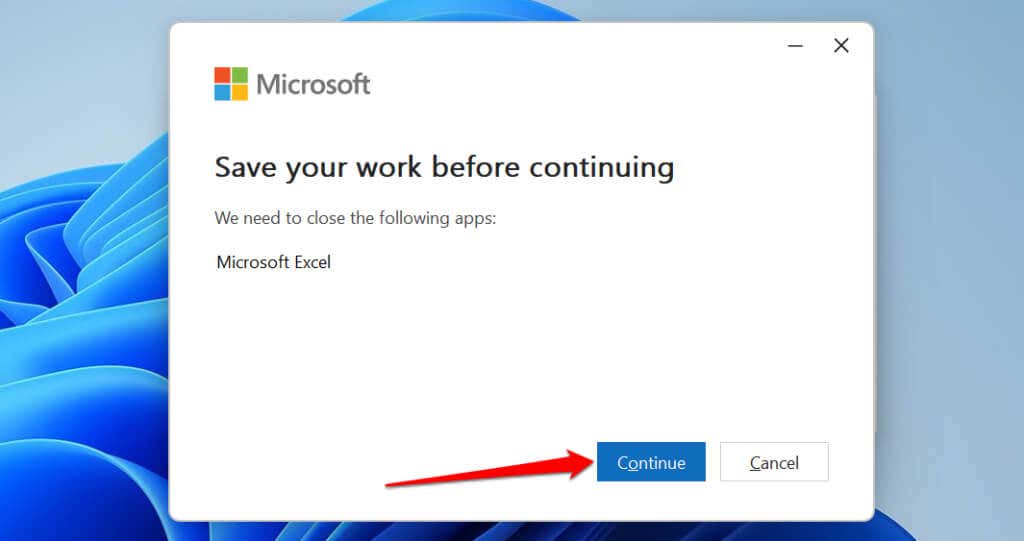
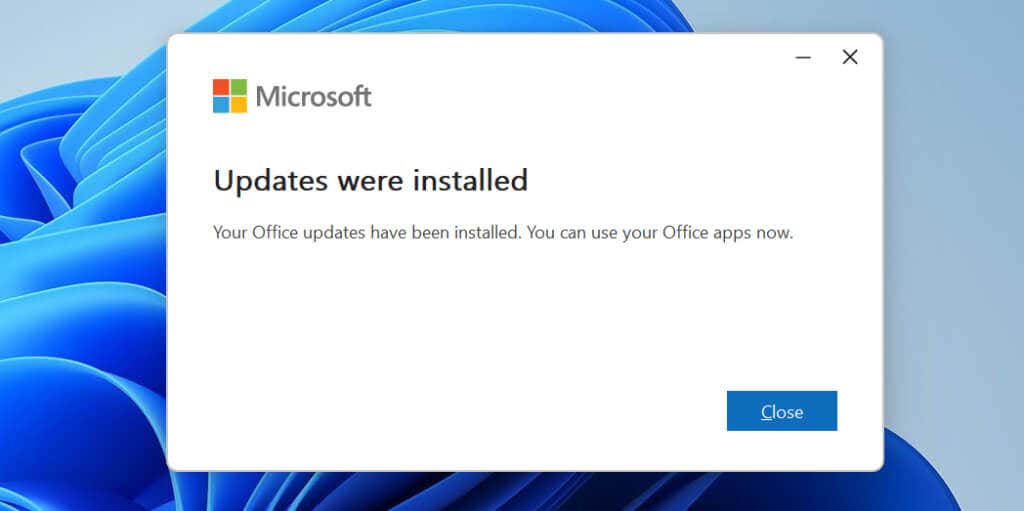
MacBook을 사용하는 경우 App Store에서 Excel을 업데이트하거나 Microsoft 자동 업데이트 도구 를 사용하세요.
시트 스크롤
컴퓨터를 재부팅하고, 운영 체제를 업데이트하고, Excel을 다시 설치하거나, 문제가 지속되면 마이크로소프트 오피스 365 지원 에 문의하세요..
.