마이크로소프트 팀즈 에는 강력한 화면 공유 및 프레젠테이션 도구가 있습니다. 화상 통화나 회의 회의에서 전체 데스크탑 화면이나 특정 애플리케이션을 공유할 수 있습니다. Windows 및 macOS용 Teams에서 화면을 공유하는 방법을 알려드리겠습니다.
Microsoft Teams 발표자 모드 설명
마이크로소프트 팀즈 에는 스탠드아웃, 나란히, 보고자의 세 가지 발표자 모드가 있습니다. "발표자 모드"로 화면을 공유하면 회의 참가자가 귀하(발표자)와 귀하의 화면을 볼 수 있습니다. 직장이나 학교 프레젠테이션에서 화면을 공유할 때 발표자 모드를 사용하세요.
돋보기 모드
스탠딩 모드에서는 회의 참가자가 프레젠테이션 하단에서 본인이나 말하고 있는 사람을 볼 수 있습니다. 공유하는 화면이나 앱 창이 프레젠테이션 배경이 됩니다.
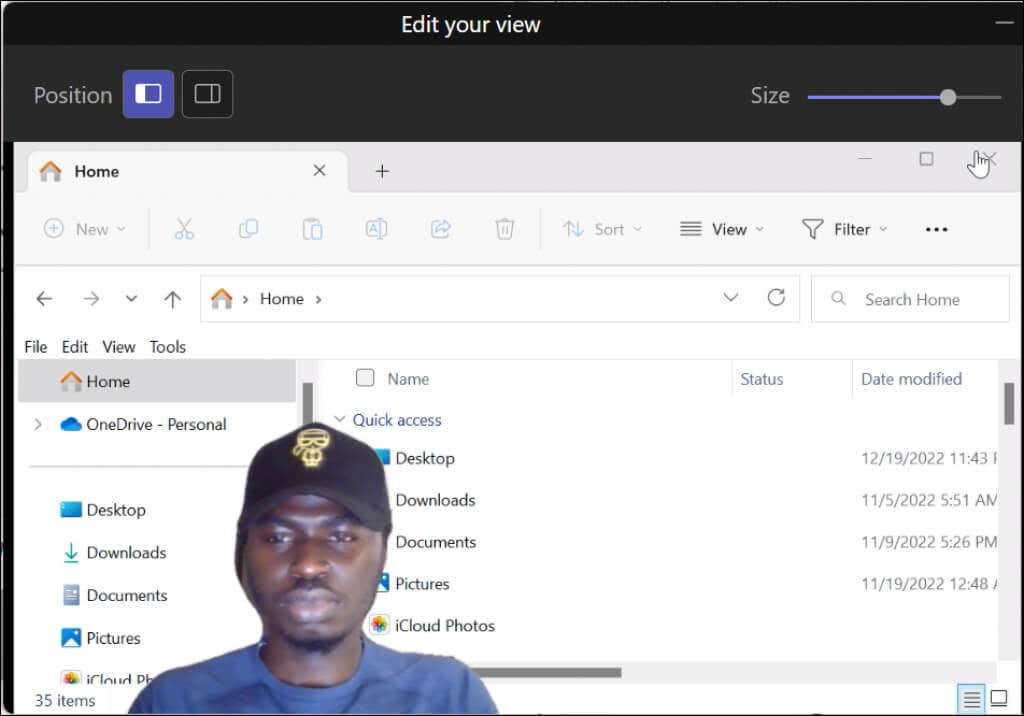
병렬 모드
이 모드에서는 사용자(발표자)와 화면의 콘텐츠가 나란히 있는 그리드 레이아웃으로 표시됩니다.
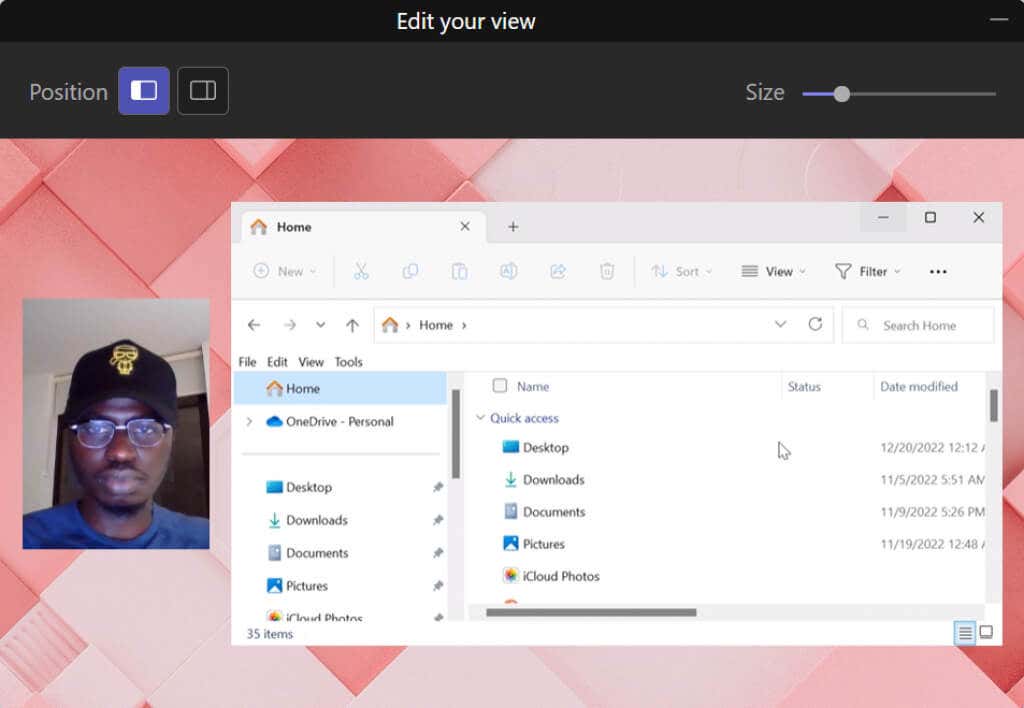
리포터 모드
Teams는 귀하(발표자)와 귀하의 공유 화면을 맞춤 배경 에 배치합니다.
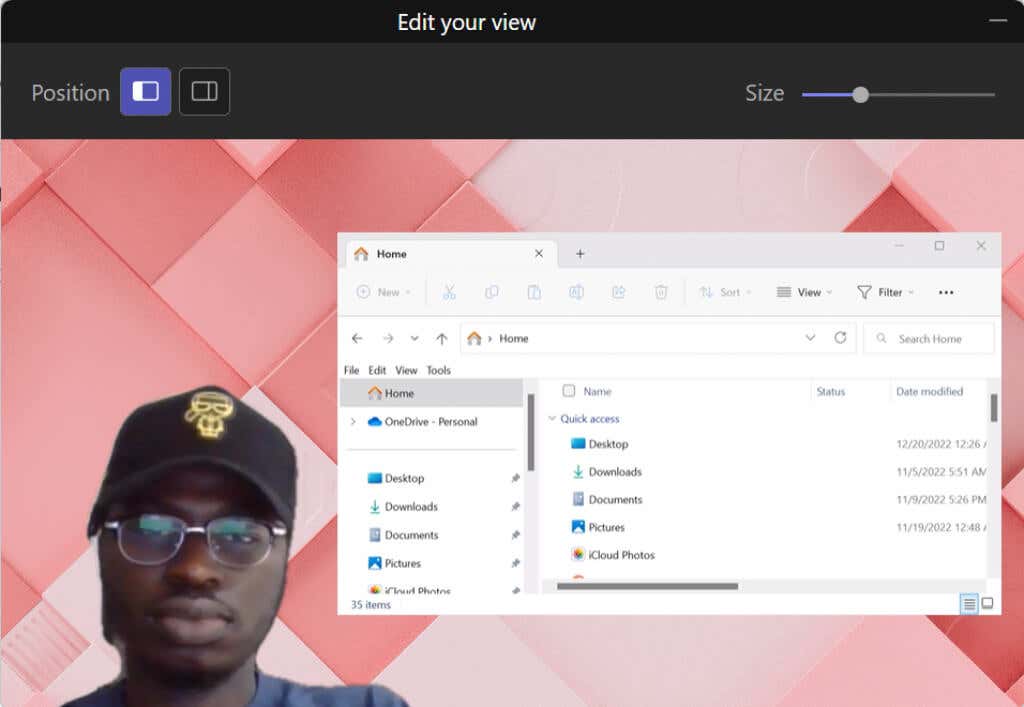
Microsoft Teams(Windows)에서 화면 공유
Microsoft Teams에는 Windows 장치용으로 두 가지 버전이 있습니다. '가정/소기업용 Teams' 및 '직장/학교용 Teams'에서 화면을 공유하는 방법을 알려드리겠습니다.
차이점이 궁금하다면 회사/학교용 Teams에는 발표자 모드가 있지만 가정/중소기업용 Teams에는 없습니다.
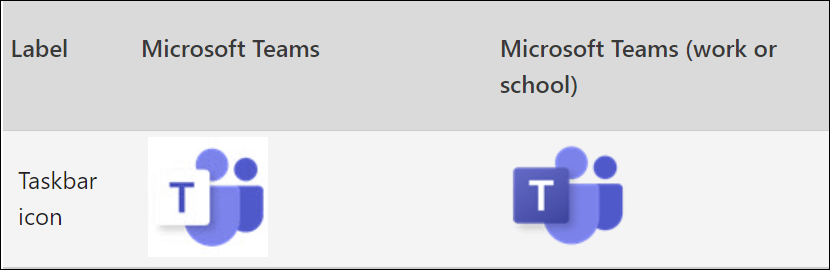
가정/소기업용 Teams에서 화면 공유
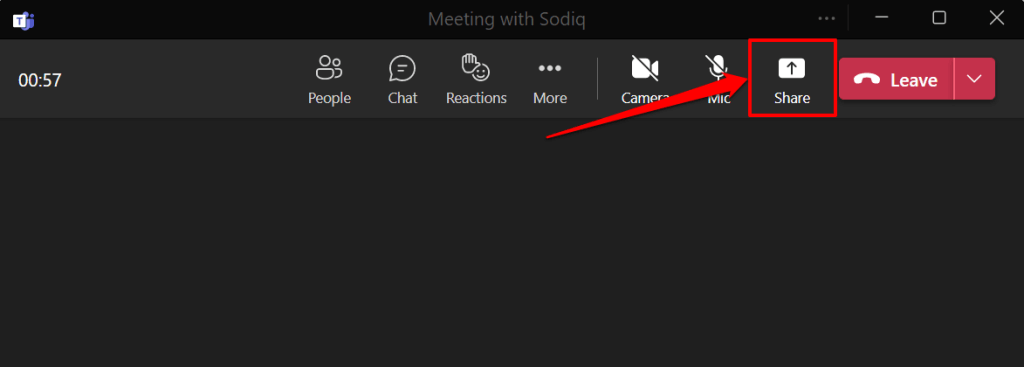
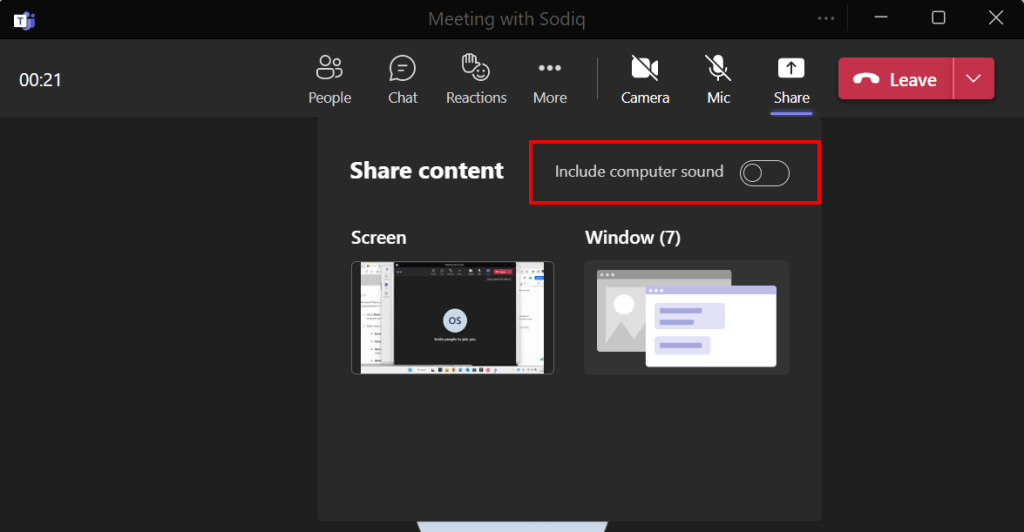
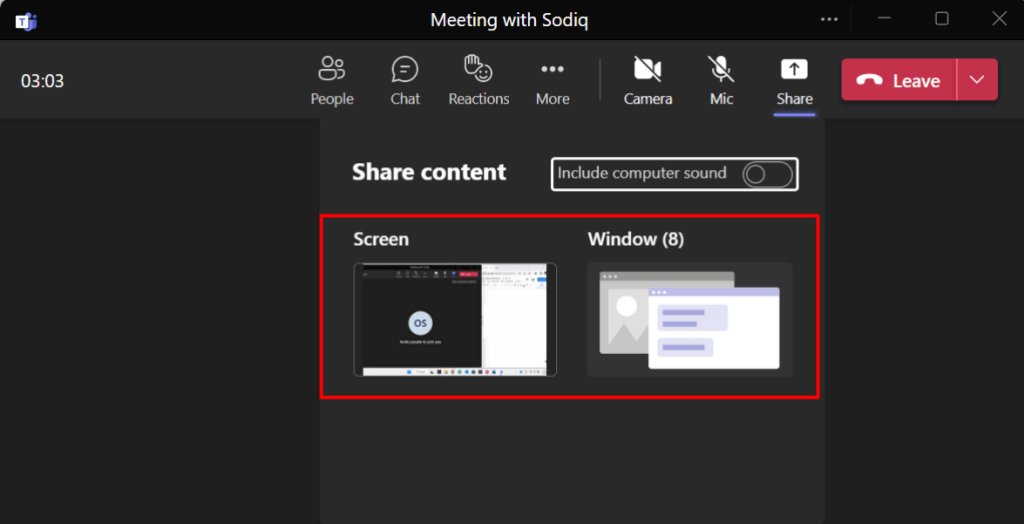
앱을 공유하려면 앱 창을 선택하여 진행하세요. Microsoft Teams Linux 앱에서는 창 공유를 사용할 수 없습니다. Linux 사용자는 전체 데스크톱 화면만 공유할 수 있습니다..
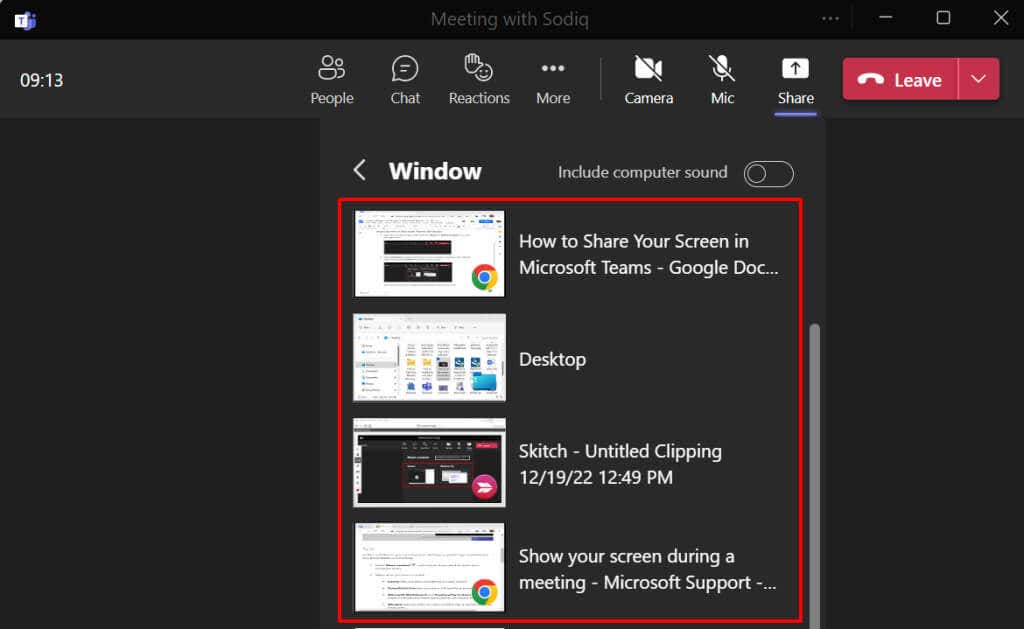
Microsoft Teams는 컴퓨터 디스플레이나 공유 중인 앱 주위에 빨간색 테두리를 추가합니다. Linux 컴퓨터에서는 이 빨간색 테두리가 표시되지 않습니다.
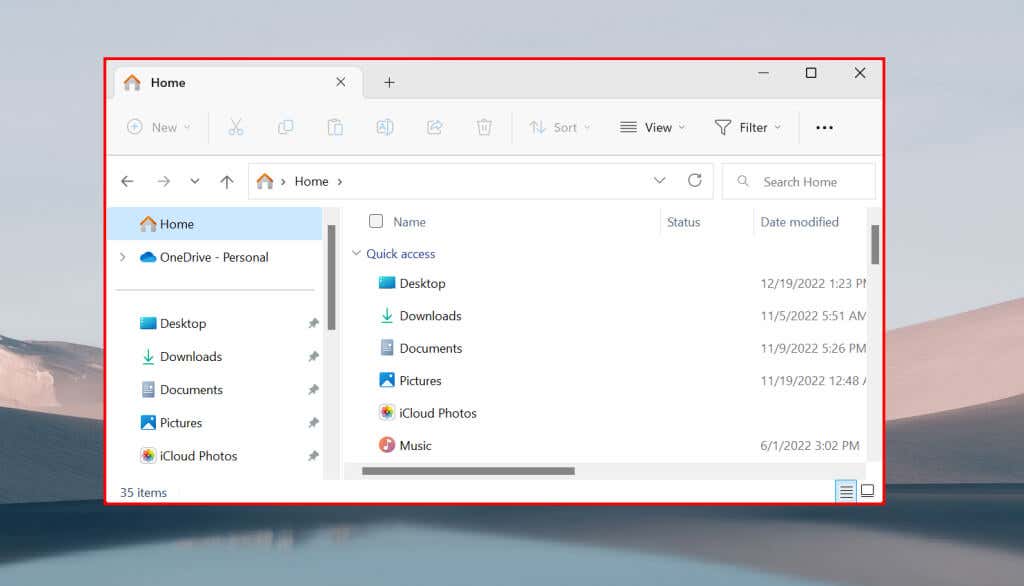
전체 화면을 공유하면 회의 참가자는 앱 및 시스템 알림을 제외한 디스플레이의 모든 내용을 볼 수 있습니다.
직장/학교용 Teams에서 화면 공유
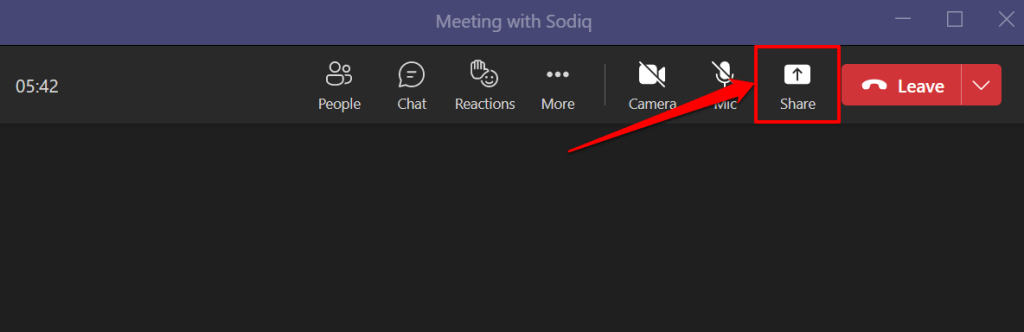
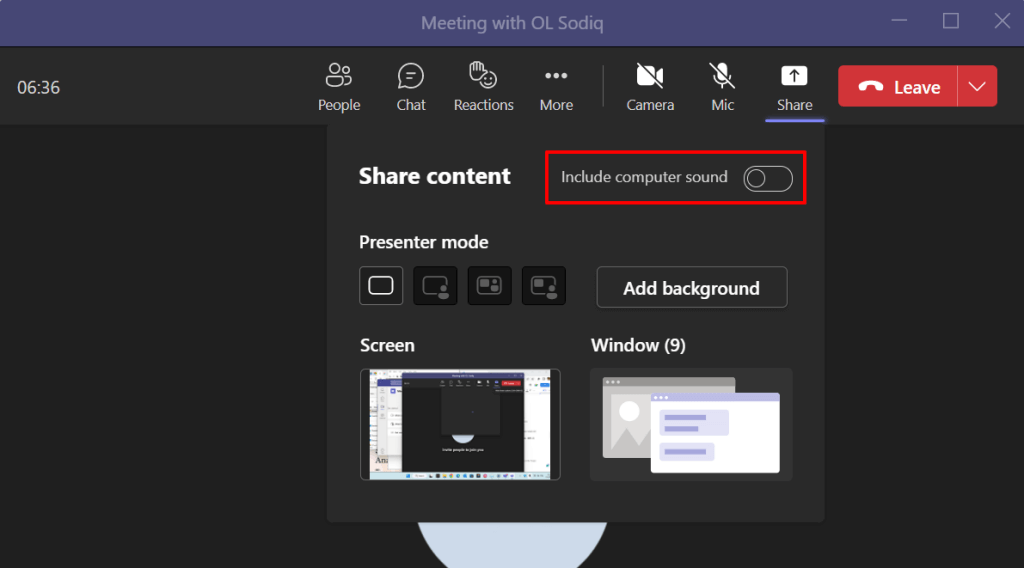
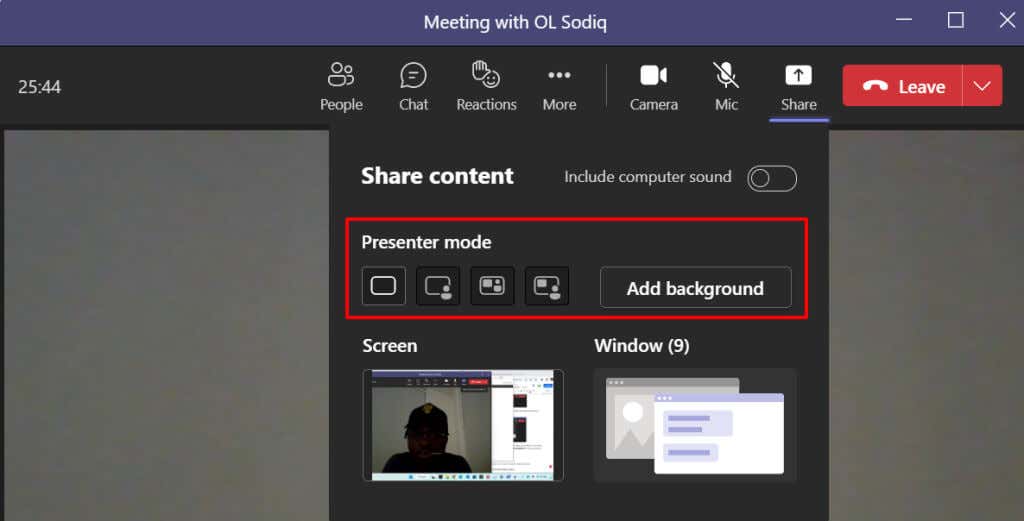
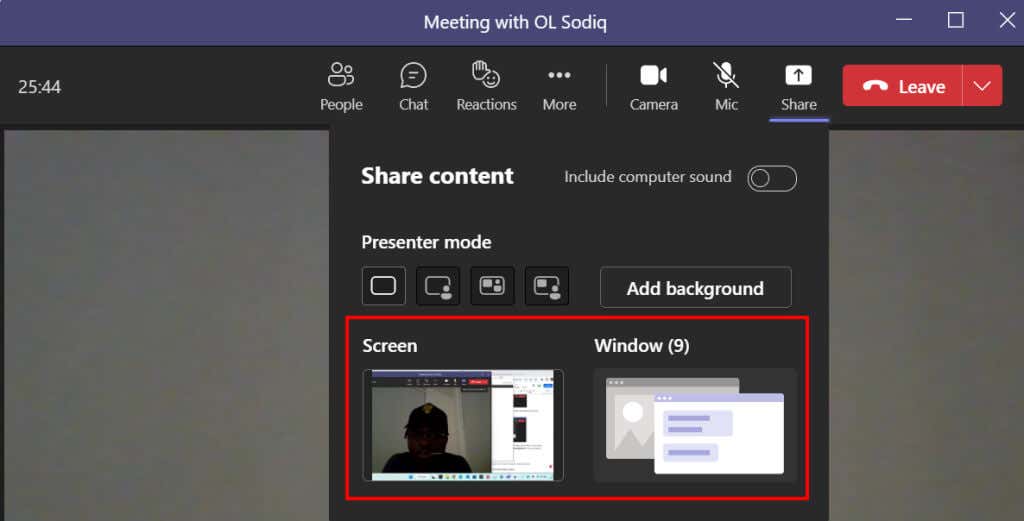
전문가 팁:회의에서 앱을 빠르게 공유하려면 작업 표시줄의 앱 아이콘 위에 커서를 놓고 이 창 공유를 선택하세요.
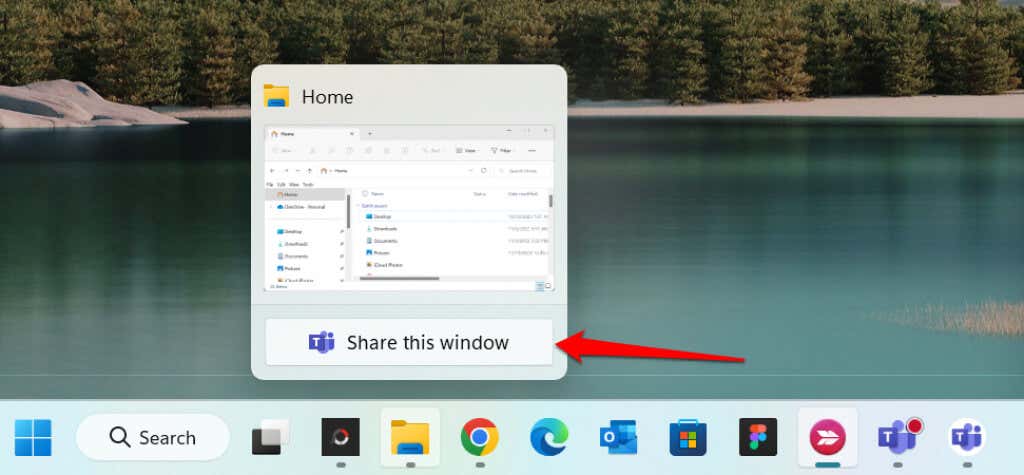
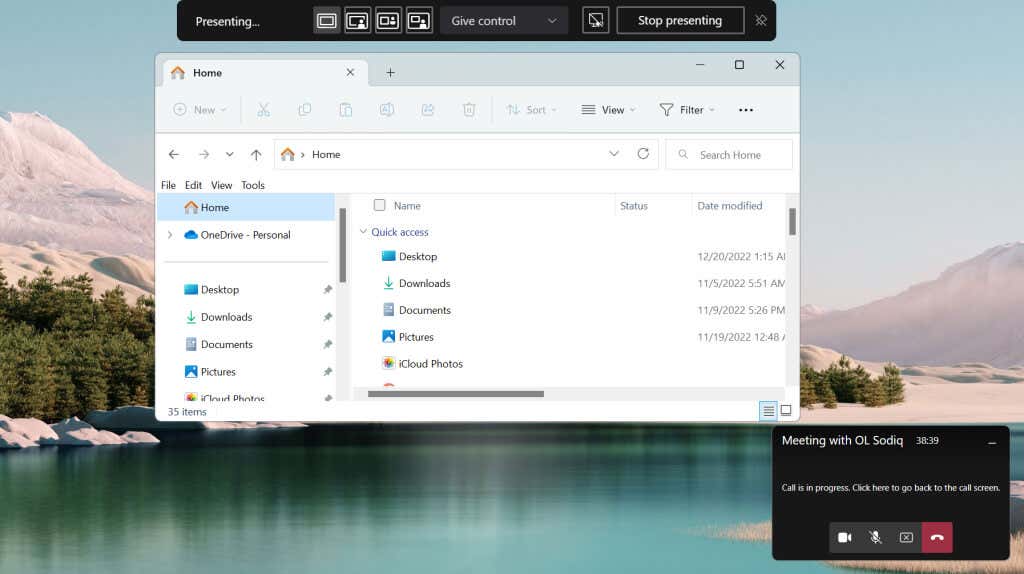

툴바에서 프레젠테이션을 중지하고, 발표자 모드를 전환하고, 회의의 다른 참가자에게 제어권을 부여할 수 있습니다.
Microsoft Teams(Mac)에서 화면 공유
Mac 컴퓨터에서 회의에서 화면 공유를 사용하려면 화면 및 오디오를 녹음할 수 있는 마이크로소프트 팀즈 액세스 권한을 부여해야 합니다.
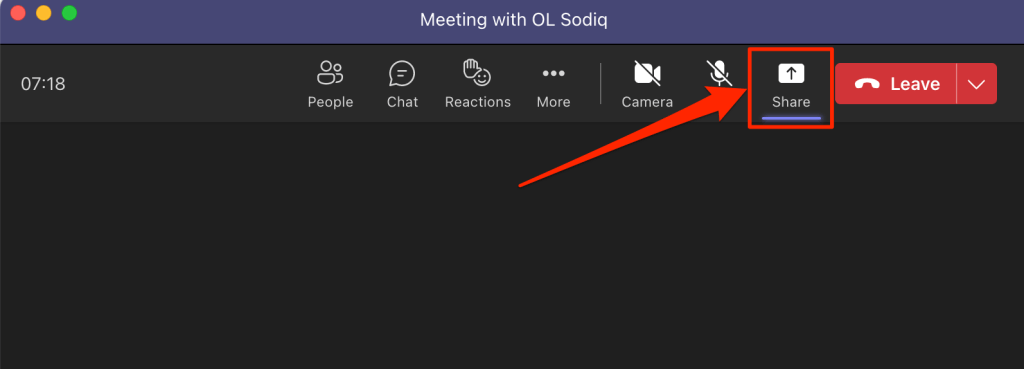
Mac 시스템 설정에서 Teams 화면 녹화 권한을 부여할 수도 있습니다. 시스템 설정(또는 시스템 환경설정)으로 이동하여 사이드바에서 개인정보 보호 및 보안을 선택한 다음 화면 녹화를 선택하세요. ..
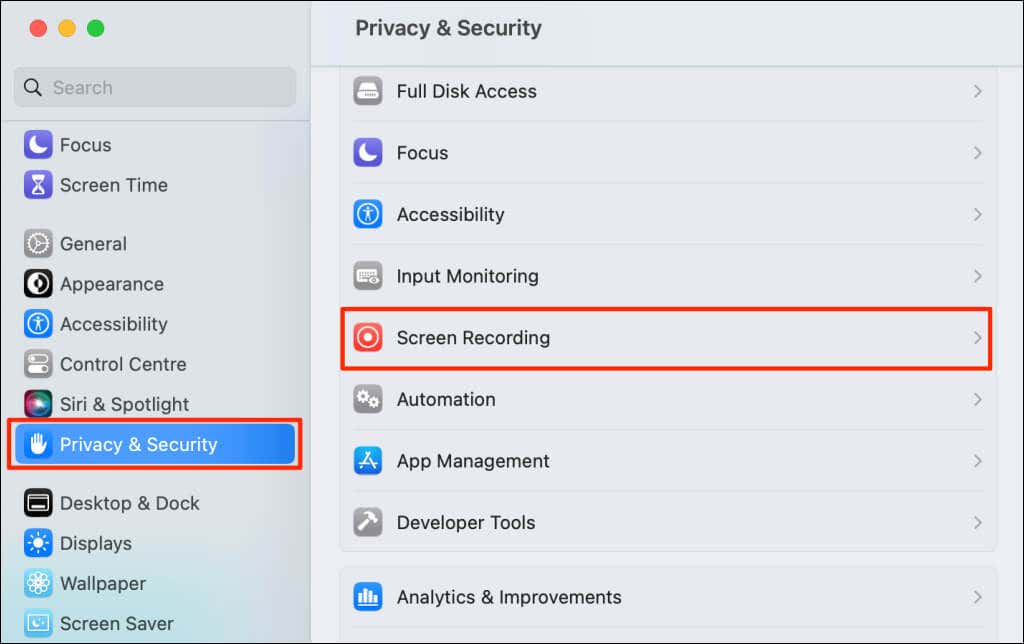
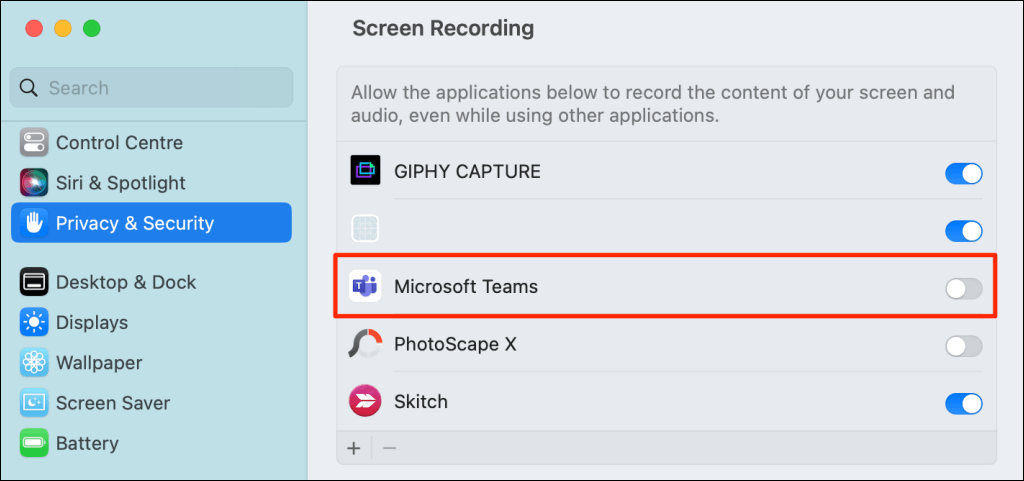
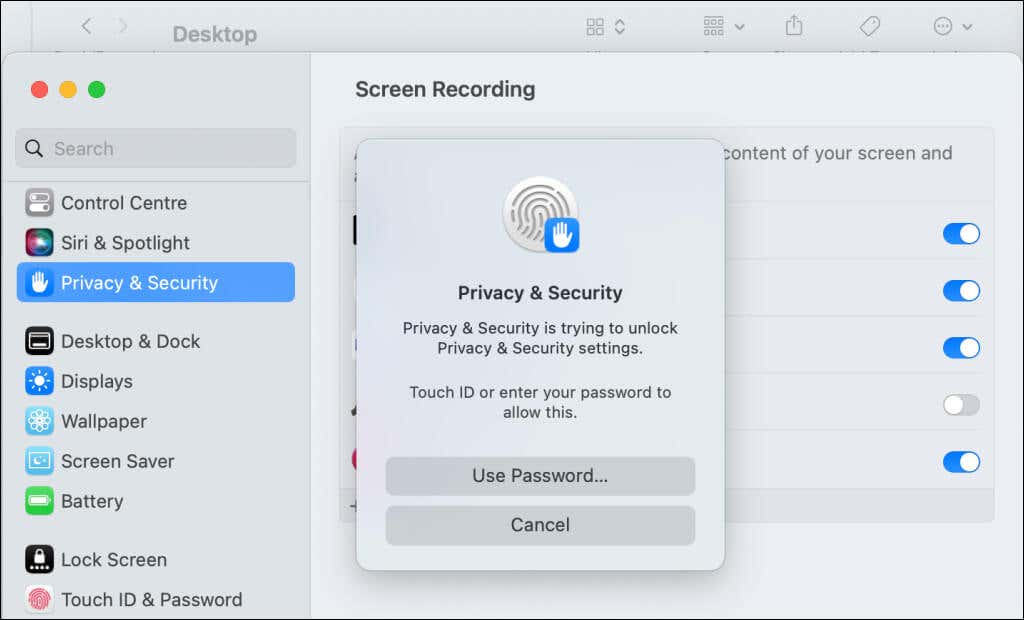
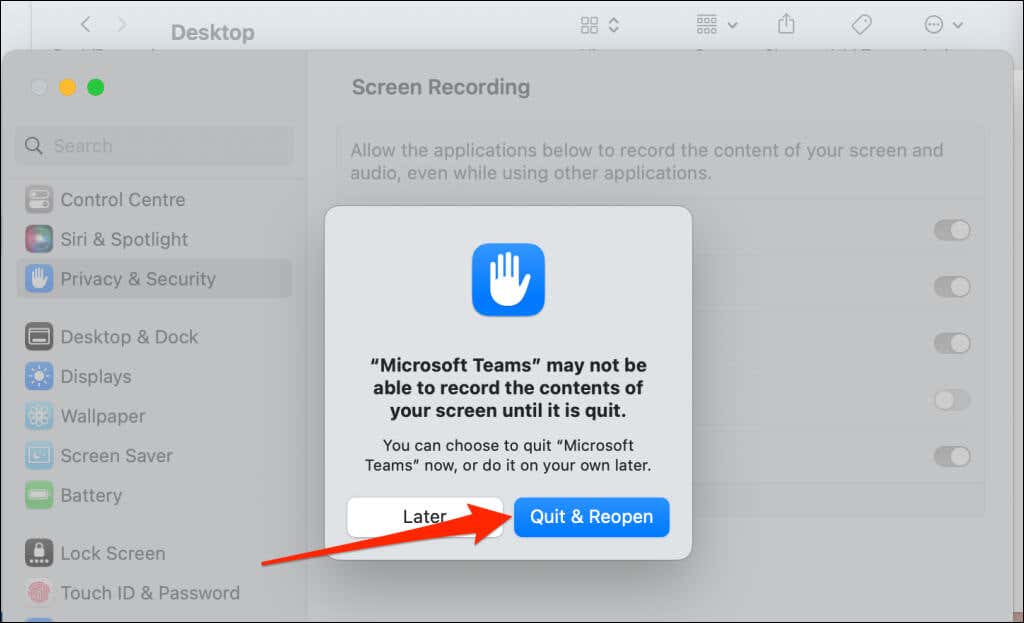
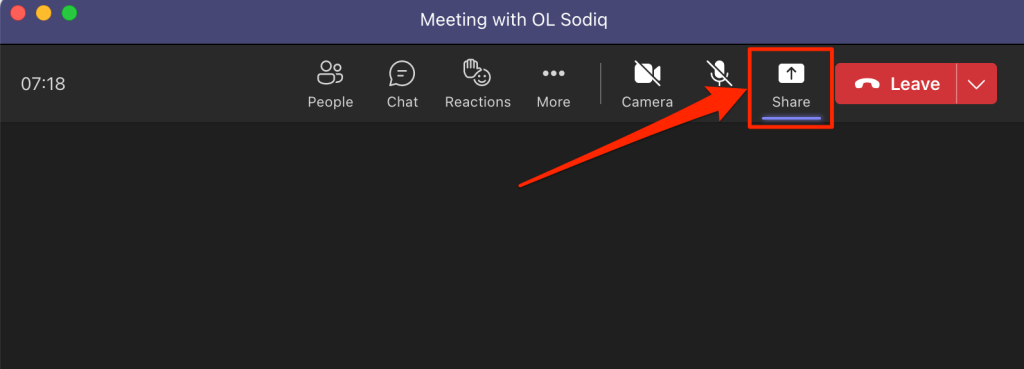
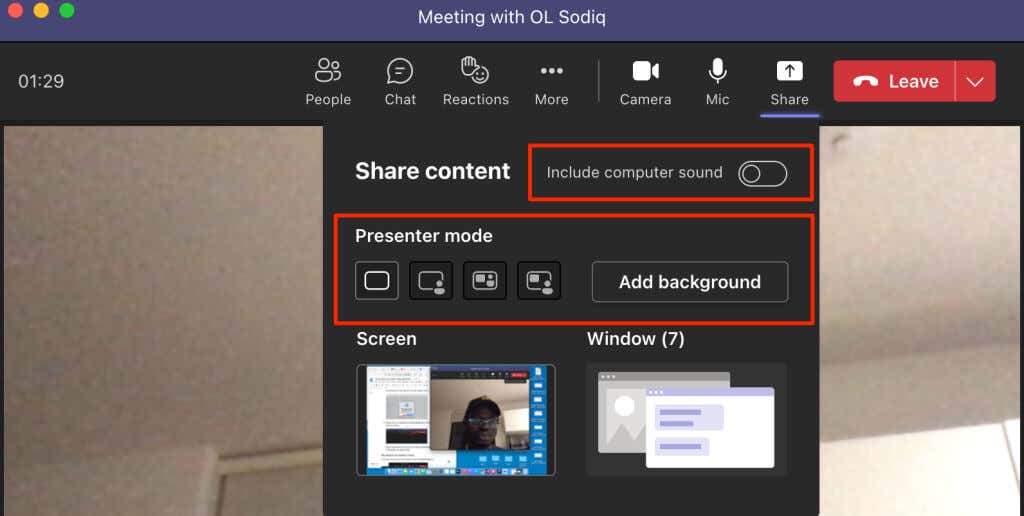
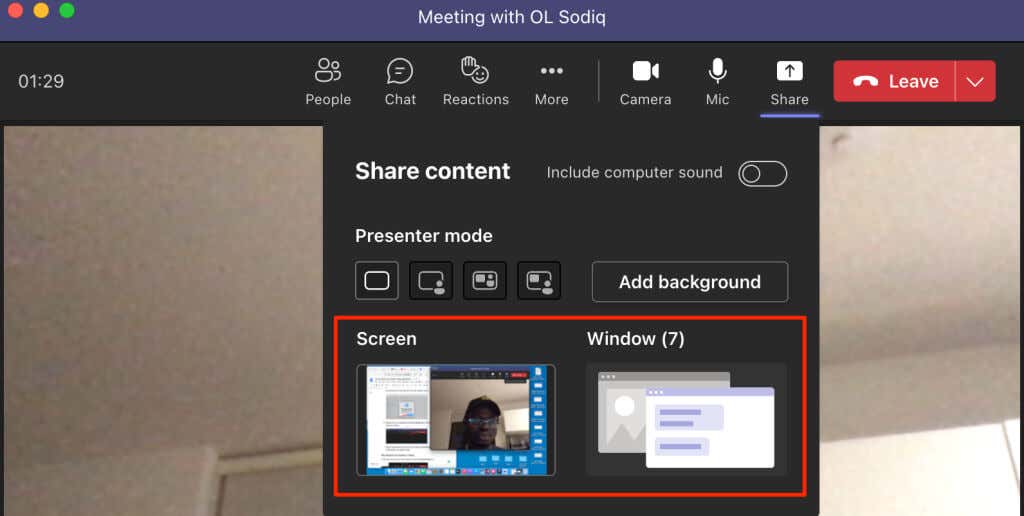
Teams에서 화면 공유 중지
Teams를 열고 공유 중지아이콘을 선택하여 화면 공유를 중지하세요.
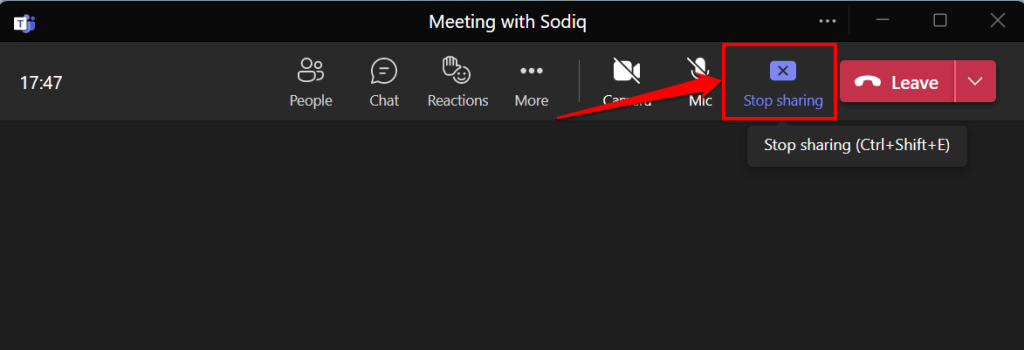
또는 키보드에서 Ctrl+ Shift+ E를 눌러 화면 공유를 중지합니다. Mac 컴퓨터에서 화면 공유를 중지하려면 Command+ Shift+ E키보드 단축키를 사용하세요.
발표자 도구 모음에서 발표 중지를 선택하여 화면이나 창 공유를 중지할 수 있습니다.

Teams에서 화면을 공유할 수 없나요? 다음 빠른 수정을 시도해 보세요
Teams에서 화면을 공유하는 데 문제가 있나요? Microsoft Teams는 회의에서 발표할 때 검은색 화면이나 빈 화면을 표시합니까? 아래의 문제 해결 방법으로 문제를 해결할 수 있습니다.
1. Microsoft Teams 업데이트
이전 버전의 Microsoft Teams에서는 화면 공유가 제대로 작동하지 않을 수 있습니다. 앱을 최신 버전으로 업데이트하고 화면 공유를 다시 시도해 보세요.
Microsoft Teams를 열고 프로필 아이콘/사진 옆에 있는 점 3개 아이콘을 선택한 다음 업데이트 확인을 선택하세요.
Teams가 사용 가능한 업데이트를 설치할 때까지 기다린 후 지금 새로 고치세요를 선택하여 Microsoft Teams를 다시 시작하세요.
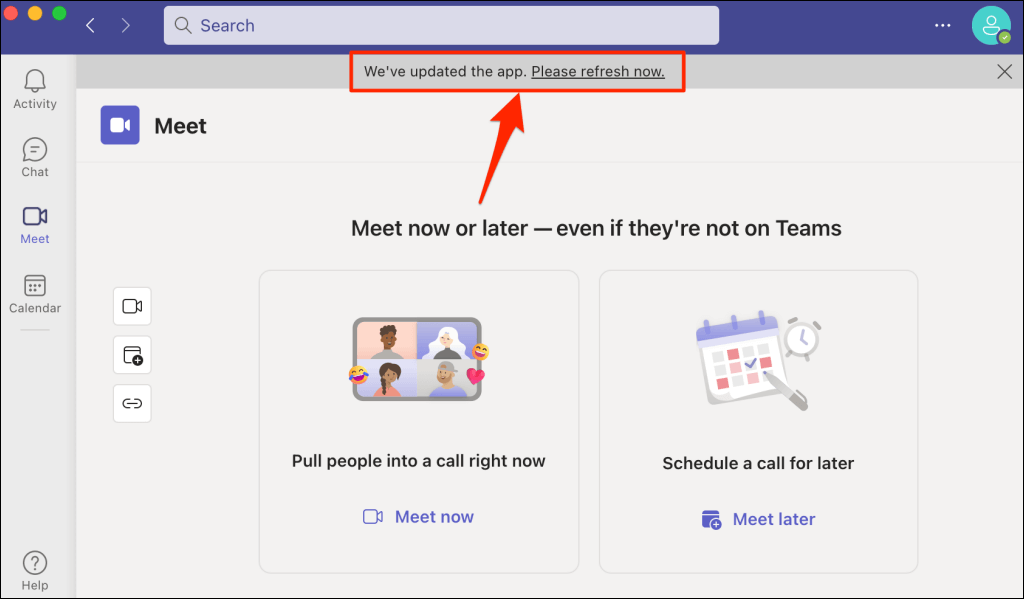 .
.
가정 또는 중소기업용 Teams를 업데이트하려면 점 3개 메뉴 아이콘을 선택하고 설정을 선택한 다음 Teams 정보를 선택하세요.
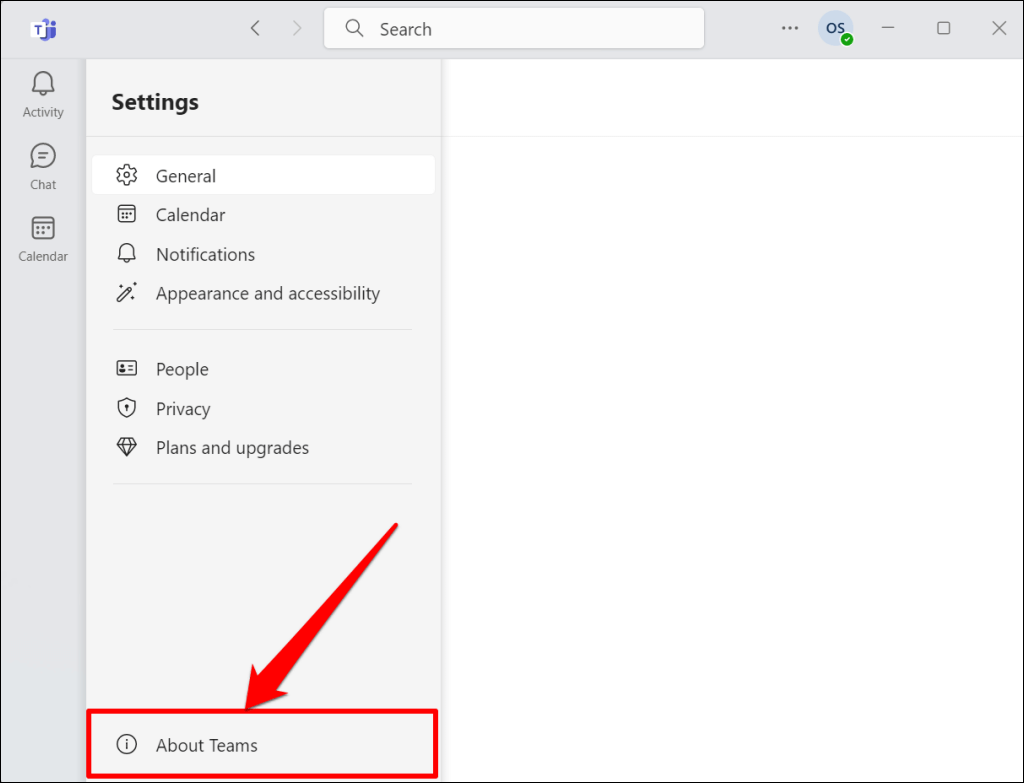
Microsoft Teams는 컴퓨터에서 사용 가능한 최신 버전을 자동으로 다운로드합니다.
2. 팀 강제 종료 및 재시작
앱의 화면 공유 기능이 컴퓨터에서 작동하지 않으면 Teams를 강제로 닫았다가 다시 엽니다.
Windows에서는 Ctrl+ Shift+ Esc를 눌러 작업 관리자를 열고 Microsoft Teams작업 종료를 선택하세요.
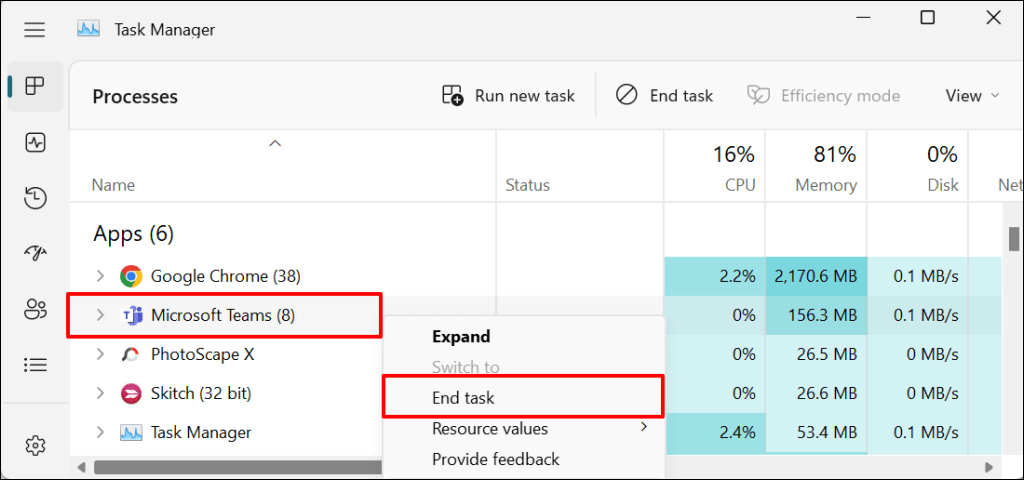
Mac을 사용하는 경우 Command+ Option+ Esc를 눌러 '애플리케이션 강제 종료' 창을 엽니다. Microsoft Teams를 선택하고 강제 종료를 선택하여 Microsoft Teams 앱을 종료합니다.
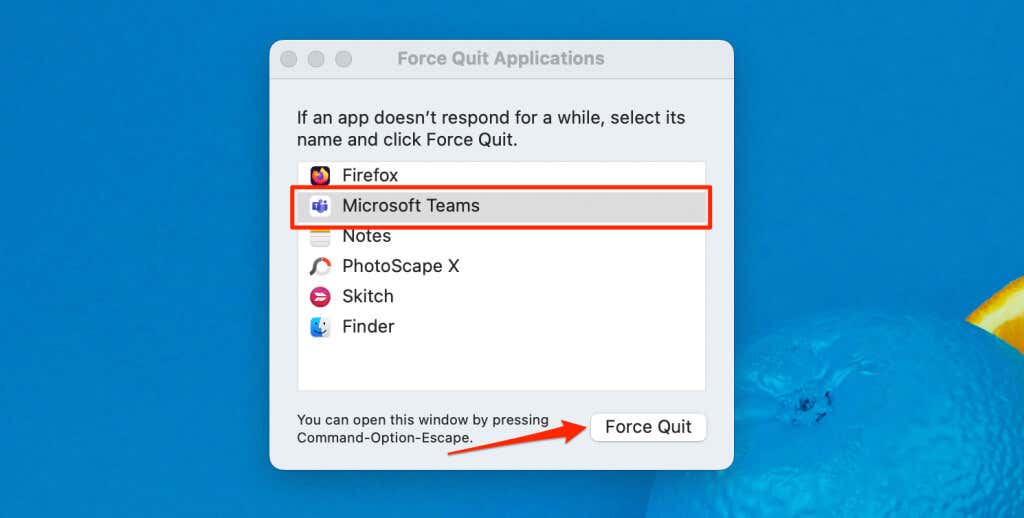
3. Microsoft Teams 캐시 지우기
손상된 Microsoft Teams 캐시 파일은 앱에서 다양한 문제를 일으킬 수도 있습니다. Teams 캐시가 충돌하거나 화면을 공유하지 못하는 경우 지우세요. Teams 캐시를 삭제해도 앱 데이터는 삭제되지 않습니다. 단계별 지침은 Microsoft Teams 캐시 지우기에 대한 튜토리얼 를 참조하세요.
4. 컴퓨터 재부팅
컴퓨터를 재부팅하면 Teams 화면 공유 기능이 다시 올바르게 작동할 수도 있습니다. 또한 컴퓨터 운영체제를 최신 버전으로 업데이트하는 것이 좋습니다.
Microsoft Teams 회의에서 화면 공유
Microsoft Teams의 화면 공유는 데스크톱 앱에만 적용됩니다. 팀 웹 또는 모바일(Android 또는 iPhone) 앱에서는 화면을 공유할 수 없습니다. 하지만 회의 참석자라면 어느 기기에서나 화면 공유 프레젠테이션을 볼 수 있습니다.
.